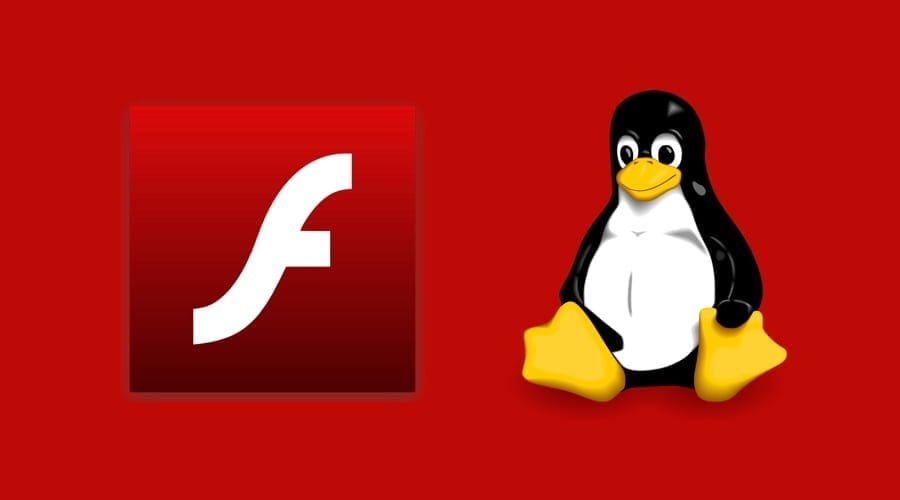- Как установить Adobe Flash Player в Linux
- Установите плагин Flash (Firefox, Chrome)
- Установить плагин Flash (Chromium, Opera)
- Установите Flash Plugin (браузеры устанавливаются через Snap)
- Firefox как оснастка
- Хром как оснастка
- Включить Adobe Flash в Firefox
- Включите Adobe Flash в Chrome, Chromium или Opera
- Вывод
- Shell — Страница 16 — VITUX
- Три способа заблокировать экран Ubuntu — VITUX
- Как подключить Android-смартфон к KDE Connect на Ubuntu 20.04 Focal Fossa KDE Desktop
- Скачать адобе флеш-плеер для Linux
- Проблемы с плеером
- Преимущества плеера на Linux
- oleggelo
- Свежие записи
- Astra Smolensk. Как добавить Flash.
- Astra Smolensk. Как добавить Flash.
- Ошибка: NO_PUBKEY 8B48AD6246925553 NO_PUBKEY 7638D0442B90D010
Как установить Adobe Flash Player в Linux
Adobe Flash Player на протяжении многих лет был стандартом для веб-видео и интерактивных веб-сайтов. Это уже не так актуально, как раньше, из-за того, что его вытеснил HTML 5. Однако он еще не исчез полностью, и вы все еще можете сталкиваться с некоторыми веб-сайтами, на которых требуется установить Abobe Flash.
В этом руководстве мы будем использовать наш Ubuntu Система Linux для установки и включения Adobe Flash Player в различных веб-браузерах, таких как Firefox, Chrome, Chromium и Opera. Следуйте инструкциям ниже, чтобы включить его в вашей системе.
В этом уроке вы узнаете:
- Как установить плагин Flash (Firefox и Chrome)
- Как установить плагин Flash (Chromium и Opera)
- Как установить Flash Plugin (браузеры устанавливаются через Snap)
- Как включить Adobe Flash в Mozilla Firefox
- Как включить Adobe Flash в Google Chrome, Chromium и Opera
Adobe Flash успешно работает в Mozilla Firefox
Требования к программному обеспечению и условные обозначения командной строки Linux| Категория | Требования, условные обозначения или используемая версия программного обеспечения |
|---|
Установите плагин Flash (Firefox, Chrome)
Этот набор инструкций будет работать для браузеров Firefox и Chrome. Первым шагом к включению Adobe Flash Player является установка подключаемого модуля Flash, доступного в официальных репозиториях Ubuntu. Установите его, открыв командная строка терминал в вашей системе и выполнив следующие подходящая команда :
$ sudo apt install flashplugin-installer.
Установка пакета плагина Flash
Плагин Flash будет установлен в вашей системе, после чего вы можете перейти к соответствующему разделу ниже, чтобы включить Adobe Flash Player в любом браузере по вашему выбору.
Установить плагин Flash (Chromium, Opera)
Веб-браузеры Chromium и Opera получают другой набор инструкций, так как установки упомянутого выше плагина Flash недостаточно. Вместо этого нам нужно будет установить Pepper Flash Player, который поддерживается Google, в дополнение к обычному плагину Flash. Откройте терминал и выполните следующие команды, чтобы установить их:
$ sudo apt install flashplugin-installer. $ sudo apt install browser-plugin-freshplayer-pepperflash.
После установки этих пакетов перейдите к соответствующему разделу ниже, чтобы включить Adobe Flash Player в любом браузере по вашему выбору.
Установите Flash Plugin (браузеры устанавливаются через Snap)
Если вы установили Firefox или Chromium через Менеджер пакетов Snap , вам нужно будет выполнить различные инструкции, как показано ниже.
Firefox как оснастка
Сначала создайте плагины папка для Firefox:
$ mkdir ~ / snap / firefox / common / .mozilla / plugins.
Затем отправляйтесь в Страница загрузки Flash (важно: сделайте это в Firefox) и загрузите файл .tar.gz для Linux.
Извлеките файлы из tar-архива и скопируйте libflashplayer.so передать в плагины каталог:
$ tar xf flash_player * $ cp libflashplayer.so ~ / snap / firefox / common / .mozilla / plugins.
Теперь вы можете забегать вперед и увидеть, как завершить включение Adobe Flash в Firefox.
Хром как оснастка
Сначала создайте lib папка для Chromium:
$ mkdir ~ / оснастка / хром / текущий / .local / lib.
Затем отправляйтесь в Страница загрузки Flash (важно: сделайте это в Chromium) и загрузите файл .tar.gz для Linux.
Извлеките файлы из tar-архива и скопируйте libpepflashplayer.so передать в lib каталог:
$ tar xf flash_player * $ cp libpepflashplayer.so ~ / оснастка / хром / текущий / .local / lib.
Теперь вы можете забегать вперед и увидеть, как завершить включение Adobe Flash в Chromium.
Включить Adobe Flash в Firefox
Перед началом обязательно перезапустите браузер, если он уже открыт. Перейти к Официальный сайт Adobe чтобы убедиться, что Flash Player установлен и работает правильно. Прокрутите страницу вниз, и вы увидите приложение Flash. Firefox не разрешает этому приложению запускаться автоматически, но вы можете щелкнуть значок «Запустить Adobe Flash», чтобы оно запустилось.
Разрешение запуска Adobe Flash в Mozilla Firefox
После включения Adobe Flash и обновления страницы вы сможете просматривать приложение Flash.
Adobe Flash успешно работает в Mozilla Firefox
Включите Adobe Flash в Chrome, Chromium или Opera
Все браузеры Chrome, Chromium и Opera работают очень похоже, вплоть до наличия почти идентичных меню (по крайней мере, для того, к чему мы обращаемся, чтобы включить Flash). Таким образом, следующие инструкции будут работать для всех трех браузеров.
Перед началом обязательно перезапустите браузер, если он уже открыт. Перейти к Официальный сайт Adobe чтобы убедиться, что Flash Player установлен и работает правильно. Прокрутите страницу вниз, и вы увидите приложение Flash. Для просмотра этого Flash-приложения нам необходимо разрешить этому сайту доступ к Adobe Flash Player.
Щелкните значок замка в адресной строке, затем перейдите в настройки.
Щелкните значок замка, а затем — настройки сайта.
В этом меню настроек найдите параметр Flash и измените его на «Разрешить».
Разрешить Flash в меню настроек
Теперь вы можете выйти из меню настроек, но вам придется полностью закрыть и перезапустить браузер, чтобы изменения вступили в силу. Вернитесь на сайт Adobe, затем вы должны еще раз щелкнуть значок замка и разрешить Flash.
Щелкните значок замка и разрешите Flash
Наконец, после перезагрузки страницы Flash на этой странице Adobe теперь доступен для просмотра.
Adobe Flash успешно работает в Google Chrome
Вывод
Adobe Flash пережил медленную кончину, и некоторые сайты в Интернете все еще цепляются за него. Веб-браузеры давали пользователям массу возможностей перепрыгнуть через них, чтобы просмотреть что-то, что когда-то было повсеместным. Следуя инструкциям на этой странице, вы теперь сможете просматривать Adobe Flash на любом веб-сайте, независимо от того, используете ли вы Mozilla Firefox, Google Chrome, Chromium или Opera. Даже в других веб-браузерах процесс аналогичен.
Подпишитесь на новостную рассылку Linux Career Newsletter, чтобы получать последние новости, вакансии, советы по карьере и рекомендуемые руководства по настройке.
LinuxConfig ищет технических писателей, специализирующихся на технологиях GNU / Linux и FLOSS. В ваших статьях будут представлены различные руководства по настройке GNU / Linux и технологии FLOSS, используемые в сочетании с операционной системой GNU / Linux.
Ожидается, что при написании статей вы сможете идти в ногу с технологическим прогрессом в вышеупомянутой технической области. Вы будете работать независимо и сможете выпускать не менее 2 технических статей в месяц.
Shell — Страница 16 — VITUX
Существует так много музыкальных плееров, которые поддерживают потоковую передачу звука, но что, если вы предпочитаете слушать любимые радиостанции, не выходя из командной строки? На самом деле существует довольно много музыкальных плееров с коман.
Три способа заблокировать экран Ubuntu — VITUX
Когда вам нужно сделать перерыв в работе, но вы не хотите завершать текущий сеанс, блокировка экрана компьютера — выход из положения. Вы, конечно, можете выключить свою систему и запустить ее снова, когда вернетесь, но это означает, что вы должны .
Как подключить Android-смартфон к KDE Connect на Ubuntu 20.04 Focal Fossa KDE Desktop
Цель этой статьи — помочь читателю подключить смартфон Android к Рабочий стол KDE на Ubuntu 20.04 Фокальная ямка.В этом уроке вы узнаете:Как установить KDE Connect в Ubuntu Как установить KDE Connect на Android Как связать Android-устройство с KDE.
Скачать адобе флеш-плеер для Linux
Флеш плеер является одним из основных средств для работы с мультимедийными файлами через браузер. Он поддерживает воспроизведение видео и аудио информации, запускает игры и прочие файлы, которые не может открыть какая-либо другая программа. Как и другие приложения, у него должна быть совместимость с программным обеспечением и файлами контента, с которыми он должен работать. Это и обеспечивает столь широкое разнообразие версий, а также частый выпуск обновлений, которые требуется устанавливать, чтобы работать с современными сайтами. Для всего этого требуется установить флеш плеер для Linux на ваш компьютер.
Проблемы с плеером
Современные версии могут сильно нагружать процессоры, так что устаревшая техника не всегда нормально справляется с их работой. В некоторых случаях могут тормозить даже видео файлы, не говоря уже об играх. Из-за этого некоторые функции для старой техники остаются недоступными. Но всегда можно установить флеш плеер для Линукс подходящей версии, которая бы соответствовала параметрам компьютера. Нередко можно заметить, что плеер отказывается работать с некоторыми вещами, так как в нем установлена система контроля над ошибками, что зачастую приводит к его неработоспособности. В качестве борьбы с этой проблемой часто помогает переустановка. На современных машинах, как правило, таких проблем не возникает, так что всегда можно найти компромисс.
Преимущества плеера на Linux
Установка происходит предельно просто и быстро, так как практически все совершается в автоматическом режиме. В большинстве случаев, обновляется программа также самостоятельно или выдает специальное сообщение о необходимости данной операции. Современный флеш плеер помогает заменить все остальные программы из этой области, так как является многофункциональным приложением. Стоит отметить также его универсальность, так как он подходит для многих браузеров и операционных систем, главное только выбрать при скачивании правильные настройки. Также установить флеш плеер можно официальную версию без каких-либо пиратских взломов и прочих проблем. Система поддержки постоянно работает над улучшением, над поиском и устранением проблем, которые доставляют неудобство пользователем. Именно по этим причинам данное приложение является лидером в своей области.
oleggelo
Это текстовый виджет. С помощью этого виджета можно добавлять текст или HTML-код на боковую панель. Используйте текстовый виджет для отображения текста, ссылок, изображений, HTML или их сочетаний. Чтобы изменить элемент, откройте раздел «Виджет» в конфигураторе.
Свежие записи
Astra Smolensk. Как добавить Flash.
Astra Smolensk. Как добавить Flash.
# cat /etc/apt/sources.list deb http://mirror.yandex.ru/astra/stable/orel/repository/ orel main contrib non-free deb http://ftp.ru.debian.org/debian/ stretch main non-free contrib deb http://www.deb-multimedia.org stretch main non-free deb http://ftp.debian.org/debian stretch-backports main # apt update && apt install deb-multimedia-keyring # apt install -y firefox-esr firefox-esr-l10n-ru # apt install -y gnash gnash-common gnash-cygnal gnash-dev gnash-ext-fileio gnash-ext-lirc gnash-tools browser-plugin-vlc # apt install -y browser-plugin-freshplayer-libpdf browser-plugin-freshplayer-nacl browser-plugin-freshplayer-pepperflash browser-plugin-gnash # apt install -y chromium chromium-driver chromium-l10n chromium-lwn4chrome chromium-shell chromium-widevine flashplayer-chromium
Ошибка: NO_PUBKEY 8B48AD6246925553 NO_PUBKEY 7638D0442B90D010
# wget -O - https://ftp-master.debian.org/keys/archive-key-8.asc | apt-key add - # wget -O - https://ftp-master.debian.org/keys/archive-key-8-security.asc | apt-key add - # apt-key adv --keyserver keyserver.ubuntu.com --recv-keys 8B48AD6246925553 or # apt install debian-keyring debian-archive-keyring
# apt-get -o APT::Get::AllowUnauthenticated=true install debian-keyring debian-archive-keyring