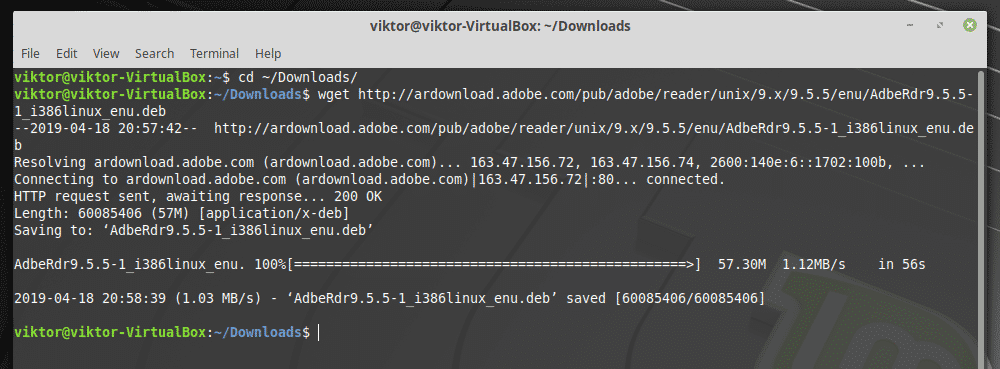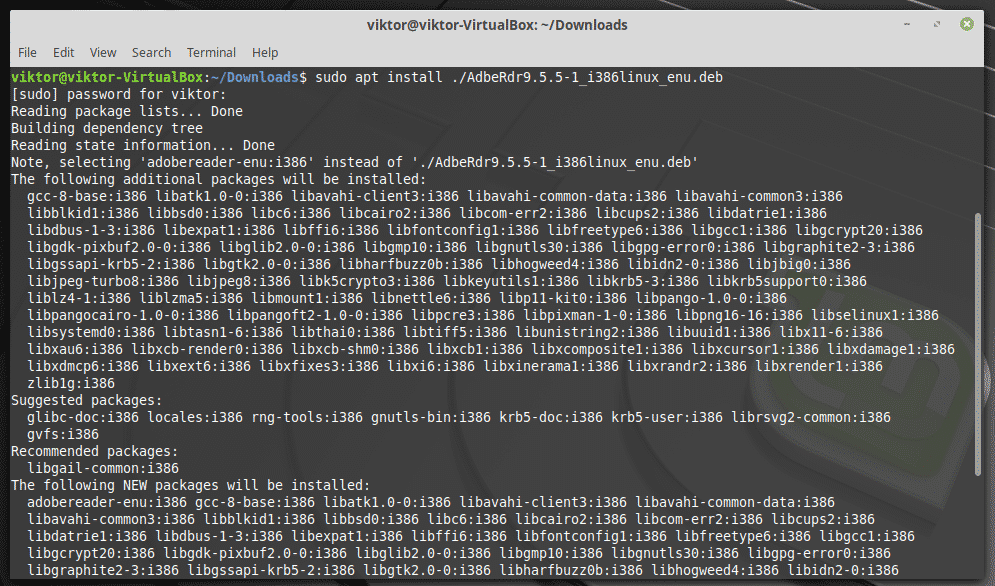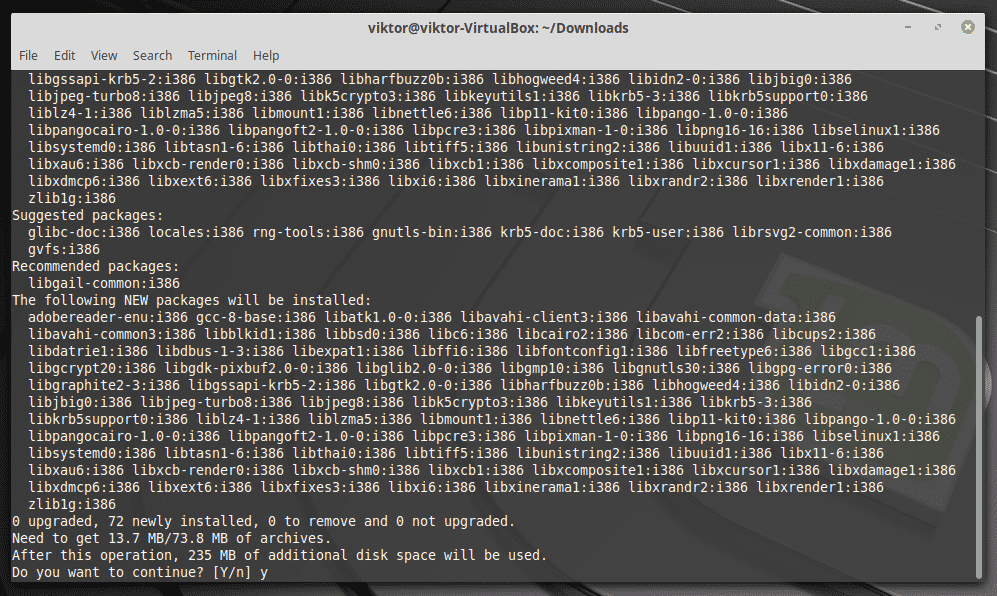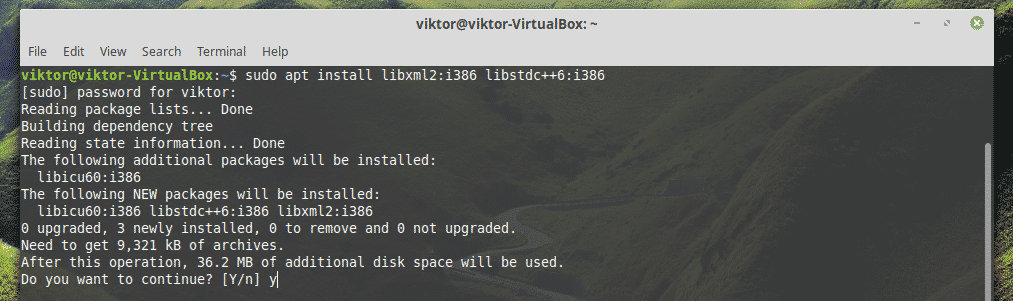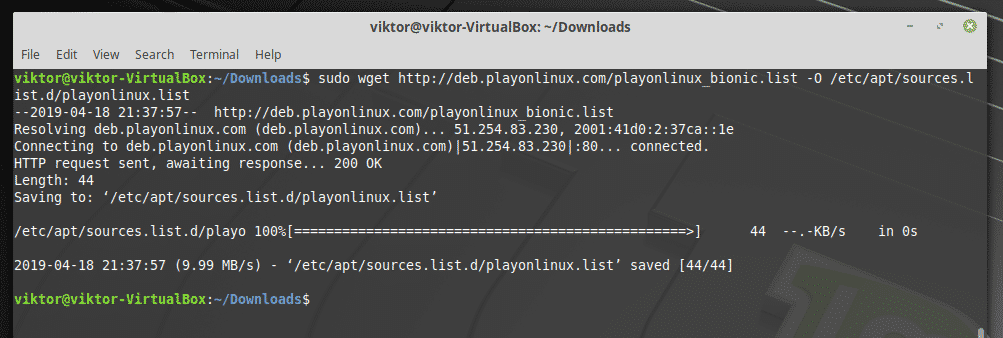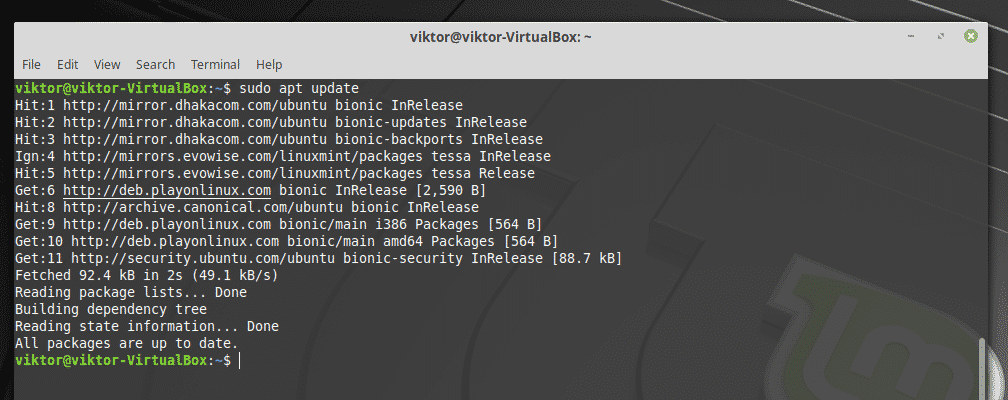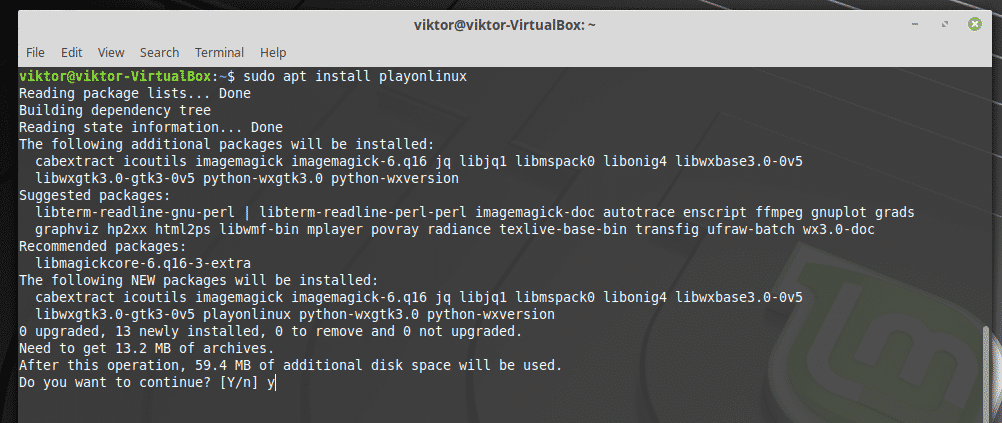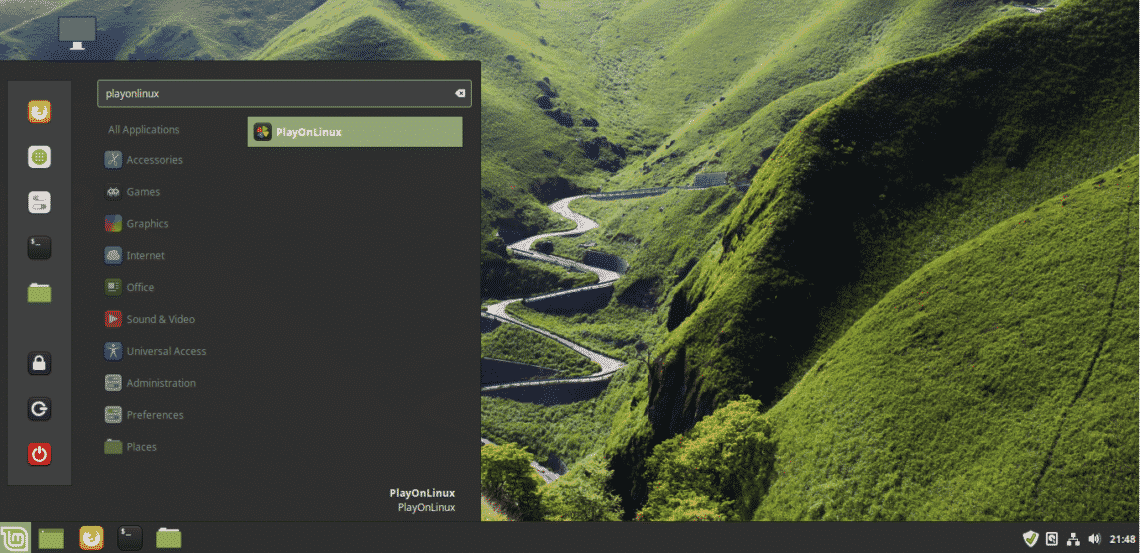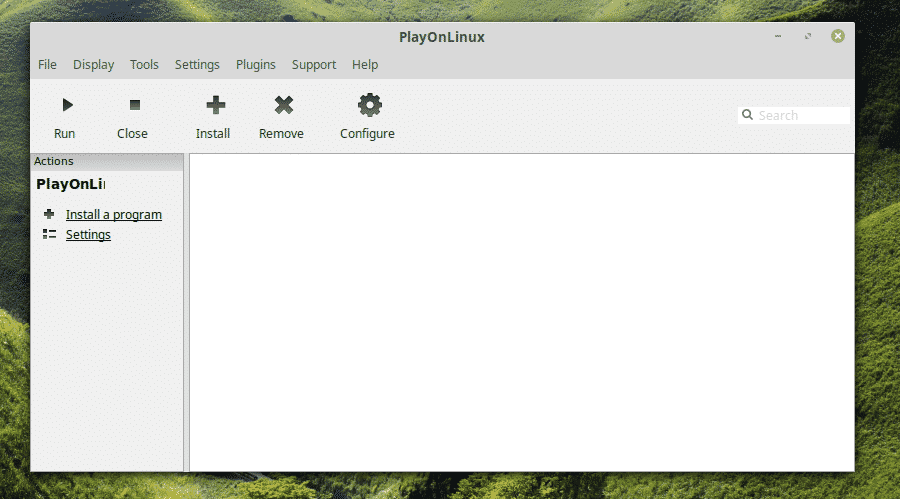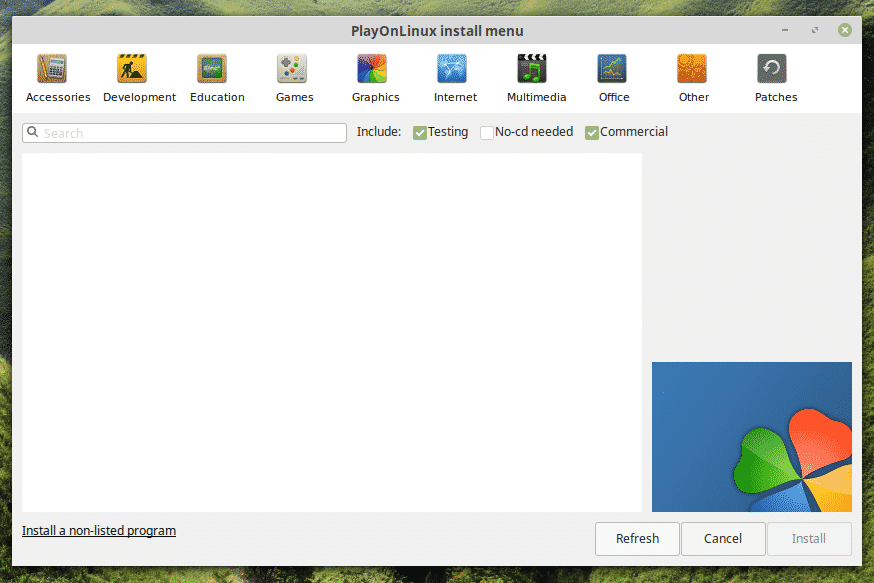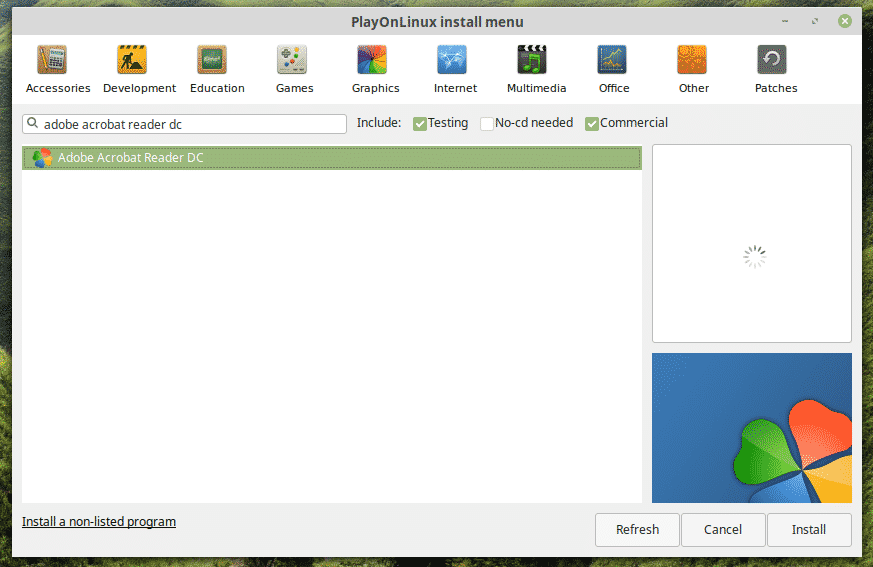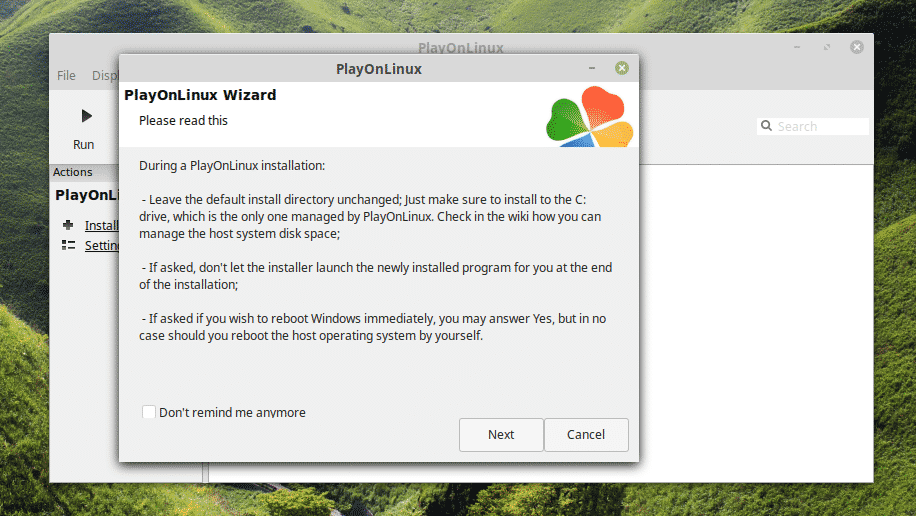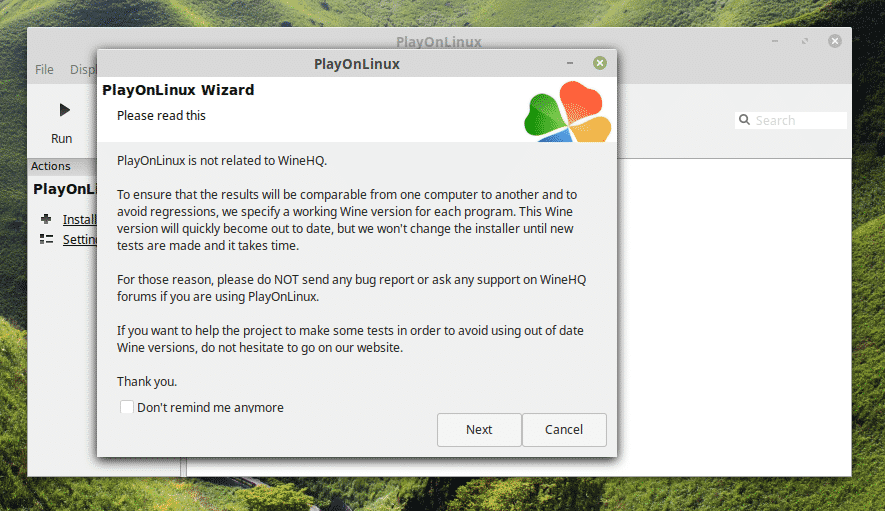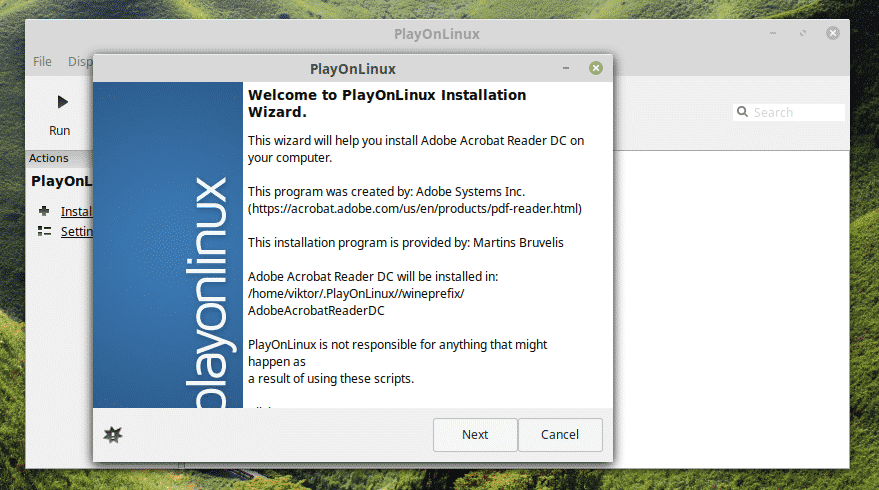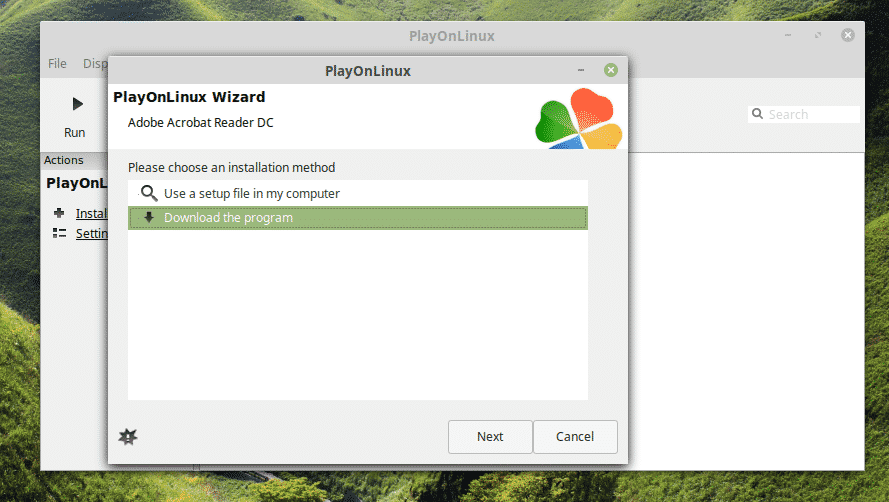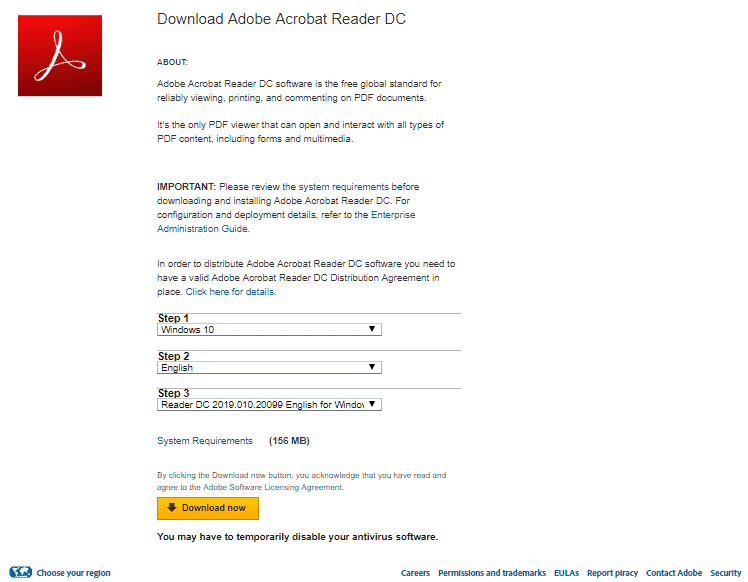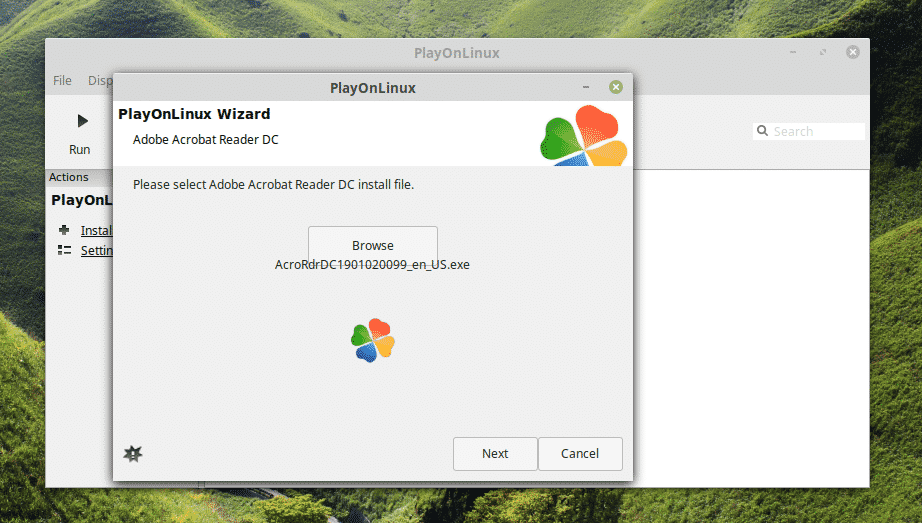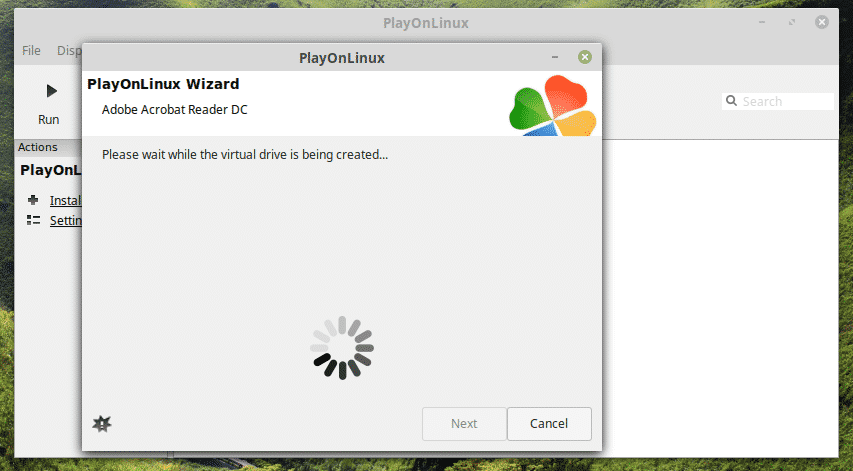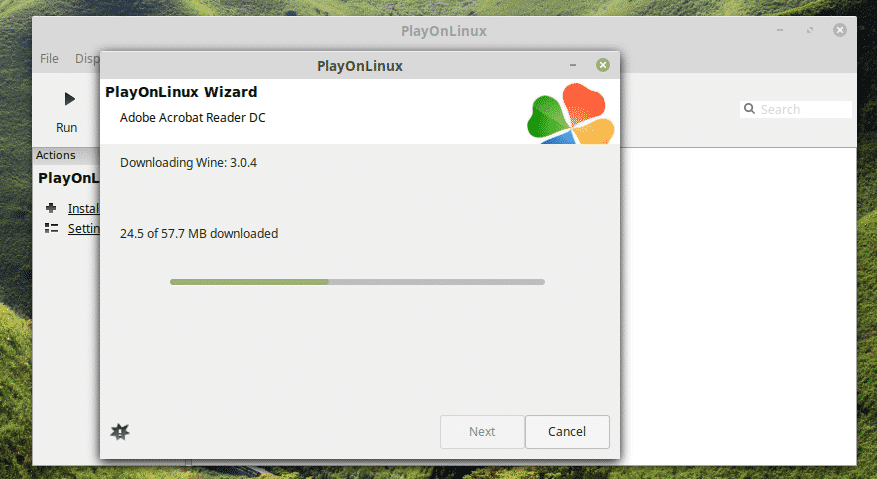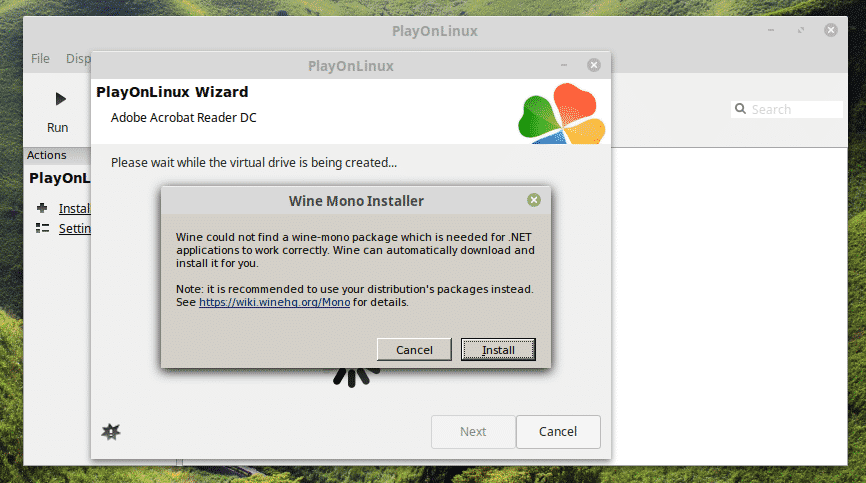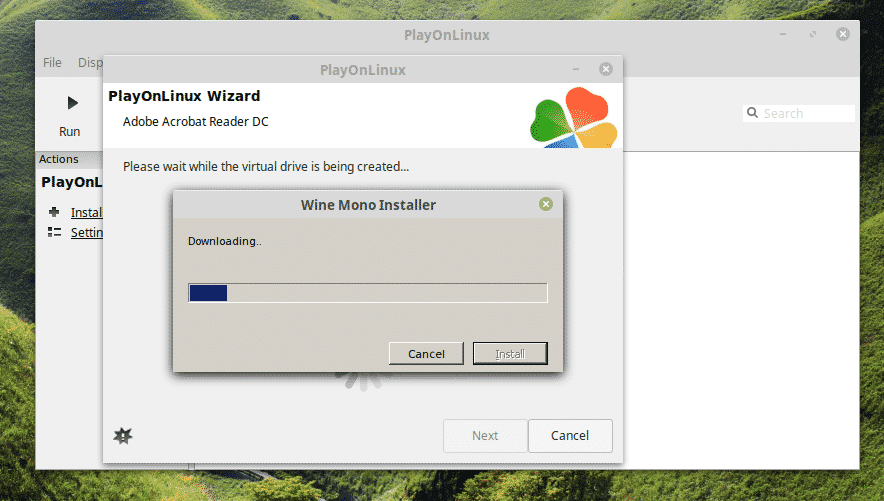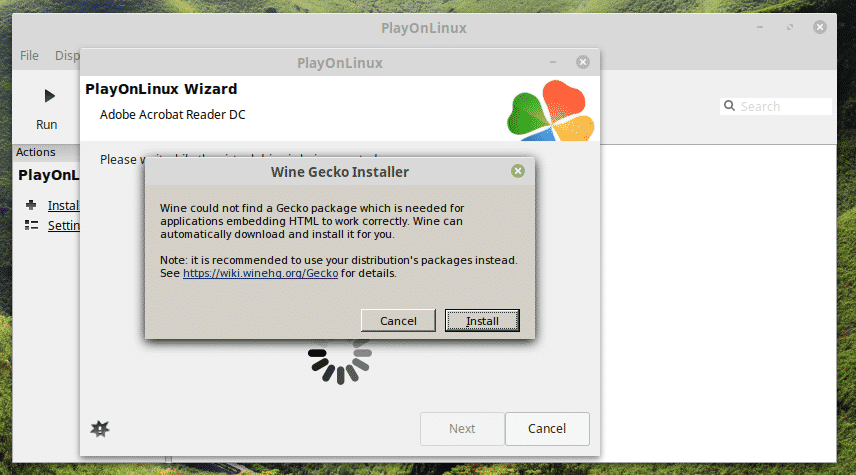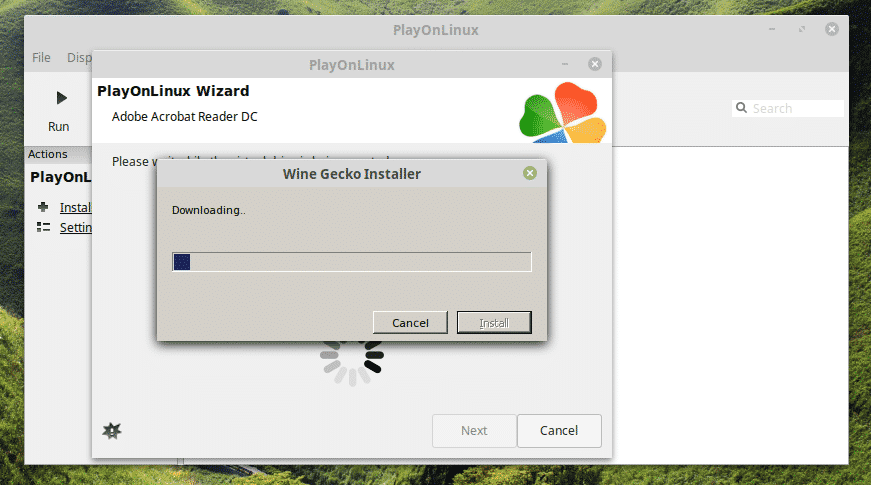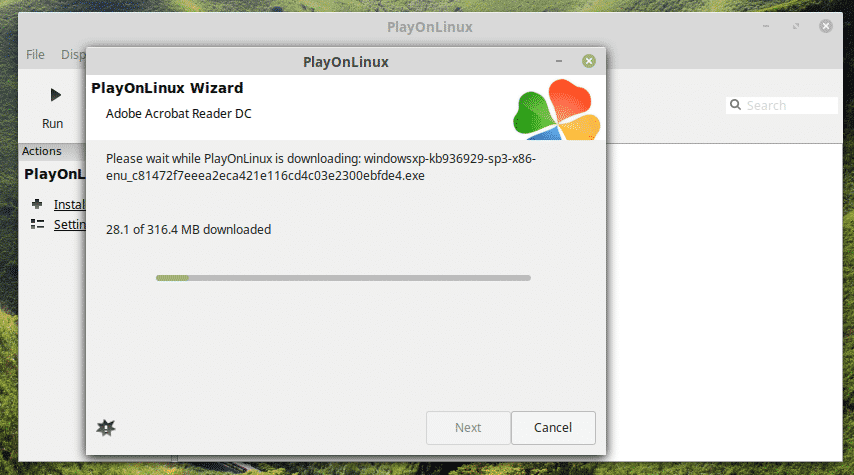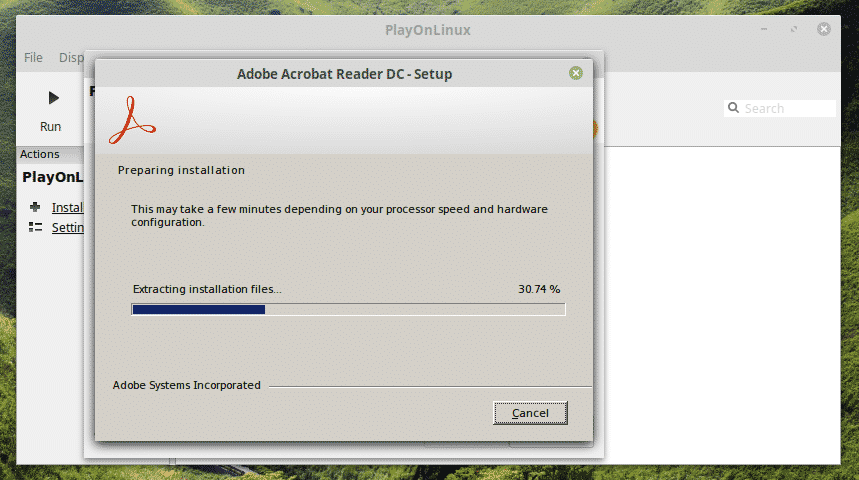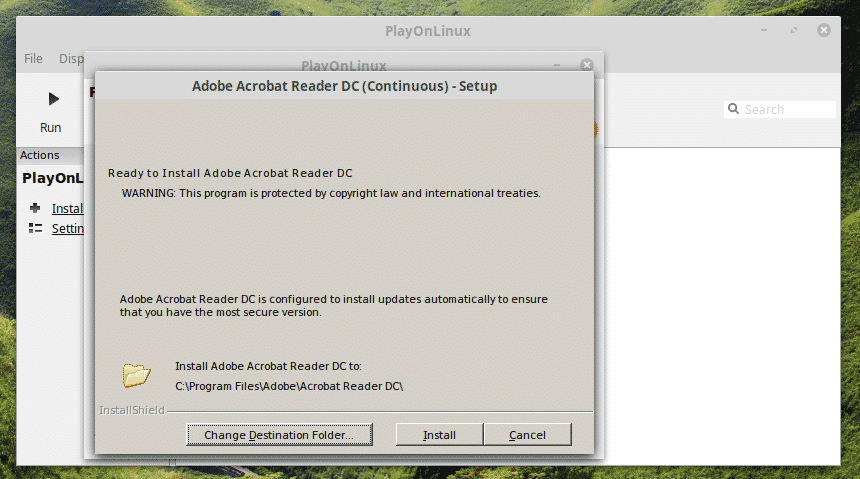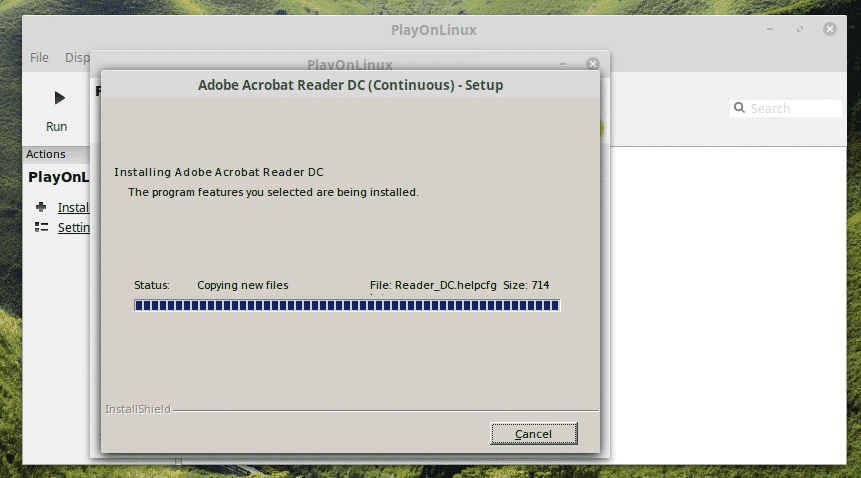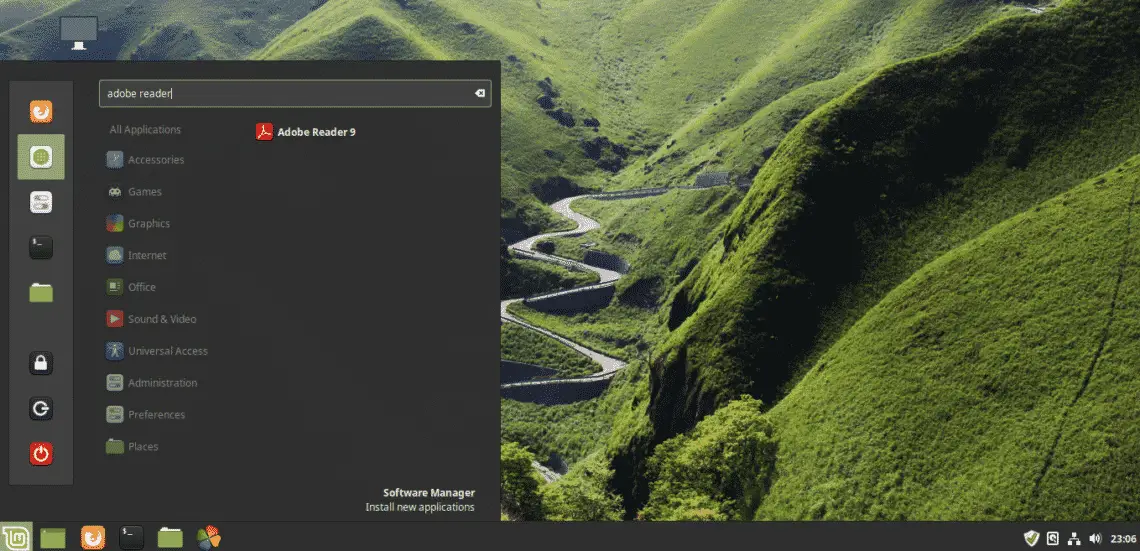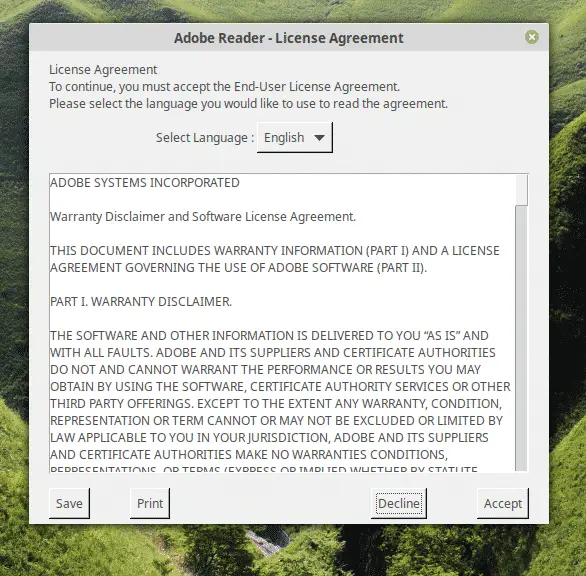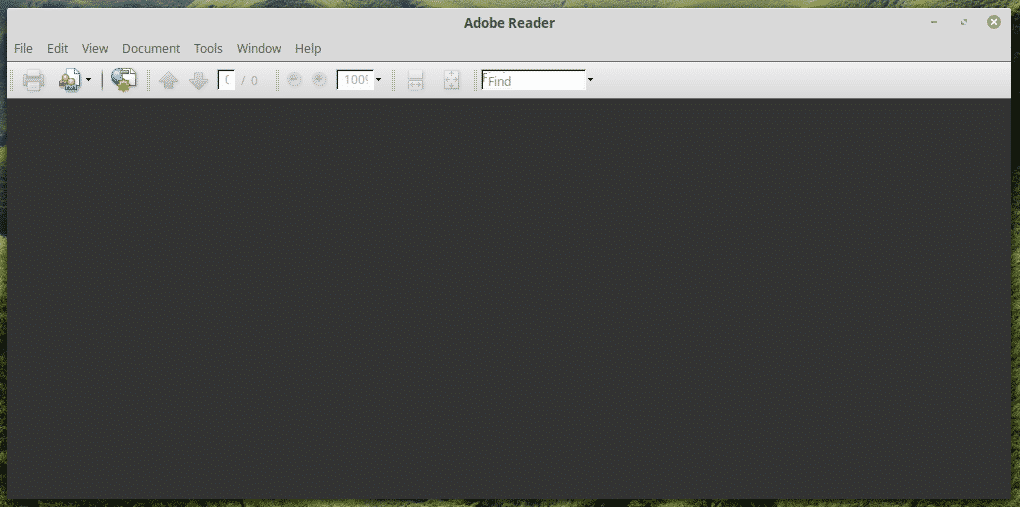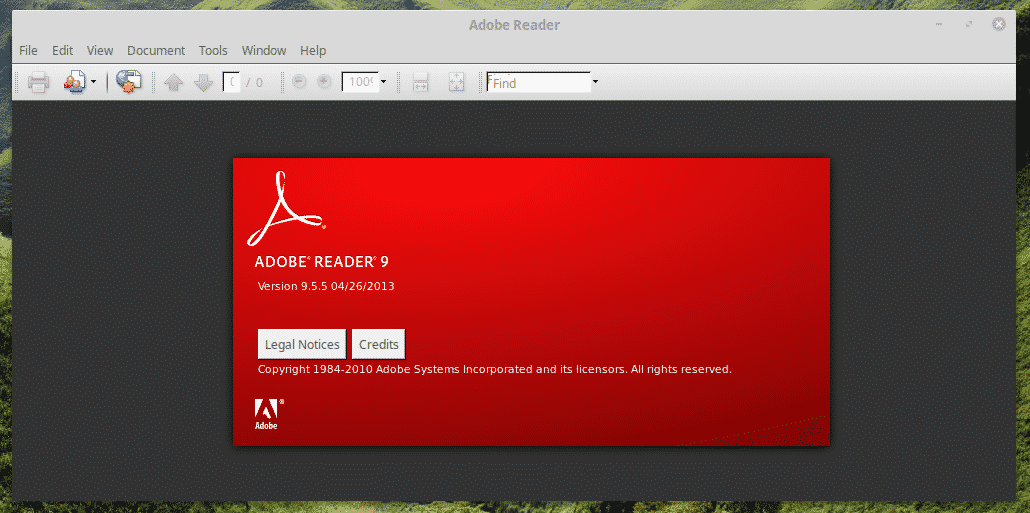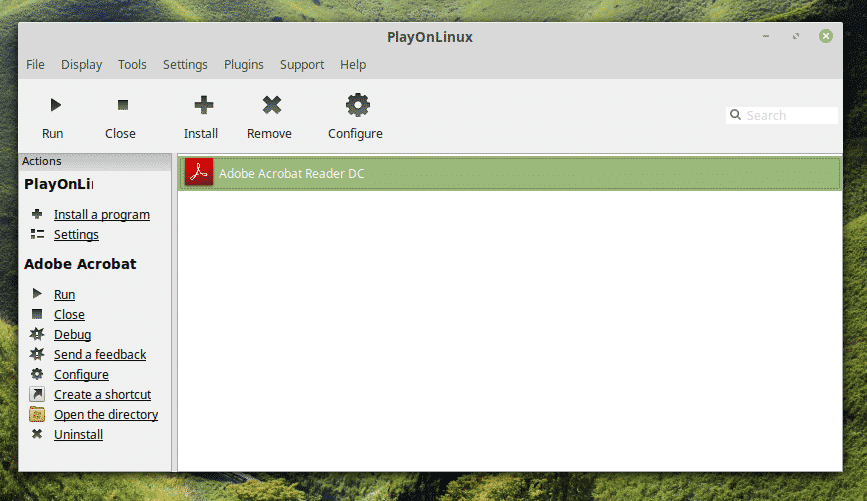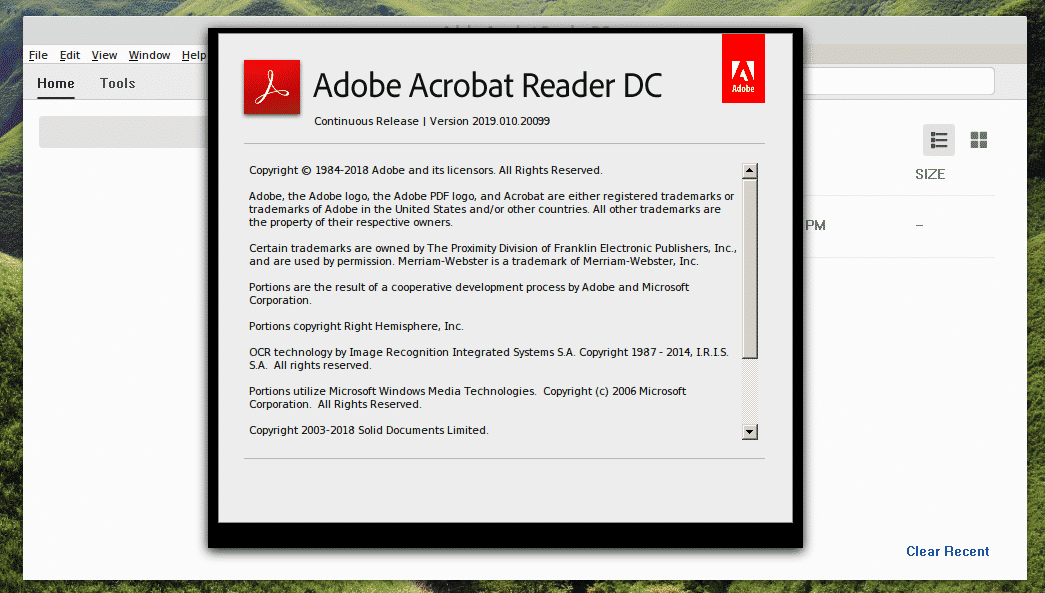- Как установить Adobe Reader на Linux Mint
- Adobe Reader для Linux
- Установка Adobe Reader
- Официальный пакет DEB
- Через вино
- Использование Adobe Reader
- Встроенный Adobe Reader ( старая версия)
- Новый Adobe Reader (PlayOnLinux + Wine)
- Заключительные мысли
- How to Install Adobe Reader on Linux Mint
- Why Adobe Reader?
- Adobe Reader for Linux
- Installing Adobe Reader
- The official DEB package
- Through Wine
- Using Adobe Reader
- Native Adobe Reader (old version)
- New Adobe Reader (PlayOnLinux + Wine)
- Final thoughts
- About the author
- Sidratul Muntaha
Как установить Adobe Reader на Linux Mint
PDF-файлы — одни из самых распространенных документов в Интернете. Благодаря многочисленным функциям PDF почти каждый пользователь компьютера в мире пользуется его преимуществами. Даже предприятия и предприятия используют PDF в качестве формата файлов по умолчанию для важных документов!
PDF означает Portable Document Format. Благодаря своей популярности он стал открытым стандартом, поддерживаемым Международной организацией по стандартизации (ISO). Как и любые другие документы, PDF-файлы могут содержать изображения, кнопки, ссылки, аудио, видео и другие. Более того, он может быть подписан цифровой подписью для проверки подлинности. Кроме того, файлы PDF могут иметь блокировку паролем!
Теперь предположим, что у вас есть файл PDF. Как это читать? Существует множество способов доступа к содержимому файла PDF. Самый удобный способ сделать это — иметь специальную программу для чтения PDF-файлов. Как следует из заголовка, сегодня мы полностью сосредоточимся на Adobe Reader — лучшем средстве для чтения PDF-файлов от Adobe.
Да, существует множество программ для чтения PDF-файлов. Например, даже все современные браузеры могут получить доступ к файлам PDF. Итак, почему мы должны использовать Adobe Reader?
Adobe Reader является лучшим выбором по множеству причин. Во-первых, это специальная программа для чтения PDF-файлов, в отличие от встроенных в веб-браузер. Это обеспечивает большую гибкость при чтении документов PDF при точном отображении всех функций PDF. Даже офисные приложения, такие как MS Word или LibreOffice Writer, не так надежны, как программа для чтения PDF-файлов.
Далее, интерфейс. Adobe Reader имел плохую репутацию в сообществе из-за плохого интерфейса. Не понравились и предыдущие. Однако со временем модернизация и постоянное улучшение сделали интерфейс чище и компактнее. Теперь единственные кнопки, которые отвлекают вас, — это обязательные параметры, такие как масштабирование, выбор страницы и некоторые другие.
Опять же, Adobe на самом деле является изобретателем PDF. В 1991 году доктор Джон Варнок, соучредитель Adobe, запустил проект преобразования бумаги в цифровую форму под названием «Проект Камелот». Цель заключалась в том, чтобы захватить документ, отправить его электронную версию куда угодно и получить тот же результат путем печати. В 1992 году в рамках проекта успешно создан формат PDF. Для электронных документов это был большой прорыв.
Не забудьте попробовать другие замечательные программы для чтения PDF-файлов для Linux!
Adobe Reader для Linux
Из-за огромной популярности PDF-файлов потребовались программы чтения PDF-файлов для всех популярных платформ, особенно для Linux. Вот почему вы найдете множество программ для чтения PDF-файлов для всех популярных дистрибутивов Linux, особенно для Ubuntu и основанных на Ubuntu. Adobe Reader также доступен для Linux Mint (дистрибутив на основе Ubuntu).
Примечание. Adobe давно прекратила разработку Adobe Reader для платформы Linux. Последней версией Adobe Reader, доступной для систем Linux, является v9.5.5, а последней версией является v11.0.23. Чтобы получить удовольствие от v11.x, мы должны пойти по более сложному пути.
Установка Adobe Reader
Этот процесс можно выполнить двумя способами.
Официальный пакет DEB
В устаревшей версии Adobe Reader также есть специальный пакет DEB.
Выполните следующую команду, чтобы получить последний пакет DEB.
После завершения загрузки запустите следующая команда для установки пакета DEB.
Примечание. Как вы уже догадались, это всего лишь 32-битный двоичный файл; нет 64-битной версии. Вот почему список зависимостей такой большой.
Не забудьте также установить следующие зависимости. В противном случае приложение даже не запустится.
Через вино
Это было бы неплохо, если бы Adobe не прекратила поддержку Linux. Возможно, Adobe не нашла в таком подходе какой-либо коммерческой ценности. В любом случае, это не помешает нам насладиться последней версией Adobe Reader! Чтобы получить последнюю версию, мы возьмем версию для Windows. Безусловно, это лучший способ пользоваться Adobe Reader.
Сначала установите PlayOnLinux. Я использую последнюю версию Linux Mint 19.1 Tessa (на основе Ubuntu 18.04 Bionic Beaver), поэтому мы должны выполнить шаги для Bionic.
Сначала добавьте ключ GPG для PlayOnLinux.
Сейчас добавьте информацию о репозитории для APT.
sudo wget http://deb.playonlinux.com/playonlinux_bionic.list -O/etc/apt/
sources .list.d/playonlinux.list
Наконец, обновите кеш APT и установите PlayOnLinux.
Щелкните« Установить программу ».
Искать «adobe acrobat reader dc» (без кавычек).
Мастер установки запустится. Нажмите «Далее».
Откроется мастер установки PlayOnLinux. Нажмите «Далее».
Теперь, если у вас уже есть установочный файл, затем вы можете выбрать файл для запуска установки.
Вы можете получить последнюю версию автономного установщика Adobe Acrobat Reader DC здесь.
Затем вы сможете выбрать установщик из PlayOnLinux.
На этом этапе PlayOnLinux загрузит и установит Wine. Подождите, пока загрузка завершится.
Нажмите «Установить», когда появится запрос на установку Wine Mono.
Теперь пора установить Gecko. Нажмите «Установить».
ВАУ! Я не знал, что PlayOnLinux должен загрузить Windows XP! Интересно, правда?
Пусть установщик Adobe Reader сделает установка.
Вуаля! Установка НАКОНЕЦ завершена!
Использование Adobe Reader
В зависимости от того, какой метод вы использовали для установки Adobe Reader, вам придется получить к нему доступ по-разному.
Примечание. И Adobe Reader (для Linux, и для Windows) могут существовать на одном компьютере, и они не будут конфликтовать друг с другом.
Встроенный Adobe Reader ( старая версия)
Найдите Adobe Reader в меню.
Примите лицензионное соглашение.
Вуаля! Adobe Reader готов! Но увы, это пережиток 2013 года.
Новый Adobe Reader (PlayOnLinux + Wine)
Это немного сложно запустить. Вы можете использовать ярлык на рабочем столе или пройти через PlayOnLinux.
Вуаля! Последняя версия Adobe Reader!
Заключительные мысли
Adobe Reader — одна из лучших программ для чтения PDF-документов. Приятно иметь под рукой эту феноменальную программу, правда?
How to Install Adobe Reader on Linux Mint
PDF files are one of the most widespread documents all over the internet. Thanks to the numerous features of PDF, almost every single computer user in the world is enjoying the benefits. Even enterprises and businesses use PDF as the default file format for important documents!
PDF stands for Portable Document Format. Because of its popularity, it became an open standard that’s maintained by the International Organization for Standardization (ISO). Just like any other documents, PDFs can include images, buttons, links, audio, video, and others. Moreover, it can be digitally signed for authenticity. In addition, PDF files can have password locking!
Now, let’s say you have a PDF file. How to read it? There are plenty of ways of accessing the contents of a PDF file. The most convenient way of doing so is having a dedicated PDF reader. As the headline suggests, today, we’ll be completely focusing on Adobe Reader – the ultimate PDF reader from Adobe.
Why Adobe Reader?
Yes, there are numerous PDF readers in the wild. For example, even all modern day browsers can access PDF files. So then, why should we go with Adobe Reader?
There are numerous reasons why Adobe Reader is a better choice. First of all, it’s a dedicated PDF reader unlike the built-in readers that come with the web browser. This offers more flexibility in reading the PDF documents while rendering all the PDF features accurately. Even office applications like MS Word or LibreOffice Writer aren’t as reliable as a PDF reader.
Next up, the interface. Adobe Reader had a bad reputation in the community for a bad interface. I also didn’t like the previous ones as well. However, over time, the redesign and continuous improvement made the interface cleaner and leaner. Now, the only buttons to distract you are the must-have options like zoom, page selection, and a couple of others.
Again, Adobe is actually the inventor of PDF. In 1991, Dr. John Warnock, the co-founder of Adobe, launched the project for paper-to-digital conversion named “The Camelot Project”. The goal was to capture a document, send an electronic version to anywhere and get the same output by printing. In 1992, the project successfully created the PDF format. For electronic document, this was a major breakthrough.
Adobe Reader for Linux
Because of the immense popularity of PDF, there had to be PDF readers for all the popular platforms, especially Linux. That’s why you’ll find out plenty of PDF readers for all the popular Linux distros, especially for the Ubuntu and Ubuntu-based ones. Adobe Reader is also available for Linux Mint (Ubuntu-based distro).
Note: Adobe discontinued the development of Adobe Reader for Linux platform a long time ago. The latest Adobe Reader available for Linux systems is v9.5.5 while the current latest version is v11.0.23. For enjoying v11.x, we have to follow a trickier path.
Installing Adobe Reader
There are 2 ways this process can be performed.
The official DEB package
The outdated version of Adobe Reader also has a dedicated DEB package.
Run the following command for grabbing the latest DEB package.
wget http: // ardownload.adobe.com / pub / adobe / reader / unix / 9 .x / 9.5.5 / enu /
AdbeRdr9.5.5- 1 _i386linux_enu.deb
Once the download is complete, run the following command for installing the DEB package.
Note: As you may already have guessed, it’s just the 32-bit binary; no 64-bit version. That’s why the dependencies list is so big.
Don’t forget to install the following dependencies as well. Otherwise, the app won’t even start.
Through Wine
It would be nice if Adobe didn’t discontinue support for Linux. Maybe Adobe didn’t find any business value in that approach. Anyway, that’s not going to stop us from enjoying the latest Adobe Reader! For getting the latest version, we’ll grab the Windows version. By far, it’s the best method for enjoying Adobe Reader.
At first, install PlayOnLinux. I’m running the current latest version Linux Mint 19.1 Tessa (based on Ubuntu 18.04 Bionic Beaver), so we have to follow the steps for Bionic.
At first, add the GPG key for PlayOnLinux.
Now, add the repository information for APT.
sudo wget http: // deb.playonlinux.com / playonlinux_bionic.list -O / etc / apt /
sources.list.d / playonlinux.list
Finally, update the APT cache and install PlayOnLinux.
Click on “Install a program”.
Search for “adobe acrobat reader dc” (without quotes).
The installation wizard will start. Click “Next”.
The PlayOnLinux installation wizard will pop up. Click “Next”.
Now, if you already have the setup file, then you can choose the file to run the installation.
Then, you’ll be able to select the installer from PlayOnLinux.
At this point, PlayOnLinux will download and install Wine. Be patient while the download completes.
Click “Install” when Wine Mono installation is prompted.
Now, it’s time to install Gecko. Click “Install”.
WOW! I didn’t know that PlayOnLinux had to download Windows XP! Interesting, right?
Let the Adobe Reader installer do the installation.
Voila! Installation FINALLY complete!
Using Adobe Reader
Depending on which method you went through to install Adobe Reader, you’ll have to access it differently.
Note: Both Adobe Reader (Linux native and Windows) can exist on the same machine and they won’t conflict with each other.
Native Adobe Reader (old version)
Search for Adobe Reader in the menu.
Accept the license agreement.
Voila! Adobe Reader is ready! But alas, it’s a relic of 2013.
New Adobe Reader (PlayOnLinux + Wine)
This one is a little tricky to launch. You can either use the desktop shortcut or go through PlayOnLinux.
Voila! The latest version of Adobe Reader!
Final thoughts
Adobe Reader is one of the top-notch PDF readers for your PDF documents. It’s nice to have this phenomenal piece of software at your side, right?
About the author
Sidratul Muntaha
Student of CSE. I love Linux and playing with tech and gadgets. I use both Ubuntu and Linux Mint.