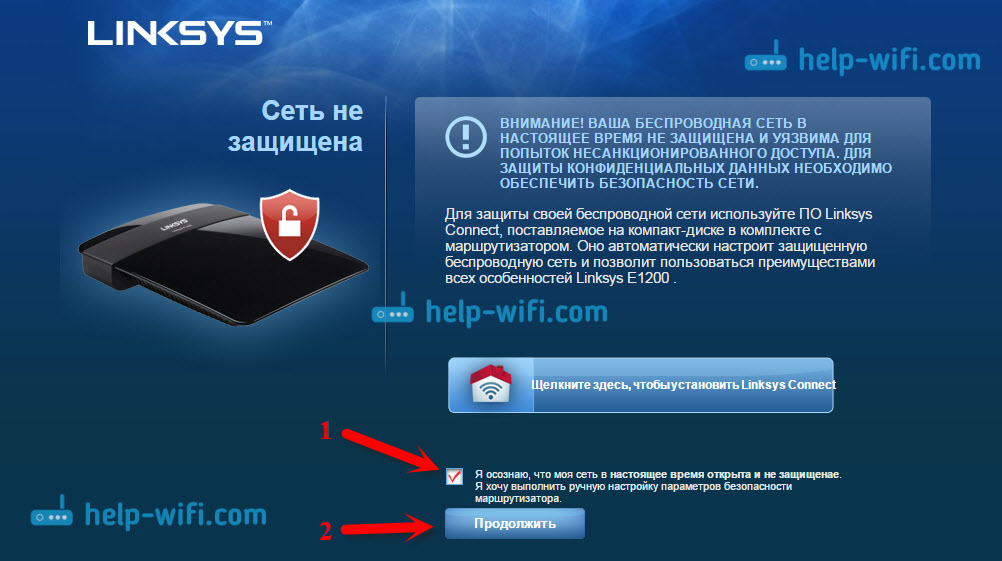- Linksys Router Login
- About Linksys
- What is the Linksys Web Interface?
- Linksys Login Steps
- Connect to the Network
- Navigate to the Router IP Address
- Enter the Linksys Router Credentials
- Useful Info
- Configuring Your Linksys Router
- Resetting Linksys Router
- Method #1: Use the Linksys Router Reset Button
- Method #2: Use the Web Interface to Factory Reset the Device
- Conclusion
- FAQ Brands
- Popular Router Brands
- Как зайти в настройки роутера Linksys? На примере Linksys E1200
- Вход в настройки на Linksys по адресу 192.168.1.1
- Заходим в панель управления через браузер
- Настройка маршрутизатора Linksys E1200: подключение и оптимизация Wi-Fi сети
- Подключение маршрутизатора Linksys E1200 к Интернету
- Настройка Wi-Fi на маршрутизаторе Linksys E1200
- Дополнительные настройки безопасности Linksys E1200
- Обновление прошивки маршрутизатора Linksys E1200
- Заключительные рекомендации по использованию Linksys E1200
Linksys Router Login
Having trouble staying connected to the internet? Try resetting your Linksys router. It is a common troubleshooting step before one calls the manufacturer’s customer care.
Sure, you can skip it and call tech support directly to get a solution after being tormented for a long time. But what if we told you we had a better option that takes only a few minutes to implement?
About Linksys
Linksys routers feature some of the best models on the market and are well-established in their field. This does not prevent users from facing a difficult time trying to set up the device in different environments. The different Linksys models support wired and wireless configurations using an omnidirectional antenna.
What is the Linksys Web Interface?
One of Linksys’s most popular features is its web-based interface for router setup and configuration. The web interface allows you access to the control panel once you enter the Linksys router default password and username.
Note: To access the control panel you must have an active Wi-Fi connection. If there is no wireless network available, then connect your device to the router using an ethernet cable.
Linksys Login Steps
These steps will show you how to log into your Linksys router using the Linksys router IP and Linksys default password.
Requirements: For the Linksys router login, you must own a Linksys router and any device that connects to it (Computer, Tablet, or Mobile Phone).
Connect to the Network
Navigate to the Router IP Address
Enter the Linksys Router Credentials
Useful Info
Configuring Your Linksys Router
Resetting Linksys Router
f there is no other option, and you must reset the Linksys router then follow either of these two methods.
Method #1: Use the Linksys Router Reset Button
Locate the Linksys router’s reset button. It may not be in the same position for different models. The button is generally concealed to avoid being pressed by mistake. Most of the time it is very small and labeled as ‘Reset’. With the help of a thin-tipped tool, like a pen or a toothpick, press and hold the button for at least 15 seconds. If the factory reset does not initiate, press, and hold the button for 30 seconds. If you are finding it difficult to spot the reset button, check the user manual that came with the router. It has a diagram with all the components labeled and numbered. You can also search the diagram for your router model on the internet.
Method #2: Use the Web Interface to Factory Reset the Device
Conclusion
As one of the leading manufacturer Linksys ensures a good quality router. For the Linksys log in, you must follow the standard protocol to establish a secure connection. Know the Linksys default password and IP for your model to log into the administrator control panel.
If any configuration results in the router misbehaving then follow the reset procedure.
FAQ Brands
1. What is the username and password of Linksys routers?
The majority of the Linksys routers have a default username of admin and a default password of admin
2. What is the default password of a Linksys router?
The majority of the Linksys routers have the default password admin
3. What is the default IP of a Linksys router?
The majority of the Linksys routers use 192.168.1.1 as the default IP address
4. How to log in to a Linksys router?
First, type the router’s IP address in your browser address bar, Then, enter your router username and password, and then click OK or LOGIN.
Above, you can find the most probable default credentials.
5. How to troubleshoot a Linksys router?
First check if the WAN cable is connected to the correct port of the router which is labelled as “WAN”. Then check if you are connected either by using the Wi-Fi network or a LAN cable connected to a LAN-labelled port of the router.
6. How to reset Linksys router login password?
Resetting the admin password of most Linksys routers is simple and requires pushing a reset button, located on the router itself, for 5 to 10 seconds.
Popular Router Brands
Как зайти в настройки роутера Linksys? На примере Linksys E1200
Рутеры от компании Linksys однозначно интересные устройства, которые и работают хорошо, и выглядят стильно. Сразу после покупки маршрутизатора, когда дело подходит к настройке, у многих возникает вопрос, а как же войти в настройки роутера Linksys, что бы настроить его, поставить пароль, и задать другие параметры. На маршрутизаторах компании Linksys, настройки открываются примерно так же как и на устройствах других производителей. Поэтому, вы можете воспользоваться даже общей инструкцией по входу в настройки.
Многих сбивает с толку диск, который идет в комплект с роутером. На нем находится мастер настройки. То есть, мы запускаем диск на компьютере, и по инструкции, настраиваем маршрутизатор. Вроде бы даже удобно. Практически все производители сейчас уже не комплектуют свои устройства дисками с ПО. Все настройки делаются через браузер.
В случае с Linksys, можно заходить в настройки как через браузер, так и настраивать маршрутизатор через программу, которая есть на диске — Linksys Connect. Да, пошаговая настройка через программу очень даже хорошая и понятная. Особенно, если у вас подключение по технологии Динамический IP. Но, не всегда есть возможность запустить этот диск. Ведь сейчас много ноутбуков уже не комплектуются оптическими приводами, а если вы решили настроить Linksys с планшета, или телефона, то там диск точно запусти не получится. Поэтому, старый добрый способ настройки, через браузер пригодится даже на Linksys с их хорошей утилитой для настройки.
Эта статья подойдет для всех моделей Linksys. Показывать я буду на примере Linksys E1200, с которым вы можете ознакомится на его странице.
Вход в настройки на Linksys по адресу 192.168.1.1
Уже по стандартной схеме, нам нужно подключить устройство, с которого будем заходить в настройки по сетевому кабелю (который есть в комплекте) , или по Wi-Fi к нашему роутеру Linksys. Если вы уже подключены, и вам нужно зайти в настройки, что бы сменить пароль, или другие параметры, то можете пропустить процесс подключения.
Нам нужно просто взять сетевой кабель, и соединить им роутер с компьютером, или ноутбуком. Вот так:
На роутере подключаем в один из LAN разъемов, а на компьютере (ноутбуке) в сетевой разъем. Включите питание роутера.
Подключении по Wi-Fi для входа в настройки
Если хотите зайти в настройки по беспроводной сети, например с того же ноутбука, планшета, или телефона, то просто подключитесь к Wi-Fi сети, которая появится сразу после подключения питания к роутеру. Как подключится к беспроводной сети на ноутбуке, я подробно писал здесь. Или, посмотрите инструкцию по подключению iPad к Wi-Fi, если входить в настройки будете с планшета.
Если у вас роутер уже настроен, то название сети и пароль вы должны знать. Если же роутер новый, то сеть будет назваться «Linksys и еще какие-то цифры». Вот так:
Сеть будет без пароля. Просто подключаемся к ней.
Очень часто задают вопросы, как зайти в настройки, если забыли пароль от роутера. Это может быть как пароль от Wi-Fi сети, так и от панели управления. Если забыли пароль от Wi-Fi, то можно зайти в настройки по кабелю, и сменить (или вспомнить) пароль от беспроводной сети. Если же забили пароль от доступа к настройкам, то скорее всего придется делать сброс настроек маршрутизатора. Тогда вы сможете заново его настроить и задать новые пароли.
Заходим в панель управления через браузер
Один интересный момент. Снизу роутера Linksys вы не найдете стандартную информацию для входа в настройки. Как этот обычно бывает на устройствах других компаний. Там только указан PIN для соединения по WPS. Сделано это скорее для того, что бы настраивали с помощью диска, а не через браузер.
Стандартные параметры такие:
- Адрес для входа в панель управления на роутерах Linksys — 192.168.1.1
- Имя пользователя — admin
- Пароль — admin
Открываем любой браузер, который есть у вас на компьютере, или мобильном устройстве и набираем в адресной строке адрес 192.168.1.1. Переходим по адресу. Дальше, ест два варианта.
Если вы еще не входили в настройки, то вы увидите приветствие, с предложением настроить роутер через Linksys Connect (приложение, которое на диске) . Можно выбрать этот способ, но если вы хотите просто войти в панель управления, то перейдите снизу по ссылке «Продолжать работу с открытой и не защищенной сетью».
Дальше нам нужно согласится с тем, что мы осознаем, что беспроводная сеть пока не настроена и не защищена.
И только после всего этого, появится страница, на которой нам нужно указать имя пользователя и пароль. Стандартные — admin и admin.
Должна открыться панель управления.
А если вы раньше уже заходили в настройки, то сразу должен появится запрос пароля и откроется панель управления. Можете задать нужные вам параметры, настроить Wi-Fi, обновить прошивку и т. д.
36
93188
Сергей
Linksys
А если не принимает стандартные — admin и admin? Что тогда делать? Полный сброс я уже выполнял. Спичкой снизу роутера держал секунд 10.
Индикаторы на роутере ведут себя как обычно? После чего это произошло?
Сброс попробуйте сделать по инструкции https://help-wifi.com/linksys/kak-sdelat-sbros-na-zavodskie-nastrojki-na-routerax-linksys/
Индикаторы на роутере ведут себя как обычно. Произошло это после обновления прошивки(2.0.7) . Полный сброс сначала не получалось сделать. Оказывается, мало удерживать Reset 10 сек., надо ещё потом выключить и включить и будет счастье!)
Да, не всегда с первого раза получается сбросить настройки.
Настройка маршрутизатора Linksys E1200: подключение и оптимизация Wi-Fi сети
Linksys E1200 — это надежный маршрутизатор с возможностью подключения к сети Wi-Fi, обеспечивающий стабильный доступ в Интернет для всех устройств в вашем доме или офисе. В этом руководстве мы рассмотрим процесс подключения и настройки маршрутизатора Linksys E1200 для оптимальной работы.
Подключение маршрутизатора Linksys E1200 к Интернету
Для начала работы с маршрутизатором Linksys E1200, вам необходимо подключить его к Интернету. Выполните следующие действия:
а) Подключите Ethernet-кабель от вашего модема к порту «Internet» на задней панели маршрутизатора.
б) Подключите блок питания маршрутизатора к розетке и нажмите кнопку питания.
в) Дождитесь, пока индикаторы маршрутизатора загорятся, указывая на успешное подключение.
Настройка Wi-Fi на маршрутизаторе Linksys E1200
Теперь, когда маршрутизатор подключен к Интернету, можно настроить Wi-Fi сеть. Следуйте этим шагам:
а) Откройте веб-браузер на компьютере или мобильном устройстве и введите IP-адрес маршрутизатора (обычно 192.168.1.1) в адресной строке.
б) Введите имя пользователя и пароль (по умолчанию — admin для обоих) для доступа к веб-интерфейсу маршрутизатора.
в) Перейдите в раздел «Wireless» и затем во вкладку «Basic Wireless Settings«.
г) Задайте имя (SSID) для вашей Wi-Fi сети и выберите канал работы (автоматический или желаемый канал).
д) Перейдите на вкладку «Wireless Security» и выберите тип шифрования (рекомендуется WPA2-Personal), а также задайте сильный пароль для вашей сети.
е) Нажмите кнопку «Save Settings» для сохранения изменений.
Дополнительные настройки безопасности Linksys E1200
Для обеспечения дополнительной безопасности вашей сети рассмотрите следующие опции:
а) Измените имя пользователя и пароль администратора в разделе «Administration» для предотвращения несанкционированного доступа.
б) Включите фильтрацию MAC-адресов, чтобы разрешить подключение только определенным устройствам.
в) Регулярно проверяйте обновления прошивки и устанавливайте их для устранения уязвимостей и повышения производительности.
Обновление прошивки маршрутизатора Linksys E1200
Для обеспечения стабильной работы маршрутизатора и защиты от уязвимостей, регулярно проверяйте наличие доступных обновлений прошивки. Следуйте этим шагам для обновления:
а) Зайдите в веб-интерфейс маршрутизатора и перейдите в раздел «Administration«.
б) Нажмите на вкладку «Firmware Upgrade» и проверьте наличие доступных обновлений, нажав кнопку «Check for Updates«.
в) Если доступно обновление, загрузите его на ваш компьютер и нажмите кнопку «Choose File» для загрузки файла на маршрутизатор.
г) Нажмите «Upgrade» для начала процесса обновления прошивки. Не отключайте маршрутизатор и не закрывайте веб-интерфейс во время обновления.
https://www.linksys.com/support-product?sku=E1200 — здесь можно скачать свежую версию ПО.
Заключительные рекомендации по использованию Linksys E1200
После завершения настройки маршрутизатора Linksys E1200, убедитесь в выполнении следующих рекомендаций:
а) Разместите маршрутизатор в центральной части помещения для обеспечения оптимального покрытия Wi-Fi сигналом.
б) Избегайте размещения маршрутизатора рядом с металлическими предметами или электронными устройствами, которые могут создавать помехи и снижать качество сигнала.
в) Включите автоматическое обновление прошивки (если доступно) для удобства и обеспечения своевременных обновлений.
г) Регулярно меняйте пароль Wi-Fi сети, чтобы предотвратить несанкционированный доступ.