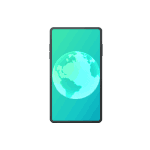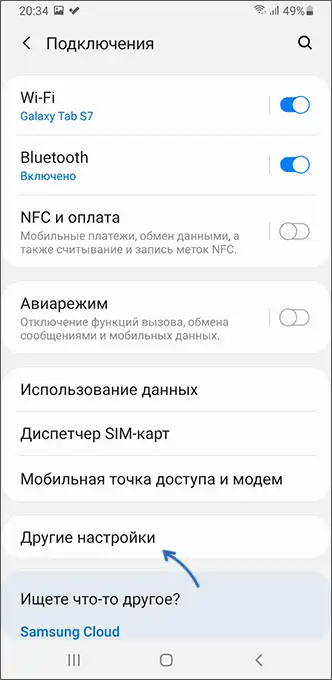- Как изменить DNS-серверы в Windows 11
- Настройка DNS для подключения по Wi-Fi (всех сетей) и Ethernet
- Изменение DNS для одной конкретной Wi-Fi сети
- Как изменить DNS-сервер на Android
- Персональный DNS-сервер
- Ручная настройка DNS для Wi-Fi подключения на Android
- Настройка оборудования
- Блог о модемах, роутерах и GPON терминалах Ростелеком
- Как поменять DNS на роутере
Как изменить DNS-серверы в Windows 11
В этой статье я покажу, как самостоятельно изменить DNS-серверы в Windows 11 для конкретной Wi-Fi сети, для всех сетей, и для проводного Ethernet-соединения. DNS-сервер выполняет задачу преобразования адреса сайта в IP-адрес. А дальше уже выполняется подключение к серверу и загрузка сайта. Чаще всего DNS-серверы предоставляет интернет-провайдер. То есть по умолчанию мы используем DNS-серверы провайдера. Но с ними не редко случаются какие-то проблемы. Например, ошибка DNS-сервер не отвечает в Windows 11. К тому же они могут медленно работать, или иметь какие-то проблемы с безопасностью и конфиденциальностью.
Поэтому рекомендуется использовать альтернативные DNS-серверы. И наверное самые популярные Google Public DNS от компании Google. Это могут быть DNS-серверы и от других компаний. Больше информации о Google Public DNS вы найдете в этой статье. Дальше я покажу, как вручную прописать любые DNS-серверы в настройках Windows 11. Отдельно рассмотрим изменение DNS для конкретной Wi-Fi сети, для всех подключений через беспроводной адаптер и Ethernet адаптера (LAN).
Для начала нам нужно открыть параметры. Сделайте это удобным для вас способом. Можно, например, нажать правой кнопкой на меню Пуск и выбрать «Параметры».
Дальше выполняем инструкции в зависимости от того, для какого подключения вам нужно сменить DNS.
Настройка DNS для подключения по Wi-Fi (всех сетей) и Ethernet
- На вкладке «Сеть и Интернет» выбираем пункт «Дополнительные параметры сети».
- Дальше нажмите на «Беспроводная сеть» и выберите «Посмотреть дополнительные свойства».
Важно: если вам нужно изменить DNS-серверы для соединения по кабелю (через сетевую карту LAN), то выберите адаптер «Ethernet». Дальше все по инструкции. Я показываю на примере беспроводного подключения. - Напротив пункта «Изменение DNS-сервера» нажимаем на кнопку «Изменить».
- В Выпадающем меню выбираем «Вручную», включаем «IPv4» и прописываем DNS-серверы. В поле «Предпочтительный DNS-сервер» – 8.8.8.8 и в поле «Дополнительный DNS-сервер» – 8.8.4.4. Это серверы от Google. При необходимости вы можете прописать свои.
Нажмите на кнопку «Сохранить».
- Так же можно прописать адреса для IPv6. У Google Public DNS они следующие: 2001:4860:4860::8888 и 2001:4860:4860::8844.
Не забудьте нажать на кнопку «Сохранить».
- После сохранения настроек Windows 11 будет использовать прописанные вами DNS-серверы. Если вы меняли их для решения какой-то проблемы, и это не сработало, то попробуйте перезагрузить компьютер.
Возможно, вы обратили внимание на пункт «Альтернативное шифрование DNS» в настройках выше. Это настройка, которая позволяет включить функцию шифрования DNS-трафика. Это позволит сделать ваше соединение более безопасным. На эту тему я планирую написать отдельную, более подробную статью.
Я рекомендую включить функцию «Только зашифрованные (DNS поверх HTPS)». Но обратите внимание, что она работает только с некоторыми DNS-серверами. Их не много. Узнать их можно выполнив команду netsh dns show encryption в командной строке. Google Public DNS поддерживают DNS over HTTPS в Windows 11.
Изменение DNS для одной конкретной Wi-Fi сети
Когда мы меняем параметры в свойствах адаптера (как я показывал выше), то они применяются ко всем подключениям через этот адаптер. Но в Windows 11 есть возможность изменить DNS для одной, конкретной Wi-Fi сети. Сделать это можно в свойствах данной сети.
В параметрах, в разделе «Сеть и Интернет» выберите «Wi-Fi».
Дальше нажмите на пункт «Свойства (имя вашей сети)».
Нажимаем на кнопку «Изменить» напротив «Изменение DNS-сервера» и в открывшемся окне прописываем DNS-серверы, как это показано в инструкции выше.
Не забудьте сохранить настройки (нажать на кнопку «Сохранить»).
Если остались какие-то вопросы – спрашивайте в комментария. Я с радостью отвечу.
Как изменить DNS-сервер на Android
На смартфонах Android в большинстве случаев автоматически используется DNS от Google или провайдера для Wi-Fi подключений и DNS оператора связи для мобильной сети. И то, и другое можно изменить при необходимости.
В этой инструкции подробно о способах настройки DNS-сервера на Android телефоне или планшете двумя способами.
Персональный DNS-сервер
Начиная с 9-й версии Android на мобильных устройствах с этой ОС появилась возможность настройки «Персонального DNS-севера», которая не только глобально меняет DNS сервер для всех подключений: как Wi-Fi, так и мобильных, но и задействует DNS-Over-HTTPS.
Путь к необходимой настройке может незначительно отличаться в зависимости от конкретного устройства, но найти его обычно не составит труда:
- Откройте приложение «Настройки» и перейдите в раздел «Сеть и Интернет», «Подключения» или аналогичный.
- Найдите пункт «Дополнительно», «Другие настройки» или похожий, откройте его.
- Нажмите по пункту «Персональный DNS-сервер».
- Отметьте пункт «Имя хоста провайдера персонального DNS-сервера» и введите имя хоста. Это не то же самое, что IP-адрес DNS-сервера, имена хостов отличаются. Ниже — два примера популярных DNS-серверов: Google и Cloudflare соответственно:
dns.google 1dot1dot1dot1.cloudflare-dns.com
Готово, теперь для всех ваших подключений будет использован защищенный DNS, настроенный вами.
Примечание: есть информация, что некоторые операторы связи могут блокировать доступ к защищенным DNS-хостам. Если после применения настроек у вас возникают проблемы с открытием сайтов в браузере, проблема, помимо ошибок при настройке, может оказаться и в таких блокировках.
Ручная настройка DNS для Wi-Fi подключения на Android
Вторая возможность настройки DNS-сервера на Andrid подойдет только для Wi-Fi сетей, шаги будут следующими:
- Откройте Настройки — Подключения или Настройки — Сеть и интернет.
- Нажмите по пункту «Wi-Fi».
- Нажмите по значку «шестеренки» справа от активной сети.
- Нажмите кнопку «Дополнительно». На некоторых смартфонах на этом этапе потребуется нажать по кнопке редактирования параметров сети, а затем выбрать пункт «Расширенные настройки».
- В пункте «Настройки IP» измените DHCP на «Статический».
- После изменения на предыдущем шаге вам станет доступно изменение адресов DNS-серверов: вы можете ввести их вручную, например, 8.8.8.8 и 8.8.4.4
- Сохраните сделанные настройки.
После этого в этой беспроводной Wi-Fi сети будет использоваться установленный вами адрес DNS-сервера.
Учитывайте, что в некоторых случаях установка статического IP может приводить к проблемам с подключением к Wi-Fi: например, если этот адрес уже был выдан другому устройству, либо в настройках роутера был изменен диапазон DHCP адресов.
А вдруг и это будет интересно:
- Лучшие бесплатные программы для Windows
- Как убрать черно-белый экран на телефоне Android
- Как очистить историю поиска Google
- ERR_TIMED_OUT в браузере — причины и варианты решения
- Режим обслуживания на Samsung Galaxy — что это и как использовать
- Присоединенное к системе устройство не работает — что делать?
- Windows 11
- Windows 10
- Android
- Загрузочная флешка
- Лечение вирусов
- Восстановление данных
- Установка с флешки
- Настройка роутера
- Всё про Windows
- В контакте
- Одноклассники
Настройка оборудования
Блог о модемах, роутерах и GPON терминалах Ростелеком
Как поменять DNS на роутере
От работы DNS сервера, через который проходят практически все обращения к сайтам, напрямую зависит вся Ваша работа Интернете. Соответственно, если он работает нестабильно, медленно или вообще не отвечает, то Вас это в скором времени начнёт раздражать. Сейчас у крупных провайдеров подобное встречается достаточно редко, а вот у мелких — сплошь и рядом. Выход прост — необходимо поменять DNS на роутере и дальше уже пользоваться этим альтернативным вариантом. Тем более, что делается это за пару минут и никаких специальных навыков и знаний не требует.
Сначала необходимо зайти в веб-интерфейс маршрутизатора, используя его IP (обычно 192.168.0.1 или 192.168.1.1), либо доменное имя. После авторизации у Вас есть два сценария действий.
Первый способ — сменить DNS в параметрах Интернет-соединения. Это самый правильный вариант действий. Заходим в параметры подключения к провайдеру (обычно раздел называется «Internet» или «WAN») и смотрим настройки:
В некоторых случаях, как в моём примере, для этого нужно открыть дополнительные настройки соединения. Там должны быть поля для ввода, в которые нужно прописать свои адреса DNS. После этого сохраняем изменения и перезагружаем роутер.
Второй способ позволяет сменить DNS на роутере через настройки DHCP-сервера. То есть после этого маршрутизатор будет выдавать клиентским устройствам те IP адреса ДНС, которые Вы ему укажете. Этот вариант менее предпочтителен ввиду того, что на некоторых устройствах параметры протокола TCP\IP могут быть прописаны вручную
Открываем параметры Домашней сети LAN и находим подраздел, в котором находятся настройки DHCP-сервера.
Находим строчки, в которые надо вписать адреса DNS и вносим туда свои значения. После этого сохраняем изменения и перезагружаем роутер.