- IP-адрес роутера ASUS. Узнаем адрес, имя пользователя и пароль по умолчанию
- [LAN] Как меняется LAN IP — адрес на роутере Asus?
- [Беспроводное устройство] Как войти на страницу настроек роутера (WEB UI)?
- [Беспроводное устройство] Как войти в интерфейс роутера ASUS (Голубое меню)?
- Эта информация была полезной?
- Asus Router Login
- How to login to Asus router?
- How to change the ASUS WiFi SSID?
- How to change the ASUS WiFi Password?
IP-адрес роутера ASUS. Узнаем адрес, имя пользователя и пароль по умолчанию
Разберемся сегодня с заводскими параметрами роутеров ASUS. Выясним, какой адрес нужно использовать для входа в настройки, и какое имя пользователя и пароль, нужно использовать по умолчанию.
Практически каждый роутер, в том числе устройства компании ASUS, имеют заводской IP-адрес, имя пользователя и пароль.
- IP-адрес используется для входа в настройки маршрутизатора. Для доступа к настройкам роутеров ASUS используется адрес — 192.168.1.1 (правда, не знаю как там с новыми моделям, может что-то поменяли) .
- Имя пользователя и пароль – это данные, которые нужно указать при входе в панель управления. Стандартный User Name (имя пользователя) у роутеров ASUS – admin. Password (пароль) так же – admin. Эти данные можно сменить в настройках маршрутизатора, для защиты панели управления.
Заводские данные для доступа к настройкам роутера ASUS, конкретно для вашей модели, можно всегда посмотреть на наклейке, которая находится снизу самого роутера. Выглядит это вот так:
Затем, мы просто подключаемся к роутеру, открываем браузер и переходим по IP-адресу который указан на самом роутере. Как я уже писал выше, на всех роутерах ASUS адрес обычно 192.168.1.1.
Указываем данные для входа (имя и пароль) , которые так же указаны снизу роутера, и попадаем в настройки маршрутизатора.
При условии, что вы не меняли заводские данные.
Полезная информация:
Если вы сменили заводское имя пользователя и/или пароль, и из-за этого не можете зайти в настройки роутера ASUS, то нужно сделать сброс настроек к заводским. После этого, в веб-интерфейс можно будет зайти используя заводские данные, которые указаны на самом маршрутизаторе.
Если не получается зайти по адресу 192.168.1.1, то посмотрите эту инструкцию: https://help-wifi.com/oshibki-i-polomki/chto-delat-esli-ne-zaxodit-v-nastrojki-routera-na-192-168-0-1-ili-192-168-1-1/. В ней я описывал возможные проблемы и решения.
17
146390
Сергей
Asus
[LAN] Как меняется LAN IP — адрес на роутере Asus?
[LAN] Как меняется LAN IP — адрес на роутере Asus? [LAN] Как меняется LAN IP — адрес на роутере Asus? Для роутеров ASUS по умолчанию LAN IP — адрес такой: 192.168.1.1 или 192.168.50.1 [ASUS Device Discovery] Как найти IP адрес Вашего устройства (для Windows OS)Откройте страницу настроек роутера(Web GUI)Шаг 1. Подключите Ваш компьютер к сети роутера ASUS через соединение Wi-Fi или соединение Ethernet. В адресной строке браузера введите LAN IP — адрес роутера или адрес URL: http://www.asusrouter.com, перейдите к веб-интерфейсу. 

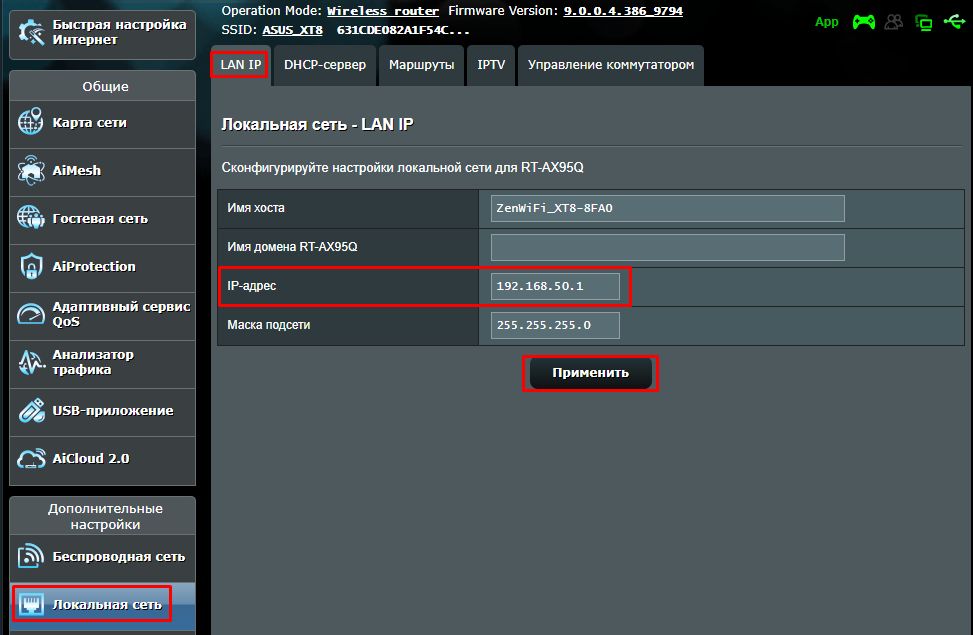
- Имя хоста не может принимать префикс номера и «.» (например, «123abc» или «aaa.bbb»).
- Имя домена для устройств-клиентов, которые запрашивают IP-адрес с DHCP-сервера. Оно может содержать только буквенно-цифровые символы и символ «тире».
- LAN IP-адрес роутера. Значение по умолчанию — 192.168.50.1 или 192.168.1.1. В IP — сетях пакетные данные отправляются на определённые IP-адреса сетевых устройств.
- Маска подсети LAN маршрутизатора. Значение по умолчанию — 255.255.255.0. Маску подсети можно изменить вручную в поле [Маска подсети].
В конце нажмите Применить для сохранения настроек.
Как получить (Утилиту/ Прошивку)?
Последние версии драйверов, программного обеспечения, микропрограмм и руководств пользователя можно найти в Центре загрузок ASUS.
Если Вам нужна дополнительная информация о Центре загрузок ASUS, перейдите по ссылке.
[Беспроводное устройство] Как войти на страницу настроек роутера (WEB UI)?
3.Для входа на страницу нстроек введите имя пользователя и пароль.
Если открываете меню настроек роутера впервые или выполнили сброс настроек роутера на заводские, необходимо будет авторизоваться для входа.
Примечание: На некоторых моделях и версиях программного обеспечения базовые имя пользователя и пароль: [admin].
Примечание :
a. Имя пользователя и пароль для входа в настройки — это не то же самое что название точки доступа(SSID) и ключ от сети (Wi-Fi).
b. Если Вы забыли имя пользователя и/или пароль, выполните сброс настроек роутера на заводские.
Нажмите и удерживайте нажатие кнопку сброса около 5 секунд, пока индикатор питания не начнёт мигать.
Найти кнопку сброса можно, опираясь на пример ниже. В качестве примера взяли модель [RT-AC68U].
(Различные модели могут отличаться. Если возникнут вопросы — изучите руководство пользователя.)
4. Теперь Вам доступна настройка роутера ASUS через его графическое меню.
※ Примечание: Некоторый функционал может отличаться в зависимости от моделей и версий прошивок.
Как получить утилиту / прошивку?
Последние версии драйверов, программного обеспечения, прошивок и руководств пользователя можно скачать в Центре загрузок ASUS .
Подробную информацию о Центре загрузок ASUS можно получить, перейдя по ссылке.
[Беспроводное устройство] Как войти в интерфейс роутера ASUS (Голубое меню)?
[Беспроводное устройство] Как войти в интерфейс роутера ASUS (Голубое меню)? Если интерфейс Вашего роутера черный (ASUSWRT), пожалуйста, воспользуйтесь инструкцией Как войти в GUI на роутере? (ASUSWRT) Подключите кабель в LAN порт роутера, а другой конец в порт LAN на ПК. 


Эта информация была полезной?
- Приведенная выше информация может быть частично или полностью процитирована с внешних веб-сайтов или источников. Пожалуйста, обратитесь к информации на основе источника, который мы отметили. Пожалуйста, свяжитесь напрямую или спросите у источников, если есть какие-либо дополнительные вопросы, и обратите внимание, что ASUS не имеет отношения к данному контенту / услуге и не несет ответственности за него.
- Эта информация может не подходить для всех продуктов из той же категории / серии. Некоторые снимки экрана и операции могут отличаться от версий программного обеспечения.
- ASUS предоставляет вышеуказанную информацию только для справки. Если у вас есть какие-либо вопросы о содержании, пожалуйста, свяжитесь напрямую с поставщиком вышеуказанного продукта. Обратите внимание, что ASUS не несет ответственности за контент или услуги, предоставляемые вышеуказанным поставщиком продукта.
- Ноутбуки
- Сетевое оборудование
- Материнские платы
- Видеокарты
- Смартфоны
- Мониторы
- Показать все продукты
- Item_other —>
- Моноблоки (All-in-One)
- Планшеты
- Коммерческое сетевое оборудование
- Серия ROG
- AIoT и промышленные решения
- Блоки питания
- Проекторы
- VivoWatch
- Настольные ПК
- Компактные ПК
- Внешние накопители и оптические приводы
- Звуковые карты
- Игровое сетевое оборудование
- Одноплатный компьютер
- Корпуса
- Компьютер-брелок
- Наушники и гарнитуры
- Охлаждение
- Chrome-устройства
- Коммерческие
- Commercial_list.Item —>
- Моноблоки (All-in-One)
- Информационные панели
- Ноутбуки
- Настольные ПК
- Мониторы
- Серверы и рабочие станции
- Проекторы
- Компактные ПК
- Сетевое оборудование
- Материнские платы
- Игровые станции
- Data Storage
Asus Router Login
ASUS router web interface allows network admin to login and configure various wireless router settings at http://router.asus.com or 192.168.1.1 IP address.
How to login to Asus router?
- Open a browser and type router.asus.com or 192.168.1.1.
- Enter the Username: admin and Password: admin and click Sign In.
- You will be successfully logged in to your Asus router.
How to change the ASUS WiFi SSID?
If you want to change the SSID or name of your ASUS WiFi Network then you can do it from the ASUS Router Settings Page. Here is how you can do it:
- First, log in to the ASUS Router Settings page. The method is mentioned above.
- Now that you’re inside the ASUS Router Settings page, click on Wireless from the left column under the Advanced Settings section.
- Here, you will find a field Network Name (SSID) with the current SSID of your ASUS WiFi network. Enter your new ASUS WiFi SSID in the given field.
- Scroll down and click on the Apply button to save the settings.
- The router will now reboot and after it starts up, the SSID of your ASUS WiFi network will be changed.
How to change the ASUS WiFi Password?
You can change your ASUS WiFi Password just like the SSID from the ASUS Router Settings Page. Here is how you can change your ASUS WiFi Password:
- Log in to the ASUS Router Settings Page using the aforementioned method.
- Once logged in, click on Wireless from the left column under the Advanced Settings section.
- Make sure that next to the Authentication Method“WPA2-Personal” is selected.
- Now, next to the WPA Pre-Shared Key, enter your new WiFi password, 8-63 characters consisting of alphabets, numbers, and special characters.
- Once you have entered the new WiFi password, click on Apply to save the changes.
- After this, the router will reboot and your ASUS WiFi password would have been changed. Connect to the WiFi network using the new password.








