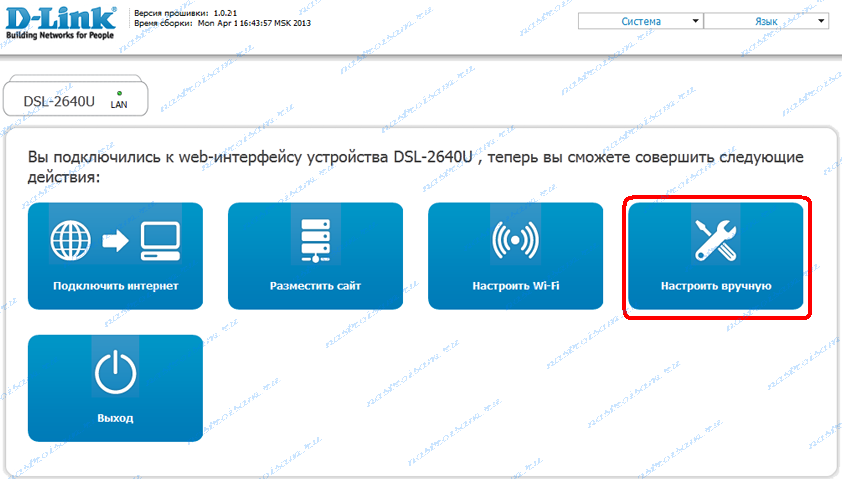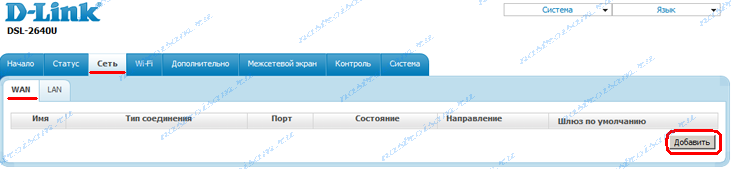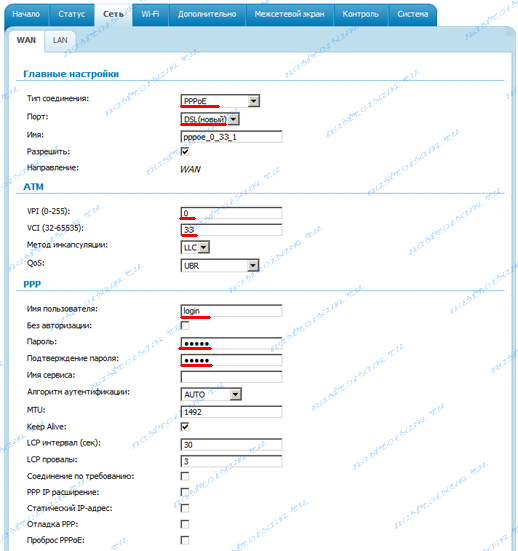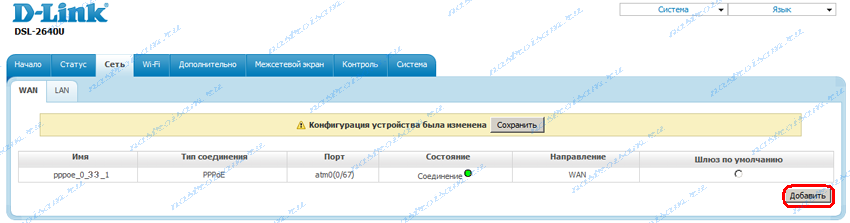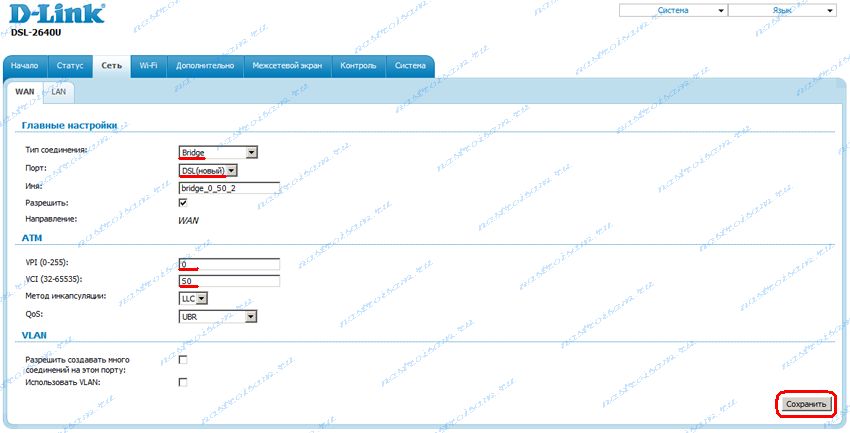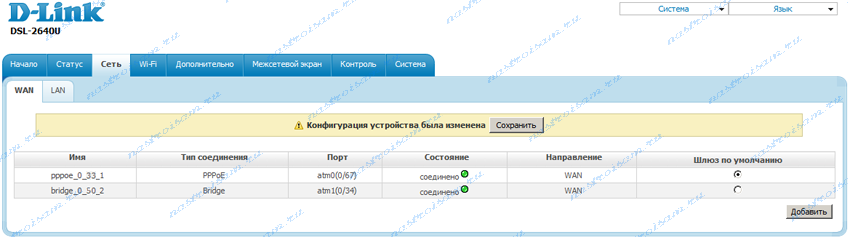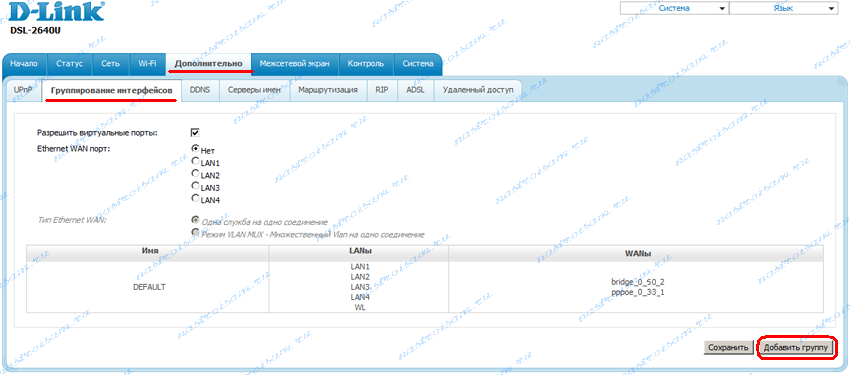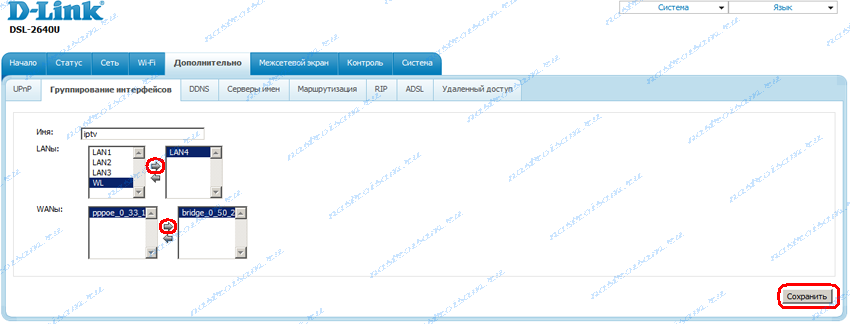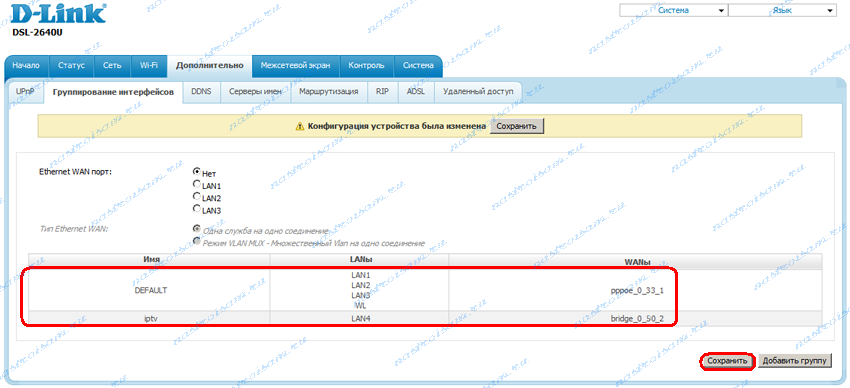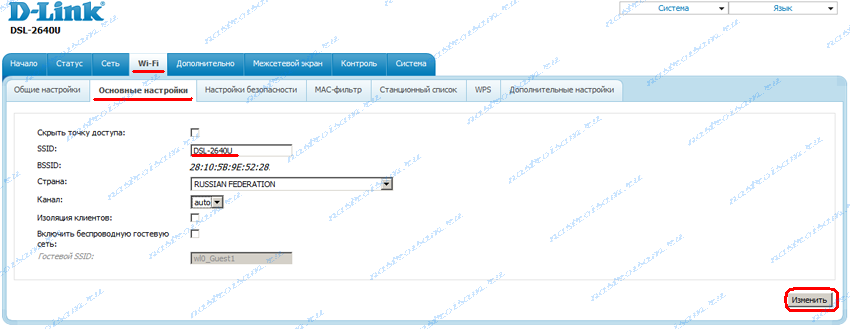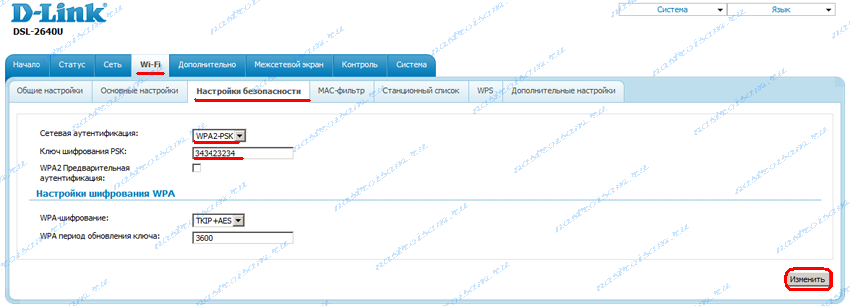- Пошаговая настройка роутера d-link 2640u
- Подключение модема
- Заводские настройки
- Видео: Настройка роутера D-LINK 2640U
- Вход через вэб – управление
- Обновление прошивки
- Параметры ADSL соединения
- Как настроить роутер D-LINK 2640U для провайдеров
- Ростелеком
- Домолинк
- МГТС
- Укртелеком
- Настройка модема в режиме роутера
- Wi-Fi сеть
- Настройка оборудования
- Блог о модемах, роутерах и GPON терминалах Ростелеком
- DSL-2640U NRU/C (синий интерфейс, версия ПО 1.0.21)
- Настройка подключения к сети Интернет.
- Настройка IPTV:
Пошаговая настройка роутера d-link 2640u
Данная статья посвящена подключению и настройке модема D LINK 2640U . Здесь Вы найдёте полную пошаговую инструкцию, узнаете, как подключить маршрутизатор через роутер, как организовать безопасную и зашифрованную от других пользователей ПК сеть Wi-Fi, а также параметры Сети для разных провайдеров.
Подключение модема
В этом разделе мы рассмотрим, как подключить модем к компьютеру.
Прежде всего, маршрутизатор следует подключить к питанию – вставьте конец провода от блока питания в соответствующее гнездо на задней стороне модема, а сам блок питания — в розетку.
На тыльной стороне вашего модема (маршрутизатора) есть сразу 4 входа LAN, Именно туда вставьте один из концов синего провода, идущего в комплекте с D-LINK 2640U , а другой конец вставьте в LAN-порт на вашем ПКМ.
При этом будьте внимательны: на Вашем маршрутизаторе должна загореться лампочка LAN с номером порта модема, в который Вы вставили локальный провод. При этом оба конца провода должны быть на своих местах (порт на ПК и порт на маршрутизаторе).
После этого перейдите на следующую вкладку инструкции, где Вам будет предложено осуществить подключение Вашего модема и сплиттера. В комплекте с модемом идёт ещё один кабель – вставьте его в Ваш сплиттер (разделитель), а другой конец этого кабеля поместите в соответствующий порт Вашего маршрутизатор – «LINE».
Заводские настройки
У каждого устройства есть свои «заводские настройки». О том, как сбросить настройки D-LINK 2640U до заводских, и пойдёт дальше речь. Сбросить настройки до заводских приходится в том случае, если у Вас просто не получается перейти в меню настроек модема, либо настройка модема была осуществлена неверно.
Функция «RESET» есть на каждом маршрутизаторе и воспользоваться ей гораздо проще, чем Вы думаете:
- найдите у себя дома иголку, либо шило, посмотрите на заднюю панель Вашего маршрутизатора, где Вы увидите небольшое отверстие, подписанное словом «RESET»;
Видео: Настройка роутера D-LINK 2640U

Вход через вэб – управление
У каждого модема есть своя система вэб-управления. В случае с маршрутизатором D-LINK 2640U зайти в неё можно через любой браузер на Вашем компьютере.
- проверьте, подключён ли модем к компьютеру и сплиттеру (должны гореть лампочки Line и LAN);
Обновление прошивки
В разделе мы расскажем, как правильно обновить прошивку вашего маршрутизатора. После покупки каждого устройства советуем Вам проверить свежие прошивки (обновления), что обеспечит безотказность его работы в течение более продолжительного периода времени.
- прежде всего, нужно определить такую характеристику, как аппаратная ревизия модема. Найдите на своем маршрутизаторе (обычно на нижней крышке) этикетку, на которой будет написано несколько строк. Среди этих строк найдите ту, что подписана буквами «H/WVer». Она Вам и нужна;
выберите скаченный Вами файл прошивки и нажмите на команду «Обновить»;
Параметры ADSL соединения
Параметры ADSL-соединения очень важны, ведь от них будет зависеть как скорость Вашего Интернет-соединения, так и его бесперебойная работа.
Как и описывалось ранее, перейдите в панель вэб-управления Вашего модема:
- открыв браузер, в адресной строке введите 192.168.1.1. Введите ваш логин и пароль (по умолчанию admin/admin) и нажмите на кнопку входа;
перейдите на вкладку «Сеть», в раздел WAN. Если маршрутизатор только куплен, следует удалить все соединения. Используйте для этого кнопку «Удалить»;
Как настроить роутер D-LINK 2640U для провайдеров
Чтобы подключить роутер D-LINK 2640U, нужно подключить сначала сам маршрутизатор к компьютеру.
Если у Вас нет разделения сигнала, когда нужна одновременная работа и телефона, и Интернета, то сделайте следующее:
- LAN-кабель одним концом подключите к ПК, а другим – в один из портов на задней стороне модема;
если у Вас есть телефон, то придётся использовать специальное устройство – «разделитель» или по-другому сплиттер, второй кабель нужно будет подключить именно к нему;
Ростелеком
- откройте браузер, введите в адресной строке 192.168.1.1 и нажмите на Enter/;
Далее начинается настройка роутера D-LINK 2640U Ростелеком.
Нажмите на кнопку «Добавить» и введите следующие параметры:
выставьте значения VPI/VCI, LLC;
Готово – нажмите на кнопку «Сохранить» дважды (включая вкладку WAN). Подождите 1-2 минуты, и Вы подключитесь к Интернету, при условии, что ввели верные данные.
Домолинк
- итак, прежде всего, подключите Ваш модем к ПК и сплиттеру;
выберите «Протокол TCP/IP» и перейдите в его свойства. Поставьте галочку на получении IP-адреса и DNS-серверов автоматически;
Укажите следующие параметры:
тип PPPoE;
Остальные страницы просто пропускайте кнопкой NEXT и подтвердите настройки на APPLY. Нажмите кнопку FINISH и завершите тем самым настройку маршрутизатора. Через пару минут подключение будет установлено.
МГТС
- подключите Ваш маршрутизатор к питанию, далее подключите модем к ПК и сплиттеру. Как это делается, мы писали Вам выше;
если не указывать DSL Auto-connect, то настраивать модем придется вручную;
Укртелеком
Зайдите в меню настройки Вашего маршрутизатора через вэб – управление. А для этого в браузере введите 192.168.1.1 и нажмите на Enter. Введите логин и пароль, нажмите на команду вход.
Уберите галочку с DSL Auto-connect, после чего приступайте к настройке модема:
Username и Password узнайте у провайдера;
Сохраните и подождите около минуты, пока маршрутизатор перезагрузится.
Настройка модема в режиме роутера
Модем можно настраивать как в режиме роутера, так и в режиме «бридж». Для настройки модема в режиме роутера следует открыть панель вэб – управления. Для этого откройте браузер и введите в адресную строку 192.168.1.1. Введите далее Ваши логин и пароль (по умолчанию – admin/admin), войдите в панель и перейдите в настройки WAN. Теперь необходимо будет заполнить параметры сети, которые можно узнать у Вашего провайдера, либо прочитать в разделах выше.
Wi-Fi сеть
Перейдите в панель вэб – управления Вашего маршрутизатора:
- в браузерной строке введите адрес 192.168.1.1;
введите логин и пароль (по умолчанию это admin/admin). На вкладке HOME перейдите в раздел «Wireless» (вай фай);
Произойдет перезагрузка.
Продолжайте настройку wifi, теперь можно вводить параметры безопасности вашей сети:
- выберите свою сеть по названию, поле тип шифрования (Network Authentication) заполните вариантом WPA2-PSK. WPA Preshared Key – введите свой пароль;
В статье мы рассмотрели все варианты настройки роутера D-Link DSL-2640U от подключения его к питанию и Вашему ПК, до настроек параметров Интернета для разных провайдеров. Надеемся, наша статья смогла в полном объёме раскрыть ответы на интересующие Вас вопросы.
Настройка оборудования
Блог о модемах, роутерах и GPON терминалах Ростелеком
DSL-2640U NRU/C (синий интерфейс, версия ПО 1.0.21)
ADSL-модем D-Link DSL-2640U NRU/C — это ещё одно из устройств, выдаваемых компанией Ростелеком для своих абонентов, поэтому я его так же причислил к группе роутеры Ростелеком. Этот устройство уже не совсем ADSL-модем — DSL-2640U NRU/C — он умеет один из своих Ethernet-портов переводить из LAN в WAN, соответственно роутер DSL-2640U NRU/C можно назвать универсальным.
По качеству работы к устройству немало нареканий — начиная с того, что если у роутера стоит заводская прошивка 1.0.1 то вы получаете практически неработающий Wi-Fi и устройство надо перепрошивать. К тому же много жалоб было на качество работы DSL-2640U NRU/C как роутера — зависания, плохой сигнал Wi-Fi и т.п., что тоже скорее всего из-за недоделанной прошивки. Тем не менее, на последних версиях прошивки устройство работает неплохо и особых нареканий уже нет. В этой статье я рассмотрю настройку DSL-2640U NRU/C (H/W ver. C1 и C4) с синим интерфейсом. В дальнейшем будет статья и по настройке DSL-2640U NRU/C на прошивках 1.0.24 и выше, имеющих новый интерфейс черного цвета.
Настройка подключения к сети Интернет.
IP-адрес ADSL-модема D-Link DSL-2640U NRU/C в локальной сети — 192.168.1.1, адрес веб-интерфейса http://192.168.1.1. Вводим адрес в браузер и видим форму авторизации:
Вводим логин: admin и пароль: admin.Если зайти в веб-интерфейс роутера не получается — смотрим эту инструкцию.
Попав в интерфейс настройки модема нажимаем большую кнопку «Настроить вручную»:
Выбираем вкладку «Сеть» > «WAN»:
Нажимаем кнопку «Добавить» для того, чтобы создать новое соединение.
«Тип соединения» выбираем «PPPoE», «Порт» — «DSL», «Имя» — это имя соединения — можно переименовать в «internet». В разделе «ATM» указываем VPI и VCI для Интернет используемые в Вашем филиале Ростелеком (таблица vpi/vci для филиалов Ростелеком). «QoS» выбираем «UBR». В разделе «PPP» в поле «Имя пользователя» вводим логин на подключение, а в поля «Пароль» и «Подтверждение пароля» — указываем пароль на подключение к Интернет. Обязательно проверьте чтобы стояла галочка «Keep Alive», чтобы роутер поддерживал соединение постоянно. Все, больше ничего менять не надо, нажимаем кнопку «Сохранить».
Настройка IPTV:
Для настройки интерактивного цифрового телевидения IPTV Ростелеком на АДСЛ-модеме DSL-2640U/NRU/C переходим в раздел «Сеть» > «WAN»:
Тип соединения выбираем «Bridge», «Порт» — «DSL», в поля «VPI» и «VCI» вводим значения, используемые для IPTV в Вашем филиале (таблица vpi/vci для филиалов Ростелеком). «QoS» выставляем «UBR». Нажимаем кнопку «Сохранить».
В таблице WAN у Вас должно получиться вот такая картина:
Теперь надо один из LAN портов отделить для STB-приставки. Для этого переходим в раздел «Дополнительно» > «Группировка интерфейсов»:
Здесь нажимаем кнопку «Добавить группу»:
Имя группы прописываем — «IPTV», в списке LAN-портов отделяем один порт — обычно LAN4. Выбрав его кликаем кнопку вправо и он переместится в правый список. Затем ниже, в таблице WANы, так же переносить соединение типа bridge для IPTV из левой таблицы в правую. Нажимаем кнопку «Сохранить». В таблице «Группировка интерфейсов» должно получиться вот так:
Нажимаем кнопку «Сохранить».
— Настройка беспроводной сети WiFi на DSL-2640U/NRU/C
Для настройки беспроводной сети WiFi на роутере DSL-2640U/NRU/C Вам надо перейти в раздел «Wi-Fi». Открываем вкладку «Основные настройки»:
Как правило, кроме имени сети — «SSID» ничего можно не менять. В качестве идентификатора SSID можно использоваться любое слово на латинице. Нажимаем кнопку «Изменить».
Переходим на вкладку «Настройка безопасности»:
В списке «Сетевая аутентификация» выбираем спецификацию «WPA2-PSK». Ниже, в поле «Ключ шифрования», нужно указать пароль для создаваемой сети WiFi. Им может быть любая буквенная, цифирная или смешанная последовательность не короче 8 символов. Нажимаем кнопку «Изменить».
Не забудьте после проведенных манипуляций с модемом, сохранить настройки. Для этого в правом верхнем углу интерфейса нажимаем кнопку «Система» > «Сохранить и Перезагрузить».