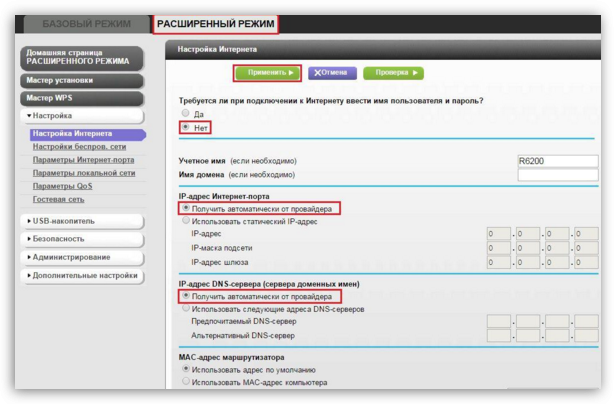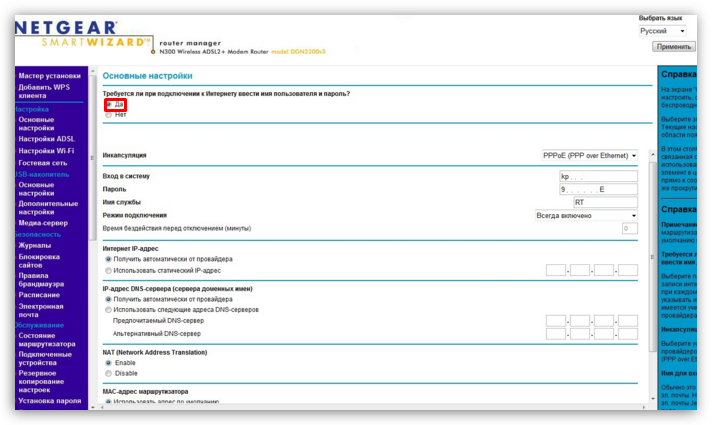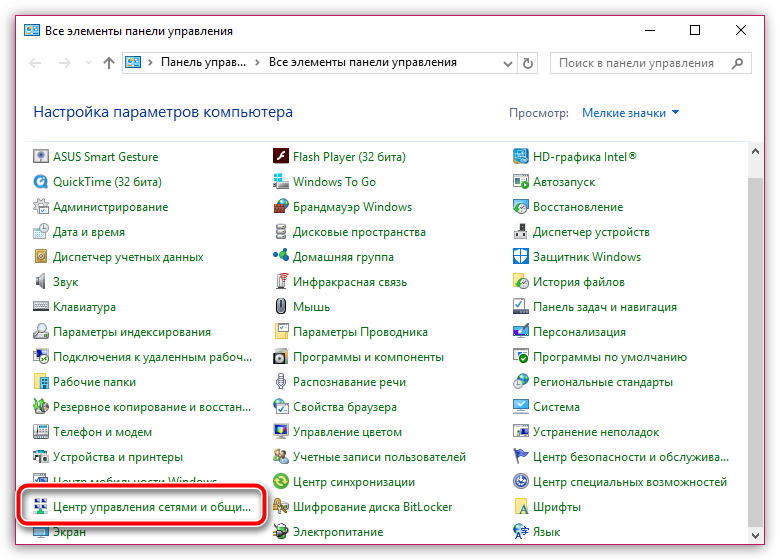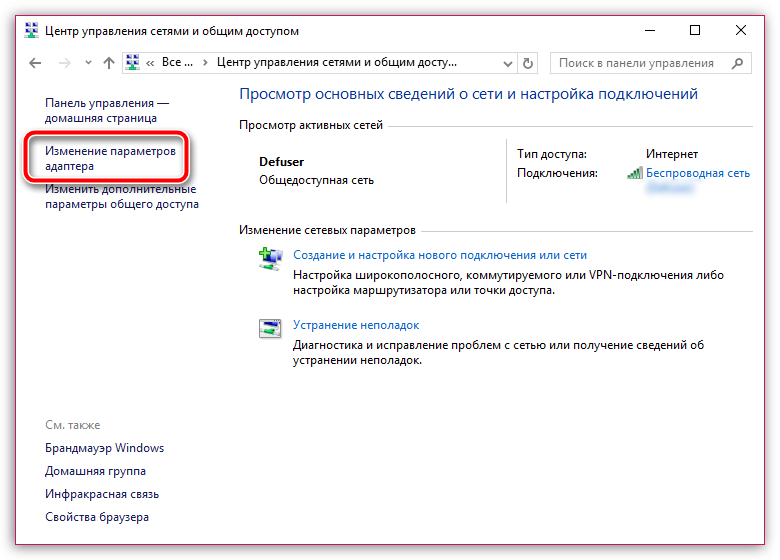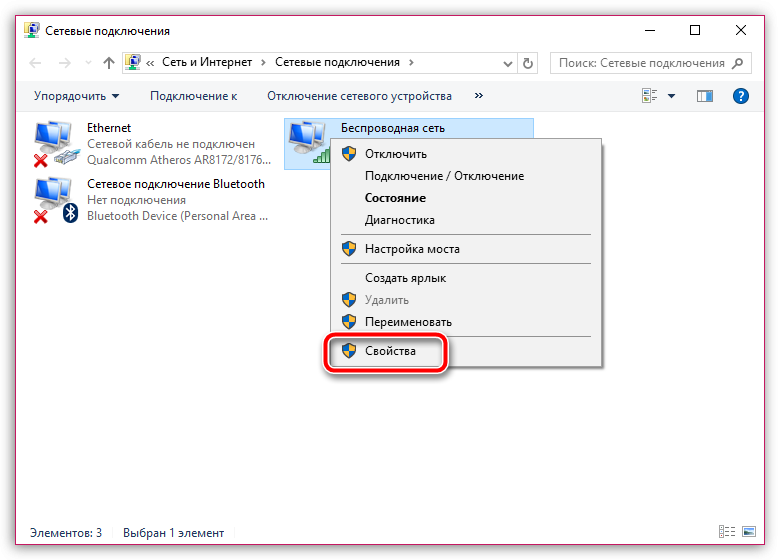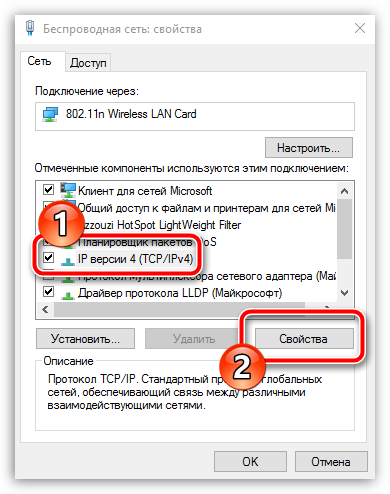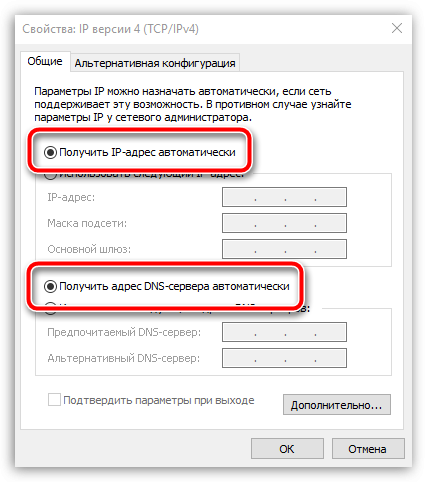- Как подключить и настроить роутер Netgear N300
- Как подключить устройство?
- Инструкции по настройке
- Как войти в настройки роутера?
- Варианты ввода параметров в интерфейсе Нетгир
- С использованием динамического IP-адреса
- Если провайдер применяет соединение «PPPoE»
- Если применяется соединение L2TP
- Процедура настройки сети Wi-fi
- Как установить новое программное обеспечение?
- Как выполнить сброс маршрутизатора к заводскому состоянию
- Настройка роутера Netgear N300
- Настройка роутера Netgear N300
- Этап 1: выполнение подключения роутера
- Этап 2: выполнение настройки роутера
- Настройка Динамического IP
- Настройка PPPoE
- Этап 3: выполнение настройки компьютера
Как подключить и настроить роутер Netgear N300
Ниже представлено несколько инструкций о том, как настроить роутер Netgear N300 с подробным описанием всех этапов действий, которые проиллюстрированы пояснительными рисунками. Необходимо отметить, что процедуры подключения устройства и ввода параметров в его интерфейс не составляют значительного труда, поэтому при наличии пошаговых руководств даже начинающий пользователь сможет самостоятельно настраивать прибор с учётом своих конкретных требований и условий, предъявляемых Российскими поставщиками услуг связи. Также в статье изложена методика перепрошивки маршрутизатора Netgear версии N300 и сброса его параметров к заводскому состоянию.
Как подключить устройство?
Перед тем как начать процедуры настройки роутера Netgear, необходимо правильно произвести его подключение к компьютеру.
Чтобы связать Netgear со стационарным ПК или ноутбуком потребуется осуществить следующие несколько шагов:
- Вставить провод от провайдера в гнездо «WAN»;
- Идущим в комплекте с прибором специальным кабелем (патч-кордом) подключить аппарат к ПК, установив один конец провода в разъем сетевой карты компьютера, а штекер на другом конце патч-корда вставить в LAN-порт роутера;
- Подать питание к прибору от электросети с помощью комплектного адаптера. Гнездо электропитания расположено также на задней панели корпуса прибора;
- Далее, чтобы роутер включился надо нажать на кнопку «On/Off» рядом с разъемом подачи электропитания. При этом должны засветиться световые индикаторы на передней панели;
- Готово! Сейчас можно сразу приступить к настройкам.
Инструкции по настройке
Сначала требуется выполнить некоторые настройки в компьютере, чтобы реализовать присвоение IP в автоматическом режиме. С этой целью необходимо осуществить следующие последовательные действия (на примере самой популярной на сегодняшний день Виндовс 7):
- Щёлкнуть «Пуск»;
- Напечатать в поле поиска «просмотр сетевых»;
- Щёлкнуть по строчке «Просмотр сетевых подключений» в отобразившемся перечне;
- Вызвать контекстное меню от «Подключение по локальной сети»;
- Кликнуть по строчке «Свойства»;
- Войти в закладку «Сеть»;
- Кликнуть «Протокол интернета версии 4» и затем на кнопку «Свойства»;
- Установить отметки на пунктах присвоения адресов «Айпи» и «ДНС» в автоматическом режиме;
- Кликнуть «OK».
- Готово!
Для Виндовс ХР алгоритм действий не значительно отличается от предыдущего:
- Кликнуть «Пуск» и запустить «Панель управления»;
- Затем перейти в раздел «Сетевые подключения»;
- Кликнуть «Подключение по локальной сети» и далее «Свойства»;
- Войти в закладку «Общие»;
- В «Протокол Интернета» установить отметки на пунктах присвоение адресов «Айпи» и «ДНС» в автоматическом режиме;
- Кликнуть «OК».
Как войти в настройки роутера?
Необходимо выполнить следующие шаги:
- Открыть в ПК интернет-обозреватель и в адресном поле напечатать «192.168.1.1»;
- В отобразившемся меню напечатать имя «admin» и код доступа «password», если прибор новый и параметры ранее не корректировались, а иначе при отсутствии в наличии действующего пароля придётся предварительно произвести возврат настроек к первоначальному состоянию, воспользовавшись последней инструкцией из этой статьи;
- Появится интерфейс роутера.
Варианты ввода параметров в интерфейсе Нетгир
Существует несколько способов подключения.
С использованием динамического IP-адреса
Алгоритм действий состоит из следующих последовательных этапов действий:
- В интерфейсе войти во вкладку «Интернет»;
- Поставить отметку на пункте «Нет» в разделе «Требуется ли при подключении…»;
- В случае применения провайдером привязку по MAC, необходимо поставить отметку на строчке «Использовать этот МАС»;
- Кликнуть кнопку «Применить».
Если провайдер применяет соединение «PPPoE»
Такой тип соединения применяют крупные Российские поставщики услуг связи, например, Дом.ру, ТТК и РТК.
Требуется произвести следующие действия:
- Войти в закладку «Интернет»;
- Поставить отметку на пункте «Да» в разделе «Требуется ли при подключении…»;
- В разделе вид соединения выставить «PPPoE»;
- Ниже ввести информацию, указанную в договоре с поставщиком интернета;
- Режим подключения выбрать «Всегда включено»;
- В подразделах адресов IP необходимо поставить отметки на строчках «Получить автоматически от провайдера».
Если применяется соединение L2TP
Такой тип соединения применяет компания «Beeline».
Необходимо выполнить следующие действия:
- Войти во вкладку «Интернет»;
- Поставить отметку на пункте «Да» в разделе «Требуется ли при подключении…»;
- В разделе вид соединения выставить «L2TP»;
- Ниже ввести информацию, указанную в договоре с поставщиком интернета;
- Режим соединения выбрать «Всегда включено»;
- В подразделе IP напечатать «tp.internet.beeline.ru»;
- В подразделах адресов IP необходимо поставить отметки на строчках «Получить автоматически от провайдера»;
- Кликнуть «Применить».
Процедура настройки сети Wi-fi
Следует осуществить следующие несколько этапов действий:
- Войти во вкладку «Wi-fi»;
- Придумать и напечатать наименование создаваемой беспроводной сети;
- В пункте «Канал» требуется установить «Авто»;
- В графе безопасности рекомендуется указать «WPA2-PSK»;
- Самостоятельно придумать и напечатать сложный защитный ключ;
- Кликнуть «Применить»;
- Готово! Теперь уже можно начать пользоваться созданной Wi-fi сетью и подключать к ней смартфоны, планшеты, ноутбуки и т. п.
Как установить новое программное обеспечение?
С целью перепрошивки устройства, предварительно, с официального ресурса производителя необходимо скачать и сохранить в памяти ПК актуальную версию программного обеспечения и затем сделать несколько следующих действий:
- Удалить провод от провайдера из соответствующего порта маршрутизатора;
- Идущим в комплекте с прибором специальным кабелем (патч-кордом) подключить аппарат к ПК, установив один конец провода в разъем сетевой карты компьютера, а штекер на другом конце патч-корда вставить в LAN-порт роутера;
- Открыть интерфейс роутера и войти в закладку «Обновление маршрутизатора»;
- Кликнуть «Обзор»;
- Показать программе путь к новой версии программного обеспечения, сохраненного в ПК;
- Кликнуть «Загрузить»;
- Дождаться полного завершения процесса инсталляции новой прошивки.
Как выполнить сброс маршрутизатора к заводскому состоянию
Необходимо сделать следующие шаги:
- На корпусе роутера имеется специальная утопленная (для защиты от случайных нажатий) клавиша «Reset», которую надо нажать с помощью тонкого острого инструмента, например, выпрямленной канцелярской скрепки, и удерживать в течение десяти секунд;
- Световая индикация должна заморгать;
- Готово! Теперь можно открыть интерфейс для ввода параметров с помощью заводского имени и кода доступа, которые были указаны в самом начале этого руководства.
После этого требуется выполнить настройки прибора, следуя вышеуказанным инструкциям.
Настройка роутера Netgear N300
Практически в любом доме имеется Wi-Fi роутер, который позволяет наладить использование беспроводного безлимитного интернета. Сегодня существует огромное количество разнообразных моделей роутеров, среди которых одной из наиболее предпочитаемой пользователями является Netgear N300.
Если вы только обзавелись новеньким роутером Netgear N300, то прежде, чем вы сможете пользоваться беспроводным интернетом, вам потребуется его правильно настроить. Следует отметить, что данная статья достаточно обобщенная, поскольку для разных провайдеров настройка роутера может выполняться иначе. Однако, если у вас есть на руках все необходимые данные от провайдера, то вы можете и самостоятельно справиться с настройкой роутера.
Настройка роутера Netgear N300
Для удобства мы разделили процесс настройки роутера и компьютера на несколько несложных этапов, чтобы вы могли понимать, что конкретно вы будете делать. Подобным образом обычно выполняется настройка роутеров и других производителей, поэтому, если вдруг вам в руки попадет роутер совершенно другого изготовителя, опыт настройки и вас уже будет, а значит, действовать потребуется примерно по такому же принципу.
Этап 1: выполнение подключения роутера
Вы не сможете настроить роутер, пока не выполните его подключение. Сделать это достаточно просто.
Прежде всего, вам потребуется обеспечить вашему маршрутизатору питание. Сделать это можно с помощью блока питания, входящего в комплект, который потребуется подключить к модему, а затем и вставить в розетку.
Следом роутер должен быть подключен к интернету. Мы уже предполагаем, что у вас заключен договор с провайдером, а значит, в дом проведен интернет-кабель. Именно этот кабель и необходимо подключить к роутеру (с обратной стороны корпуса) в гнездо, которое, как правило, выделяется цветом или помечается словом «WAN» или «Internet».
И, наконец, осталось соединить роутер с компьютером, на котором мы и будем производить настройку устройства. Для этого в комплект к вашему модему должен идти специальный кабель, один конец которого подключается в любое свободное LAN-гнездо, а другой, соответственно, подключается к компьютеру.
Собственно, на этом подключение маршрутизатора можно считать завершенным, а значит, мы плавно перетекаем к выполнению второго этапа.
Этап 2: выполнение настройки роутера
- Запустите на компьютере любой установленный браузер. Это может быть как стандартный Internet Explorer, так и любой из сторонних веб-обозревателей.
Настройка Динамического IP
- Требуется ли при подключении к Инетернету ввести имя пользователя и пароль? – Установите точку напротив пункта «Нет»;
Настройка PPPoE
Наиболее распространенный тип интернет-подключения, используемый провайдерами. Здесь, конечно, же настройка будет сильно отличаться от первого варианта.
- Требуется ли при подключении к Интернету ввести имя пользователя и пароль? – Поставьте отметку около пункта «Да»;
- Поставьте галочку около пункта «Включить широковещание SSID»;
Этап 3: выполнение настройки компьютера
- Откройте меню «Панель управления», а затем сделайте выбор в пользу раздела «Центр управления сетями и общим доступом».
Собственно, по поводу настройки роутера Netgear N300 сегодня все. Обращаем ваше внимание, если у вас возникли сложности при самостоятельной настройке интернета на данной модели роутера, рекомендуем не откладывать звонок провайдеру, где специалист горячей линии обязательно поможет вам настроить доступ к сети.