- Подключение принтера в Linux может происходить различными способами
- 1. Подключение через интерфейс CUPS (Common Unix Printing System).
- 2. Использование командной строки.
- 3. Использование утилиты system-config-printer
- Настройка usb принтера linux
- Как подключить принтер к Ubuntu
- 1. Добавление принтера в систему
- 2. Поиск и установка драйверов
- 3. Ручная настройка CPUS
- Выводы
- CUPS не видит USB-принтер
- Выхлоп dmesg
- Поиск URI устройства принтера устройства во время установки драйвера
- 4 ответа
- Получение URI устройства
Подключение принтера в Linux может происходить различными способами
Подключение принтера в Linux может происходить различными способами в зависимости от конкретного дистрибутива. Рассмотрим несколько основных методов.
1. Подключение через интерфейс CUPS (Common Unix Printing System).
CUPS – это стандартный драйвер и интерфейс для печати в Linux. Для подключения принтера необходимо сделать следующее:
Шаг 2. Откройте браузер и введите адрес http://localhost:631/.
Шаг 3. Нажмите на кнопку «Add printer» («Добавить принтер»).
Шаг 4. Введите имя пользователя и пароль для доступа к CUPS.
Шаг 5. Выберите нужный принтер из списка доступных.
Шаг 6. Установите драйвер для выбранного принтера или выберите «Generic» для использования универсальных драйверов.
Шаг 7. Следуйте инструкциям по завершению установки драйвера.
2. Использование командной строки.
Если необходимо подключить принтер через командную строку, то можно воспользоваться командой lpadmin:
printer_name – имя принтера;
printer_device – адрес принтера (например, usb://. );
printer_driver – драйвер принтера.
3. Использование утилиты system-config-printer
Существует также утилита system-config-printer, которая позволяет очень просто настроить подключение принтера в Linux.
Шаг 3. Нажмите на кнопку «New printer» («Добавить принтер»).
Шаг 4. Выберите нужный принтер из списка доступных.
Шаг 5. Установите драйвер для выбранного принтера или выберите «Generic» для использования универсальных драйверов.
Шаг 6. Следуйте инструкциям по завершению установки драйвера.
Это основные способы подключения принтера в Linux. В случае возникновения проблем можно обратиться к документации к дистрибутиву Linux или к производителю принтера.
Настройка usb принтера linux
Несмотря на приход цифровой эпохи, печать все ещё остается одной из основных возможностей компьютера. Но в Linux с печатью все не так уж просто. В последние годы ситуация очень сильно улучшилась, появились универсальные протоколы, для взаимодействия с принтерами, с помощью которых система может выполнять печать даже без установки драйверов, но со старыми устройствами ещё могут быть проблемы.
Большинство производителей принтеров не выпускали отдельных драйверов для Linux, поэтому при выборе принтера, сначала нужно смотреть поддерживается ли он вашей операционной системой. В этой статье мы разберем как подключить принтер к Ubuntu на примере принтера Canon Pixma e414 и дистрибутива Ubuntu 18.04, однако общий алгоритм действий подойдет и для других дистрибутивов Linux.
Как подключить принтер к Ubuntu
1. Добавление принтера в систему
Статья ориентирована в первую очередь на современные принтеры, которые подключаются к компьютеру по USB. Сначала подключите принтер к питанию, включите его, а потом подключите USB провод от принтера к компьютеру. Сначала нужно проверить не определяет ли ваша система принтер автоматически. Как я уже говорил, современные принтеры поддерживают универсальный протокол обмена данными и он поддерживается в новых версиях дистрибутивов. Для этого откройте утилиту Настройки, затем пункт Устройства и Принтеры:
Здесь нажмите кнопку Добавить принтер: 

2. Поиск и установка драйверов
Если первый способ не сработал, вам придется попытаться найти драйвера для этого принтера в интернете. Даже если принтер заработал, но в нём есть встроенный сканер, то без драйверов вы не сможете заставить его работать. Драйвера можно найти с помощью Google или на официальном сайте. Для поиска драйверов также можно использовать Vendor ID вашего принтера, который вы можете посмотреть с помощью команды lsusb:


sudo sh ./cnijfilter2-5.10-1-deb/install.sh После установки утилита попросит подключить принтер. Выберите вариант подключения USB, нажмите Enter, затем введите цифру найденного принтера и нажмите снова Enter. Утилита зарегистрирует принтер в системе и теперь вы сможете им пользоваться. Аналогичные действия надо проделать для утилиты сканирования:
tar xvzf scangearmp2-3.10-1-deb.tar.gz
sudo sh ./scangearmp2-3.10-1-deb/install.sh Теперь можно запустить что-нибудь на печать. Для запуска утилиты сканирования используйте команду: Установка принтера Ubuntu завершена. В моем Canon E414 сканер настроить так и не удалось, а печать прекрасно работает. Если этот драйвер у вас не сработал для Canon, то можно попробовать UFRII драйвер, тот драйвер устарел и не обновляется, зато драйвер UFR регулярно получает обновления. Загрузить его можно по ссылке. Установка аналогична предыдущему варианту, только после завершения установки надо добавить принтер через CUPS. Как это делается смотрите ниже.
3. Ручная настройка CPUS
Common Unix Printer Service — это служба для настройки и управления принтерами, разработанная в Apple для MacOS и других операционных систем на базе Unix. Она может использоваться для подключение принтера в linux локально, а также для группы компьютеров и имеет веб-интерфейс для удобного управления. Если в вашей системе программа ещё не установлена, вы можете установить её командой: sudo apt install cups Затем нужно добавить текущего пользователя в группу lpamin и перевойти в систему: sudo usermod -aG lpadmin $USER
Теперь, откройте веб-интерфейс, который доступен по адресу localhost:631: 




Выводы
В этой статье мы рассмотрели, как выполняется установка принтера в Ubuntu на примере Canon. Как видите, все может работать по умолчанию, без необходимости установки драйверов. А если все же понадобятся драйвера, то теперь вы знаете, что нужно делать. Для принтеров от других производителей последовательность действий будет такой же, только драйвера будут другие и в другом формате. Источник
CUPS не видит USB-принтер
Установил CUPS, зашёл на http://localhost:631 -> Administration -> Add printer
Залогинился как root, и после этого CUPS начал искать принтеры.
Ищет до сих пор; хотя принтер есть, подключен по usb и включен в сеть питания. Почему принтер не находится? 






Процесс установки я знаю, уже один раз делал.
Но этот процесс зависает на стадии «Looking for printers. » 
E [07/May/2011:20:47:07 +0400] [CGI] Unable to scan «@LOCAL»!
E [07/May/2011:20:47:07 +0400] [CGI] Unable to create avahi client: Resource temporarily unavailable
E [07/May/2011:20:47:07 +0400] [cups-deviced] PID 3301 (dnssd) stopped with status 1! Может он чем-нибудь поможет? 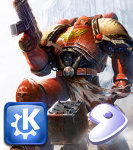

Bus 002 Device 001: ID 1d6b:0001 Linux Foundation 1.1 root hub
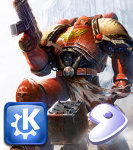

Как оказалось, проблема не исчерпывается одним принтером. Пробовал подключить к usb сканер, колонки. Система вообще не определяет usb-устройства. Какие файлы мне выложить, чтобы вы смогли определить, где я напортачил? 
Выхлоп dmesg
Там нет следов вообще какого-либо usb-девайса кроме хаба. Те, либо dmesg снят до подключения девайсов к usb, либо порты не подключены к матери, либо ты очередной kloun . Выбирай. 

наверняка ты сделал sudo lsusb, а это не считается. Источник
Поиск URI устройства принтера устройства во время установки драйвера
Я пытаюсь установить принтер от Brother (модель MFC-J470DW). Я был на сайте Brother, скачал и распаковал файл драйвера *.gz. Теперь он спрашивает, хочу ли я указать URI устройства.
Другие сообщения показывают, что вы можете выбрать нет для принтера USB. У меня есть сетевой принтер, поэтому я думаю, что мне нужно указать его. Но посты просто останавливаются и говорят, что «это работает». Я до сих пор не могу напечатать.
Что такое «URI устройства» и как его найти?
[update1:] Спасибо, gmelodie. Учебник не помог. Ниже приведен вывод команды lpinfo и параметры процедуры установки. Что я должен использовать?
[update2:] Я все еще не могу напечатать. Что я могу сделать?
4 ответа
Унифицированный идентификатор ресурса (URI) — это технология адресации для идентификации ресурсов в Интернете или частной интрасети. Термины URI и URL используются как синонимы.
Step7. Начнется установка драйвера. Следуйте инструкциям на экране установки. Когда вы увидите сообщение «Будете ли вы указывать DeviceURI?»,
Для пользователей USB: выберите N(Нет)
Для пользователей сети: выберите Y(Да) и номер DeviceURI.
Итак, я предполагаю, что вы не используете USB (потому что если это так, это будет так же просто, как нажать ‘(N) o’), поэтому для использования вашего принтера в сети вам необходимо
Получение URI устройства
Вывод должен быть примерно таким (вот вывод для моего ПК)
network https network ipp network http network ipps network lpd serial serial:/dev/ttyS0?baud=115200 direct parallel:/dev/lp0 network smb network beh network socket direct hp direct hpfax Просто найдите строку, которая имеет Brother в этом (как usb://Brother/MFC-7360N?serial=U62700H1N772098 ), это должно быть одно.


