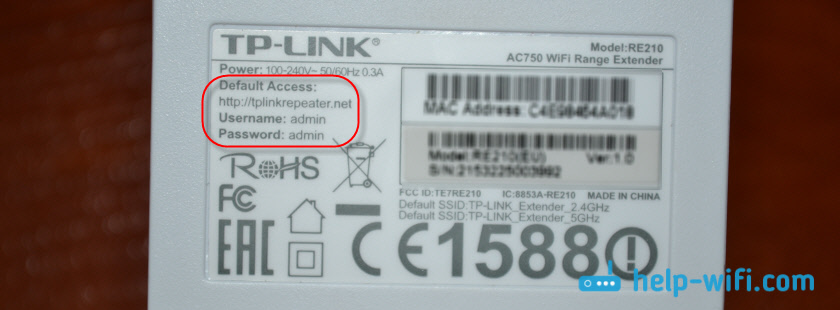- tplinkrepeater.net и tplinkextender.net – пароль admin, вход в настройки репитера
- Как выполнить вход на tplinkextender.net, или tplinkrepeater.net?
- Не заходит в настройки, не открывается окно авторизации
- Почему не заходит на tplinkrepeater.net или tplinkextender.net?
- Как войти в настройки Усилителя Wi-Fi сигнала по IP-адресу или доменному имени?
- Как войти в настройки Усилителя Wi-Fi сигнала по IP-адресу или доменному имени?
tplinkrepeater.net и tplinkextender.net – пароль admin, вход в настройки репитера
Адреса tplinkrepeater.net и tplinkextender.net используются для входа в настройки усилителей Wi-Fi сигнала от компании TP-Link. Они же повторители Wi-Fi сигнала, или репитеры. Задача этих устройств подключатся к беспроводной сети маршрутизатора и усиливать ее сигнал. Думаю, вы это уже знаете.
Если вы зашли на эту страницу, то скорее всего вам нужно зайти в панель управления своего репитера. Но вы не знаете, как это сделать, или знаете, но не получается. У этих устройств, как и у роутеров есть свой web-интерфейс. Настроек там не много, но он есть. Вообще, Wi-Fi усилители сделаны таким образом, что настроить их можно вообще без входа в панель управлении. Достаточно нажать на кнопку на самом усилителе и кнопку WPS на роутере. Можете посмотреть на примере настройки TP-Link AC750 RE210. Но в настройках можно выполнить установку устройства (если по WPS не получается, или нет возможности) , сменить настройки Wi-Fi, перенастроить репитер, посмотреть список клиентов, отключить индикаторы и т. д.
Адрес tplinkextender.net, или tplinkrepeater.net вы скорее всего посмотрели на наклейке, на самом усилителе. Если нет, то можете взглянуть на нее. Шрифт там очень мелкий, но разглядеть можно. Там же указан заводской логин (username) : admin, и заводской пароль (password) : тоже admin.
Логин и пароль нужно указать в окне авторизации при входе в настройки репитера TP-Link. Не редко бывают ситуации, когда не заходит в настройки, не открывается страница и не появляется окно авторизации. С этими проблемами мы так же постараемся разобраться в этой статье.
Сейчас мы подробно рассмотрим процесс доступа к настройкам по адресу tplinkrepeater.net (такой адрес указан на моем AC750 RE210) , или tplinkextender.net. Эта инструкция подойдет для всех повторителей от TP-Link: RE210, RE200, TL-WA860RE, TL-WA850RE, TL-WA854RE, TL-WA750RE, TL-WA830RE, TL-WA730RE.
Как выполнить вход на tplinkextender.net, или tplinkrepeater.net?
Для начала нужно подключить свое устройство (ПК, ноутбуку, смартфон, планшет) , с которого вы будете заходить в web-интерфейс к усилителю. Подключится можно двумя способами:
- Лучше всего подключить по сетевому кабелю. Кабель идет в комплекте.
Подключится по сетевому кабелю можно ко всем моделям кроме TL-WA854RE (на нем нет Ethernet-порта) .
- Так же можно подключится по Wi-Fi сети. Даже когда репитер уже настроен и усиливает сеть, вы можете зайти в его настройки. Если устройство новое, то сразу после включения в розетку, появится Wi-Fi сеть с заводским названием.
По умолчанию сеть открыта, не защищена паролем. Нужно просто подключится к ней.
После подключения откройте любой браузер и в адресной строке (не в строке поиска!) введите адрес, который указан на наклейке вашего усилителя. Я захожу на http://tplinkrepeater.net (можно вводить без «http://») . У вас может быть адрес tplinkextender.net.
Должно появится окно авторизации с запросом логина и пароля. Заводские: admin и admin. Вводим их и нажимаем кнопку «Вход». Если имя пользователя и/или пароль не подходят, появляется сообщение, что неверный пароль, то возможно их сменили. Нужно сделать сброс настроек, зажав на 10 секунд кнопку Reset.
Откроется страница с настройками нашего усилителя. Если он новый (еще не настраивали) , то сразу откроется мастер быстрой настройки, с помощью которого вы сможете подключить повторитель к Wi-Fi сети, которую нужно усилить.
Главная страница со статусом подключения и другими настройками:
Новая панель управления выглядит вот так:
В начале статьи я давал ссылки на подробные инструкции по настройке некоторых моделей. Возможно, вам они пригодятся.
Не заходит в настройки, не открывается окно авторизации
Самая частая проблема, это когда после попытки перейти по адресу tplinkrepeater.net (или другому адресу) – не открывается страница с запросом авторизации. А появляется ошибка, что страница недоступна, отрывается какой-то сайт, или результаты поиска в одной из поисковых систем. Чаще всего, это сайт TP-Link с описанием возможных причин и решений (правда, на английском языке) .
Скорее всего, вы просто не подключены к репитеру, или используете не тот адрес для доступа к настройкам. Сейчас попробуем разобраться.
Почему не заходит на tplinkrepeater.net или tplinkextender.net?
Ниже я перечислю самые частые причины, и их решения. Внимательно пройдитесь по каждому пункту. Попробуйте рекомендации и проверьте настройки.
- Посмотрите, какой адрес указан на корпусе вашего усилителя Wi-Fi сети.
- Вводите адрес строго в адресной строке браузера. Попробуйте зайти через другой браузер. Можно попробовать открыть tplinkrepeater.net / tplinkextender.net через Internet Explorer, или Microsoft Edge.
- Попробуйте зайти в настройки по IP-адресу 192.168.0.254. Этот адрес используется по умолчанию на репитерах TP-Link.
- Убедитесь в том, что вы напрямую подключены к репитеру. По кабелю, или по Wi-Fi сети. Если, например, вы подключены по беспроводной сети, то кабель от компьютера отключите. И наоборот.
- Можно попробовать подключится, и выполнить вход в настройки с другого устройства.
- Со смартфона, или планшета (на Android, или iOS) можно получить доступ к настройкам через приложение TP-Link Tether. Через эту программу можно настроить повторитель Wi-Fi сети.
- Еще один вариант: заходим в настройки роутера, и в списке Wi-Fi клиентов (или DHCP-сервера) смотрим IP-адрес нашего усилителя. Если он подключен к маршрутизатору. Переходим по этому IP и попадаем в веб-интерфейс.
- Так же всегда можно сбросить настройки репитера, зажав на 10 секунд кнопку Reset.
На этом все. Вроде бы всю информацию по этой теме собрал. Надеюсь, эта статья вам пригодилась. По теме статьи пишите в комментариях. Спрашивайте, делитесь советами. Всем отвечу.
7
130620
Сергей
TP-Link
Как войти в настройки Усилителя Wi-Fi сигнала по IP-адресу или доменному имени?
Дата последнего обновления: 11-29-2016 14:02:18 PM 1009380
RE500 , RE300 , RE505X , RE715X , RE305 , RE205 , RE600X , RE365(FR) , TL-WA860RE , RE190 , RE350 , RE360(FR)( V1 V2 ) , RE705X , RE210 , TL-WA865RE , RE650 , RE330 , RE450( V2 ) , RE603X , RE350K , TL-WA750RE , RE335 , RE605X , RE355 , RE500X , RE700X , RE590T , TL-WA730RE , TL-WA850RE , RE580D , RE360( V1 V2 ) , TL-WA855RE , RE200 , RE365 , RE380D , TL-WA854RE , RE220
В этой инструкции мы пошагово расскажем вам, как выполнить вход в веб-интерфейс настроек усилителя Wi-Fi сигнала.
Шаг 1. Соедините ваш усилитель Wi-Fi сигнала с ПК по кабелю Ethernet.
Заметка: Мы настоятельно рекомендуем использовать кабель при первой настройке, но если ваш усилитель не обладает LAN-портом, или под рукой нет компьютера, то настройку можно выполнить по Wi-Fi.
Шаг 2. Откройте браузер (Google Chrome, Safari, IE, Mozilla, Opera) и в адресной строке введите IP-адрес 192.168.0.254 или доменное имя www.tplinkrepeater.net.
Шаг 3. Перед вами появится окно авторизации, в котором понадобится ввести логин: admin, и пароль: admin. Далее нажмите OK или клавишу Enter.
Шаг 4. После входа выберите раздел Быстрая настройка и выполните пошаговую настройку вашего устройства.
Если при входе в веб-интерфейс у вас возникли проблемы, первым делом проверьте настройки компьютера.
Откройте меню Пуск – Панель управления – Сеть и интернет.
- Зайдите в «Центр управления сетями и общим доступом»
- Нажмите «Изменение параметров адаптера»
- Значения «DCHP включен», «Адрес IPv4» и «Шлюз по умолчанию IPv4» должны совпадать с указанными на изображении выше.
Примечание: Если на компьютере установлены другие параметры, то выполните проверку согласно инструкции ниже.
Сначала необходимо убедиться, что компьютер настроен на автоматическое получение параметров сети. Для этого:
Откройте меню Пуск – Панель управления – Сеть и интернет.
- Зайдите в «Центр управления сетями и общим доступом»
- Нажмите «Изменение параметров адаптера»
- Нажмите правой кнопкой мыши на используемое вами «Подключению по локальной сети» и нажимаете «Свойства»
- Откройте «Протокол Интернета версии 4 (TCP/IPv4)» выберите пункты «Получить IP-адрес автоматически» и «Получить адрес DNS-сервера автоматически»
Если это не решило проблему, перезапустите ваше «Подключение по локальной сети»:
Откройте меню Пуск – Панель управления – Сеть и интернет.
- Зайдите в «Центр управления сетями и общим доступом»
- Слева нажмите «Изменение параметров адаптера»
- Нажмите правой кнопкой мыши на «Подключение по локальной сети», затем нажмите «Отключить» и по такому же принципу включите адаптер.
- По шагам, описанным выше, перепроверьте корректность полученных адресов.
Если данные настройки вам помогли, вы сможете зайти в веб-интерфейс усилителя Wi-Fi сигнала по IP-адресу или доменному имени.
Был ли этот FAQ полезен?
Ваш отзыв поможет нам улучшить работу сайта.
Что вам не понравилось в этой статье?
- Недоволен продуктом
- Слишком сложно
- Неверный заголовок
- Не относится к моей проблеме
- Слишком туманное объяснение
- Другое
Как мы можем это улучшить?
Спасибо за обращение
Нажмите здесь, чтобы связаться с технической поддержкой TP-Link.
Как войти в настройки Усилителя Wi-Fi сигнала по IP-адресу или доменному имени?
Дата последнего обновления: 11-29-2016 14:02:18 PM 1009381
RE500 , RE300 , RE505X , RE715X , RE305 , RE205 , RE600X , RE365(FR) , TL-WA860RE , RE190 , RE350 , RE360(FR)( V1 V2 ) , RE705X , RE210 , TL-WA865RE , RE650 , RE330 , RE450( V2 ) , RE603X , RE350K , TL-WA750RE , RE335 , RE605X , RE355 , RE500X , RE700X , RE590T , TL-WA730RE , TL-WA850RE , RE580D , RE360( V1 V2 ) , TL-WA855RE , RE200 , RE365 , RE380D , TL-WA854RE , RE220
В этой инструкции мы пошагово расскажем вам, как выполнить вход в веб-интерфейс настроек усилителя Wi-Fi сигнала.
Шаг 1. Соедините ваш усилитель Wi-Fi сигнала с ПК по кабелю Ethernet.
Заметка: Мы настоятельно рекомендуем использовать кабель при первой настройке, но если ваш усилитель не обладает LAN-портом, или под рукой нет компьютера, то настройку можно выполнить по Wi-Fi.
Шаг 2. Откройте браузер (Google Chrome, Safari, IE, Mozilla, Opera) и в адресной строке введите IP-адрес 192.168.0.254 или доменное имя www.tplinkrepeater.net.
Шаг 3. Перед вами появится окно авторизации, в котором понадобится ввести логин: admin, и пароль: admin. Далее нажмите OK или клавишу Enter.
Шаг 4. После входа выберите раздел Быстрая настройка и выполните пошаговую настройку вашего устройства.
Если при входе в веб-интерфейс у вас возникли проблемы, первым делом проверьте настройки компьютера.
Откройте меню Пуск – Панель управления – Сеть и интернет.
- Зайдите в «Центр управления сетями и общим доступом»
- Нажмите «Изменение параметров адаптера»
- Значения «DCHP включен», «Адрес IPv4» и «Шлюз по умолчанию IPv4» должны совпадать с указанными на изображении выше.
Примечание: Если на компьютере установлены другие параметры, то выполните проверку согласно инструкции ниже.
Сначала необходимо убедиться, что компьютер настроен на автоматическое получение параметров сети. Для этого:
Откройте меню Пуск – Панель управления – Сеть и интернет.
- Зайдите в «Центр управления сетями и общим доступом»
- Нажмите «Изменение параметров адаптера»
- Нажмите правой кнопкой мыши на используемое вами «Подключению по локальной сети» и нажимаете «Свойства»
- Откройте «Протокол Интернета версии 4 (TCP/IPv4)» выберите пункты «Получить IP-адрес автоматически» и «Получить адрес DNS-сервера автоматически»
Если это не решило проблему, перезапустите ваше «Подключение по локальной сети»:
Откройте меню Пуск – Панель управления – Сеть и интернет.
- Зайдите в «Центр управления сетями и общим доступом»
- Слева нажмите «Изменение параметров адаптера»
- Нажмите правой кнопкой мыши на «Подключение по локальной сети», затем нажмите «Отключить» и по такому же принципу включите адаптер.
- По шагам, описанным выше, перепроверьте корректность полученных адресов.
Если данные настройки вам помогли, вы сможете зайти в веб-интерфейс усилителя Wi-Fi сигнала по IP-адресу или доменному имени.
Полезен ли этот FAQ?
Ваши отзывы помогают улучшить этот сайт.
Что вас заинтересовало в этой статье?
- Недоволен продуктом
- Слишком сложно
- Непонятное название
- Не применимо ко мне
- Слишком расплывчато
- Другой
Мы хотели бы получить ваши отзывы, пожалуйста, дайте нам знать, как мы можем улучшить этот контент.
Мы ценим ваше мнение.
Нажмите здесь, чтобы связаться со службой технической поддержки TP-Link.