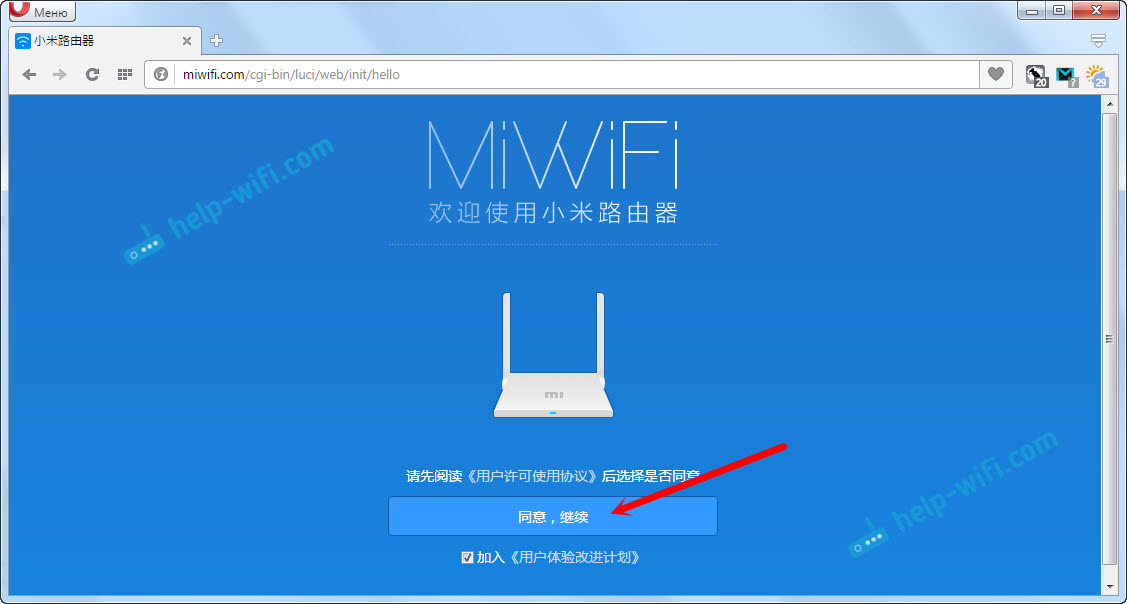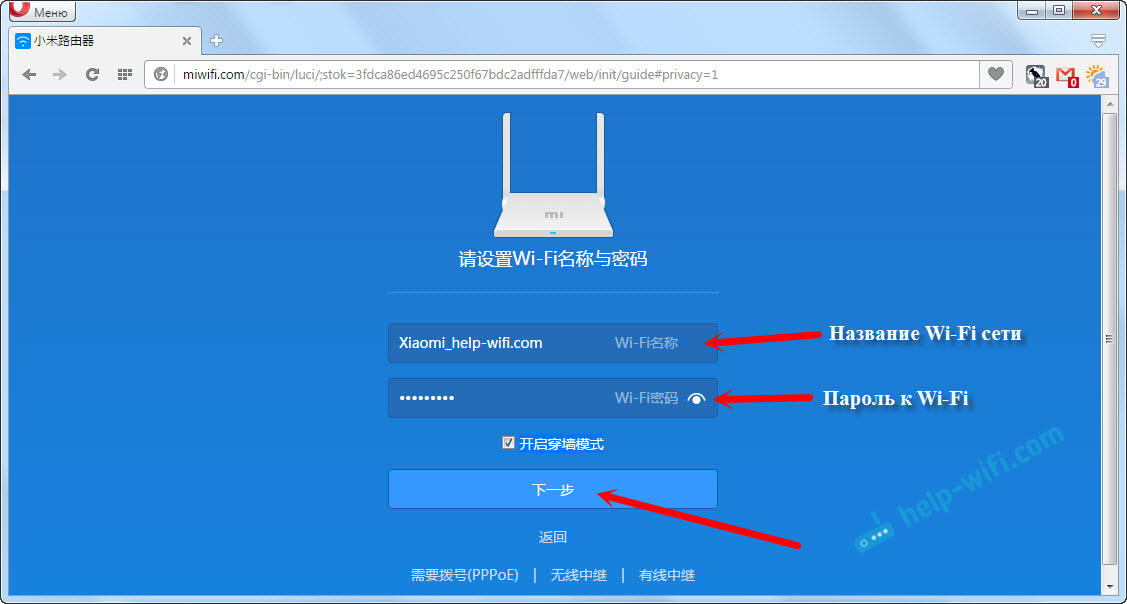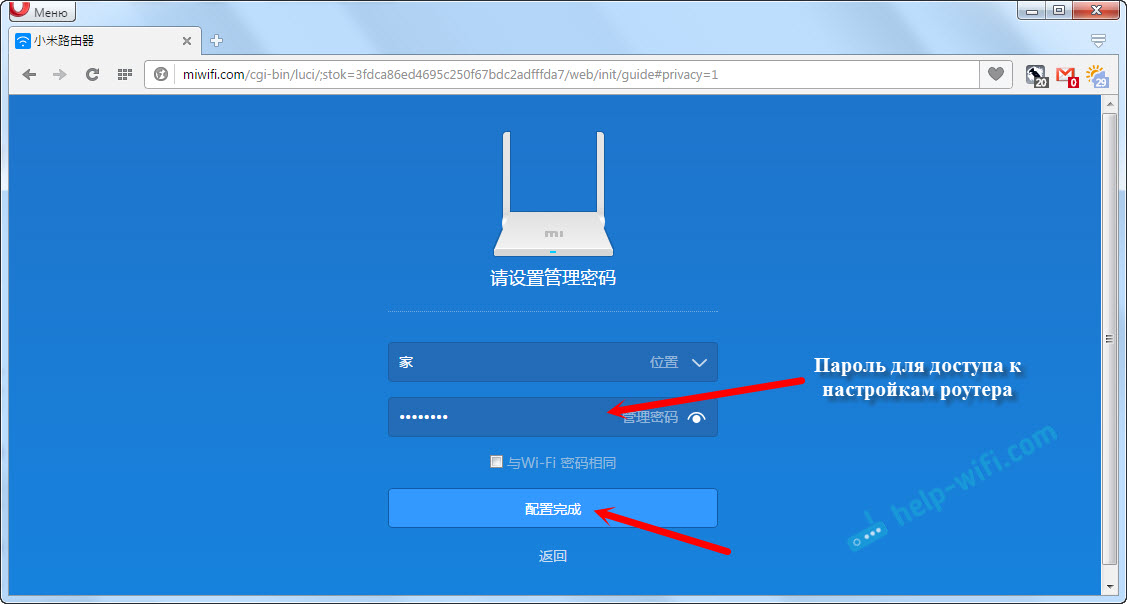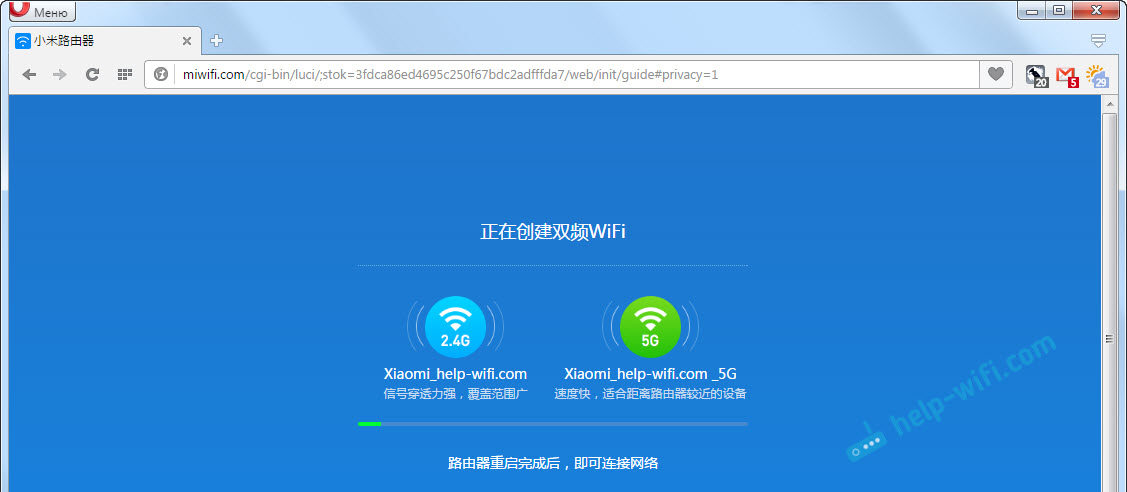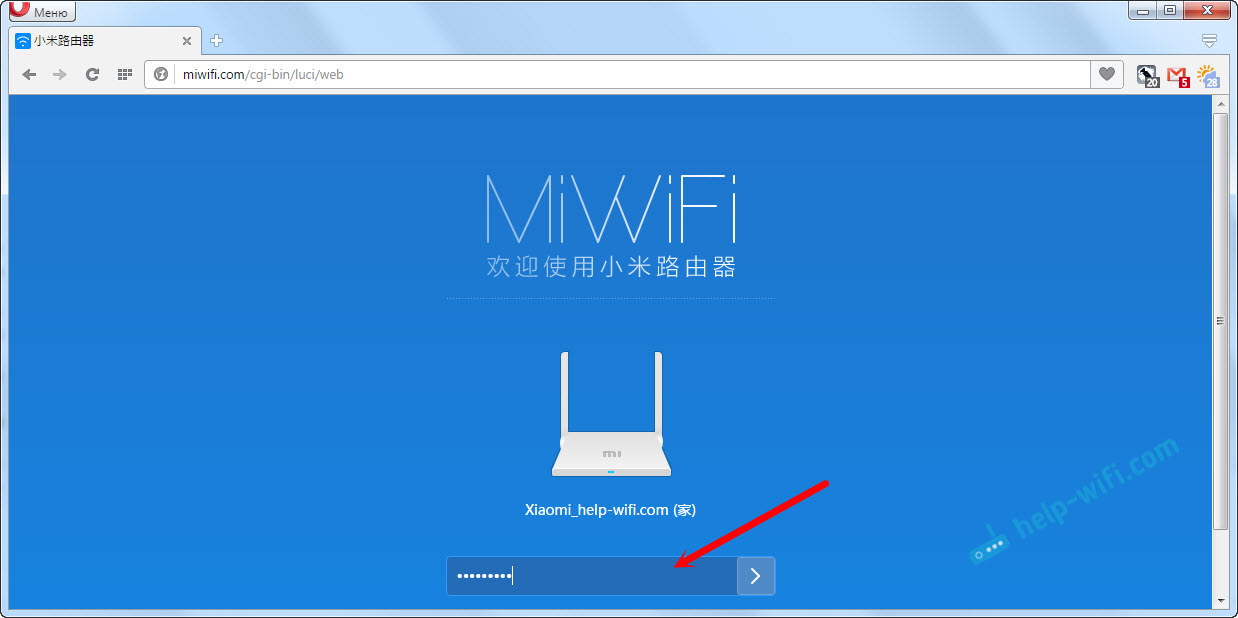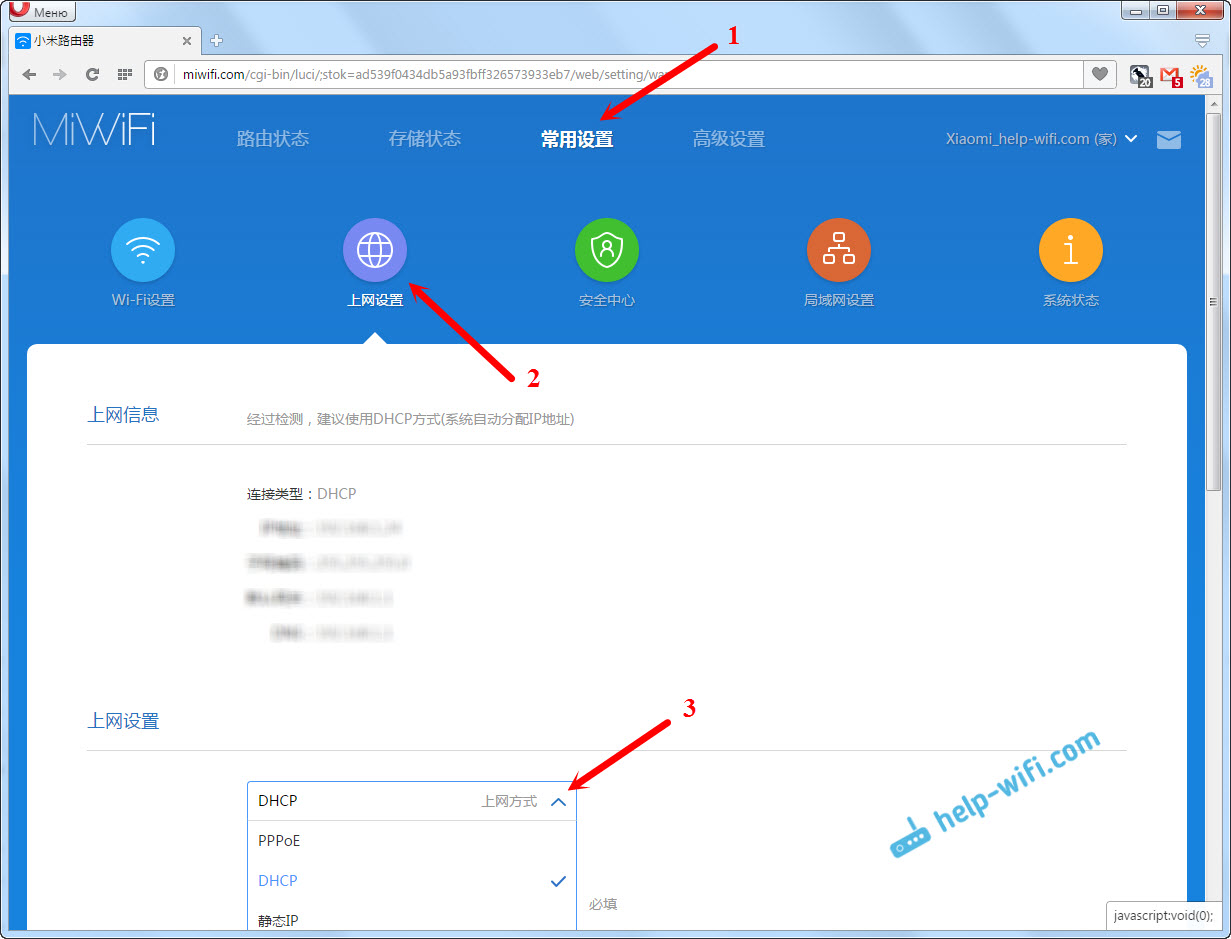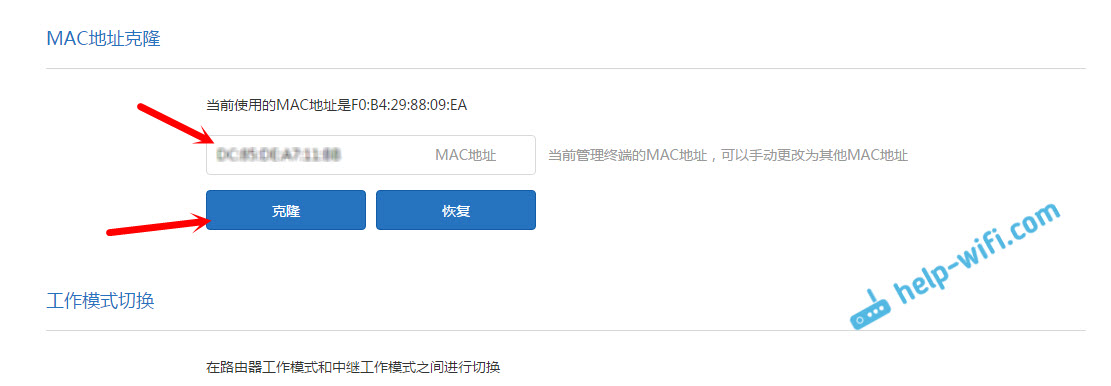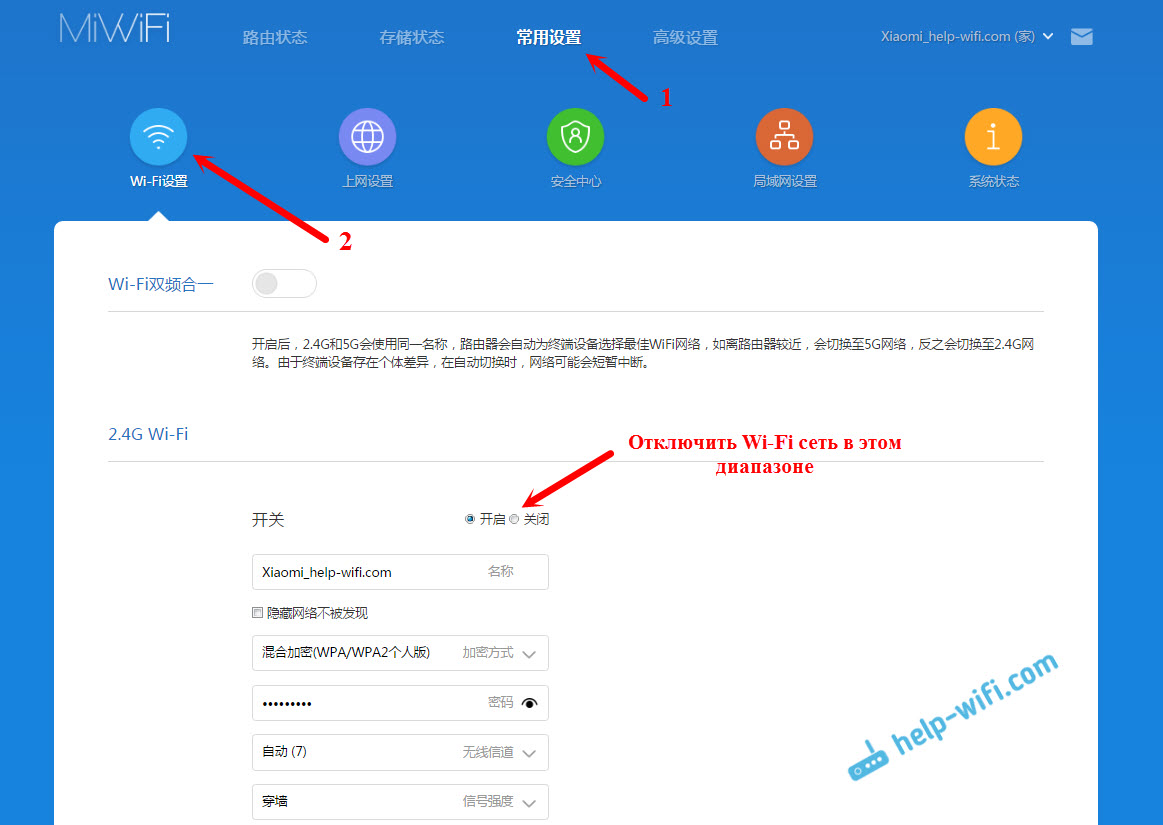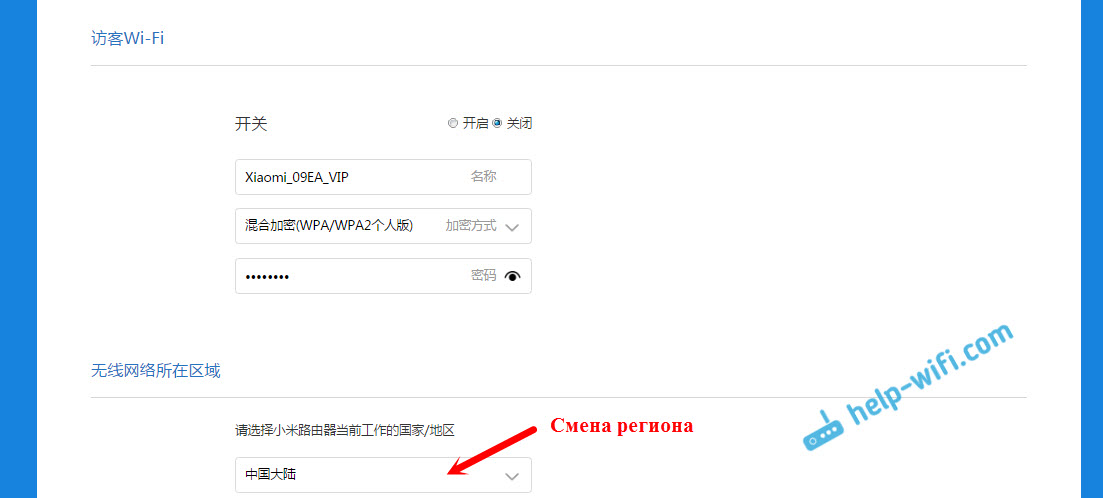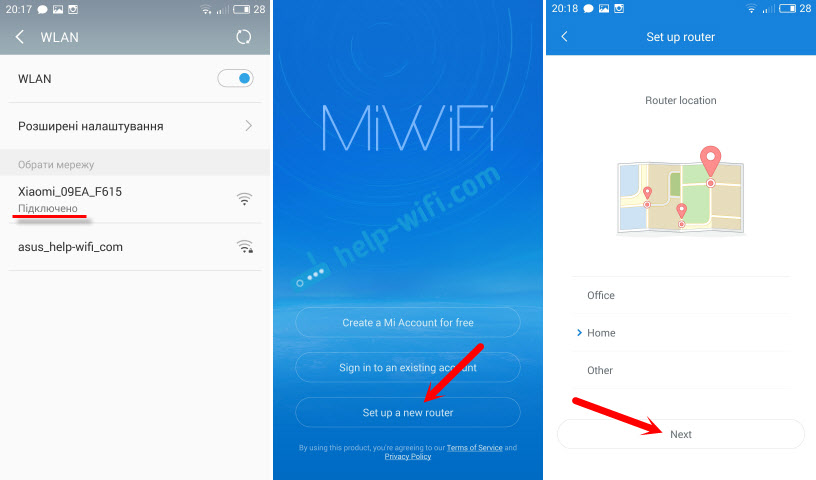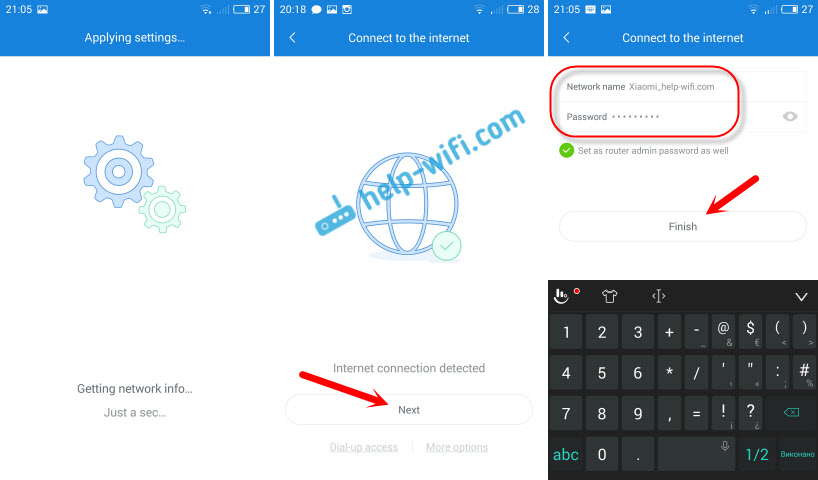- Вход в роутер Xiaomi
- Как зайти в настройки Xiaomi?
- Настройка роутера Xiaomi mini WiFi. Подробная инструкция
- Xiaomi Mi Router Mini: настройка Wi-Fi и интернета
- Вход в настройки роутера Xiaomi и настройка подключения к провайдеру
- Настройка беспроводной сети 2.4 ГГц и 5 ГГц. Смена пароля от Wi-Fi
- Первая настройка роутера Xiaomi с телефона, или планшета (Mi Router)
Вход в роутер Xiaomi
Сегодня мы поговорим о том, как выполнить вход в настройки роутера Xiaomi на так называемую панель «админки». Эта страница называется у профессионалов «веб-интерфейсом» и служит для управления многими полезными параметрами и конфигурациями маршрутизатора.
Какими именно? Ну, например, тут можно просмотреть список подключенных девайсов, разрешить ∕ ограничить ∕ блокировать трафик, мониторить скорость, состояние сети и пропускную способность в режиме онлайн, ознакомиться с журналом скачиваний и т.п. Функций много и все они разные!
[banner_art][/banner_art]
Предлагаем вашему вниманию 2 простых способа, как это сделать без обращения к специалистам в службу поддержки:
Второй метод считается более оптимальным – он срабатывает в 100% случаев и все потому, что не всегда IP-адрес прописан производителем в своих моделях.
К слову, два эти словесно-цифровых обозначения можно найти на внутренней стороне корпуса маршрутизатора, взгляните:
— Картинка с задней панели роутера
Помните – настраивать гаджет можно на любых устройствах: ноутбуках, ПК, смартфонах ∕ планшетах. Единственный нюанс: в обоих случаях вам понадобится применение браузера (если его нет в телефоне – рекомендуем инсталлировать). Хотя с другой стороны, для портативных гаджетов (на ОС Андроид, iOS) можно скачать специализированное приложение Mi Wi-Fi, оно также помогает в освоении программных опций. Выбор за вами!
Как зайти в настройки Xiaomi?
Приступим к главной цели нашей статьи. Подключаем роутер к сети (по вай-фай либо кабелю). Открываем веб-браузер на выбранном устройстве, в адресной строке (не поисковике!!) набираем miwifi.com. Не применяйте символы www., иначе попадете на сайт, а не в Панель Управления. Перед нами страничка с единственной кнопкой, которую нужно кликнуть (регистрационное соглашение), что мы и делаем:
В следующем появившемся окне задаем имя беспроводной сети и желаемый пароль (минимум 8 символов).
Далее необходимо прописать еще один ключ – уже для защиты конфигураций прибора. Снова клик на большую синюю клавишу.
Перезагружаем роутер – теперь нам доступно наше соединение – можно подключаться.
Если настройки не открываются, не удается туда войти, выскакивает ошибка «Нет подключения к Интернету» или «Не удаётся получить доступ к сайту», попробуйте ввести указанный выше IP. Не мешает также убедиться, какую версию прошивки вы используете – если официальную, все ОК, а если Padavan, адрес роутера Xiaomi будет иным (используем 192.168.0.1, 192.168.1.1).
Напоминаем, все значения следует вводить именно в адресной строке, а не в поисковых системах ∕ строках – это крайне важно!
- Проверяем подключение (вдруг кабель отошел или разъем не тот) – такой «конфуз» часто случается у неопытных юзеров.
- Удаляем префикс «http://».
- Выставляем галочки в пунктах «Получить IP-адрес автоматически» и «Получить адрес DNS-сервера автоматически» (ищем в разделах меню Беспроводная сеть — Свойства-IP версии 4).
Настройка роутера Xiaomi mini WiFi. Подробная инструкция
Специально купил роутер Xiaomi mini WiFi, чтобы подготовить несколько подробных инструкций по настройке этого интересного маршрутизатора. Кстати, судя по отзывам и комментариям в интернет-магазинах, роутер от Xiaomi очень популярный. И это даже не странно, за небольшую суму мы получаем красивый, мощный и качественный маршрутизатор. К тому же, роутер двухдиапазонный, конечно же с поддержкой стандарта 802.11ac, да еще и с USB портом. Да, это китайский роутер, но Xiaomi это хорошая компания, и очень популярная.
Сам роутер от Xiaomi очень красивый, стильный и необычный. Обзор этого маршрутизатора сделаю в отдельной статье. А в этой статье я хочу подробно расписать процесс первой настройки роутера Xiaomi mini WiFi. Покажу как подключить роутер, настроить Wi-Fi сеть, и интернет. В ближайшее время подготовлю инструкции по настройке общего доступа к файлам на USB накопителе, прошивке роутера и т. д.
Панель управления на китайском языке. Что делать, как сменить язык?
Что касается настройки Xiaomi mini WiFi, то это скорее всего единственный момент, который может вас разочаровать в этом маршрутизаторе. Дело в том, что настройки роутера на китайском языке. Нет возможности выбрать русский язык, или даже английский. Если вы хотите, что бы панель управления была на русском языке, то придется прошивать роутер сторонней прошивкой (PandoraBox, Padavan) . Сам процесс прошивки сложный. Возможно, напишу об этом в отдельной статье.
Английский язык можно добавить. Нужно в настройках Wi-Fi нужно сменить регион на Европу, и обновить прошивку. Об этом так же напишу в отдельной статье. Ну а я советую не заморачиваться, и просто настроить роутер Xiaomi mini по моей инструкции. Разве что-то поменяется, если настройки будут на английском? Это же маршрутизатор, вы его настроите, и забудете про эту панель управления. И все ровно на каком она языке. Главное, что бы интернет работал хорошо и стабильно.
Еще один момент, маршрутизатор можно настроить со смартфона, или планшета, через приложение Mi Router. Приложение на английском языке, там все понятно. Этот вариант мы так же рассмотрим в конце этой статьи.
Эта инструкция должна подойти не только для модели Xiaomi mini, но и для WiFi MiRouter 3, и Mi WiFi Nano.
Xiaomi Mi Router Mini: настройка Wi-Fi и интернета
Сначала подключите к роутеру питание, и в порт «Internet» подключите кабель от провайдера, или модема.
Дальше нам нужно зайти в настройки роутера Xiaomi. Сначала мы рассмотрим первую настройку с компьютера (ноутбука) . Подключить компьютер к роутеру можно как по кабелю (правда, кабеля в комплекте нет) , так и по Wi-Fi. Сразу после включения, появится беспроводная сеть с названием «Xiaomi_какие-то цифры». Она не защищена паролем. Подключаемся к ней.
Если у вас сразу через роутер заработал интернет, то есть смысл настраивать через браузер Chrome, или Яндекс Браузер. Они умеют на лету переводить странички. И панель управления будет более понятной. Перевод там не идеальный, но все же лучше чем китайские иероглифы.
1 Открываем любой браузер, и переходим по адресу miwifi.com (он указан снизу роутера) . Или 192.168.31.1. Можете посмотреть подробную статью, в которой я показывал как зайти на miwifi.com. На первой странице просто нажимаем на большую китайскую кнопку 🙂 Это что-то типа лицензионного соглашения.
2 Дальше нужно задать имя Wi-Fi сети и пароль к ней. Пароль должен быть минимум 8 символов. Так как роутер двухдиапазонный, то пароль будет одинаковым для сетей на двух частотах. Его можно будет потом сменить в панели управления. Продолжаем настройку.
3 В следующем окне нам нужно установить пароль, который будет защищать настройки роутера. Этот пароль нужно будет указывать при входе в настройки маршрутизатора. Пропишите пароль, и нажмите на кнопку, чтобы продолжить. Если вы хотите, что бы пароль от роутера был такой же как пароль от Wi-Fi, то можно просто поставить галочку. Но я не советую так делать.
4 Видим сообщение о том, что роутер создаст две Wi-Fi сети на разных частотах, там будут указаны их названия. Роутер будет перезагружен.
После перезагрузки появится Wi-Fi сеть с именем, которое мы задали в процессе настройки. Подключитесь к этой сети, используя установленный пароль.
5 В окне настройки, если вы его еще не закрыли, можете нажать на кнопку, и увидите сообщение с предложением установить фирменное приложение на свой смартфон, для управления маршрутизатором Xiaomi. Вы можете установить это приложение в App Store, или Google Play, если вам оно необходимо. Называется оно Mi Router. Ниже я покажу как настраивать роутер с телефона через это приложение.
Важный момент! Если интернет через роутер уже работает на ваших устройствах, то на этом настройка маршрутизатора Xiaomi завершена. Если хотите, вы можете зайти в его настройка, покажу ниже как это сделать.
Если же интернет через роутер не работает, то его нужно настроить.
Вход в настройки роутера Xiaomi и настройка подключения к провайдеру
1 Снова в браузере перейдите по адресу miwifi.com. Появится запрос пароля. Укажите пароль, который вы установили в процессе первой настройки. Это не пароль от Wi-Fi, а именно от роутера.
2 Для настройки интернета (подключения к провайдеру) перейдите в настройках на отдельную страницу, как показано ниже. В списке выберите свой тип подключения. Скорее всего, вам нужно выбрать PPPoE. Просто если бы у вас был тип подключения DHCP (Динамический IP) , то интернет через роутер заработал бы без настройки. Тип подключения можете уточнить у своего провайдера.
3 После выбора PPPoE, вам нужно будет задать необходимые параметры для подключения. Эти параметры выдает интернет-провайдер. Так же, они скорее всего указаны в документах, которые вам выдали при подключении к интернету.
4 Если провайдер использует привязку по MAC-адресу, то сменить его вы можете на этой же странице, внизу. Просто пропишите необходимый MAC. Или попросите, что бы провайдер прописал MAC-адрес вашего роутера, который указан в этом поле, или на корпусе самого устройства.
Нужно, что бы роутер подключился к интернету, и начал раздавать его на ваши устройства.
Настройка беспроводной сети 2.4 ГГц и 5 ГГц. Смена пароля от Wi-Fi
Если вы захотите сменить название Wi-Fi сети, пароль, канал, или например отключить сеть на какой-то частоте 5 GHz, или 2.4 GHz, то зайдите в настройки, и перейдите на станицу как показано ниже.
Если прокрутить страничку ниже, то вы там увидите настройки 5G Wi-Fi, насколько я понял настройки гостевой сети и смену региона.
Как видите, ничего сложного. Даже не смотря на то, что настройки на китайском языке.
Первая настройка роутера Xiaomi с телефона, или планшета (Mi Router)
Настроить маршрутизатор можно и с мобильного устройства. Сначала нужно установить на телефон фирменную программу Mi Router. Ставим ее с Google Play, или App Store. Если не хотите ставить приложение, то настроить можно и через браузер мобильного устройства, как я показывал выше.
Подключите свой смартфон к роутеру Xiaomi. Wi-Fi сеть будет иметь стандартное название, и не будет защищена паролем. Так же, не забудьте подключить к роутеру интернет.
У меня, на iPhone, сразу после подключения появилось окно с настройкой роутера. А на Android, в программе Mi Router нужно выбрать пункт «Set up a new router». Указываем место, где установлен роутер, и нажимаем кнопку «Next».
Роутер проверит подключение к интернету, и если у вас провайдер использует подключение по DHCP, то вы увидите сообщение, что интернет подключен. Как у меня на скриншоте ниже. А если у вас технология соединения PPPoE, то нужно будет задать некоторые параметры (логин, пароль) .
Последний шаг, это установка пароля на Wi-Fi сеть, и смена названия сети. Укажите эти данные и нажмите кнопку «Finish».
Обратите внимание, что установленный на Wi-Fi сеть пароль, будет так же использоваться для доступа к настройкам роутера, при входе в панель управления по адресу miwifi.com.
Вот и все, настройка маршрутизатора завершена. Если что-то не получилось, то зайдите в настройки через браузер, и смените необходимые параметры.
Даже без прошивки роутера на английский, или русский язык, его можно без проблем настроить, и все будет работать. Да, в настройках, которые на китайском языке разобраться очень сложно. Даже на английском было бы проще. Английская версия оригинальной прошивки есть, в отдельной статье я покажу как ее установить.
Роутер мне очень понравился, как внешне, так и стабильной работой. Пишите свои отзывы об этой модели, делитесь советами, и задавайте вопросы. Всегда рад помочь советом!
378
646973
Сергей
Xiaomi