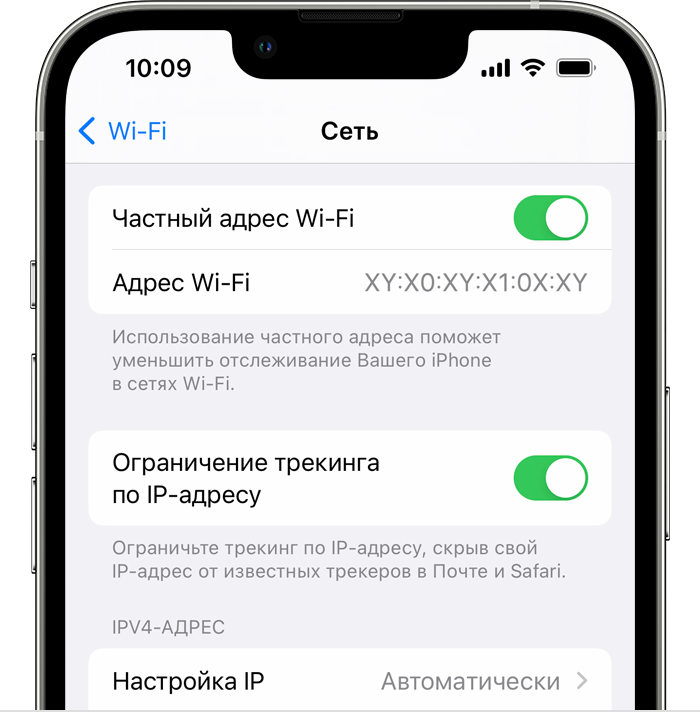- Как узнать IP-адрес вашего iPhone
- Как узнать IP-адрес вашего iPhone?
- Шаг № 1 Приложение настроек
- Шаг # 2 Коснитесь Wi-Fi
- Шаг # 3 Выберите свою сеть
- Шаг № 4 Просмотр IP-адреса
- Как узнать MAC-адрес iPhone
- Просмотр MAC-адреса iPhone в информации об устройстве
- MAC-адрес в параметрах Wi-Fi подключения на iPhone
- Использование частных адресов Wi-Fi на iPhone, iPad, iPod touch и Apple Watch
- Сведения о частных адресах Wi-Fi
- Подключение к сетям Wi-Fi с использованием частного адреса Wi-Fi
- Включение и отключение этой функции для сети
- Устройство iPhone, iPad или iPod touch
- Apple Watch
- Для сетевых администраторов
- Дополнительная информация
Как узнать IP-адрес вашего iPhone
У каждого iPhone есть уникальный IP-адрес. Это идентификатор, который позволяет передавать информацию на ваше устройство и с него через соединение Wi-Fi. Если это вас сбивает с толку, считайте его домашним почтовым адресом iPhone. IP-адрес – это просто физический адрес, но он направляется в память вашего iPhone. Цифровая информация поступает в хранилище вашего устройства по этому адресу. Каждое устройство, которое может подключаться к Интернету, имеет уникальный IP-адрес.
Могут возникнуть определенные ситуации, когда вам потребуется найти IP-адрес вашего iPhone, iPad или iPod Touch. Вот как это сделать.
Как узнать IP-адрес вашего iPhone?
Процедура определения IP-адреса вашего iPhone довольно проста. Однако вам нужно будет повторять это в любое время, когда вы захотите подключиться к своему устройству по SSH. Вот подробные инструкции.
Шаг № 1 Приложение настроек
Откройте файл Настройки на вашем iPhone, iPad или iPod Touch.
Шаг # 2 Коснитесь Wi-Fi
Найдите раздел Wi-Fi и нажмите на его.
Шаг # 3 Выберите свою сеть
Если он еще не выбран. Теперь нажмите на синий значок « i » рядом с названием вашей сети.
Шаг № 4 Просмотр IP-адреса
Теперь вы увидите страницу, отображающую различную информацию. Второе поле в разделе АДРЕС IPV4 – IP-адрес. И число в этом поле – это IP-адрес вашего iPhone. Должно получиться примерно так: 10.0.2.25. Сипл, не так ли?
Знание IP-адреса вашего iDevice полезно для множества вещей. Вы можете использовать его для настройки параметров пропускной способности на маршрутизаторе, передачи файлов прямо на ваше устройство, использования SSH для подключения к iPhone.
Как узнать MAC-адрес iPhone
Wi-Fi и Bluetooth модули iPhone имеют собственные MAC-адреса, информация о которых может пригодиться в некоторых случаях: например, если вам потребуется ограничить список устройств, которым разрешено подключаться к сети Wi-Fi.
В этой пошаговой инструкции для начинающих подробно о том, как посмотреть MAC-адрес iPhone и дополнительная информация, которая может оказаться полезной в контексте темы.
Просмотр MAC-адреса iPhone в информации об устройстве
Самый быстрый способ посмотреть MAC-адрес iPhone — сведения об устройстве в настройках. Шаги будут следующими:
- Откройте «Настройки», а затем — пункт «Основные».
- Выберите пункт «Об этом устройстве».
- В списке сведений об устройстве вы увидите два пункта «Адрес Wi-Fi» и «Bluetooth». Это и есть MAC-адреса соответствующих модулей вашего iPhone.
Следует учитывать, что на вашем телефоне iPhone может быть включена функция автоматической смены MAC-адреса при подключении к разным точкам доступа Wi-Fi.
В этом случае отображаемый на экране «Об этом устройстве» MAC-адрес и реально используемый будут не совпадать. О том, как посмотреть реальный MAC-адрес при использовании этой функции или отключить её — в следующем разделе статьи.
MAC-адрес в параметрах Wi-Fi подключения на iPhone
Есть возможность посмотреть MAC-адрес Wi-Fi на iPhone в свойствах подключения. Для этого:
- Откройте «Настройки», а затем раскройте пункт «Wi-Fi».
- Нажмите по значку информации (i) справа от имени активной сети.
- На экране информации о сети вы увидите пункт «Адрес Wi-Fi» — это и есть текущий MAC-адрес iPhone в этой сети.
Обратите внимание, если на этом экране включена опция «Частный адрес Wi-Fi», то при подключении к этой беспроводной сети ваш iPhone будет использовать случайные MAC-адреса.
Если функцию отключить, то при подключении к этой сети Wi-Fi всегда будет использоваться один и тот же MAC-адрес — тот, который вы можете найти в разделе настроек «Об этом устройстве».
Надеюсь, вы нашли нужную информацию. Если же остались вопросы на тему — задавайте их в комментариях, я постараюсь ответить.
А вдруг и это будет интересно:
- Лучшие бесплатные программы для Windows
- Как узнать для какой страны выпущен iPhone
- iPhone перезагружается сам по себе — что делать?
- Как заблокировать номер на iPhone
- Как очистить историю поиска Google
- Звонки и сообщения с компьютера Windows 11 через iPhone в приложении Связь с телефоном
- Windows 11
- Windows 10
- Android
- Загрузочная флешка
- Лечение вирусов
- Восстановление данных
- Установка с флешки
- Настройка роутера
- Всё про Windows
- В контакте
- Одноклассники
- Живые обои на рабочий стол Windows 11 и Windows 10
- Лучшие бесплатные программы на каждый день
- Как скачать Windows 10 64-бит и 32-бит оригинальный ISO
- Как смотреть ТВ онлайн бесплатно
- Бесплатные программы для восстановления данных
- Лучшие бесплатные антивирусы
- Средства удаления вредоносных программ (которых не видит ваш антивирус)
- Встроенные системные утилиты Windows 10, 8 и 7, о которых многие не знают
- Бесплатные программы удаленного управления компьютером
- Запуск Windows 10 с флешки без установки
- Лучший антивирус для Windows 10
- Бесплатные программы для ремонта флешек
- Что делать, если сильно греется и выключается ноутбук
- Программы для очистки компьютера от ненужных файлов
- Лучший браузер для Windows
- Бесплатный офис для Windows
- Запуск Android игр и программ в Windows (Эмуляторы Android)
- Что делать, если компьютер не видит флешку
- Управление Android с компьютера
- Android System Intelligence — что это и можно ли отключить?
- Создание отчета о состоянии батареи ноутбука средствами Windows 11
- Запуск драйвера для этого устройства заблокирован Код 48 — варианты решения
- Не работают Ctrl+C и Ctrl+V — варианты решения
- Интерфейс не поддерживается при открытии файлов в Windows 11 и Windows 10 — варианты решения
- RustDesk — удобная работа с удаленными рабочими столами
- Unable to load library dbdata.dll — как исправить?
- Как включить Сетевое обнаружение в Windows 11 и Windows 10
- SmartSystemMenu — функциональное меню окон Windows
- Как узнать, когда включался и выключался компьютер в Windows
- Синий экран MEMORY MANAGEMENT в Windows 11 — как исправить?
- Не работает клавиша Win и сочетания с ней — варианты решения
- CCXProcess в автозагрузке — что это и можно ли отключить?
- Context Menu Tuner — создание пунктов контекстных меню Windows
- Неизвестное программное исключение 0xe0000008 — как исправить?
- Windows
- Android
- iPhone, iPad и Mac
- Программы
- Загрузочная флешка
- Лечение вирусов
- Восстановление данных
- Ноутбуки
- Wi-Fi и настройка роутера
- Интернет и браузеры
- Для начинающих
- Безопасность
- Ремонт компьютеров
- Windows
- Android
- iPhone, iPad и Mac
- Программы
- Загрузочная флешка
- Лечение вирусов
- Восстановление данных
- Ноутбуки
- Wi-Fi и настройка роутера
- Интернет и браузеры
- Для начинающих
- Безопасность
- Ремонт компьютеров
Использование частных адресов Wi-Fi на iPhone, iPad, iPod touch и Apple Watch
Для повышения уровня конфиденциальности ваше устройство использует различные MAC-адреса в разных сетях Wi-Fi.
Сведения о частных адресах Wi-Fi
- Если вы удалите весь контент и настройки или сбросите настройки сети на устройстве, то при следующем подключении устройства к этой сети будет использоваться другой частный адрес.
- Начиная с iOS 15, iPadOS 15 и watchOS 8, при подключении к сети, к которой устройство не подключалось в течение 6 недель, оно будет использовать другой частный адрес. Если вы удалите сеть из памяти устройства, из нее будет удален и частный адрес, использовавшийся для подключения к этой сети, при условии, что прошло не менее 2 недель с момента удаления этой сети из памяти устройства.
Подключение к сетям Wi-Fi с использованием частного адреса Wi-Fi
Подключайтесь к сетям Wi-Fi как обычно. Частный адрес Wi-Fi не влияет на то, как вы подключаетесь к большинству сетей Wi-Fi и используете их.
Если сеть не позволяет вашему устройству подключиться, получить доступ к другим ресурсам сети или доступ в Интернет после подключения, то следуйте указанным ниже инструкциям, чтобы перестать использовать частный адрес Wi-Fi для этой сети.
Включение и отключение этой функции для сети
В вашем устройстве частный адрес Wi-Fi используется по умолчанию. Для повышения уровня конфиденциальности оставьте эту функцию включенной для всех сетей, которые ее поддерживают.
Устройство iPhone, iPad или iPod touch
- Откройте приложение «Настройки» и нажмите «Wi-Fi».
- Нажмите кнопку «Подробнее»
рядом с сетью.
- Нажмите, чтобы включить или отключить использование частного адреса Wi-Fi. Если ваше устройство подключилось к сети, не используя частный адрес, появится разъясняющее предупреждение о конфиденциальности.
Apple Watch
- Откройте приложение «Настройки» и нажмите «Wi-Fi».
- Нажмите название сети, к которой вы подключились. Если вы еще не подключились к сети, проведите пальцем влево по ее названию и нажмите кнопку «Еще»
.
- Нажмите, чтобы включить или отключить использование частного адреса.
Для сетевых администраторов
Если на маршрутизаторе Wi-Fi включены уведомления о подключении к сети новых устройств, вы получите уведомление при первом подключении устройства с частным адресом.
Коммерческим компаниям и другим организациям может потребоваться обновить систему безопасности сети Wi-Fi для работы с частными адресами. В качестве альтернативы они могут использовать сетевой профиль, определенный на платформе MDM, чтобы отключать использование частного адреса на зарегистрированных устройствах, подключающихся к сети Wi-Fi. Дополнительные сведения о частных адресах Wi-Fi и корпоративных сетях.
Дополнительная информация
Информация о продуктах, произведенных не компанией Apple, или о независимых веб-сайтах, неподконтрольных и не тестируемых компанией Apple, не носит рекомендательного или одобрительного характера. Компания Apple не несет никакой ответственности за выбор, функциональность и использование веб-сайтов или продукции сторонних производителей. Компания Apple также не несет ответственности за точность или достоверность данных, размещенных на веб-сайтах сторонних производителей. Обратитесь к поставщику за дополнительной информацией.