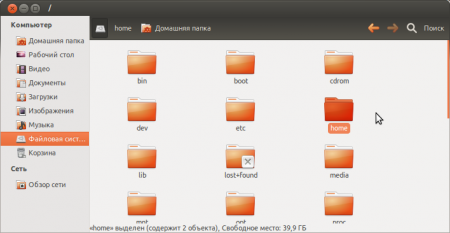- Ubuntu. Nautilus. Адресная строка.
- Ubuntu. Nautilus. Адресная строка.: 6 комментариев
- Добавить комментарий Отменить ответ
- Nautilus — файловый менеджер
- Основные возможности
- Горячие клавиши
- Окна и вкладки
- Работа с файлами и каталогами
- Вид
- Переходы
- Закладки
- Справка
- Настройка
- Скрытые настройки
- Постоянное отображение строки ввода адреса
- Отображение иконок устройств на рабочем столе
- Популярные расширения
- Подключение к удаленным серверам
- FTP
- SSH
- WebDAV
- SMB
- TheMLJI9i – Sierj Khaletski Blog
- Labels
- Comments
- Post a Comment
- Popular posts from this blog
- Турция, Олюдениз (Фетхие). Пару слов про отдых.
- Nautilus — файловый менеджер
- Интерфейс
- Основные возможности
- Горячие клавиши
- Окна и вкладки
- Работа с файлами и каталогами
Ubuntu. Nautilus. Адресная строка.
В новой, впрочем, как и в прошлой убунте, адресная строка отображается кнопками. Имхо не очень удобно, т.к. нельзя быстро скопировать путь. Решается нажатием CTRL+L.
Однако, постоянно выполнять и держать эту комбинацию в голове лень, да и не нужно это. Достаточно зайти в gconf-editor — apps — nautilus — preferences и поставить галочку напротив always_use_location_entry. Можно быстрее:
gconftool -s —type bool /apps/nautilus/preferences/always_use_location_entry true
Ubuntu. Nautilus. Адресная строка.: 6 комментариев
Спасибо за способ! Давно хотел в этом сам разобраться.
Хотя лучше, конечно чтобы разработчики это реализовали по-другому. Я тут нарисовал: http://i11.fastpic.ru/big/2010/1102/3f/48ef38fbee7ae746bf778be6b935bc3f.png
Но пока это только моё воображение и gimp 🙁
Не знал про drag-n-drop для этих элементов. Попробовал — действительно удобно. Спасибо за то что подсказал, Oxygen! 🙂 Но всё равно менюшку, как у меня там нарисовано, делать стоит. Хотя бы потому что возникает необходимость скопировать имя текущей папки. Не полный путь к ней, а только её имя. Сейчас ведь нужно жать + (перейти на уровень выше), потом (переименовать папку) и + (скопировать её название). Это неудобно и медленно — а потдобная менюшка решила бы эту проблему. Всё надо мне на brainstorm.ubuntu.com регистрироваться …
Блин, хренов паресер съел угловые скобки в предыдущем сообщении. Короче так:
Сейчас ведь нужно жать Ctrl + Up (перейти на уровень выше), потом F2 (переименовать папку) и Ctrl + C (скопировать её название).
Главное забыли добавить
gconftool -s —type bool /apps/nautilus/preferences/start_with_location_bar true
Добавить комментарий Отменить ответ
Этот сайт использует Akismet для борьбы со спамом. Узнайте, как обрабатываются ваши данные комментариев.
Nautilus — файловый менеджер
Nautilus – файловый менеджер для рабочих окружений GNOME и Unity.
В Ubuntu он установлен как основной файловый менеджер, а также как менеджер рабочего стола.
Основные возможности
Nautilus обеспечивает простой единый способ управления вашими файлами и каталогами.
С помощью файлового менеджера вы можете:
- подключать и отключать устройства для хранения данных (жесткие диски, сетевые диски, флеш носители, оптические диски и т.д.)
- работать с удаленными серверами (FTP, SSH, WebDAV, SMB)
- просматривать файлы и каталоги
- просматривать миниатюры файлов (видео, изображения, PDF, DJVU, текстовые файлы)
- просматривать свойства файлов и каталогов (в том числе дополнительные свойства на отдельных вкладках с помощью сторонних приложений)
- создавать, изменять, удалять файлы и каталоги (в т.ч. с помощью шаблонов файлов размещенных в каталоге ~/Templates или ~/Шаблоны)
- запускать сценарии и приложения
- искать файлы и каталоги по названиям
- размещать файлы и каталоги на рабочем столе
- записывать CD/DVD диски (при помощи Brasero)
- выполнять другие действия через дополнения и сценарии для Nautilus
Горячие клавиши
В версии 3.4.2 (в ubuntu 12.04 ) работают следующие комбинации:
F10 — открыть главное меню, переход по меню выполняется стрелками, выбор энтером
Окна и вкладки
Ctrl+N — открыть новое окно Nautilus
Ctrl+T — открыть новую вкладку
Ctrl+R — обновить окно или вкладку, но проще использовать общесистемную клавишу F5
Ctrl+W — закрыть активную вкладку или окно (если вкладок нет)
Ctrl+Q — закрыть все окна
Ctrl+Alt+D — Минимизирует (сворачивает) все открытые окна. При повторном нажатии возвращает все в первоначальное положение
Ctrl+Shift+W — Закрывает все активные окна
F5 — Обновить окно
Alt+Tab — Переключение между открытыми окнами
Alt+1 — перейти на первую вкладку, вместо 1 можно указать номер вкладки на которую хотите переключиться
Alt+F4 — Закрывает активное окно
Alt+F7 — Позволяет переместить окно
Alt+F8 — Позволяет изменить размер окна
Alt-F9 — Минимизация (сворачивание) активного окна
Alt+F10 — Разворачивает активное окно на полный экран и наоборот
F6 — При двухпанельном интерфейсе, переход между панелями
Работа с файлами и каталогами
Ctrl+O или Enter — открыть выделенный файл/каталог
Ctrl+Shift+O — открыть каталог в новой вкладке
Alt+Enter — показать свойства выделенного файла
F2 — переименовать выделенный файл или каталог
Shift+Ctrl+N — создать новую директорию
Del — удалить выделенные файлы и каталоги
Shift+Del — удалить безвозвратно, без использования корзины
Ctrl+A — выделить все файлы в открытом каталоге
Ctrl+S — выделение файлов по шаблону ( примеры: заметка.*, *.ogg, *отчёт* )
Shift — удерживая эту клавишу можно указать курсором с какого файла начать выделение и каким закончить
Ctrl — удерживая эту клавишу можно выделять множество файлов в несколько нажатий курсором
Shift+Ctrl+I — инвертировать выделение
Ctrl+Shift — удерживая эту клавишу можно создать симлинк перетащив курсором нужный вам файл
Ctrl+M — создать симлинк выделенного файла в текущем каталоге и без использования курсора
Ctrl+Z — отменить последнее действие
Ctrl+Y — выполнить отмененное действие снова
Ctrl+X — вырезать
Ctrl+C — копировать
Ctrl+V — вставить скопированный или вырезанный файл/каталог
Вид
F3 — включить двухпанельный режим
F9 — показать боковую панель
Ctrl+H — показать скрытые файлы
Ctrl++ — увеличить масштаб
Ctrl+– — уменьшить масштаб
Ctrl+0 — сбросить настройки масштаба
Ctrl+1 — отображать файлы и каталоги в виде значков
Ctrl+2 — отображать файлы и каталоги в виде списка
Ctrl+3 — отображать файлы и каталоги в виде таблицы
Переходы
Alt+Вверх — перейти на уровень выше
Alt+Влево — назад
Alt+Вправо — вперед
Alt+Home — перейти в домашний каталог
Ctrl+F — поиск в текущей директории
Ctrl+L — вызвать строку для ввода адреса (для отмены нажать Esc )
Tab — переключить фокус на боковую панель и обратно на файлы и каталоги (переход по объектам с помощью стрелок)
Закладки
Ctrl+D — добавить открытый каталог в закладки
Ctrl+B — редактировать закладки
Справка
F1 — справочная информация
Более полный список горячих клавиш Nautilus можно посмотреть тут.
Настройка
Для настройки программы нужно перейти в меню Правка, и выбрать пункт Параметры.
Скрытые настройки
Некоторые настройки Nautilus не отображаются в окне параметров программы.
Их можно изменить при помощи gsettings или dconf-editor. В старых версиях Ubuntu для этих целей используется GConf.
Постоянное отображение строки ввода адреса
Для того, чтобы адресная строка отображалась постоянно выполните
gsettings set org.gnome.nautilus.preferences always-use-location-entry true
gconftool-2 --type=Boolean --set /apps/nautilus/preferences/always_use_location_entry true
Отображение иконок устройств на рабочем столе
Для отключения иконок устройств выполните
gsettings set org.gnome.nautilus.desktop volumes-visible false
gconftool-2 --type=Boolean --set /apps/nautilus/desktop/volumes_visible false
Чтобы вернуть иконки обратно выполните предыдущую команду заменив false на true.
Популярные расширения
sudo apt-get install nautilus-open-terminal
Подсчет контрольной суммы
sudo apt-get install nautilus-gtkhash
Подключение к удаленным серверам
Для того, чтобы подключится к удаленному серверу надо ввести в строку адреса один из ниже указанных вариантов, в зависимости от типа сервера.
FTP
ftp://имя_пользователя@хост/путь/к/директории
SSH
ssh://имя_пользователя:пароль@хост/путь/к/директории
Пароль указывать не обязательно. Если вы его не укажете, то появится окно с запросом пароля.
WebDAV
dav://имя_пользователя@хост/путь/к/директории
Если необходимо подключится через безопасный WebDAV, то введите
davs://имя_пользователя@хост/путь/к/директории
SMB
smb://имя_пользователя@хост/путь/к/директории
Не все приложения умеют работать с файлами с удаленных серверов, по этому некоторые типы файлов перед открытием необходимо скопировать на локальный компьютер.
TheMLJI9i – Sierj Khaletski Blog
Не один раз уже натыкался в сети на жалобы пользователей в адрес адресной строки Nautilus в Ubuntu. Более предпочтительным было бы для многих, да и для меня самого, если бы адрес отображался в строке, а не делился бы на блоки, как это работает по умолчанию.
- Get link
- Other Apps
Labels
- Get link
- Other Apps
Comments
Post a Comment
Popular posts from this blog
Турция, Олюдениз (Фетхие). Пару слов про отдых.
Июнь 2016. Если бы кто-то мне сказал, что Турция может быть такой, я бы ни за что не поверил. Да так оно и было. Для меня, наверное, как и для многих, Турция представлялась как доступный отдых, в районах Мармарис, Кемер, Анталия и другие. В тот момент, когда рассматривались варианты на отпуск, о Турции и близко никто не думал. Испания, Греция и другие. На все это еще накладывались события 2016. Одним днем я получил сообщение с фотографией моря голубого-голубого цвета. Просто райский уголок. Я тогда и подумать не мог, где это на самом-то деле. Турция, Олюдениз (Фетхие). Я стал просматривать все больше и больше фото, не мог остановиться — красота. Словно мир перевернулся, Турция больше не та курортная страна с ‘all inclusive’, переполнеными пляжами и кучей пьяных невоспитанных туристов.
- Get link
- Other Apps
Nautilus — файловый менеджер
Nautilus – файловый менеджер для рабочих окружений GNOME и Unity.
В Ubuntu он установлен как основной файловый менеджер, а также как менеджер рабочего стола.
Интерфейс
Интерфейс Nautilus состоит из следующих элементов:
строка меню: Файл, Правка, Вид, Переход, Закладки, Справка (находится на верхней панели рабочего стола)
Основные возможности
Nautilus обеспечивает простой единый способ управления вашими файлами и каталогами.
С помощью файлового менеджера вы можете:
подключать и отключать устройства для хранения данных (жесткие диски, сетевые диски, флеш носители, оптические диски и т.д.)
просматривать свойства файлов и каталогов (в том числе дополнительные свойства на отдельных вкладках с помощью сторонних приложений)
создавать, изменять, удалять файлы и каталоги (в т.ч. с помощью шаблонов файлов размещенных в каталоге ~/Templates или ~/Шаблоны)
Горячие клавиши
В версии 3.4.2 (в ubuntu 12.04 ) работают следующие комбинации:
Окна и вкладки
Alt + 1 — перейти на первую вкладку, вместо 1 можно указать номер вкладки на которую хотите переключиться
Работа с файлами и каталогами
Shift — удерживая эту клавишу можно указать курсором с какого файла начать выделение и каким закончить