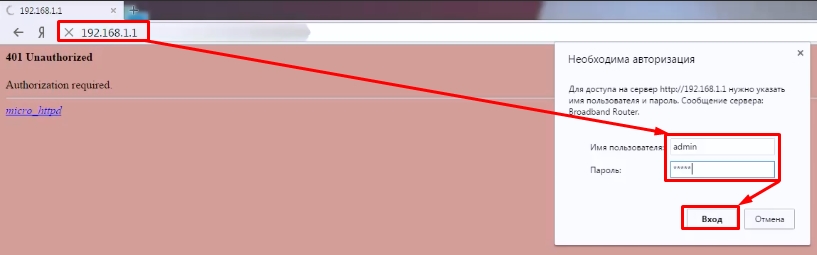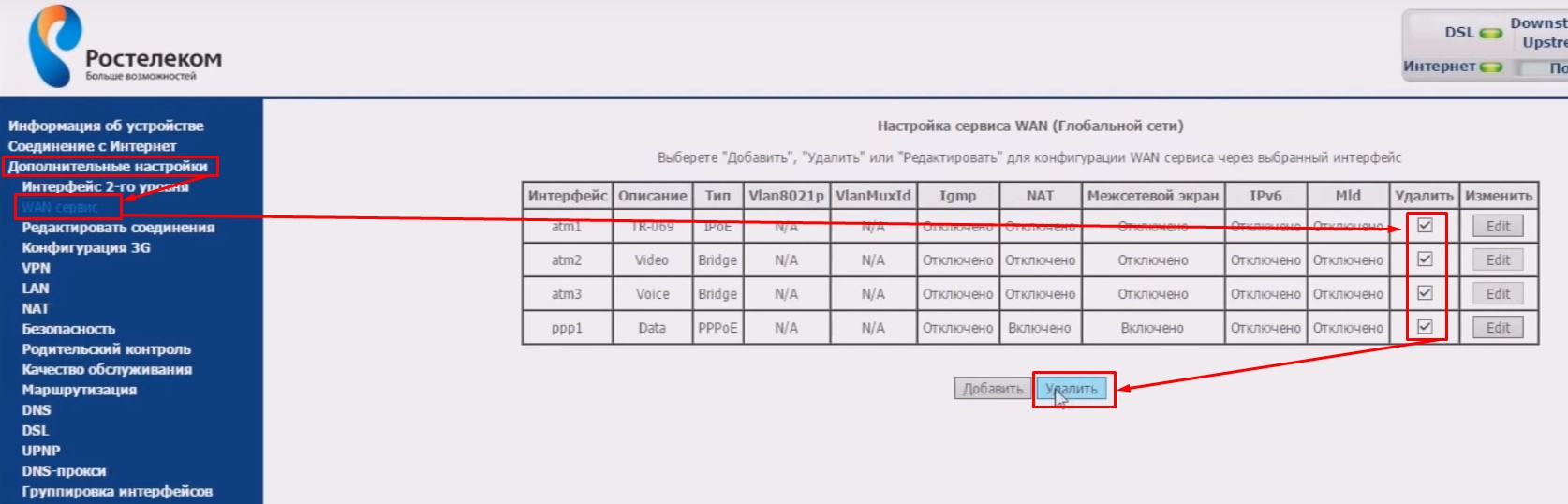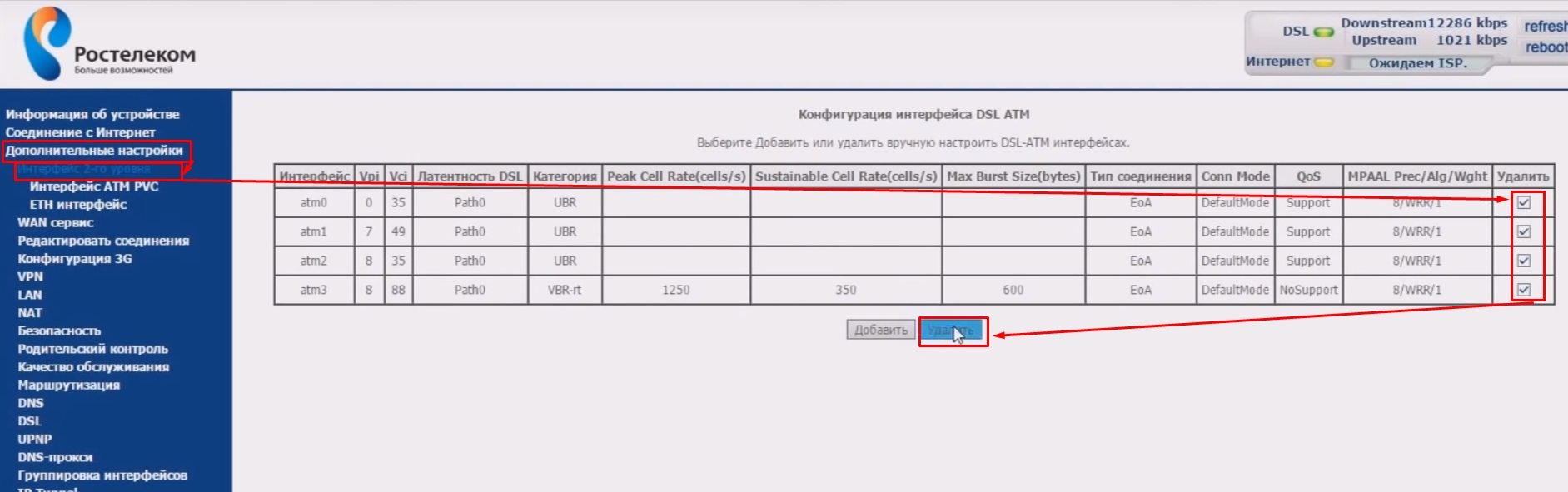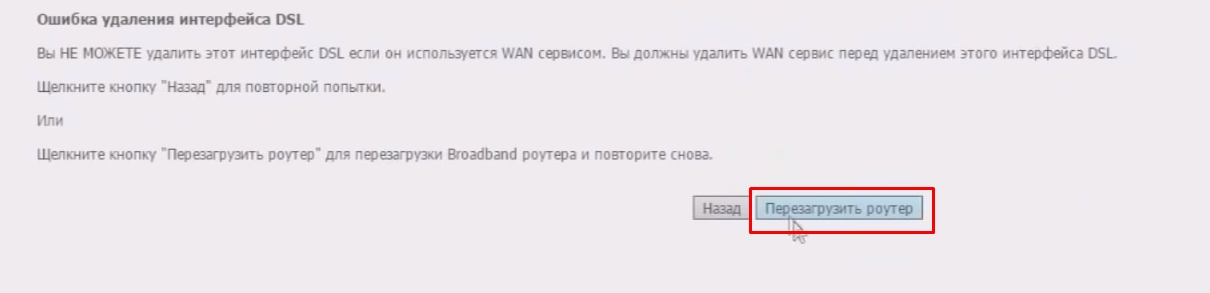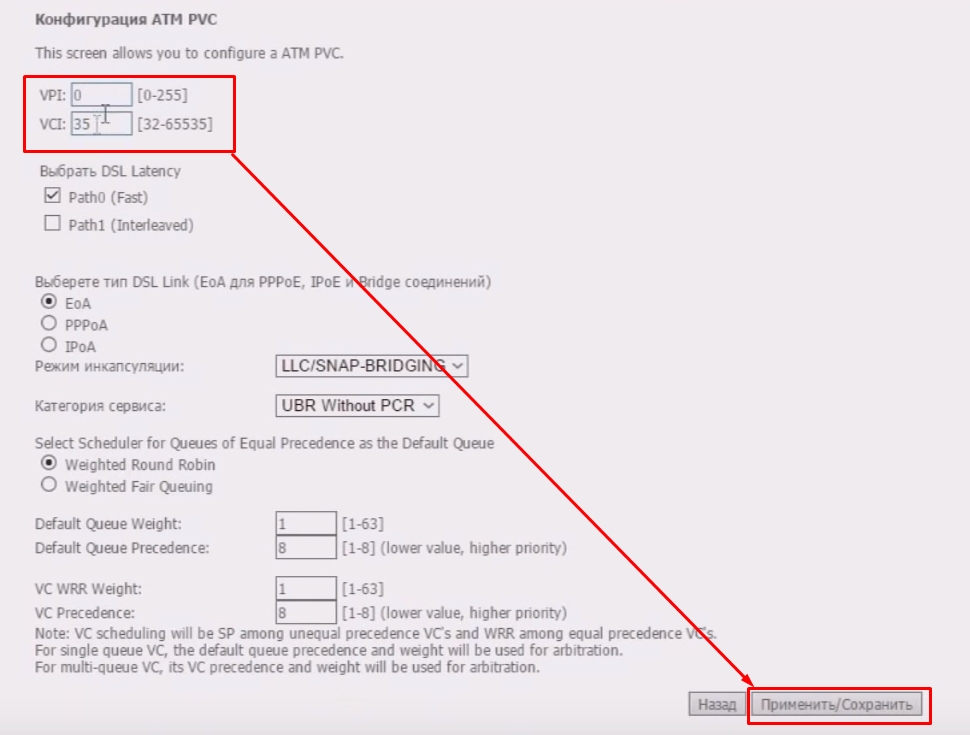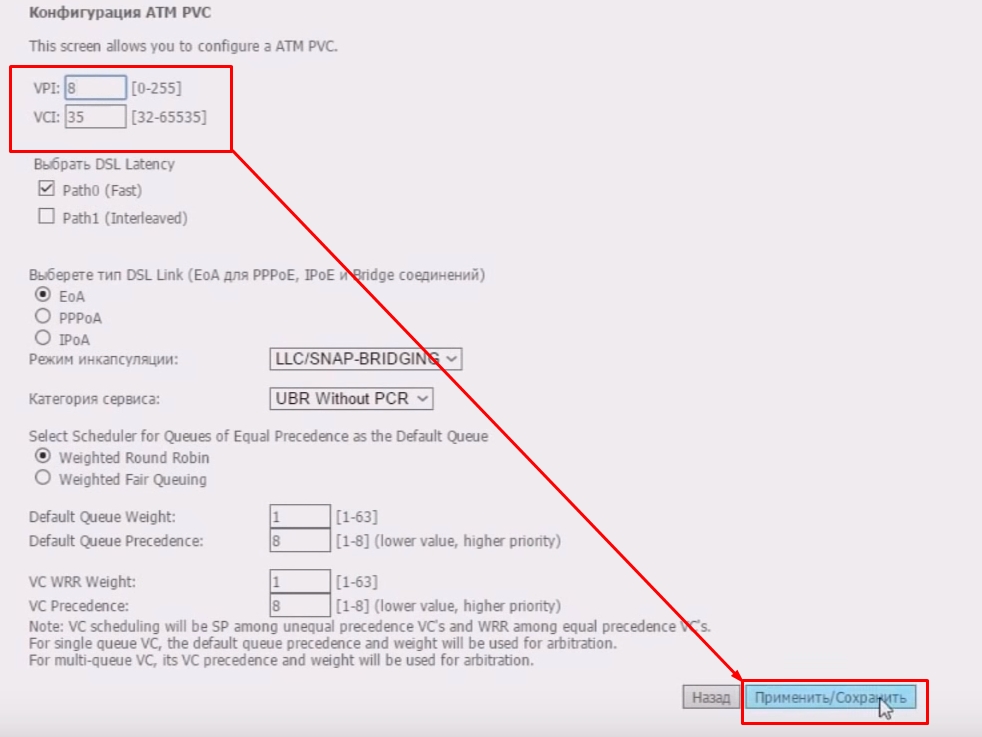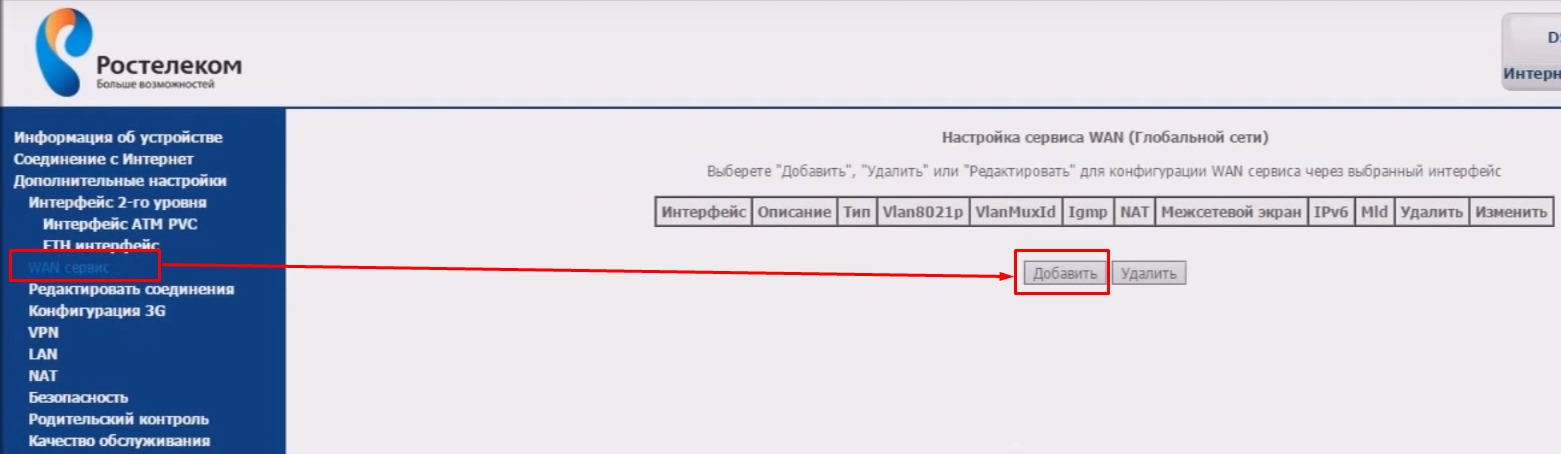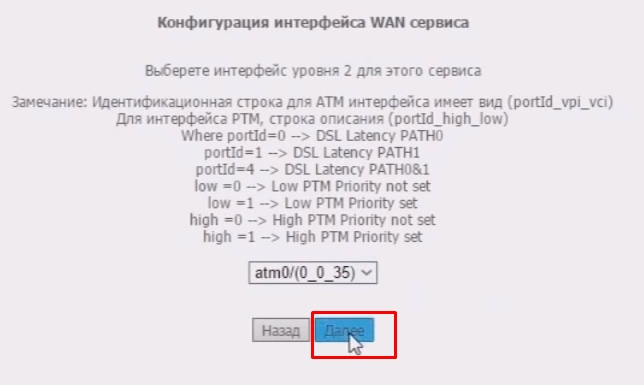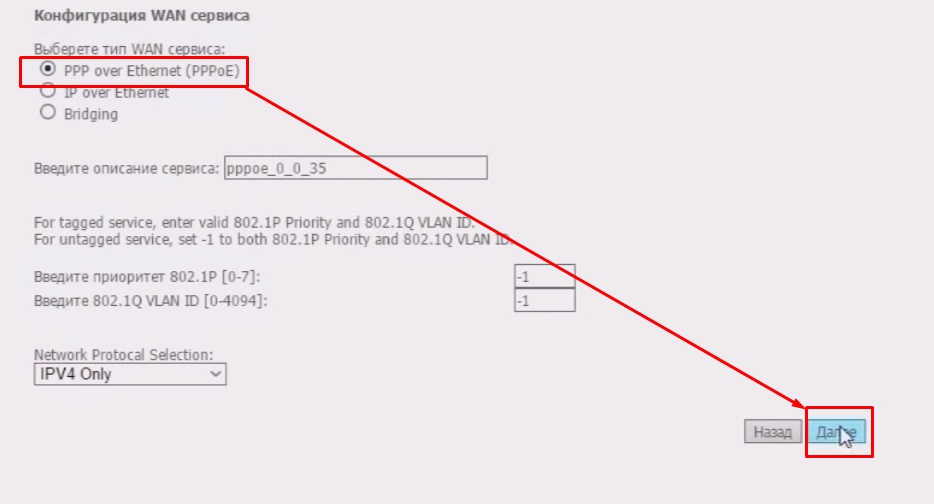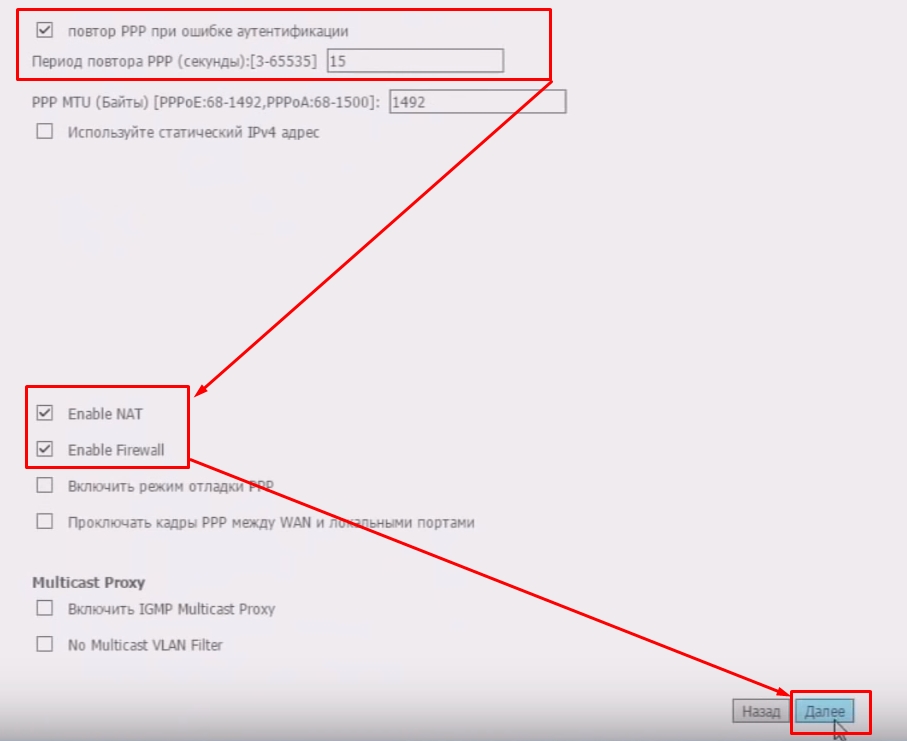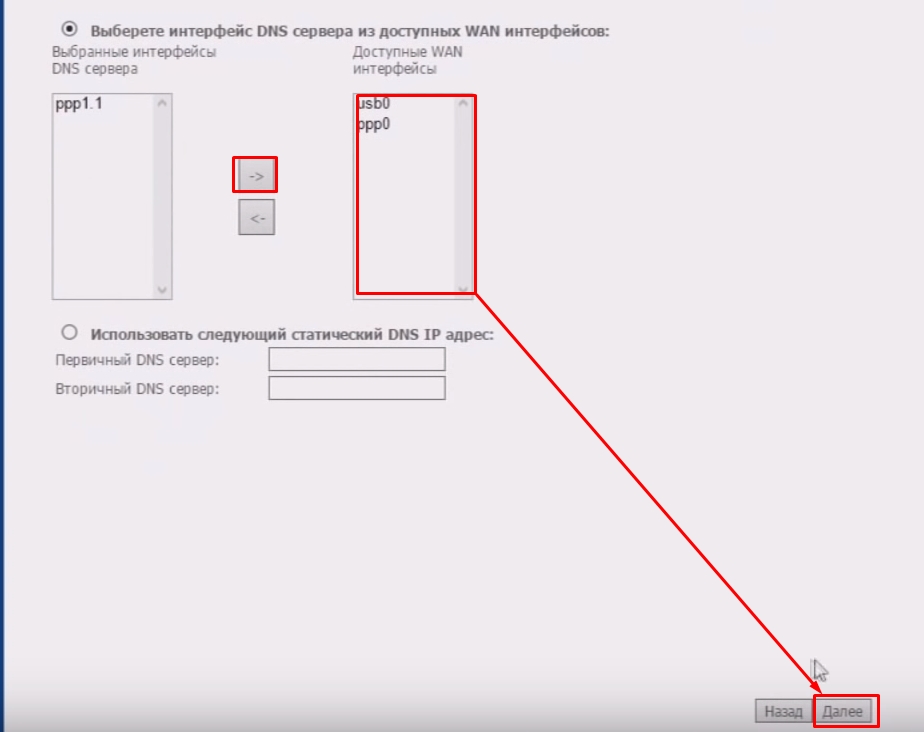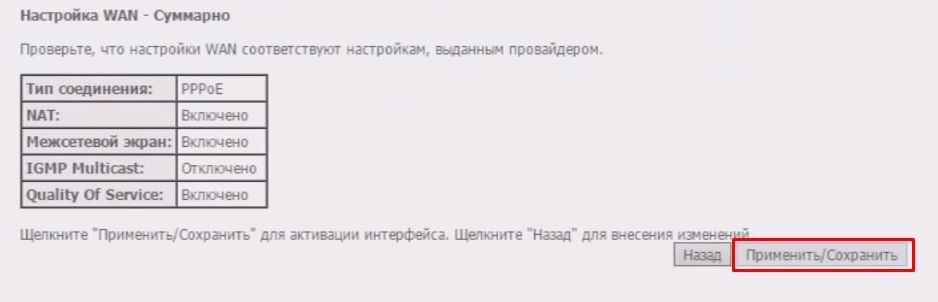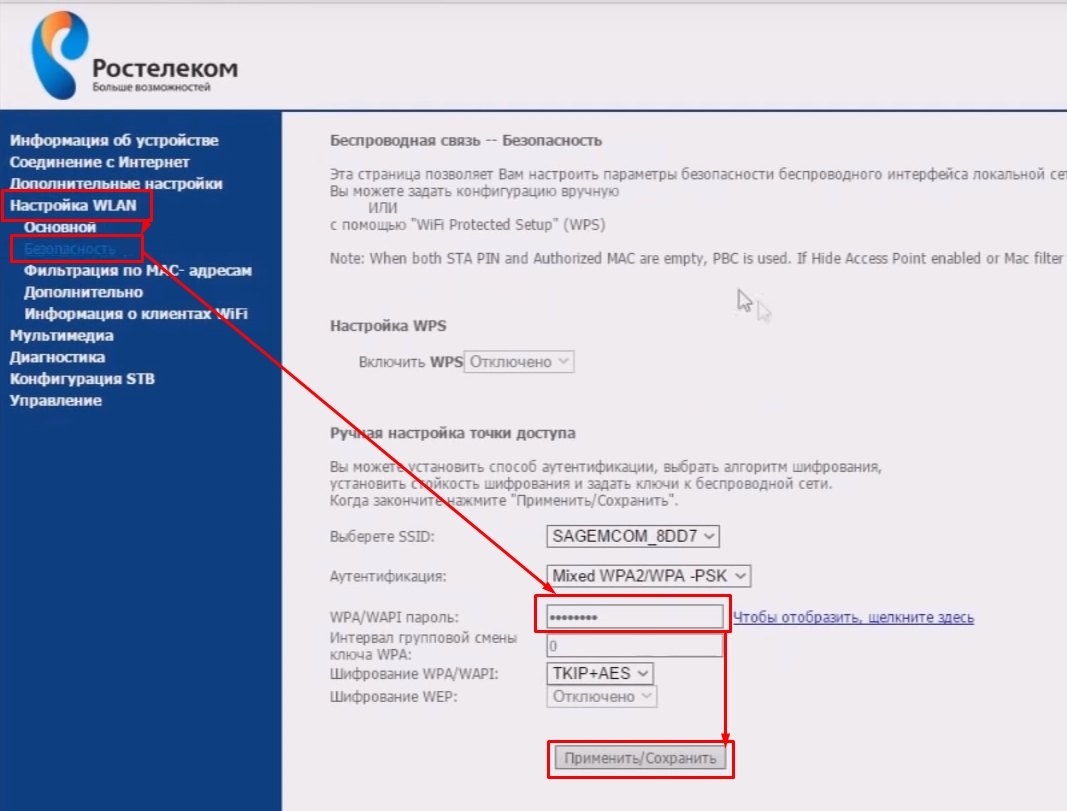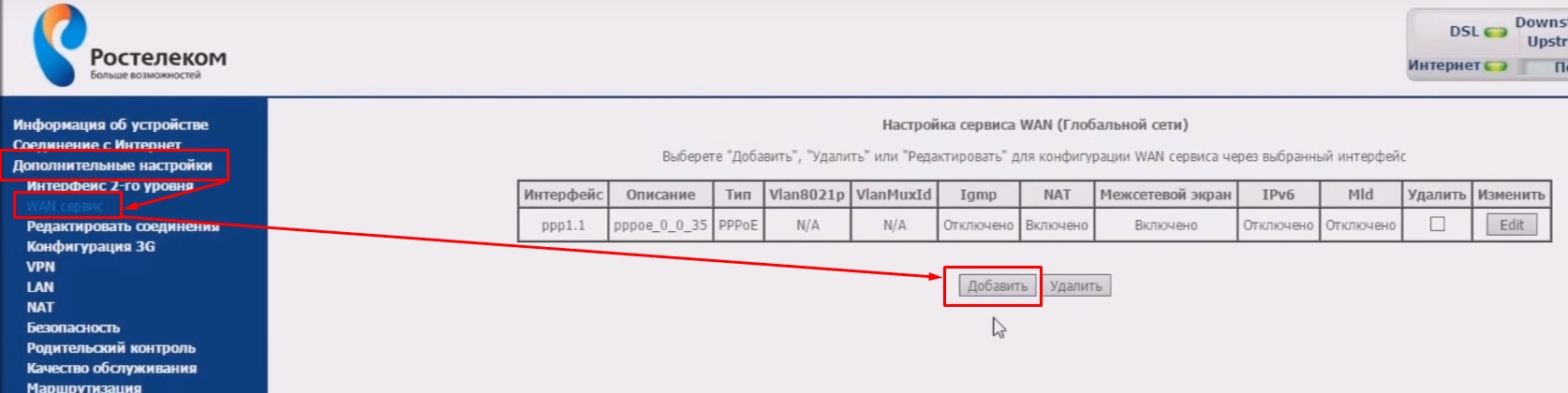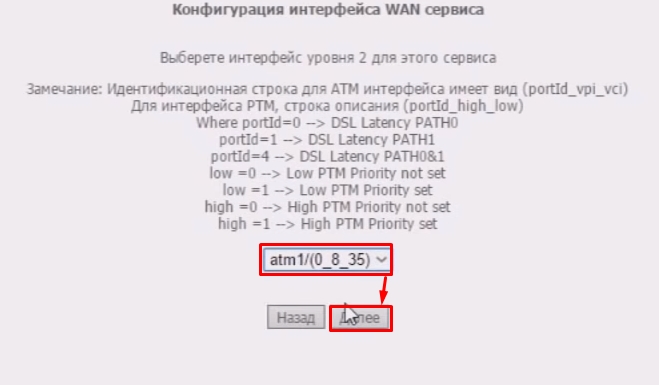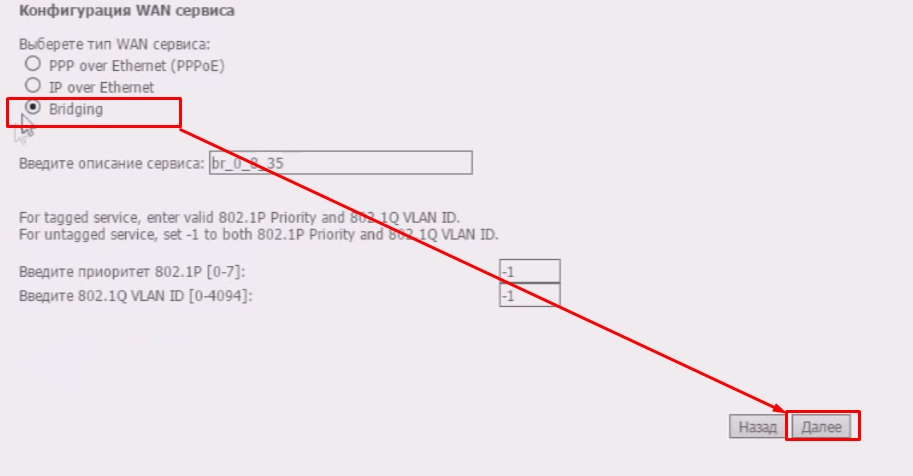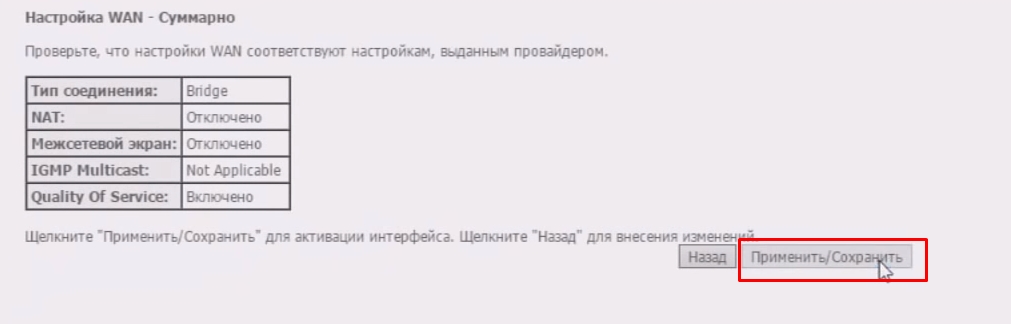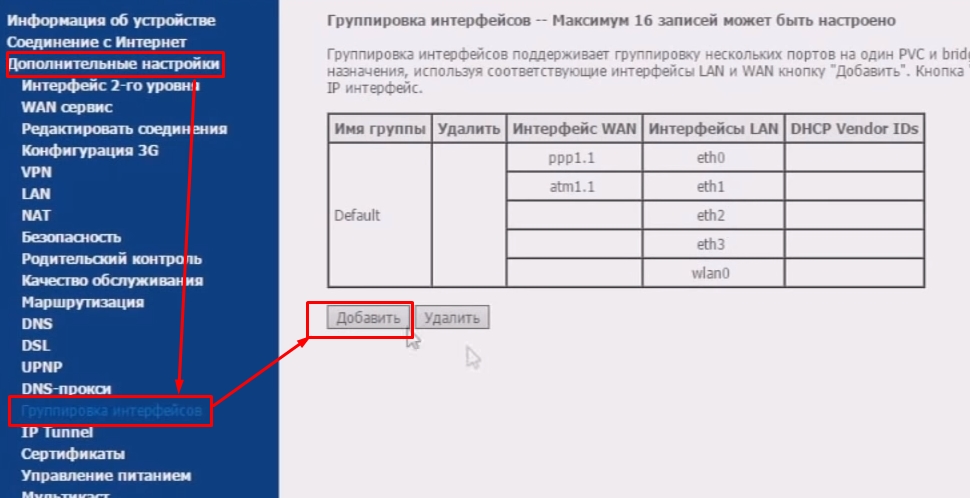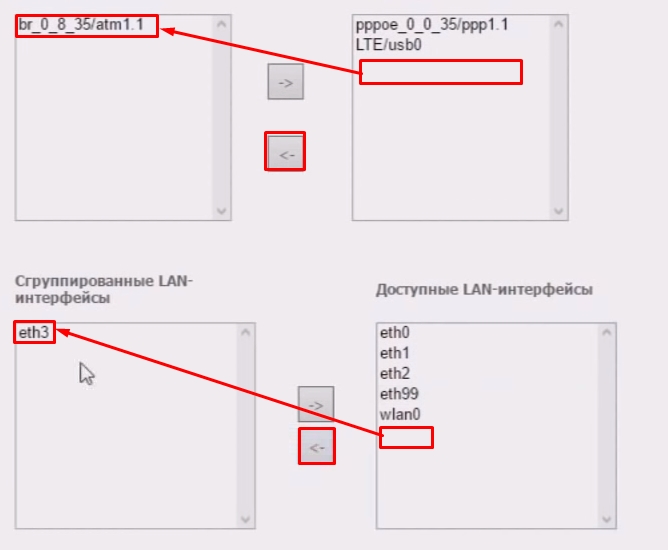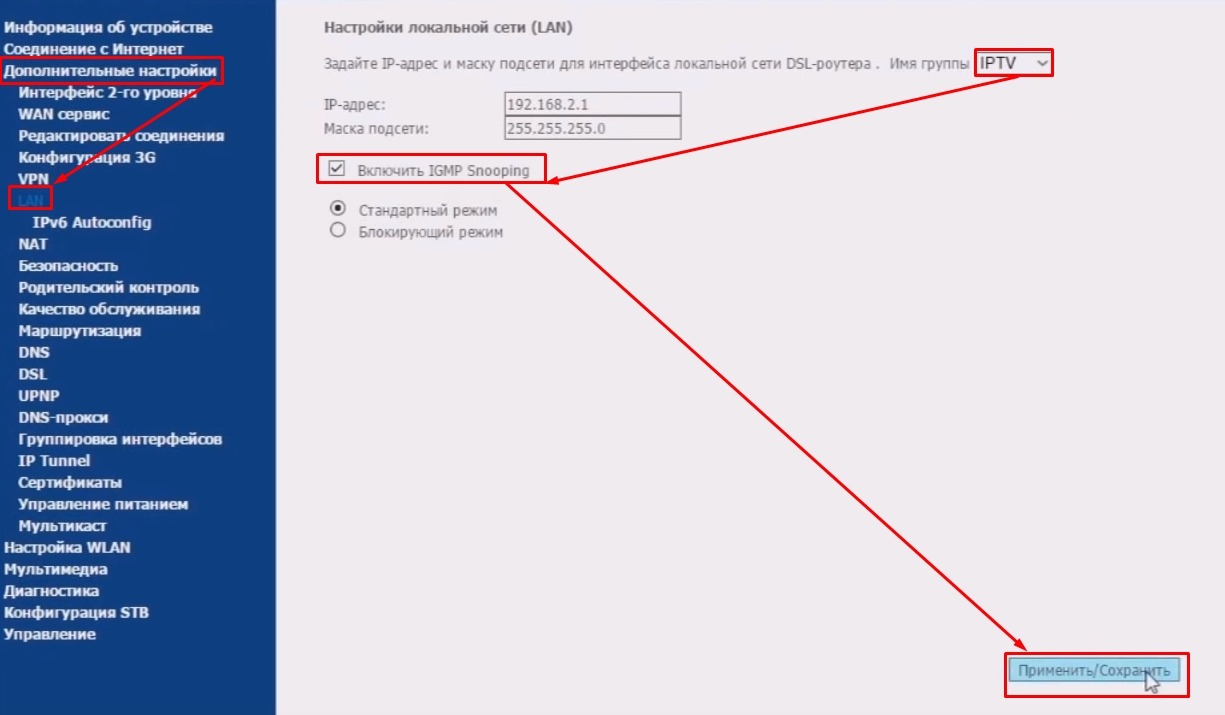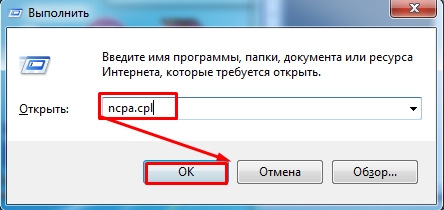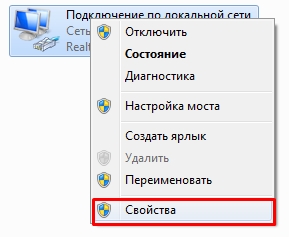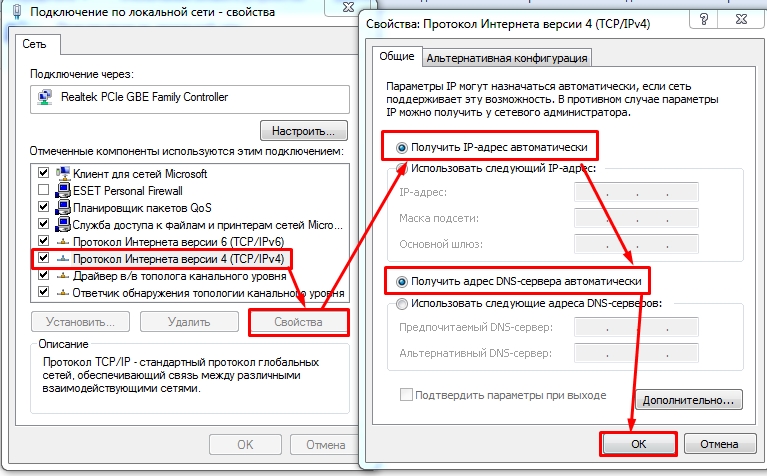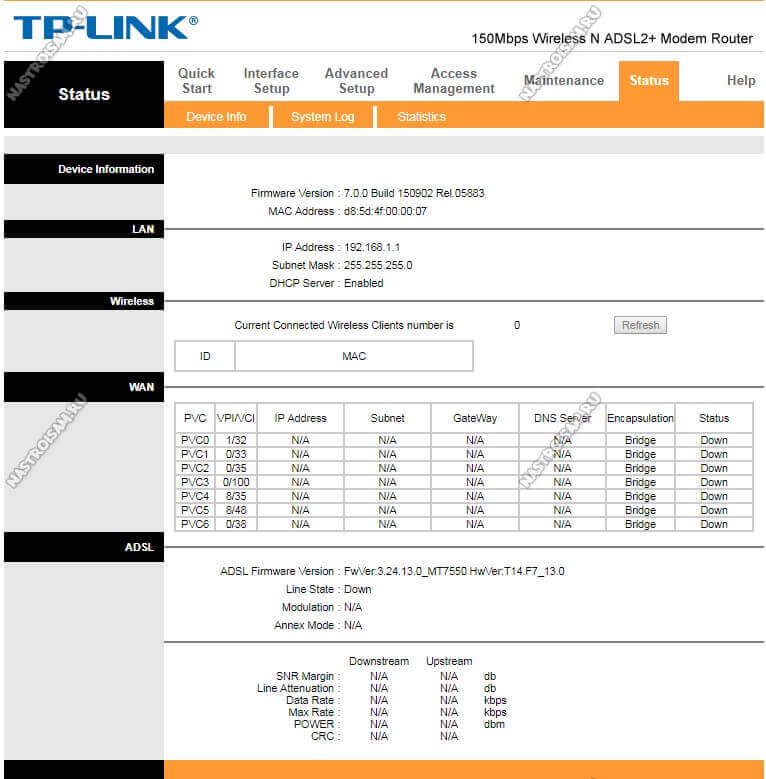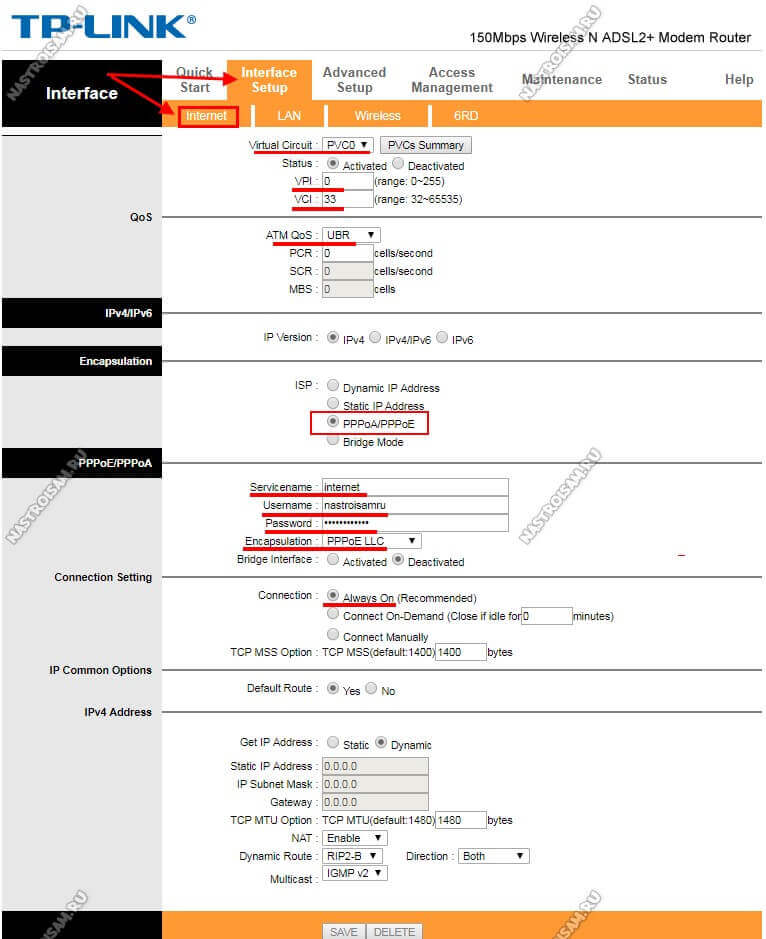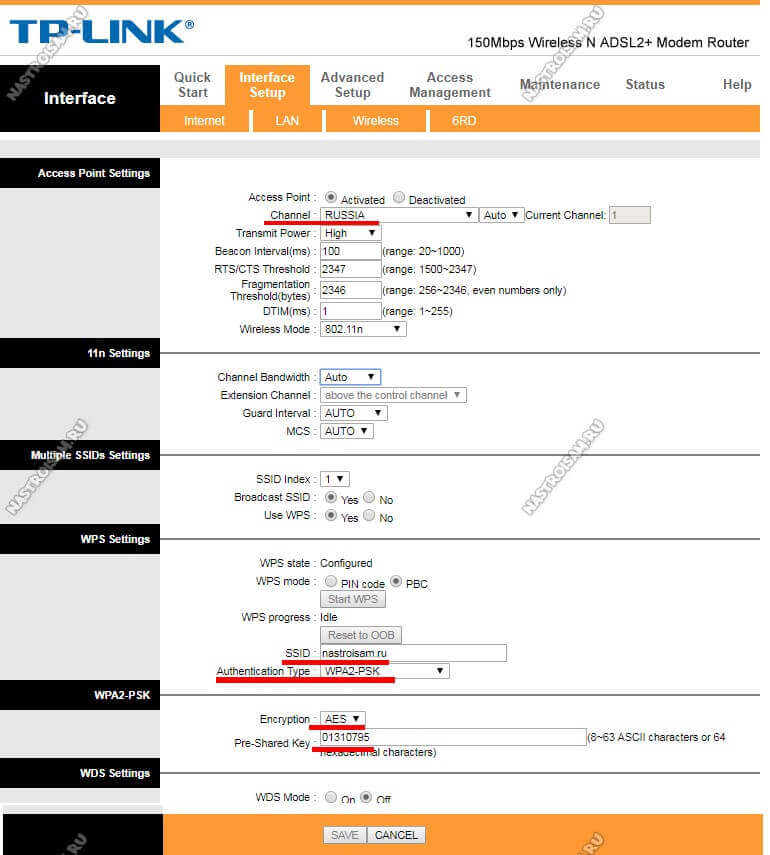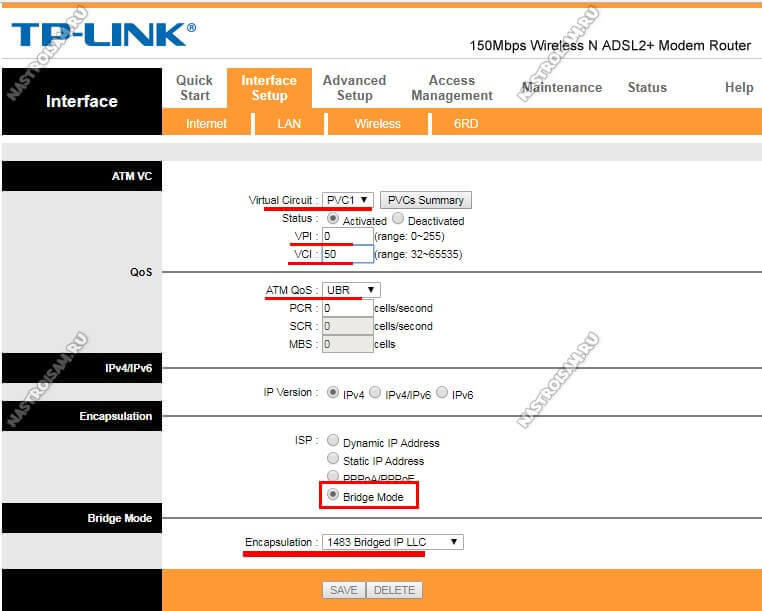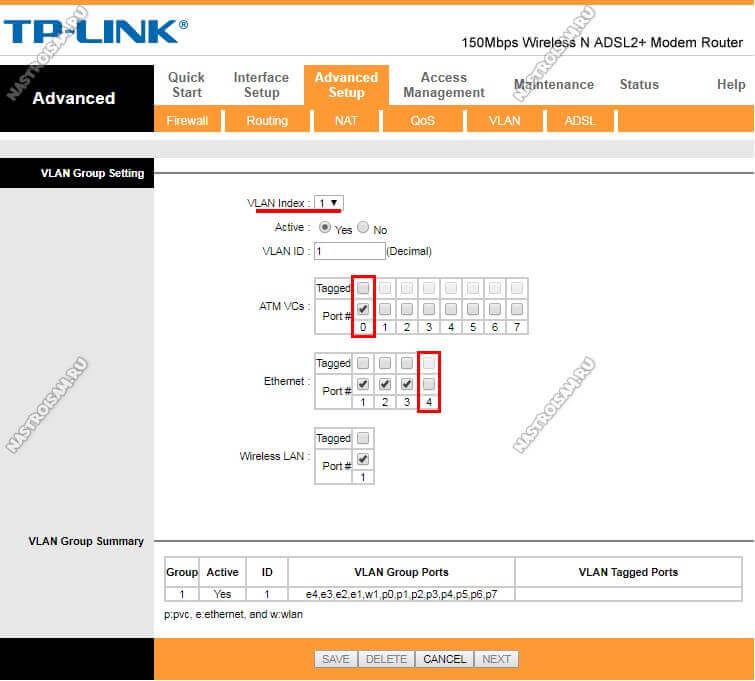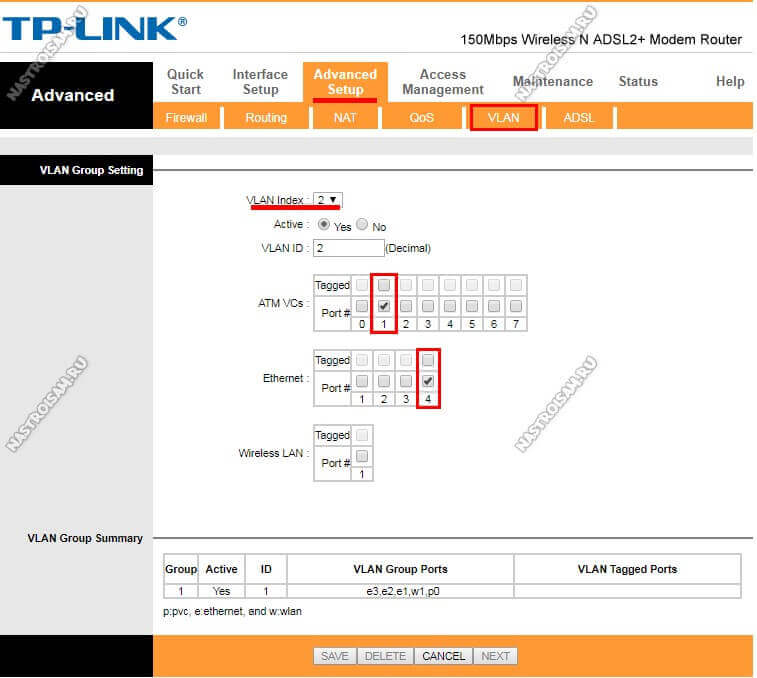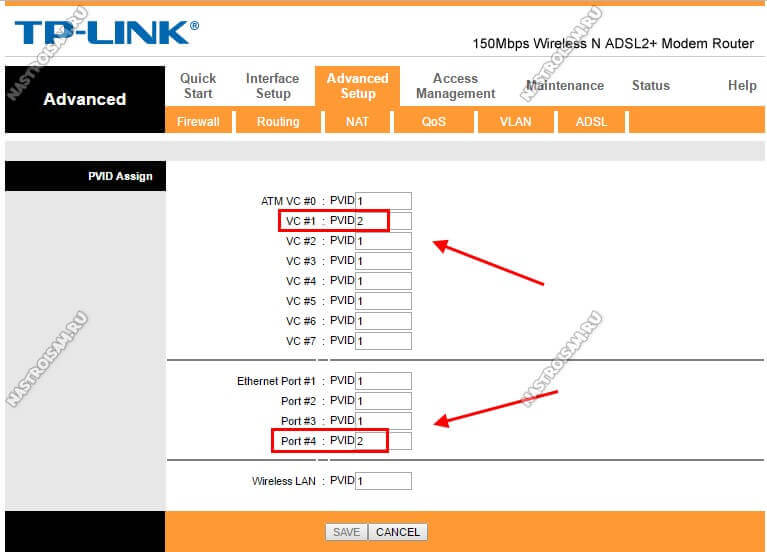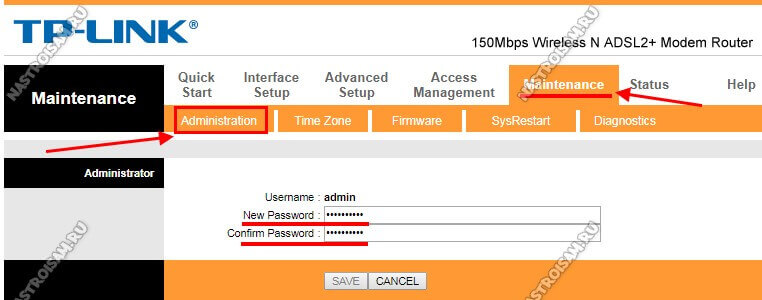- Как настроить aDSL роутер от Ростелеком: инструкция по настройке модема
- Подключение
- Настройка
- Не заходит в Web-интерфейс
- Настройка ADSL-роутера под Ростелеком
- Шаг 2: Авторизация в веб-интерфейсе
- Шаг 3: Настройка маршрутизатора под ADSL
- Sagemcom f@st 1744
- ZTE
- D-Link DSL-2640U
- Шаг 4: Настройка IPTV
- Настройка оборудования
- Блог о модемах, роутерах и GPON терминалах Ростелеком
- Настройка ADSL-роутера TP-Link TD-W8901N (Интернет+IPTV)
- Как настроить подключение к Интернет
- Настройка WiFi
- Цифровое телевидение
- Смена заводского пароля
Как настроить aDSL роутер от Ростелеком: инструкция по настройке модема
Привет всем! Сегодня мы попробуем своими руками произвести настройку aDSL модема от Ростелеком. Сразу оговорюсь, что компания в разных городах предлагает своим клиентам разные модема и маршрутизаторы. Я буду показывать пример настройки на моделях Sagemcom f@st 2804 и 3804, так как их используют чаще всего.
Если у вас совершенно другая модель, то вы можете делать по аналогии. Или найти на нашем портале точную инструкцию именно по вашей модели. Для этого в правом верхнем углу на этом сайте введите название модели. Повторюсь, что Ростелеком — это провайдер, а не модель модема. Название можно посмотреть на этикетке под корпусом.
ПОМОЩЬ! Если запутаетесь или возникнут трудности, вылезет ошибка – напишите об этом в комментариях под статьей.
Подключение
Прежде чем настроить aDSL роутер давайте правильно его подключим. Посмотрим на порты сзади. Для начала давайте включим его в электросеть с помощью блока питания. Вход для питания находится справа.
Теперь подключим телефонный «аДСЛ» кабель от провайдера к левому порту маршрутизатора. Нажмите на кнопку включения. Далее нам нужно подключиться к модему. Подключиться можно любым способом: по кабелю или по Wi-Fi. Я буду использовать подключение по кабелю и подключусь к 1 порту.
Если у вас ноутбук, телефон или планшет, то вы можете подключиться по вай-фай. Стандартное имя сети и пароль находится на этикетке под корпусом. Если пароль не подходит – то приступите к сбросу до заводских настроек.
ПРИМЕЧАНИЕ! Если им ранее кто-то пользовался, и вы получили его от знакомых или родных – нужно сбросить его до заводской конфигурации. Для этого находим маленькую дырочку с надписью «RESET» и зажимаем её на 10 секунд.
Настройка
ПРИМЕЧАНИЕ! Если по данному адресу не заходит – перейдите к следующей главе.
- «Дополнительные настройки» – «WAN сервис». Выделяем все галочки и нажимаем «Удалить», если такие подключения есть.
- В той же вкладке переходим в раздел «Интерфейс 2-го уровня». И делаем тоже самое, если подключения есть.
- После удаления нажимаем «Перезагрузить роутер». Нужно будет немного подождать, пока аппарат перезапуститься.
- Переходим в туже вкладку. Теперь очень важный момент, как не странно, но интерфейсы могут и не удалиться. Поэтому повторно удалите их, если они остались. Если их нет – нажимаем кнопку «Добавить».
- Сейчас мы будем создавать интернет-подключение. Нужно ввести правильные данные VPI и VCI. Обычно используются 0 и 35 (Ростелеком). Эти данные должны находиться в договоре от провайдера. Если вы настраиваете аппарат для другого оператора, то внимательно впишите нужные значения. Сохраняем и применяем параметры.
- Теперь создаем ещё одно подключение «IPTV», если оно вам нужно. Также вводим параметры. У Ростелекома используются данные как на картинке выше.
- Теперь смотрите во всплывающем окошке будут два наших подключения. В частности, они будут иметь цифры, такие какие мы установили в значениях VPI, VCI. Выбираем подключение интернета и нажимаем «Далее». Я установил VPI – 0, а VCI- 35 и подключение у меня: atm0/(0_0_35).
- Теперь очень важный момент. Нам перенести нужные интерфейсы интернета и локального подключения в нужную сторону. Сделайте также как сверху.
- Для того чтобы поменять пароль от WiFi сети, нужно зайти в «WLAN», а дальше выбрать раздел «Безопасность».
- Устанавливаем пароль и сохраняемся.
- Как и в прошлый раз выбираем уже подключение, который мы создали ранее для IPTV. Ориентируемся на цифры в конце.
- «Дополнительные настройки» – «Группировка интерфейсов». Теперь посмотрите на таблицу: «Интерфейсы LAN» — это те самые 4 локальных порта сзади роутера. Нам нужно выбрать один и назначить ему подключение IPTV. Я выбрал eth3. Нажимаем «Добавить».
- Ниже нужно также правильно сделать перенос. Сверху нужно выбрать подключение, которое мы создали ранее и перенести его в левый квадрат. А внизу нужно выбрать нужный порт, который мы выбрали. Не забываем применить настройки.
На этом настройки уже должны быть закончены. Теперь можете попробовать выйти на любой сайт. Если у вас возникнут трудности, то можете попробовать сделать настройку снова – возможно вы что-то пропустили.
Не заходит в Web-интерфейс
- Чаще это бывает на ноутбуках или компьютерах. Нажмите одновременно две клавиши и R . Далее нужно вписать волшебную команду как на картинке выше;
- Зайдите в «Свойства» подключения, которое вы используете для связи с модемом. То есть по кабелю или по вай-фай.

Настройка ADSL-роутера под Ростелеком
В первую очередь потребуется подключить полученный роутер от Ростелеком к компьютеру, если этого не было сделано ранее. Перед этим убедитесь в том, что ваш домашний телефон находится в рабочем состоянии, а также к нему подсоединен сплиттер — это должны были организовать сотрудники со стороны провайдера при предоставлении своих услуг. После этого ознакомьтесь с отдельной инструкцией на нашем сайте, которая поможет разобраться в дальнейших действиях.
Шаг 2: Авторизация в веб-интерфейсе
Все настройки, касающиеся маршрутизатора от Ростелеком, будут производиться в интернет-центре, открывающемся через браузер. Для доступа к нему потребуется определить пароль и логин, что осуществляется несколькими способами, о которых вы можете прочесть далее.
Остается только авторизоваться в веб-интерфейсе, что осуществляется при помощи браузера на том компьютере или ноутбуке, к которому маршрутизатор подключен по кабелю локальной сети или через Wi-Fi. Этот процесс займет буквально несколько секунд, однако если вы не уверены в том, что справитесь с ним, обратитесь за помощью к руководству ниже.
Единственная проблема, которая может возникнуть на этом этапе, — невозможность подключения к веб-интерфейсу из-за определенных причин. Узнайте о них в статье от другого нашего автора, если сами столкнулись с подобной ситуацией.
Шаг 3: Настройка маршрутизатора под ADSL
Практически всегда Ростелеком использует тип подключения PPPoE, а это значит, что при оформлении договора вам предоставляется отдельный документ с логином и паролем, чаще всего выполненный в виде небольшой карточки. Именно она и должна использоваться для дальнейшей авторизации в сети через веб-интерфейс роутера, однако это еще не все действия, которые нужно выполнить в этом меню. Предлагаем разобраться с процессом конфигурирования на примере устройств от разных производителей.
Sagemcom f@st 1744
Чаще всего рассматриваемый провайдер предоставляет роутеры компании Sagemcom f@st, конечно, если вы приобретаете само устройство непосредственно у поставщика интернет-услуг. Интерфейс данного сетевого оборудования полностью адаптировать под Ростелеком, а также там присутствуют все параметры, необходимые для настройки. О полном конфигурировании данной модели читайте в пошаговой инструкции по ссылке ниже.
ZTE
ZTE — еще одна китайская компания, занимающая огромный процент рынка маршрутизаторов, если речь идет об устройствах, предоставляемых провайдером. Часто пользователи отдают предпочтение именно этой компании из-за цен на оборудование, в связи с чем стоит упомянуть и данную модель. Процесс настройки будет немного отличаться от предыдущего из-за особенностей веб-интерфейса, поэтому обладателям подобных роутеров для ознакомления с руководством требуется кликнуть по заголовку ниже.
D-Link DSL-2640U
Последний маршрутизатор, который мы хотим привести в качестве примера, называется D-Link DSL-2640U и является одним из самых надежных среди упомянутых в этой статье, хоть он и не очень популярный. Приставка DSL в названии уже говорит о том, что он ориентирован под подключение ADSL, соответственно, никаких проблем с совместимостью появиться не должно. Обладателям такой модели остается только войти в веб-интерфейс и произвести конфигурирование.
Шаг 4: Настройка IPTV
Даже если вы используете ADSL-роутер, это еще не означает, что доступ к IPTV будет заблокирован. Подключиться к интернет-телевидению можно точно так же, как это происходило бы при взаимодействии с более современными вариантами маршрутизаторов. Однако технологии самой компании Ростелеком подразумевают глобальную настройку этой функции, с чем могут возникнуть проблемы у начинающих пользователей. Во избежание этого ознакомьтесь с инструкциями по ссылке ниже.
Настройка оборудования
Блог о модемах, роутерах и GPON терминалах Ростелеком
Настройка ADSL-роутера TP-Link TD-W8901N (Интернет+IPTV)
Беспроводной ADSL модем TP-Link TD-W8901N — одна из самых популярных в народе моделей. Причина проста — это недорогой, простой и достаточно надежный роутер, умеющий всё, что необходимо обычному неприхотливому пользователю. А вот веб-интерфейс девайса достаточно сложный для новичка и потому я хочу подробнее рассказать как настроить модем TD-W8901N для того, чтобы работал Интернет, WiFi и цифровое телевидение IPTV.
По портам всё обычно — 1WAN RJ11 и 4 LAN RJ45. Если у Вас подключено цифровое телевидение, то ТВ приставку, как правило, принято включать в порт LAN 4.
В локальной сети устройством используется стандартный IP-адрес 192.168.1.1. Логин для доступа admin. Пароль по умолчанию — admin. Первой открывается статусная страница устройства:
Здесь отображается вся основная информация о текущем состоянии АДСЛ-маршрутизатора и его настройках.
Внимание! Прежде чем пытаться настраивать модем, необходимо уточнить в технической поддержке все параметры соединения, которые нужно прописать. В частности значение параметров канала VPI/VCI, инкапсуляцию и используемый тип подключения — PPPoE, Динамический или статический IP. Без этой информации дальнейшие действия не имею смысла.
Как настроить подключение к Интернет
В главном меню роутера TP-Link TD-W8901N выбираем раздел Interface Setup -> Internet. Устройство поддерживает одновременно до 7 виртуальных каналов. Нас пока интересует только один. В списке «Virtual Circuit» выбираем первый виртуальный канал с индексом PVC0 .
Смотрим чтобы у него стоял статус «Activated». Ниже в поля VPI и VCI нужно ввести значения, которые предоставила техподдержка. ATM QoS оставляем в значении «UBR».
В разделе ISP надо выбрать используемый провайдером тип подключения. Если это Динамический IP — самый простой вариант, так как больше никаких настроек делать не надо.
Если используется протокол PPPoE, то ниже, в соответствующих полях, надо ввести имя пользователя и пароль на соединение. Инкапсуляция — «PPPoE LLC». В разделе «Connection» ставим галочку «Always On» чтобы соединение всегда было активным. Нажимаем кнопку «Save».
Настройка WiFi
Для того, чтобы настроить беспроводную сеть Вай-Фай на роутере TD-W8901N от ТП-Линк, нужно в главном меню открыть раздел Interface Setup -> Wireless.
В поле «Channel» выбираем значение «RUSSIA».
Прокручиваем страничку ниже до поля «SSID», в которое надо прописать имя беспроводной сети — любое слово на латинице.
В списке «Authentication Type» надо выбрать способ авторизации. Самый надёжный и безопасный — WPA2-PSK с шифрованием AES.
Остаётся только в поле «Pre-Shared Key» придумать и ввести пароль на WiFi для подключения к сети. В этом качестве лучше всего использовать буквенно-цифирную последовательность не короче 8 символов.
Нажимаем на кнопку «Save» чтобы сохранить параметры.
Цифровое телевидение
Для примера я буду рассматривать подключение IPTV от Ростелеком с подключением ТВ-приставки на 4й порт роутера. Начинаем с раздела Interface Setup -> Internet. В списке «Virtual Circuit» выбираем соединение PVC1 .
Пописываем значение VPI/VCI для цифового ТВ Ростелеком — у нас это значение 0/50. В списке ATM QoS оставляем значение UBR, Затем в разделе «Encapsulation» ставим галочку на значение «Bridge Mode». Ниже появится поле, в котором надо выбрать значение «1483 Bridged IP LLC». Нажимаем кнопку «Save».
Соединение настроено, но это ещё не всё. Теперь надо правильно сгруппировать LAN-порты. Для этого переходим в раздел Advanced Setup -> VLAN -> Define VLAN Group.
Выбираем первую группу, в которой у нас по умолчанию находятся все соединения и порты. В ней оставляем всё как на скриншоте — то есть к Интернет-соединению привязаны порты 1,2,3 и беспроводная сеть WiFi. Сохраняем и открываем Vlan Index 2.
В поле «VLAN ID» прописываем цифру 2. В списке «ATM» оставляем соединение для ТВ и привязываем к нему LAN-порт 4. Должно получится как на скриншоте. Сохраняем.
Последним этапом надо зайти в подраздел Assign VLAN PVID:
Здесь нужно поставить двойку для PVC-соединения, которое мы настроили под ТВ и для четвёртого порта, который выделен под приставку. Сохраняем настройки TP-Link TD-W8901N и проверяем работу ТВ.
Смена заводского пароля
Для того, чтобы никто не смог несанкионировано попасть в параметры настройки Вашего модема ТП-Линк, в обязательном порядке рекомендую сменить пароль Администратора. Для этого надо зайти в раздел Maintenance -> Administration.
Вводим дважды новый пароль и нажимаем кнопку Save. Главное — в дальнейшем сами его не забудьте, иначе без сброса настроек попасть в веб-интерфейс роутера у Вас не получится.