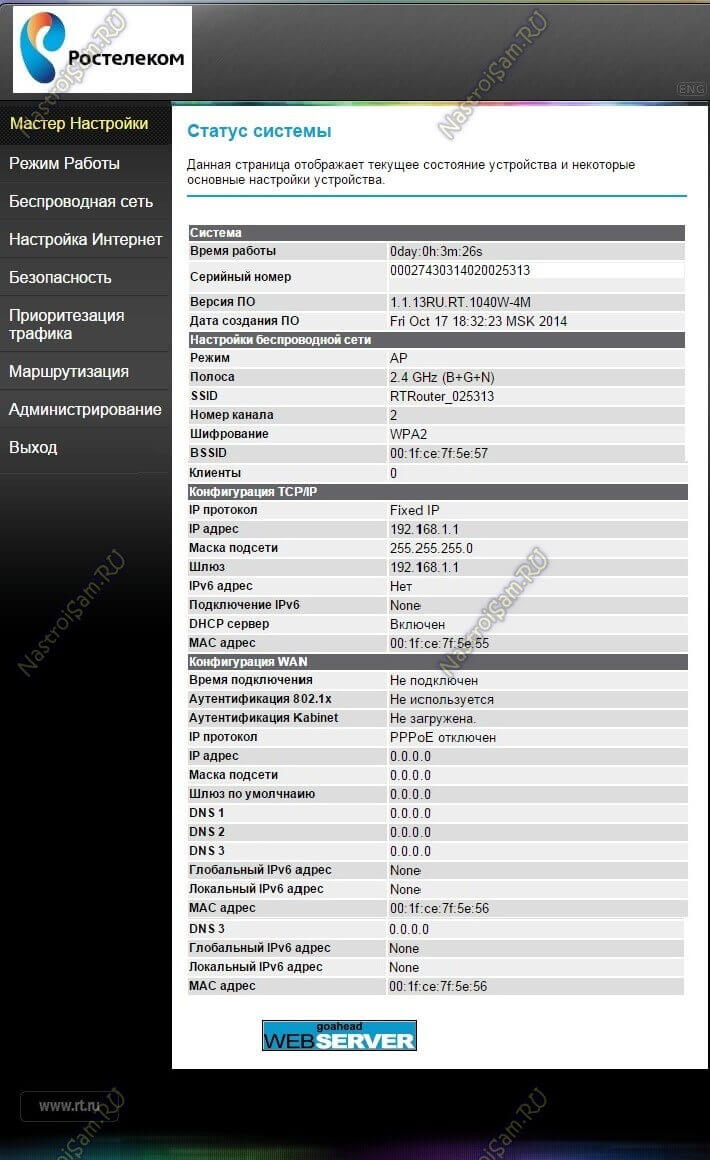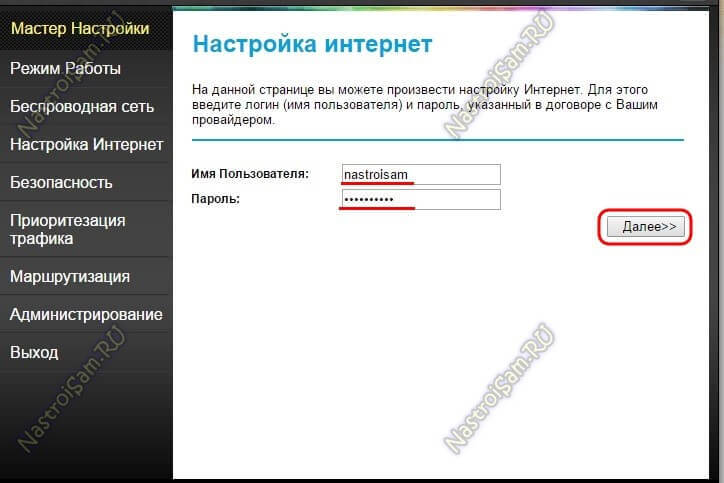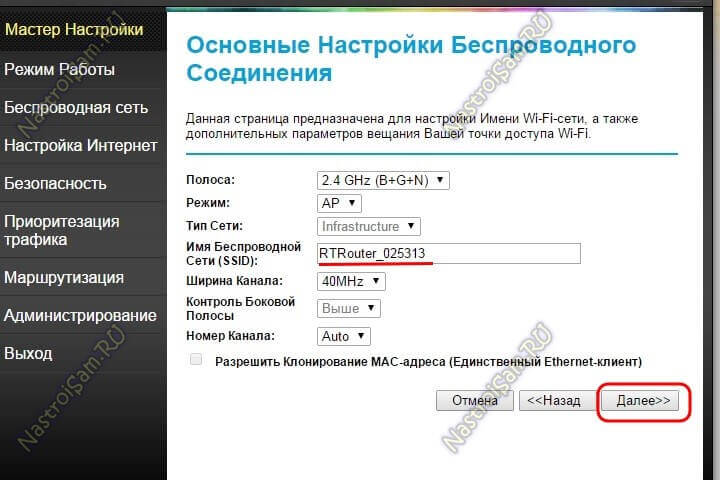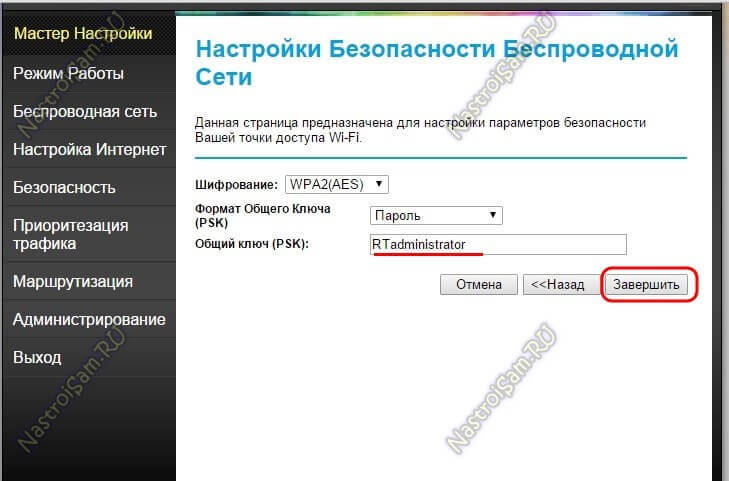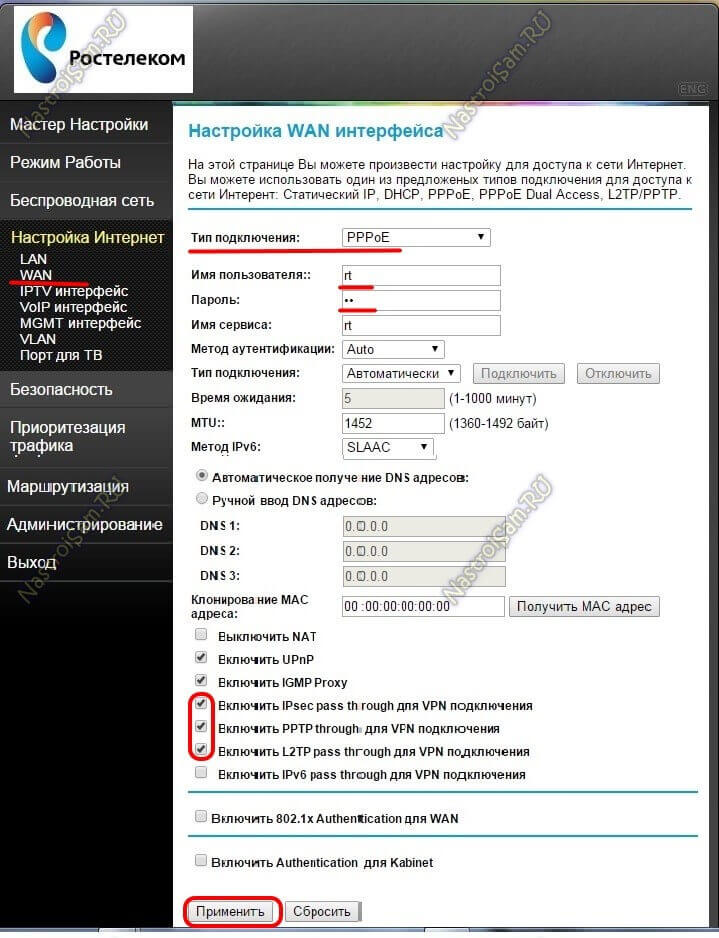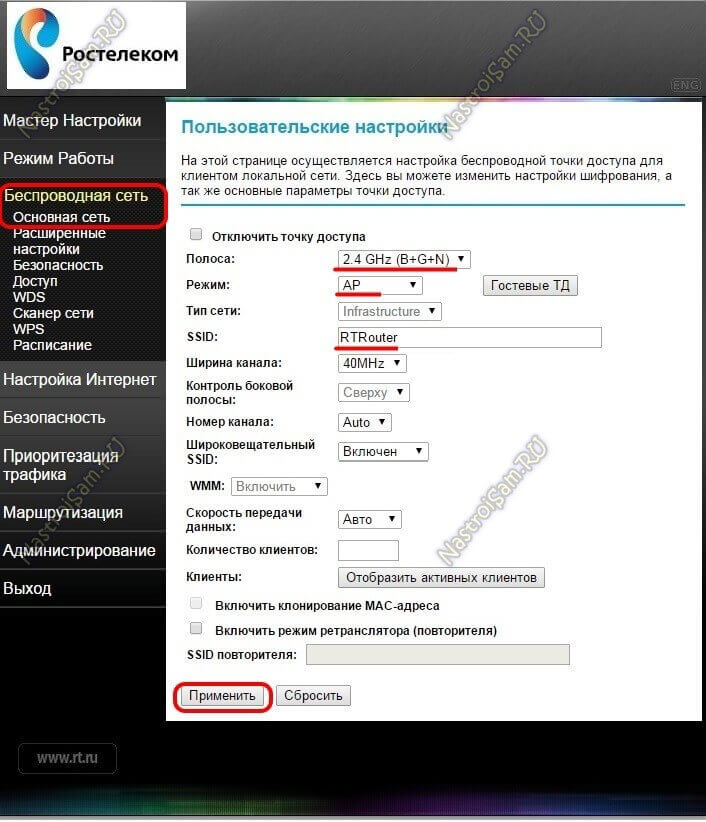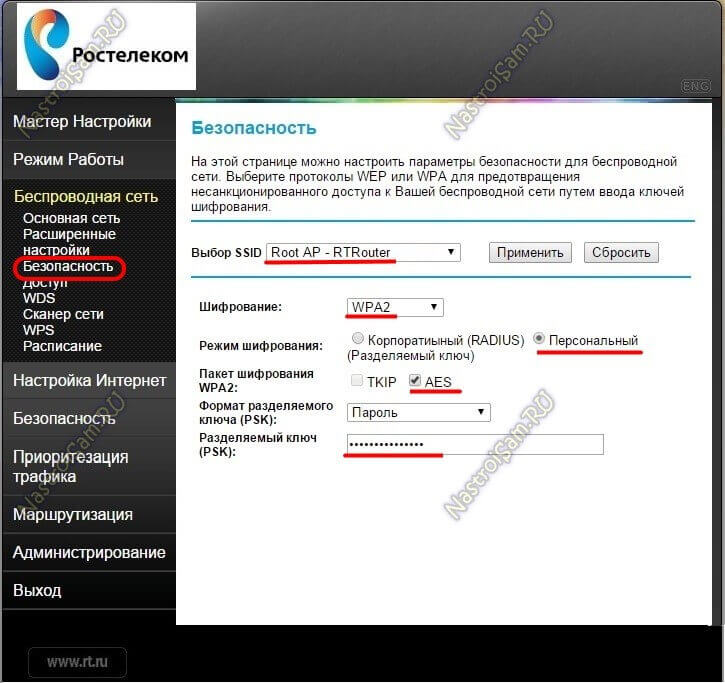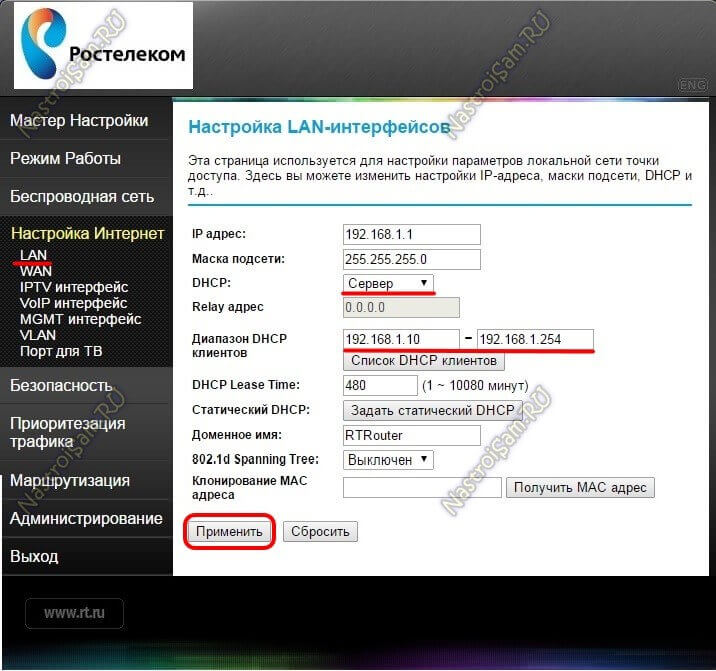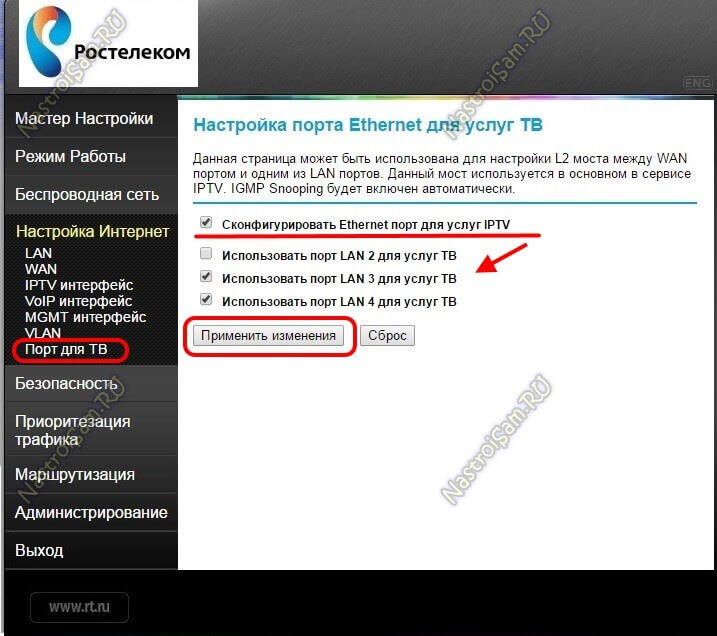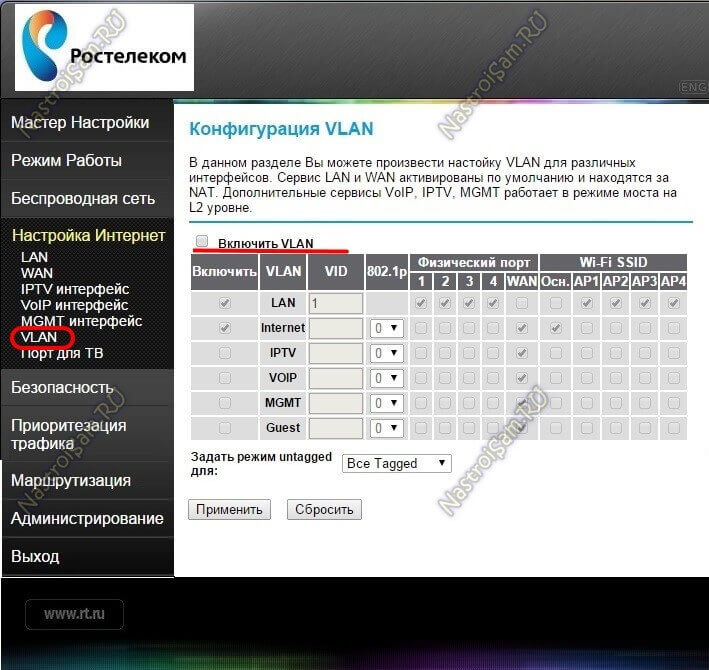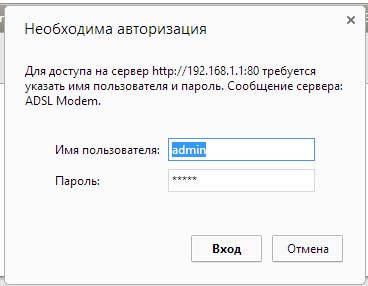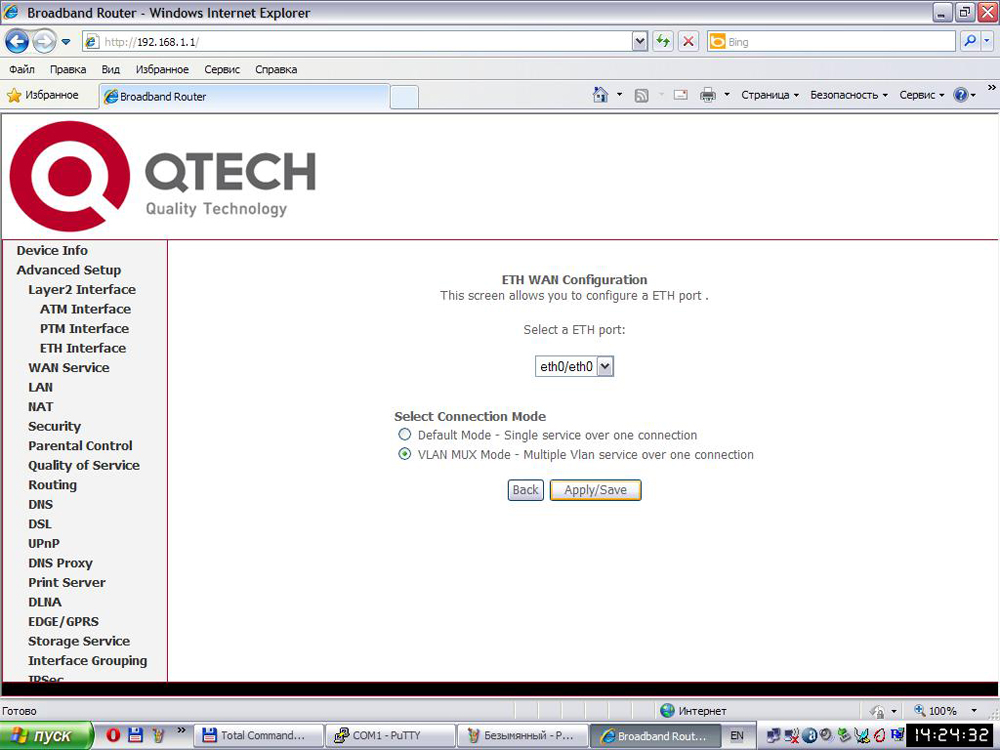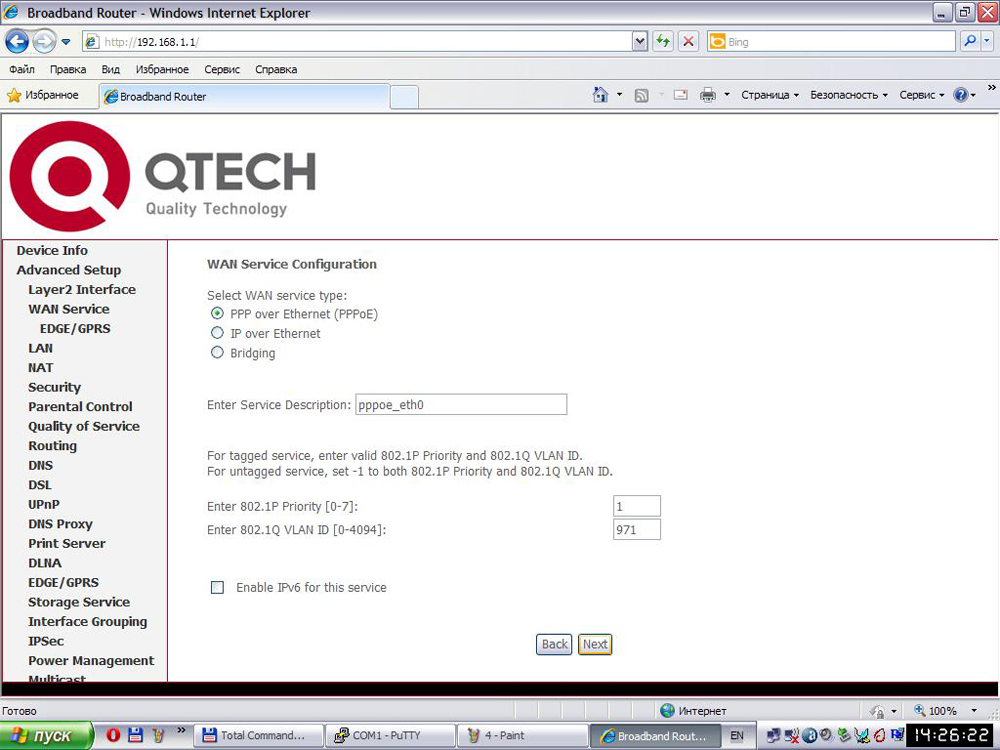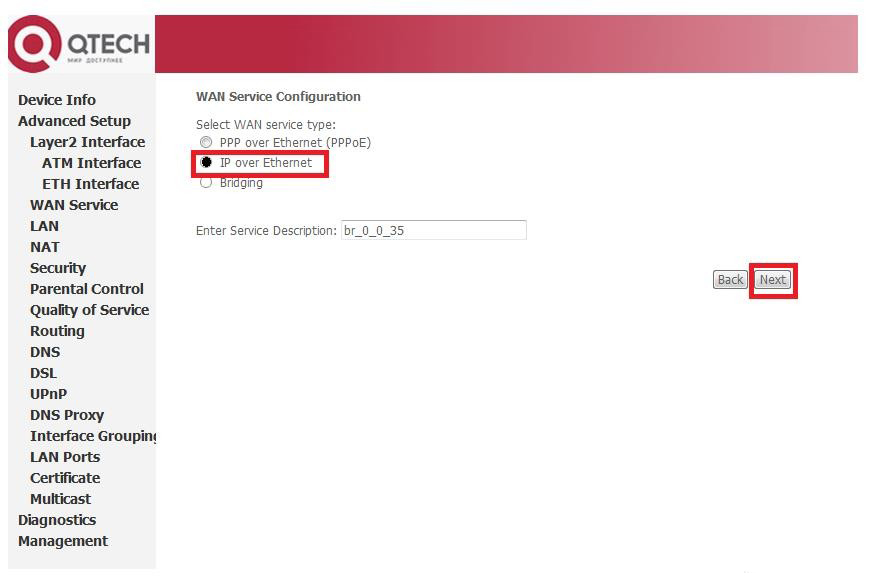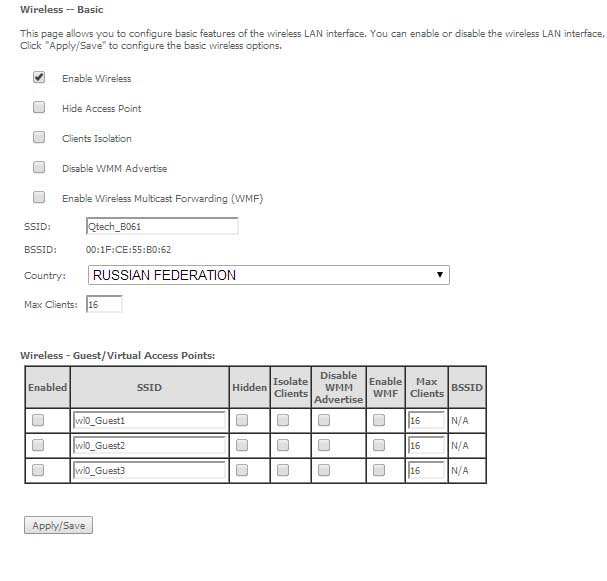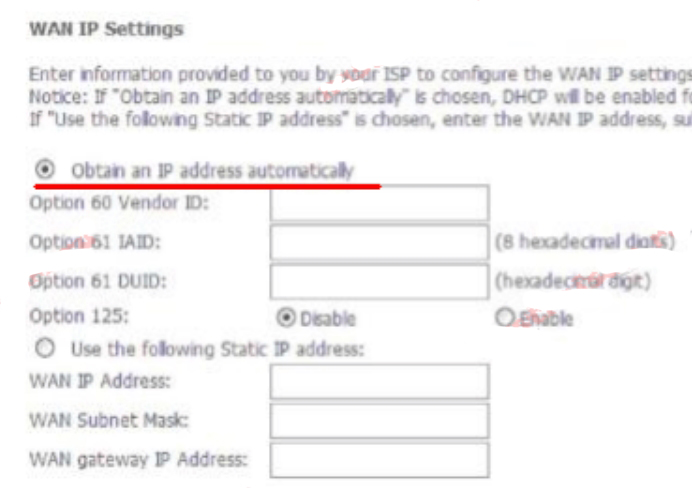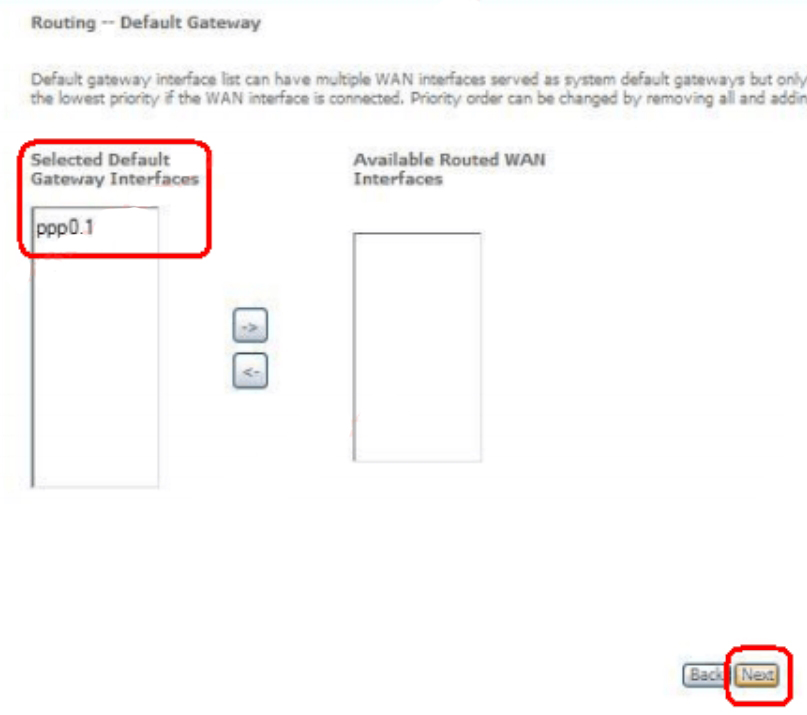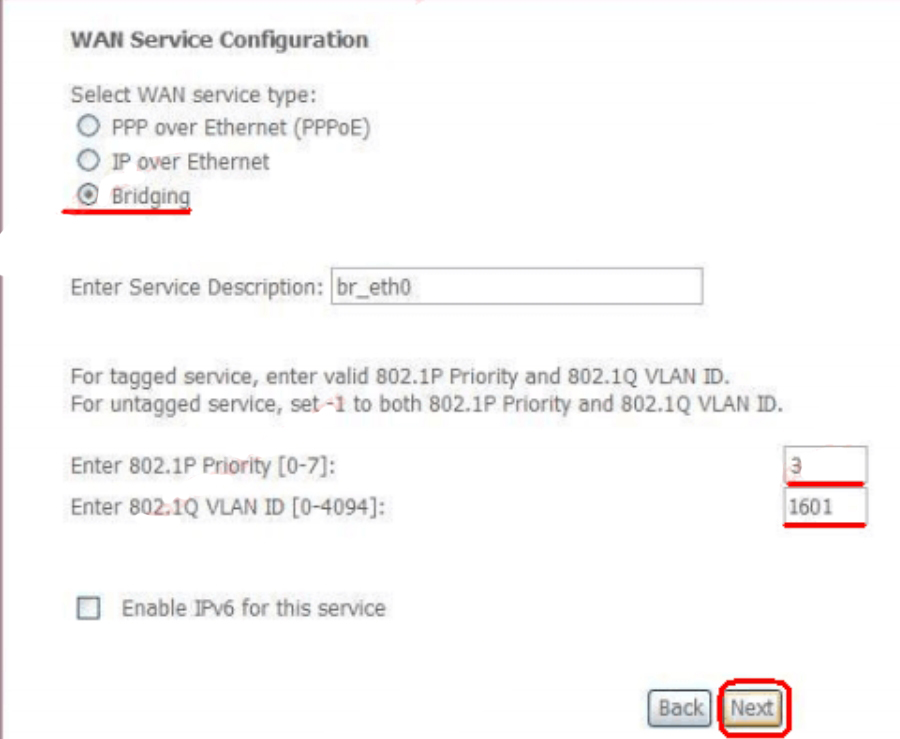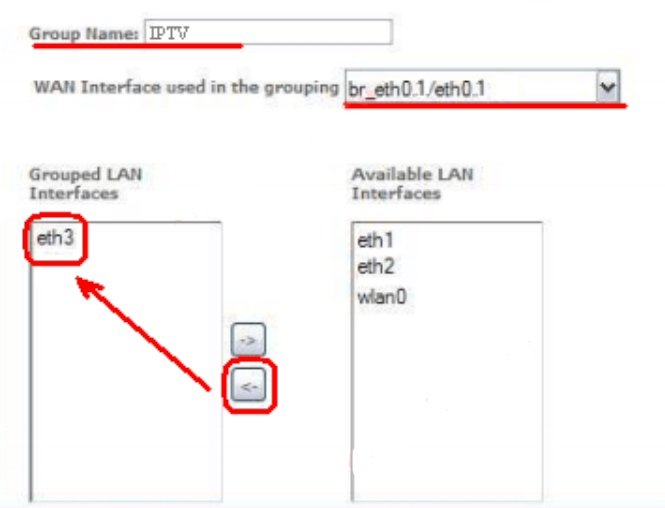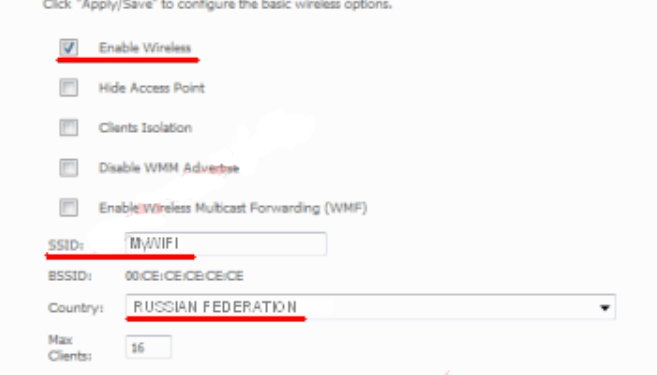- Настройка оборудования
- Блог о модемах, роутерах и GPON терминалах Ростелеком
- Настройка QTech QBR-1040W и QBR-1040WU для Ростелеком
- Расширенная настройка роутера
- Беспроводная сеть WiFi:
- Цифровое телевидение IPTV:
- Как настроить роутер QTECH
- Особенности
- Настройка
- Для FTTB
- Для PPPoE
- Для IPoE
- Настройка Wi-Fi
- Как настроить QTech QDSL-1040WU FON за 5 шагов
- ШАГ 1: Подключение
- ШАГ 2: Вход в Web-интерфейс
- ШАГ 3: Настройка интернета
- ШАГ 4: Настройка IP-TV
- ШАГ 5: Настройки Wi-Fi
Настройка оборудования
Блог о модемах, роутерах и GPON терминалах Ростелеком
Настройка QTech QBR-1040W и QBR-1040WU для Ростелеком
Оборудование от компании QTech активно используется многими провайдерами, в том числе и Ростелеком. Тут и агрегирующие коммутаторы, и домовые свитчи и абонентские роутеры. Честно говоря, я совсем не поклонник этого бренда в виду целого ряда причин. На мой взгляд есть более интересное и качественное оборудование. Отдел закупок же руководствуется своими соображениями. Результатом этого стала закупка громадных партий WiFi-роутеров QBR-1040WU и QBR-1040W. Разница лишь в наличии у первого разъёма USB 2.0 для подключения флешки или принтера. В остальном же это ультрабюджетная модель, построенная на дешевом чипе. Экономия прослеживается во всём. Даже беспроводной модуль, хоть и 802.11N, но работает по схеме 1T1R, то есть урезанный по скорости в два раза. Ожидать от него хорошей производительности не стоит ни через кабель, ни по беспроводной сети. Ближайшая схожая модель в линейке роутеров Ростелеком — Sagemcom 1744 v1.
Веб-интерфейс на последней версии микропрограммы у обоих моделей схожий. В статье я буду рассматривать QBR-1040W с прошивкой 1.1.13. Скачать эту версию микропрограммы и инструкцию по обновлению можно здесь.
В архиве так же лежат 2 файла конфигурации — один только под Интернет, второй — Интернет+IPTV.
Инструкция будет актуальна и для QTech QBR-1040WU с последней версией ПО
IP-адрес устройства в локальной сети — 192.168.1.1, логин admin и пароль по умолчанию — admin.
Настройка роутера с помощью Мастера
Это самый быстрый и самый базовый способ создать Интернет подключение и беспроводную сеть. У него есть несколько существенных ограничений. Мастер «заточен» под протокол PPPoE, поэтому если у Вас IPoE (Динамический или Статический IP), то Вам надо сразу идти в расширенные параметры. Так же через него невозможно настроить IPTV.
Нажимаем на ссылку «Мастер настройки» в меню слева:
Вводим имя и пароль с карточки, которую Вам дажи при подключении и кликаем на «Далее>>». Следующий шаг — беспроводная сеть:
Впринципе, в большинстве случаев все параметры оставляем по умолчанию. Меняем только имя сети — SSID на какое-нибудь своё. Переходим дальше:
Тип шифрования оставляем WPA2/AES. В поле «Общий ключ (PSK)» вводим пароль на подключение к Вашему Вай-Фаю. Нажимаем на кнопку «Завершить».
Расширенная настройка роутера
Подключение к Интернет:
В меню слева выбираем пункт «Настройка Интернет»->»WAN»:
Если в Вашем филиале используется тип подключения «Динамический IP-адрес», то просто выберите его в поле «Тип подключения» и нажмите кнопку «Применить».
В нашем филиале используется PPPoE, поэтому в списке выбираем этот протокол. Ниже надо ввести имя пользователя и пароль с карточки, которую Вам выдали при заключении договора. Остальные параметры можно оставить по-умолчанию, хотя я бы советовал ещё снять три галочки, выделенные красным на рисунке, если Вы не планируете поднимать VPN-тоннели. 99% пользователей это не нужно.
Применяем конфигурацию.
Беспроводная сеть WiFi:
Для того, чтобы настроить WiFi на Qtech QBR-1040W, Вам надо в меню слева выбрать раздел «Беспроводная сеть».
Сначала заходим в подраздел «Основная сеть»:
В поле «Полоса» оптимальнее всего оставить универсальное значение — 2,4 GHz B+G+N. Режим работы выбираем AP (Access Point — точка доступа). В поле SSID прописываем имя создаваемой беспроводной сети. Им может быть любое слово на латинице.
Применяем параметры и идём в подраздел «Безопасность»:
В списке «Выбор SSID» выбираем свою сеть. Ниже, в списке шифрования ставим стандарт WPA2 с режимом «Персональный». Пакет шифрования обязательно ставьте «AES». Теперь нужно придумать и ввести пароль на доступ к сети Вай-Фай в поле «Разделяемы ключ (PSK)». В его роли может выступать любая буквенная, цифирная или смешанная последовательность символов не короче 8 знаков. Кликаем на кнопку «Применить».
Для нормальной работы WiFi на QBR-1040W обязательно проверьте чтобы в разделе «LAN» обязательно был включен DHCP-сервер:
Цифровое телевидение IPTV:
Если в Вашем филиале Ростелеком не нужно указывать идентификатор VLAN ID для IPTV, то чтобы настроить порт для приставки Вам надо зайти в подраздел «Порт для ТВ»
Ставим галочку «Сконфигурировать Ethernet порт для услуг IPTV», а затем поставить галку «Использовать порт LAN 4» если приставка одна. Как Вы можете видеть из скриншота, роутер позволяет подключить до 3-х STB-приставок. Применяем изменения.
Если надо указывать VLAN ID, как в нашем филиале, то нужно зайти в подразел «VLAN»:
Ставим галку «Включить VLAN». Затем надо поставить галку «Включить» в строке IPTV, поставить галку на порт, в который будет подключена приставка и прописать идентификатор в поле «VID». Нажимаем на кнопку «Применить».
Как настроить роутер QTECH
QTech — российская фирма, модели роутеров которой дарили (QDSL-1040WU) клиентам Ростелекома до того, как появился Sagemcomf@st 2804 v7. Далее мы рассмотрим две важных стороны роутера QTECH: особенности и настройка.
Особенности
Роутеры QTech способны создавать как Ethernet-подключение, то есть через кабель, так и соединять компьютер с сетью по Wi-Fi. Собственно, это и не является особенностью, так как сейчас большинство роутеров поддерживают эти два режима работы. Большинство характеристик весьма схожи с другими устройствами: веб-интерфейс, Firewall, входящая скорость до 24 Mbps.
Эту модель выдают абонентам Ростелекома. Причём роутер приносят ненастроенным. Поэтому действительно важно знать, как настроить QTech самостоятельно. Рассматривать детали настройки будем на примере известной и распространённой модели QDSL-1040WU.
Настройка
Для FTTB
- Настроить роутер необходимо, используя web-интерфейс. Для попадания в него, необходимо ввести IP-адрес, пользуясь адресной строкой любого браузера, когда компьютер подключён к QTech QDSL-1040WU.
- Потом жмём «Ввод», высветится окно, в котором попросят написать логин и пароль. Логин: admin, пароль: admin или password. Также может быть пара user и support.
- Мы вошли в web-интерфейс. Для дальнейшей настройки нужно отключить совершённые подключения.
- Раздел «WAN Service», ставим галочку Remove на всех соединениях и затем жмём«Ремув» (Remove).
- Затем «Layer2 Interface», там выбираем «ETH Interface».
- Кнопка Add— добавляем новый интерфейс второго уровня.
- Всписке «Selecta ETH port» выбираем порт eth
- Также в этом же окне ставим маркер напротив «VLAN MUX MODE».
- Жмём apply/save.
Для PPPoE
- Чтобы подключить роутер QTech QDSL-1040WU по этому протоколу необходимо выбрать «PPP over Ethernet (PPPoE)» в «Select WAN service type» и щёлкнуть«Дальше».
Выбираем «PPP over Ethernet (PPPoE)»
- Затем вводим логин и пароль с карточки, которую получили вместе с устройством.
- Далее просто щёлкаем Next.
- Затем стоит удостовериться, что задаваемый интерфейс находится в левом поле, а после щёлкнуть Next.Так же со следующим окном.
- Далее жмём Apply для завершения настроек.
Для IPoE
- Ставим маркер «Obtainan IP address automatically» — адрес роутер выставит самостоятельно. Жмём
- Ставим флажок «Enable NAT», после снова Next.
- После выполняем все те же действия, что были в конце предыдущего алгоритма.
- Настройка завершена.
Настройка Wi-Fi
- Открываем вкладку «Wireless», оттуда —Basic.
- Флажок на «Enable Wireless», «SSID»: придумываем имя, «Country»: Russia, жмём Aply.
Флажок на «Enable Wireless»
- Во вкладке «Security» создаём пароль, а также защиту для соединения. Выбираем наше имя из списка «Select SSID».
- WPA2-PSK — этот тип лучше выбрать из списка «Network Authentication».
- В следующей строке пишем пароль: любые восемь или больше латинских букв и/или цифр.
- Жмём
Итак, мы сумели самостоятельно настроить роутер QDSL-1040WU для работы с сетью. При этом по различным протоколам.
Как настроить QTech QDSL-1040WU FON за 5 шагов
Всем привет! Сегодня я расскажу вам про настройку старого модем-роутера модели QTech QDSL-1040WU FON. Сразу скажу, что прошивка у него очень неудобная и не интуитивно понятная, как и любая продукция от Ростелеком или от других подобных провайдеров. Если у вас возникнут какие-то трудности или вопросы, пишите в комментариях. Я более подробно расскажу, как настроить интернет, Wi-Fi и IP-TV.
ШАГ 1: Подключение
Как ни странно, но на рынке можно найти сразу несколько аппаратных версий.
При этом на коробке и на самом модеме может быть как эмблема самого производителя «QTECH», так и логотип компаний МТС или Ростелеком. Понятное дело, и прошивки у них у всех будут разные, но сам принцип настройки примерно одинаковый.
Сейчас наша задача правильно его подключить, поэтому в первую очередь знакомимся с портами, которые находятся сзади:
- ADSL – сюда подключаем телефонный кабель. Если вы еще используете телефон, то используйте сплиттер.
- LAN 1X-4X – это локальные порты, сюда подключаем компьютер, ноутбук или телевизор.
- POWER – порт для блока питания.
- Кнопка ON/OFF – включения отключения.
ШАГ 2: Вход в Web-интерфейс
Подключаем компьютер к любому свободному LAN порту и с этого компьютера или ноутбука открываем любой браузер и в адресную строку браузера вводим:
Далее вылезет окошко авторизации, в обе строки вписываем слово «admin». Если пароль или логин не подходят, то посмотрите эту информацию на этикетке под (или сзади) корпуса аппарата. Если вы вводите её верно, но модем отказывается вас пускать внутрь, то сбросьте модем-роутер до заводской конфигурации, зажав кнопку «RESET» на 10 секунд.
ШАГ 3: Настройка интернета
- Вам нужно изначально удалить все подключения, которые могут быть. Для этого переходим в раздел «WAN Service». Удаление происходит с помощью выделения и кнопки «Remove». Удалить нужно все, что там есть.
- Далее переходим в раздел «Layer2 Interface» и кликаем по подразделу «ETH Interface». Если тут что-то уже есть в табличке, то удаляем с помощью той же кнопки. Далее добавляем (Add).
- Выбираем порт для интернета «eth0», выделяем нижнюю галочку и нажимаем на кнопку для применения.
Далее у нас есть несколько вариантов подключения к сети провайдера. Расскажу про каждый. Чтобы увидеть инструкцию, нажмите на спойлер.
Просто выбираем «PPPoE» и нажимаем «Далее», ничего больше тут менять не нужно.
В самом вверху вводим логин и пароль из договора, который вам выдал провайдер. Включаем NAT и идем далее.
Выбираем «IP over Ethernet».
Посмотрите в договор, если там ничего не написано, то скорее всего модем должен получать настройки от сервера автоматически. Выбираем «Obtain an IP address automatically». Если же вам нужно ввести настройки IP, маски и шлюза, то выбираем пункт ниже и вписываем настройки с листа.
Включаем «Enable NAT» и нажимаем «Next».
- На следующем шаге, нам нужно убедиться, что то подключение, которое мы создали, было в левой колонке.
ШАГ 4: Настройка IP-TV
- Переходим в «WAN Service» добавляем новое подключение.
- Выбираем третий вариант «Bridging». Посмотрите в договор, если там есть настройка «VLAN ID», то вписываем её в строку «Enter 80-2.1Q VLAN ID». В верхнюю строчку просто вписываем цифру 3. Если подобной настройки в договоре не наблюдается, то просто жмем «Next».
- В конце жмем «Apply/Save».
- Переходим в «Interface Grouping» и жмем «Add».
- Подключите приставку в четвертый порт «LAN 4». После этого вводим любое наименование в поле «Group Name». Ниже вам нужно выбрать тот мост, который вы только что создали. После этого из правой колонки нужно перенести наш физический четвертый локальный порт. Так как порты пронумерованы от 0, то это будет «eth3».
ШАГ 5: Настройки Wi-Fi
- Далее ставим галочку «Enable Wireless».
- В поле «SSID» нужно впечатать наименование вай-фай сети.
- Устанавливаем страну.
- Сохраняем настройки.
- В строке «Enable WPS» лучше для безопасности установить значение «Disabled», если вы не пользуетесь данной функцией. В строке «Select SSID» выбираем ту вайфай сеть, которую мы выбрали. Ниже устанавливаем тип аутентификации «WPA2-PSK», вписываем пароль и сохраняем настройки.