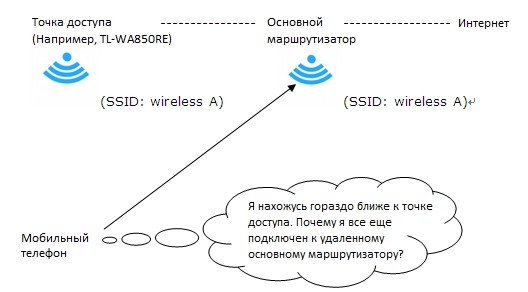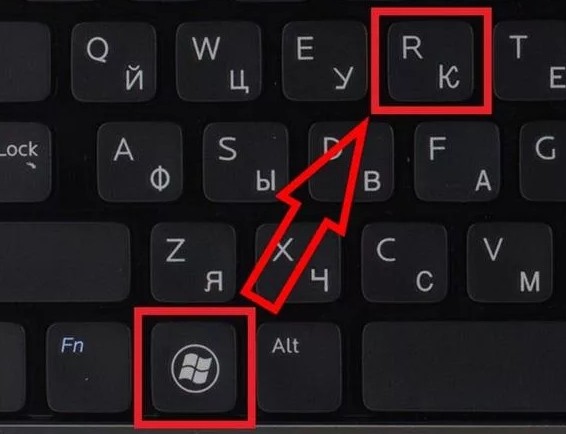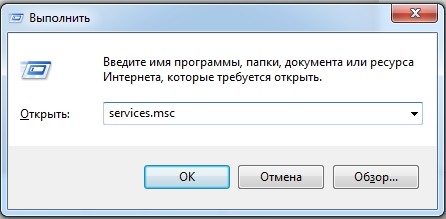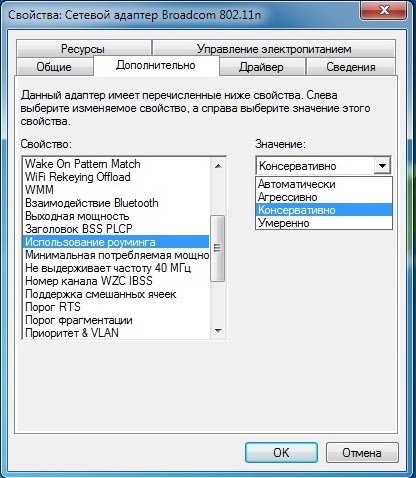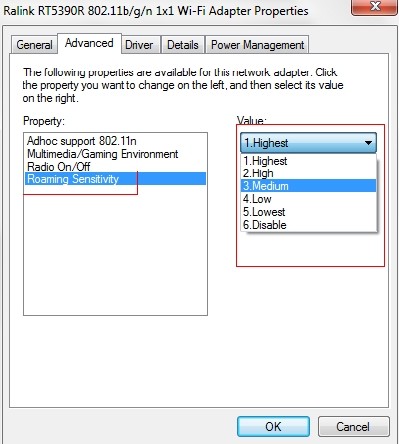- Почему Wi-Fi хуже работает во время дождя
- Капли дождя и радиоволны
- Способы улучшения сигнала
- 1) Для ноутбуков и нетбуков:
- 2) Для мобильного телефона:
- Роуминг чувствительности (Roaming Agressivenes, Sensitivity): улучшение Wi-Fi связи
- Настройка в компьютере или ноутбуке
- Для мобильного телефона
- Roaming Aggressiveness — что это? (Wi-Fi)
- Roaming Aggressiveness — устанавливаем значение
Почему Wi-Fi хуже работает во время дождя
Наверное многие, кто пользовался бесплатным Wi-Fi на улице, например в парке, замечали, что во время дождя, скорость интернета начинает снижается. Причина этого явления кроется в особенностях распространения радиоволн сверхвысоких (СВЧ) частот в пространстве.
Капли дождя и радиоволны
Поглощение и рассеяние радиоволн сантиметрового диапазона каплями дождя выражены тем резче, чем выше частота сигнала, т.е. чем ближе по величине диаметр капель к длине волны. Размеры капель зависят от интенсивности дождя, то есть чем интенсивнее дождь, тем больше будет средний диаметр капель и пределы разброса их диаметра.
На данный момент существует два диапазона Wi-Fi: 2.4 ГГц и 5 ГГц. Если вычислить длины волн для этих диапазонов то они будут 12.5 см и 6 см соответственно, то есть диапазон Wi-Fi как раз относится к волнам сантиметрового диапазона.
В диапазоне 10 см и на более коротких волнах эти эффекты имеют существенное значение, а на волнах, превышающих 10 см, влияние дождя резко уменьшается. Именно поэтому, в Wi-Fi сетях 2.4 ГГц влияние осадков гораздо менее выражено, чем в Wi-Fi 5 ГГц. Однако, частота 2.4 ГГц очень близка к частоте резонанса молекул воды, значение которого 2.45 ГГц. Именно на этой частоте работают микроволновые печи у нас дома. В связи с этим появляется еще одна причина, которая вносит основной вклад в ослабление сигнала Wi-Fi, это намокшие деревья и кустарники . Именно они вносят основной вклад в ослабление сигнала от точки доступа, так как на листьях оседает много капель жидкой воды которая и задерживает часть проходящих через листву радиоволн.
Перед тем как перейти к рекомендациям по улучшению качества сигнала в неблагоприятных условиях, нужно отметить, что ослабление сигнала, вносимое градом составляет лишь 1% от ослабления, вносимого дождем. Снег же вызывает еще более меньшее ослабление. Это происходит из за того, что в холодных осадках вода находится не в жидком, а твердом состоянии.
Способы улучшения сигнала
Есть несколько способов, которые могут помочь в случае, если ваше устройство начинает терять соединение с сетью Wi-Fi.
1) Для ноутбуков и нетбуков:
Практически все без исключения производители беспроводных сетевых адаптеров предоставляют механизмы для контроля состояния адаптера и его настройки.
Для улучшения связи ноутбука с точкой доступа первое, что нужно сделать это установить в настройках адаптера Transmit Power (Мощность передачи) в значение Highest (Наибольшая). Это поможет точке доступа лучше видеть ваше устройство, так как теперь беспроводной адаптер будет излучать сигналы с максимально возможной мощностью.
Так же необходимо проверить настройки режима роуминга. Этот пункт может иметь разное название в зависимости от производителя адаптера. Для адаптеров Intel он известен как Roaming Aggressiveness (Агрессивность роуминга) , другие производители называют его Roaming Sensitivity (Чувствительность роуминга) . Этот параметр позволяет задать, насколько активно ваш адаптер будет осуществлять переподключение (роуминг) между доступными точками доступа для улучшения качества беспроводного соединения.
Возможные варианты настройки роуминга:
- Lowest (Низший): Адаптер не будет осуществлять роуминг. Только значительное ухудшение качества соединения будет способствовать переподключению к другой точке доступа.
- Medium-Low/Medium-High (Средний-Низкий/Средний-Высокий): роуминг будет осуществляться.
- Medium (Средний): Сбалансированная настройка между отсутствием роуминга и качеством соединения.
- Highest (Наибольший): Адаптер будет постоянно отслеживать качество соединения. При ухудшении качества соединения он будет искать и переподключаться к точке доступа с лучшим сигналом.
Рекомендуется установить вариант роуминга либо Medium, либо Highest.
2) Для мобильного телефона:
К сожалению, современные мобильные телефоны не балуют своих пользователей большим количеством настроек Wi-Fi, как некогда это было в телефонах Blackberry или смартфонах на устаревшей Windows Mobile.
Для Android и iOS существуют программы, созданные энтузиастами, которые позволяют вручную настраивать агрессивность роуминга и мощность передачи, но нет гарантии, что они будут совместимы с вашим телефоном.
Некоторые производители Android смартфонов, например Huawei предоставляют настройку, которая называется Wi-Fi+ . Она позволяет телефону оценивать качество Wi-Fi-соединения и осуществлять автоматическое переключение между сетью Wi-Fi и мобильной сетью передачи данных для повышения скорости работы сети Интернет.
Однако основной рекомендацией для пользователей мобильных телефонов при ухудшении сигнала Wi-Fi сети будет поиск другой сети или перемещение ближе к точке доступа.
Роуминг чувствительности (Roaming Agressivenes, Sensitivity): улучшение Wi-Fi связи
Всем привет! Утром пришло очень интересно письмо, где был вопрос: какой «Roaming Sensitivity Level WiFi» лучше выставить у своего Wi-Fi адаптера. Для начала давайте разберем, что же это такое. «Roaming Sensitivity Level» — это показатель или точнее сказать настройка чувствительности или агрессивности роуминга WiFi сети.
Расскажу на примере: вот у вас есть телефон, который подключен к точке доступа. А на экране все деления качества связи. Если данный показатель роуминга имеет «высокую» настройку, то при малейшем ухудшении связи хотя бы на одно деление, аппарат сразу же начнет искать более хорошую сеть — это не всегда хорошо. Если же показатель стоит как «Низкий», то переподключение будет только в том случае, если связь почти полностью пропала.
ПРИМЕЧАНИЕ! Свойство может также называться как: «Roaming Agressivenes», «Использование Роуминга», «Roaming Sensitivity», «Roaming Police».
Как вы знаете, основную сеть у нас раздает именно роутер или маршрутизатор. Который, в частности, обладает таким показателем как мощность передатчика. В свою очередь приёмное устройство (ноутбук, телефон планшет и т.д.). Имеет свой адаптер, который должен обладать другим свойствам – «чувствительность». Именно чувствительность и можно поменять в некоторых устройствах, для улучшения или наоборот ухудшения связи.
Очень часто многие пользователя роутера и точки доступа сталкиваются с проблемой: когда, находясь ближе к точке доступа (второй роутер или повторитель), телефон и планшет остается висеть на сети основного маршрутизатора. При этом связь может сильно ухудшаться. Другие же наоборот страдают постоянным отваливанием Wi-Fi сети, при нормально связи. Вот по решению этих проблем мы дальше и поговорим.
Настройка в компьютере или ноутбуке
- Нам нужно зайти в диспетчер устройств, так как именно там находится настройка данного параметра. Нажмите на сочетание клавиш и R .
- И так переходим в раздел «Сетевые адаптера». Далее нам нужно найти наш беспроводной модуль, который также в своём названии может иметь такие слова как: «Wi-Fi», «Wireless», «802.11n». После этого нажимаем по нему правой кнопочкой и заходим в свойства.
- Теперь для детальной настройки переходим во вкладку «Дополнительно» и ищем соответствующее название. На разных версиях Windows данный пункт может иметь разное название, так что ищите по-русски или по-английски слово «Роуминг» (Roaming).
- Выделаем это название и смотрим по настройкам градации:
- Автоматически – обычно стоит по умолчанию. Хороший вариант для обычного домашнего использования с одним роутером.
- Агрессивно – может иметь название как «Высокий» или «Highest». При малейшем ухудшении связи идут поиск другой сети.
- Консервативно – или Medium. Самый оптимальный вариант между качеством сигнала и поиском другого устройства. Установить, если вы используете точку доступа или повторитель.
- Умеренно – на самом деле этот показатель чуть ниже «Medium». Можно выставить, если у вас часто отваливается вай-фай дома.
- Низкий или «Low» «Lowest» – подключение будет происходить только при сильной потере качестве связи. Например, до 1 палки деления на телефоне.
Самый лучший и оптимальный вариант «Автоматически» или «Medium». Остальные только чуть-чуть уменьшают или увеличивают уровень чувствительности приёмника.
Есть ещё пару настроек, о которых я бы хотел сказать:
- Выходная мощность – ставим 100% если у вас большая квартира или дом.
- 20/40 coexistance – возможность использовать двух каналов. Включаем эту функцию.
- Минимальная отключаемая мощность – лучше выключить эту функцию, она обычна включается при экономии батареи.
- Решение по роумингу – выставим значение как «оптимизация расстояния». Чтобы чувствительность была выше, но при этом отключение было на среднем уровне потери сигнала.
По аналогии можно настроить и сетевой адаптер. Поэтому поводу я писал очень подробную статью, и с ней вы можете ознакомиться тут. Там более детально рассказано как настроить прямое подключение для улучшения интернет связи.
Для мобильного телефона
Для Android есть специальная программа «WiFi Roaming Fix». Просто заходим в Google Play и скачиваем эту программу. Для iOS, к сожалению, ничего не знаю – но если вы найдете подходящею подобную программу, то напишите в комментариях. После скачивания заходим в настройки (Settings) и выставляем выделенный пункт как на картинке ниже. Самый оптимальный вариант это «Good signal level» со значением -65dBm. Тут чем больше цифра, тем меньше чувствительность.
Если вы не можете подключиться к точке доступа, то выставляем показатель чувствительности как -45dBm или -50dBm. Если установить -35dBm, то чувствительность будет слишком большой и ваш телефон или планшет будет постоянно переподключаться.
Roaming Aggressiveness — что это? (Wi-Fi)
Roaming Aggressiveness — настройка, позволяющая выбрать уровень чувствительности для поиска лучшего качества Wi-Fi сети.
Простыми словами: устройство принимает Wi-Fi сеть, как только она ухудшится — функция начнет искать более лучшую сеть. Уровень приема, при котором функция будет искать новую сеть — как раз и задается настройкой Roaming Aggressiveness.
- Roaming Agressivenes
- Использование Роуминга
- Roaming Sensitivity
- Roaming Police
Бывает ситуация, когда вы подключены к одной сети. Связь хорошая. Однако рядом присутствует еще сеть — более быстрая и стабильная (качество условно 5 баллов). Если в опции Roaming Aggressiveness выставить высокий уровень чувствительности, то если прием текущей сети незначительно ухудшится (например 4 балла) — то технология отключит устройство от текущей беспроводной сети и попытается найти лучше, уровень приема которой выше (например 5 баллов).
То есть в некотором смысле это интеллектуальная технология, которая следит, чтобы вы были подключены к качественной и стабильной сети. Но есть приличный минус — если выставить высокий уровень чувствительности, а сетей больше нет, тогда при малейшем ухудшении качества — беспроводной адаптер будет стараться найти сеть лучше, постоянно отключаясь от текущей, на практике мы видим это как постоянные дисконнекты.
Вот когда вы находитесь в окружении десятки Wi-Fi сетей, к которым имеете спокойный доступ, например они просто без пароля — тогда польза от Roaming Aggressiveness может быть. Указав уровень чувствительности высокий — функция будет постоянно искать вариант с наилучшим качеством приема, обеспечивая вас максимально стабильным соединением. Вот только на практике такие ситуации, а уж тем более потребности — встречаются редко, чтобы вокруг было много беспарольных сетей. А если есть пароли — такое еще реже встречается, ведь они должны быть сохранены в устройстве.
Roaming Aggressiveness — устанавливаем значение
Сперва зажмите кнопки Win + R, появится окошко Выполнить, вставьте следующую команду:
Нажмите ОК. Откроется диспетчер устройств — найдите беспроводной Wi-Fi адаптер, нажмите правой кнопкой > выберите пункт Свойства, далее активируйте вкладку Дополнительно:
Выбираем опцию, как уже было сказано выше — она может называться по-разному, например Использование роуминга:
Рассмотрим возможные варианты значений:
- Автоматически — подходит для стандартных ситуаций, когда пользователь пользуется Wi-Fi дома от собственного роутера. При домашнем использовании Wi-Fi — выбираем данный пункт.
- Агрессивно (Высокий, Highest) — при небольшом ухудшении связи опция начнет автоматически искать более лучшую сеть.
- Консервативно (Medium) — баланс между качеством и поиском, нужно использовать, когда в наличии постоянно несколько Wi-Fi сетей разной удаленности.
- Умеренно — чувствительность немного ниже чем Консервативно, можно попробовать при слабом приеме Wi-Fi.
- Низкий (Low, Lowest) — поиск новой сети будет происходить только при максимально низком качестве приема текущей.
Рекомендуется выбирать первый пункт, то есть Автоматически.