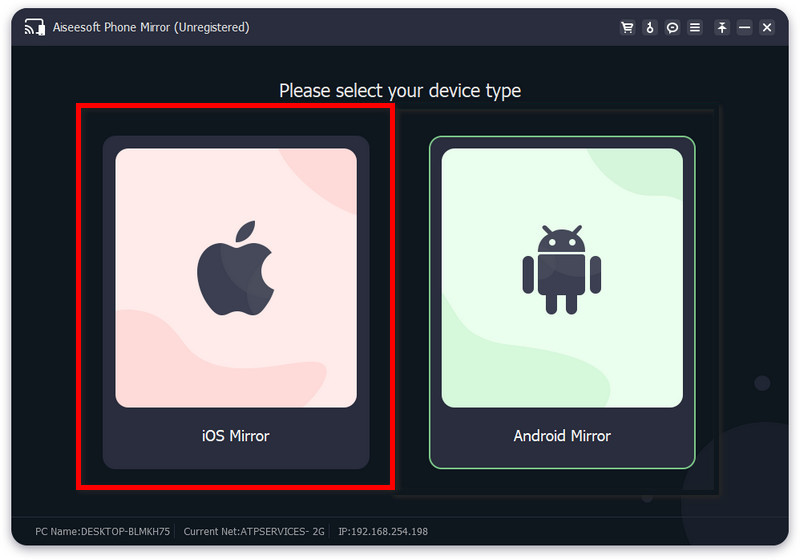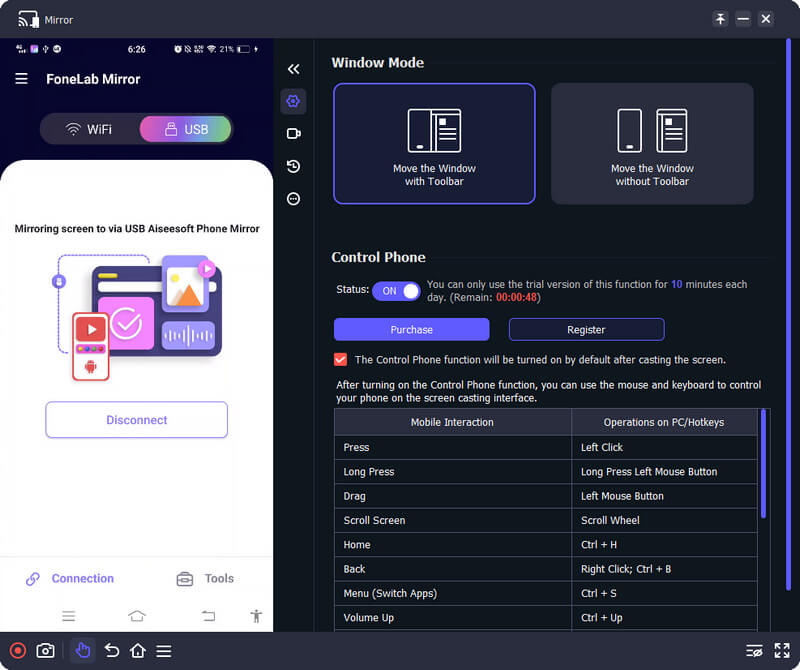- Если не удается воспользоваться дублированием экрана или выполнить потоковую передачу контента на устройство, совместимое с AirPlay
- Первоочередные действия
- Все еще нужна помощь?
- Воспроизведение музыки неожиданно прерывается
- Отсутствует звук при воспроизведении видеозаписей
- Можете ли вы AirPlay без WiFi и надежный способ подключения AirPlay без WiFi
- Часть 1. Как использовать AirPlay без WiFi — 2 способа сделать это
- 1-й способ. Цифровой AV-адаптер Apple Lightning
- 2-й способ. Одноранговая трансляция
- Часть 2. Лучший способ отразить телефон на ПК без Wi-Fi или подключения к Интернету на iPhone
- Часть 3. Часто задаваемые вопросы о том, как использовать Airplay без WiFi
- Использование AirPlay для потоковой передачи видео или дублирования экрана iPhone или iPad
- Потоковая трансляция видео с iPhone или iPad на телевизор или компьютер Mac
- Если видео автоматически воспроизводится в потоковом режиме на устройстве с поддержкой AirPlay
- Дублирование экрана iPhone или iPad на телевизоре или компьютере Mac
Если не удается воспользоваться дублированием экрана или выполнить потоковую передачу контента на устройство, совместимое с AirPlay
Узнайте, что делать, если не удается выполнить потоковую передачу контента с помощью AirPlay, дублировать экран устройства iOS или компьютера Mac на Apple TV или телевизоре Smart TV или если у вас возникла другая проблема с AirPlay.
Первоочередные действия
- Убедитесь, что устройства, совместимые с AirPlay, включены и находятся рядом друг с другом.
- Убедитесь, что на устройствах установлена последняя версия программного обеспечения и они подключены к одной сети Wi-Fi.
- Перезапустите устройства, которые хотите использовать с функцией AirPlay или «Повтор экрана».
Если вам предлагается ввести пароль, возможно, включены ограничения или может потребоваться изменить настройки пароля AirPlay.
Все еще нужна помощь?
Узнайте, что делать при возникновении других проблем с использованием AirPlay.
Воспроизведение музыки неожиданно прерывается
Если воспроизведение музыки неожиданно прерывается, воспользуйтесь своим устройством или Siri, чтобы возобновить воспроизведение. В некоторых случаях приложение «Дом» может использовать HomePod*, Apple TV или совместимый с AirPlay динамик в качестве основного источника для потокового воспроизведения музыки (даже если в данный момент музыка через HomePod* или Apple TV не воспроизводится). При использовании на этом устройстве Siri или выполнении других задач воспроизведение музыки может в любой момент прерваться. В качестве альтернативы можно использовать устройство iOS или компьютер с приложением iTunes в качестве источника для потокового воспроизведения музыки вручную.
Отсутствует звук при воспроизведении видеозаписей
Если в процессе потокового воспроизведения видеозаписей с устройства iOS или компьютера Mac на Apple TV отсутствует звук, убедитесь, что звук включен и имеет достаточный уровень громкости как на устройстве iOS, так и на телевизоре или приемнике.
Если потоковое воспроизведение видеозаписей осуществляется с устройства iPhone или iPad, проверьте переключатель «Звонок/Бесшумно». Если он установлен в положение «Бесшумно», будет видна оранжевая линия. Измените положение переключателя, чтобы включить звонок.
Если после выполнения описанных выше действий все равно не удается воспользоваться функцией AirPlay, обратитесь в службу поддержки Apple.
* Колонки HomePod доступны не во всех странах и регионах.
Можете ли вы AirPlay без WiFi и надежный способ подключения AirPlay без WiFi
Apple TV — одно из самых популярных потоковых устройств на сегодняшний день. Он позволяет одновременно смотреть любимые шоу и фильмы и даже играть в игры на телевизоре. Одной из самых удобных функций Apple TV является AirPlay, которая позволяет передавать контент с вашего iPhone, iPad или Mac прямо на телевизор. Но что, если у вас нет доступа к Wi-Fi? Можно ли по-прежнему использовать AirPlay на Apple TV? Это вопрос, который задают многие люди, и ответ может вас удивить. В этой статье мы отправим вас в плодотворное, познавательное путешествие, независимо от того, вы можете AirPlay без Wi-Fi на Apple TV и какие у вас есть альтернативы, если вам нужно подключение к Интернету. Интересно правда? Итак, продолжайте читать это!
Часть 1. Как использовать AirPlay без WiFi — 2 способа сделать это
Когда вы находитесь в путешествии или изолированном районе, WiFi может быть вашей проблемой. Несмотря на наличие Wi-Fi, AirPlay будет работать некорректно, если будет тормозить. Поскольку вы столкнулись с этой проблемой, мы здесь, чтобы решить эту проблему, упомянув основные способы использования AirPlay без подключения к WiFi.
1-й способ. Цифровой AV-адаптер Apple Lightning
С цифровым AV-адаптером Apple Lightning вы можете подключить свое устройство iOS к Apple TV или любому другому телевизору без Wi-Fi. Поскольку этот метод является проводным, вы должны приложить много усилий для его настройки. К счастью, мы нашли быстрый способ подключить Airplay к Apple TV без Wi-Fi, выполнив указанные действия.
Подключите зарядный кабель к адаптеру, чтобы он включился. Чтобы успешно отразить экран iOS, вы должны изменить источник на HDMI.
2-й способ. Одноранговая трансляция
Можно ли использовать Airplay без Wi-Fi? Возможно, вы слышали о одноранговой сети Airplay, для которой не требуется Wi-Fi обоих устройств. Однако разработчики Apple не хотят, чтобы вы использовали этот метод регулярно. Помните, что вы должны открыть Wi-Fi на обоих устройствах, но не подключать их ни к какой сети. Если он подключается автоматически, будет лучше, если вы забудете сеть на устройстве, которое хотите использовать. После того, как вы это сделали, переходите к следующему шагу.
Подождите, пока функция зеркалирования просканирует телевизор; когда он появится, нажмите Поисковик .
Для подключения и добавления пароля может потребоваться подтверждение, и когда вы закончите это, вы подключили iOS к Apple TV, даже если подключение недоступно.
Часть 2. Лучший способ отразить телефон на ПК без Wi-Fi или подключения к Интернету на iPhone
Зеркало телефона Aiseesoft позволяет любому без проблем отразить свой экран iOS на ПК, и вы можете сделать это, даже если нет подключения к Интернету. В отличие от первого способа, о котором мы упоминали здесь, цифровой AV-адаптер Lightning обойдется вам в 49.99 долларов. Но если вы используете это приложение, вам нужно только иметь зарядный кабель и подключить его к USB-порту, а также загрузить FoneLab Mirror так быстро, как ваше мобильное устройство будет транслироваться на ПК.
К счастью, теперь вы можете бесплатно загрузить приложение на свои Windows и Mac, но если вы хотите использовать все возможности этого приложения, вы можете приобрести его по низкой цене. Если вам нужен гибкий способ отразить все, что находится на вашей iOS, в Windows/macOS, это приложение — лучший выбор! Следуйте инструкциям ниже, чтобы узнать, как его использовать.
Поскольку это приложение в настоящее время не предустановлено на вашем рабочем столе, вы должны сразу же нажать кнопку загрузки, чтобы приложение было на вашем диске. Установите его и следуйте процессу установки, а когда он будет завершен, нажмите «Начать сейчас», чтобы запустить приложение в вашей системе.
Выберите мобильное устройство в главном интерфейсе, которое вы хотите отразить на своем ПК. После того, как вы выбрали, выберите USB-соединение, потому что подключение к Интернету недоступно, поэтому беспроводное соединение станет небольшим выбором. Не забудьте загрузить FoneLab Mirror на свое мобильное устройство, потому что оно вам понадобится.
С помощью зарядного кабеля подключите устройство к USB-порту настольного компьютера или ПК и подождите, пока оно распознает устройство. Убедитесь, что устройство находится в режиме отладки по USB, и когда на экране мобильного телефона появится уведомление, коснитесь контакт .
После этого вы сможете увидеть экран вашего телефона, отображаемый на вашем ПК, и именно так можно делать скринкасты с помощью этого приложения.
Часть 3. Часто задаваемые вопросы о том, как использовать Airplay без WiFi
Нужен ли сильный WiFi для AirPlay?
Абсолютно! Вам понадобится надежное подключение к Интернету при использовании AirPlay, потому что он использует пропускную способность для подключения обоих устройств и идеально проецирует все на iOS на большой или больший экран.
Почему значок AirPlay не отображается?
В последней версии iOS функция AirPlay не появляется потому что был изменен на Screen Mirroring. Если вы ищете AirPlay на iPhone и iPad, больше не пытайтесь найти значок AirPlay, особенно если вы используете обновленную версию ОС.
Да, подключение к Интернету требуется в основном для потоковой передачи видео и аудио. AirPlaying стал еще более эффективным благодаря Wi-Fi, соединяющему оба устройства в одной сети.
Как использовать AirPlay без Wi-Fi? Вы можете приобрести цифровой AV-адаптер Apple Lightning в магазине или использовать одноранговую сеть AirPlay, поскольку это единственный возможный способ использования AirPlay без подключения к Интернету. Но если вы хотите отразить свой iPhone или Экран iPad на ПК, вы должны использовать приложение, которое мы добавили во второй части. Это специальное приложение, известное как лучшее приложение для скринкастов, которое вы можете использовать.
Если у вас есть вопрос по этой теме, вы можете оставить комментарий ниже, и мы рассмотрим ваши вопросы и немедленно ответим на них. Спасибо, что прочитали эту статью. Мы надеемся, что здесь даны ответы на всю информацию об игре в AirPlay без запроса WiFi.
Что вы думаете об этом посте.
Рейтинг: 4.9 / 5 (на основе голосов 124) Подпишитесь на нас в
Оставьте свой комментарий и присоединяйтесь к нашему обсуждению
Зеркало телефона
Зеркало телефона может помочь вам транслировать экран телефона на компьютер для лучшего просмотра. Вы также можете записывать экран своего iPhone/Android или делать снимки по своему усмотрению во время зеркалирования.
Использование AirPlay для потоковой передачи видео или дублирования экрана iPhone или iPad
Используйте AirPlay для потоковой передачи и отображения содержимого с ваших устройств Apple на Apple TV, совместимый с AirPlay телевизор Smart TV или компьютер Mac. Выполняйте потоковую трансляцию видеозаписей. Делитесь фотографиями. Или дублируйте изображение экрана вашего устройства.
Потоковая трансляция видео с iPhone или iPad на телевизор или компьютер Mac
- Подключите устройство к той же сети Wi-Fi, что и Apple TV, совместимый с AirPlay телевизор Smart TV или компьютер Mac.
- Найдите видео, которое нужно транслировать.
- Нажмите значок AirPlay
. В некоторых сторонних приложениях сначала может потребоваться нажать другую кнопку. 1 В приложении «Фото» нажмите «Поделиться»
, а затем выберите AirPlay
.
- Выберите телевизор или компьютер Mac из списка.
Чтобы остановить потоковое воспроизведение, нажмите значок AirPlay в используемом для трансляции приложении, а затем выберите iPhone или iPad из списка.
Если видео автоматически воспроизводится в потоковом режиме на устройстве с поддержкой AirPlay
Ваше устройство может автоматически транслировать видео на Apple TV, совместимый с AirPlay телевизор Smart TV или часто используемый компьютер Mac. Если в верхнем левом углу открытого приложения для работы с видео отображается значок , значит, устройство AirPlay уже выбрано.
Чтобы использовать AirPlay на другом устройстве, нажмите , затем выберите другое устройство. Чтобы остановить потоковое воспроизведение через AirPlay, нажмите еще раз.
Дублирование экрана iPhone или iPad на телевизоре или компьютере Mac
- Подключите iPhone или iPad к той же сети Wi-Fi, что и Apple TV, совместимый с AirPlay телевизор Smart TV или компьютер Mac. 2 .
- Откройте Пункт управления:
- На iPhone X или более поздней модели либо iPad с iPadOS 13 или более поздней версии смахните вниз от правого верхнего края экрана.
- На устройстве iPhone 8 или более ранней модели либо в ОС iOS 11 или более ранней версии смахните вверх от нижнего края экрана.
- Нажмите «Повтор экрана» .
- Выберите телевизор или компьютер Mac из списка.
- Если на экране телевизора или компьютера Mac отображается пароль AirPlay, введите его на iPhone или iPad.
Чтобы остановить дублирование экрана iPhone или iPad, откройте Пункт управления, нажмите «Повтор экрана», затем нажмите «Остановить повтор». Или нажмите кнопку «Меню» на пульте Apple TV Remote.
- Некоторые приложения для работы с видео могут не поддерживать AirPlay. Если не получается использовать AirPlay из приложения для работы с видео, проверьте App Store на Apple TV, чтобы узнать, доступно ли это приложение.
- Узнайте, какие версии macOS и модели Mac совместимы с функцией AirPlay для трансляции на компьютер Mac и как настроить компьютер Mac в качестве ресивера AirPlay.