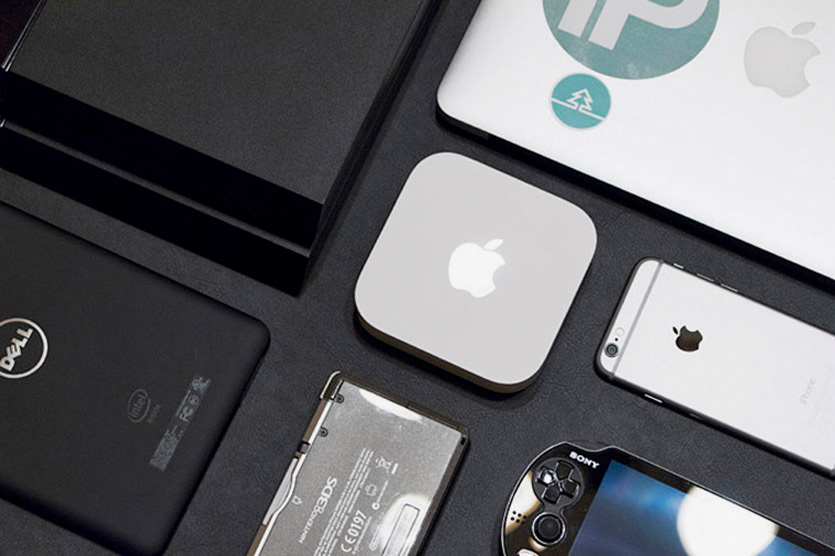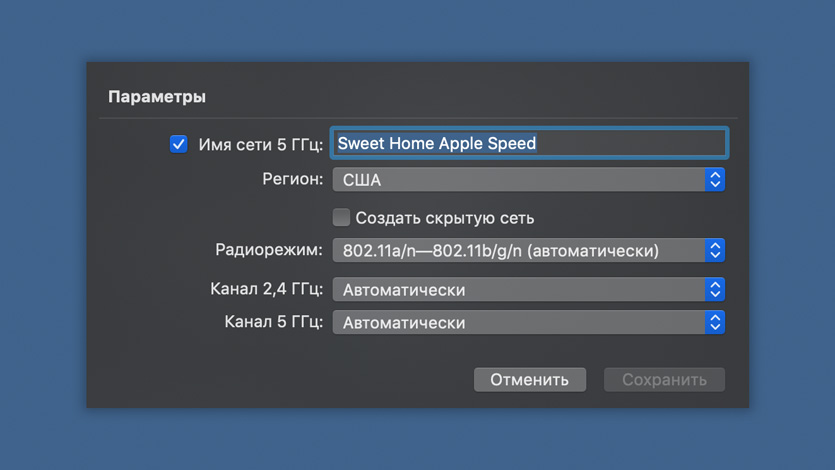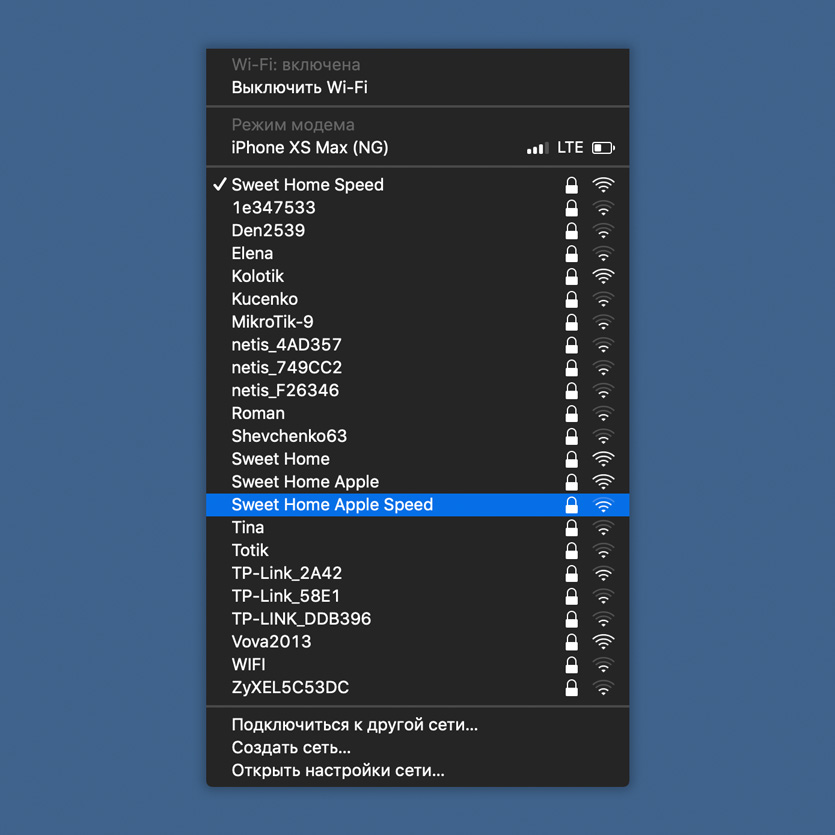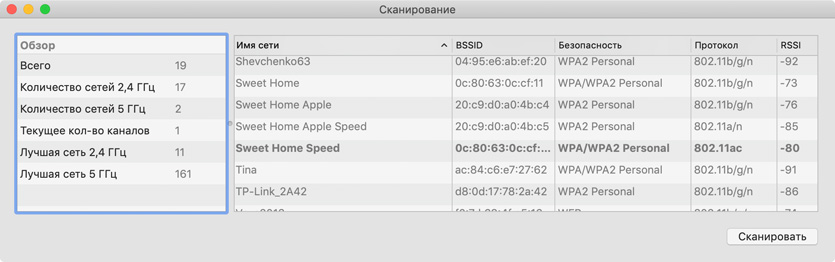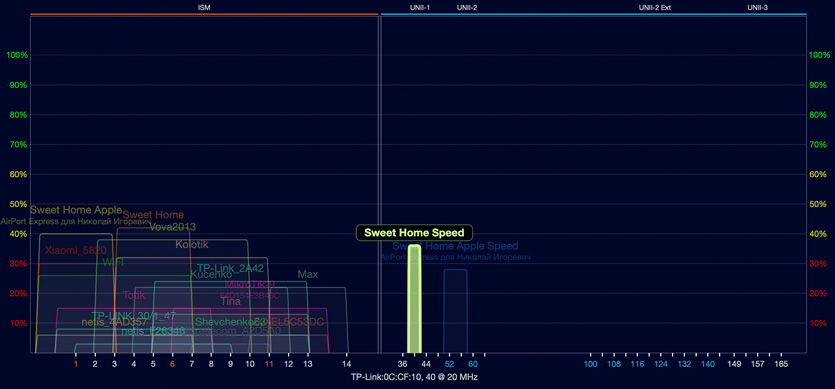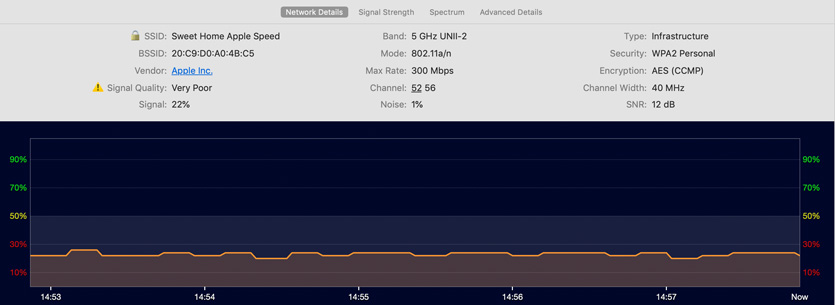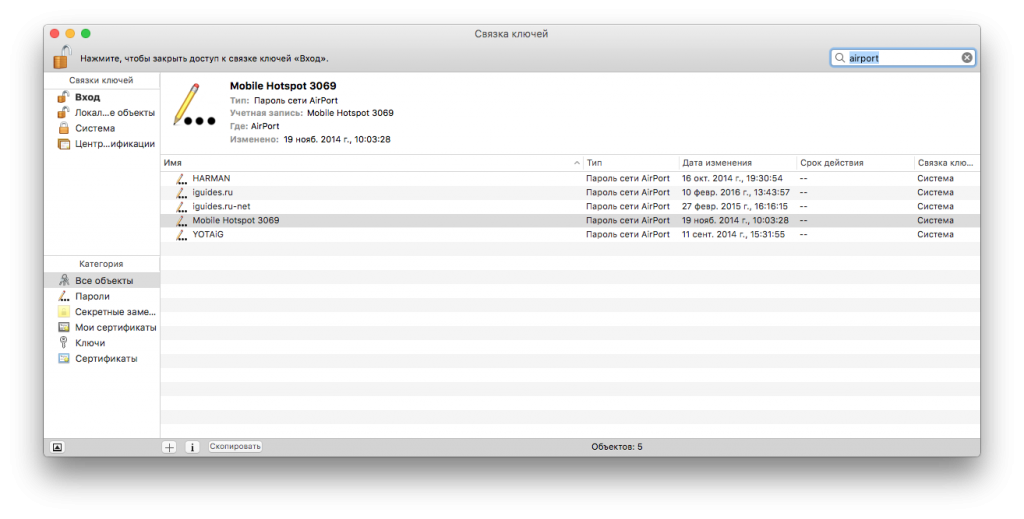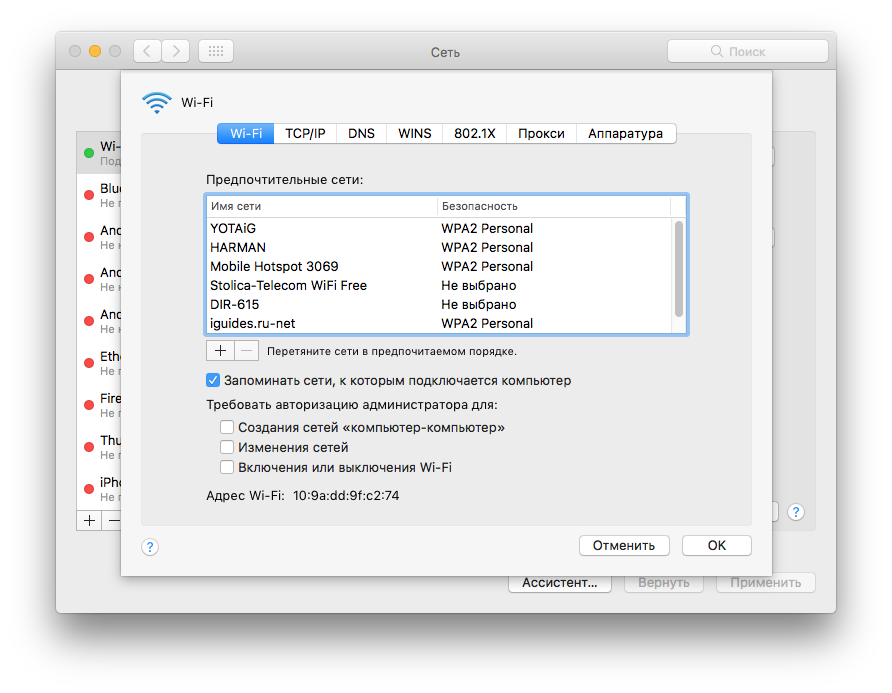- Как я решил проблему с Apple AirPort Express. Теперь интернет летает 27.04.2019 11:35
- Сначала грешил на невнятную работу моего провайдера
- Потом научился разбираться с каналами и частотами Wi-Fi
- 1. Каналы на роутере можно переключать вручную
- 2. Какой из частотных диапазонов лучше 2,4 ГГц или 5 ГГц
- 3. macOS умеет рекомендовать самые лучшие каналы
- Загруженность частот сканировал через WiFi Explorer
- Попробовал перейти на 5 ГГц, но у меня ничего не вышло
- Долго не искал, взял первый попавшийся TP-LINK Archer C60
- Airport интернет то есть то нет
- Что делать, если Mac не подключается к Wi-Fi сети AirPort
- Решение проблем, связанных с подключением Mac к интернету
- Прочтите рекомендации по работе с Wi-Fi или воспользуйтесь Беспроводной диагностикой.
- Проверьте подключение Wi-Fi
- Проверка состояния сетевых подключений
- Проверьте кабели и внешние устройства.
- Проверьте интернет-службу
Как я решил проблему с Apple AirPort Express. Теперь интернет летает 27.04.2019 11:35
Пытался вспомнить, сколько лет моему Apple AirPort Express, но не смог. Пользуюсь роутером очень давно, и проблем с ним никогда не было. Он стабильно раздавал интернет по Wi-Fi и не требовал лишнего внимания: иногда даже был со мной в поездках.
Все изменилось, когда мы переехали в новую квартиру прошлым летом. У нас небольшая двушка на 60 квадратов, но мощности фирменного роутера Apple на неё не хватило. Пришлось поменять его на TP-Link, и дальше обо всем этом подробно.
Сначала грешил на невнятную работу моего провайдера
AirPort Express выглядит круто и, кажется, не может плохо работать
Утром и днём AirPort Express неплохо справлялся со своими обязанностями. Я работал, слушал Apple Music через интернет, смотрел YouTube и фильмы онлайн.
Все менялось вечером, когда домой возвращались соседи. Скорость интернета не падала — он банально пропадал. К 6–8 вечера и позже я не мог ни работать, ни отдыхать: только злился.
Постоянно жаловался на провайдера и искал новые варианты. Несколько раз вызывал сервисменов, но они разводили руками. Говорили, что с их стороны все хорошо, а разбираться с моим AirPort Express у них нет ни возможности, ни желания.
Один раз попались адекватные ребята и пояснили мне про каналы и частоты Wi-Fi. До этого момента я про это даже не задумывался. Спасибо!
Потом научился разбираться с каналами и частотами Wi-Fi
Современные роутеры умеют передавать интернет по Wi-Fi в двух частотных диапазонах: 2,4 ГГц и 5 ГГц.
Это не точные значения, потому что на каждом диапазоне ещё есть каналы. Например, реальная частота 6-го канала 2,437 ГГц, а 7-го — 2,442 ГГц.
Когда на одной частоте слишком много роутеров, они создают друг для друга помехи, интернет не работает. Оказалось, проблема именно в этом.
1. Каналы на роутере можно переключать вручную
Можно переключить каналы в диапазоне 2,4 ГГц и 5 ГГц
AirPort Express может работать с каналами 1–11 в диапазоне 2,4 ГГц; 36, 40, 44, 48, 149, 153, 157, 161 в диапазоне 5 ГГц.
Переключить их можно в меню «Параметры» в разделе «Беспроводная сеть» в настройках «Утилиты AirPort» — здесь же можно включить 5 ГГц.
По умолчанию, роутер использует автоматические настройки. Он выбирает более менее свободный канал, когда перезагружается.
Тем не менее, AirPort Express слишком стабильный и перезагружается очень редко, поэтому в итоге на его частотах начинают работать другие роутеры, и интернет запинается.
2. Какой из частотных диапазонов лучше 2,4 ГГц или 5 ГГц
Мои сети Sweet Home, Apple — это AirPort Express, Speed — это 5 ГГц
Нельзя советовать 2,4 ГГц или 5 ГГц, именно поэтому обычно они работают одновременно.
2,4 ГГц более медленный, с меньшим запасом частот, но с большей дальностью.
5 ГГц работает быстрее, каналы почти не пересекаются по частотам, но дальность работы так себе — особенно через стены.
3. macOS умеет рекомендовать самые лучшие каналы
Скрытая утилита masOS подскажет, к какому каналу подключиться
В macOS есть утилита, которая сканирует частоты Wi-Fi и рекомендует самые пустые каналы.
Чтобы её запустить, нажмите на значок Wi-Fi в строке меню с зажатой клавишей ⌥Option. Выберите пункт «Открыть программу «Беспроводная диагностика», а потом «Сканирование» в меню «Окно».
В левой части окна программы отмечены «Лучшая сеть 2,4 ГГц» (у меня это 11) и «Лучшая сеть 5 ГГц» (у меня это 161).
Инструмент неплохой, но глубокое понимание проблемы не даёт.
Загруженность частот сканировал через WiFi Explorer
Искать свободные каналы в 2,4 ГГц нет смысла, а диапазон 5 ГГц свободен
Чтобы лучше разобраться в вопросе, купил на Mac приложение WiFi Explorer — для iPhone ничего подобного нет из-за политики безопасности Apple.
С помощью программы можно увидеть силу сигнала (Signal) и помехи (Noise) конкретной Wi-Fi сети, а также просканировать частоты (Spectrum), чтобы найти свободные каналы.
Кстати, отображение помех в % можно включить в настройках — по умолчанию используются dB, и для простого обывателя значения в нём не понятны.
Меня окружает под 30 сетей, и все они в диапазоне 2,4 ГГц. 5 ГГц до меня или не добивает, или никто эти частоты просто не настроил.
Думаю, истина где-то между — до меня не добивают те 5 ГГц, которые настроили, а рядом все на 2,4 ГГц.
В общем, нужно переходить на 5 ГГц — там все пусто.
✔️ Скачать WiFi Explorer (1 490 руб., бесплатно в Setapp)
Попробовал перейти на 5 ГГц, но у меня ничего не вышло
AirPort Express оказался слишком слабым для моей квартиры
Я включил 5 ГГц на AirPort Express и начал полноценно пользоваться Wi-Fi. Никаких помех, все стабильно работает даже вечером. Но радость оказалась недолгой.
Дело в том, что роутер у меня спрятан в шкафу в коридоре, а рабочее место оборудовано на лоджии. Между ними всего метров 6 по прямой, но целых три стены, одна из которых капитальная.
По данным WiFi Explorer, сила сигнала Wi-Fi в диапазоне 5 ГГц на AirPort Expres — всего 22%, и приложение называет это Very Poor или «очень плохо».
iPhone вообще не видит эту сеть, а на MacBook Pro она чаще отваливается, чем работает.
Вывод: в моем случае AirPort Express слишком слабый для 5 ГГц
Долго не искал, взял первый попавшийся TP-LINK Archer C60
Теперь использую этот TP-LINK Archer C60, спрятал его в шкафу, чтобы не пугаться
Я ещё успевал в какой-нибудь супермаркет бытовой электроники за новым роутером. Психанул, прыгнул за руль, прилетел в ближайший и командным тоном заявил, что мне нужен самый мощный роутер.
Консультант тыкнул пальцем на TP-LINK Archer C60. Забрал его, притянул домой, подключил, настроил 5 ГГц через быстрый старт и начал проверять его силу.
Короче говоря, качество сигнала 5 ГГц в тех же условиях здесь 60% против 22% у AirPort Express. Wi-Fi нормально работает на всех устройствах, и я больше не нервничаю.
60% качество связи, огонь!
Вот только рядом с AirPort Express этот TP-LINK Archer C60 выглядит, как страшный рогатый монстр. Безвкусная вещь, но пять антенн решают.
Кстати, теперь вы знаете, как узнать, почему ваш роутер плохо работает. Проверяйте занятость каналов и силу сигнала.
P.S. Хотел ещё AirPort Express использовать для расширения сети, чтобы переставить его в другое место и усилить сигнал, но ничего не вышло. Скорее всего, он не дружит с TP-LINK.
Airport интернет то есть то нет
Будь в курсе последних новостей из мира гаджетов и технологий
Что делать, если Mac не подключается к Wi-Fi сети AirPort

Если после перезагрузки базовой станции AirPort или выхода компьютера Mac из сна он не подключается к Wi-Fi cети AirPort, то попробуйте следующее:
1) Создайте новую учетную запись.
- «Системные настройки» > «Пользователи и группы».
- Нажмите «+» для создания нового пользователя.
- Создайте нового пользователя.
- Выйдите из системы, а затем зайдите под новым пользователем.
- Попробуйте подключиться к Wi-Fi сети AirPort.
Если это решит проблему, то неполадка кроется в настройках учетной записи, используемой по умолчанию. В таком случае необходимо внимательно изучить сетевые настройки и вернуть их в исходное состояние. Если проблема сохранилась и при работе с новым пользователем, то необходимо перейти к следующему пункту.
2) Удалите записи AirPort в «Связке ключей»
- Найдите поиском стандартную системную утилиту «Связка ключей».
- В строке поиска введите AirPort.
- Удалите все данные, связанные с Wi-Fi сетью AirPort к которой вы пытаетесь подключиться.
- Закройте «Связку ключей».
3) Удалите сетевые настройки
- «Системные настройки» > «Сеть» > «Wi-Fi» > «Дополнительно» > Вкладка «Wi-Fi».
- Удалите все подключения в списке «Предпочтительные сети».
- Нажмите «OK».
4) Добавьте новую сеть
- «Системные настройки» > «Сеть» > «Wi-Fi» > «Дополнительно» > Вкладка «Wi-Fi».
- Нажмите кнопку «+» под полем «Предпочтительные сети», которое должно быть пустым, если в прошлом пункте вы все сделали верно. Добавьте Wi-Fi сеть AirPort.
- Нажмите «OK» и перезагрузите компьютер.
Если и данная процедура не помогла, то попробуйте последний пункт.
5) Удалите настройки AirPort вручную.
- Закройте все приложения, которые используют Wi-Fi подключение.
- Полностью отключите Wi-Fi. Для этого кликните левой кнопкой на значок Wi-Fi в статус баре и выберите соответствующий пункт.
- Откройте Finder. В статут баре выберите пункт «Переход» > «Переход к папке». Скопируйте путь «/Library/Preferences/SystemConfiguration/» в пустую строку и нажмите «Перейти».
- Найдите и выберите следующие файлы: com.apple.airport.preferences.plist com.apple.network.eapolclient.configuration.plist com.apple.wifi.message-tracer.plist NetworkInterfaces.plist preferences.plist
- Вручную переместите данные файлы на рабочий стол. Для них можно сделать отдельную папку. Это пригодится в качестве бекапа. После перезагрузки Mac автоматически создаст новые файлы настроек в исходной директории.
- Перезагрузите компьютер.
- Включите Wi-Fi.
А новый iPhone и многое другое вы можете купить у наших друзей из Big Geek. Скидка по промокоду iGuides
Решение проблем, связанных с подключением Mac к интернету
Если Вам не удается подключить Mac к интернету, проблема может быть связана с кабелями, устройствами, сетевыми настройками или интернет-провайдером.
Прочтите рекомендации по работе с Wi-Fi или воспользуйтесь Беспроводной диагностикой.
Если компьютер Mac обнаружил неполадки в работе Wi-Fi, Вы можете посмотреть описания проблем и предложенные решения. Нажмите значок состояния Wi-Fi в строке меню, затем выберите «Рекомендации по улучшению связи Wi-Fi». Рекомендации Wi-Fi недоступны в корпоративных сетях и при использовании режима модема.
Можно использовать Беспроводную диагностику для устранения неполадок в уже настроенной сети.
Проверьте подключение Wi-Fi
Если обычно Вы подключаетесь к интернету через Wi-Fi, проверьте, подключен ли компьютер к сети Wi-Fi.
Если Вы подключены к сети Wi-Fi, но подключение к интернету отсутствует, проблема может быть связана с подключением этой сети к интернету. Если сеть Wi-Fi настроена с использованием устройства AirPort (например, AirPort Extreme), Вы можете просмотреть сведения об устройстве и его интернет-подключении в Утилите AirPort. Для получения дополнительных сведений об Утилите AirPort выберите «Справка» > «Справка Утилиты AirPort».
Проверка состояния сетевых подключений
В разделе настроек «Сеть» можно проверять статус каждой из сетевых служб, таких как Wi‑Fi, Ethernet и Bluetooth.
На Mac выберите меню Apple
> «Системные настройки», затем нажмите «Сеть» в боковом меню. (Возможно, потребуется прокрутить вниз.)
Сетевая служба, которую Вы используете, должна быть отмечена зеленым индикатором и словом «Подключено».
Для просмотра дополнительной информации о сетевой службе выберите ее с помощью мыши.
Проверьте кабели и внешние устройства.
Проверьте надежность подключения кабелей. Если Вы используете внешний модем, проверьте надежность подключения обоих кабелей — между модемом и компьютером и между модемом и электрической настенной розеткой.
Проверьте, что все внешние устройства, такие как модемы, концентраторы и маршрутизаторы, подключены, включены и полностью загружены. Попробуйте перезагрузить эти устройства: отсоедините их на пару минут от сети электропитания, затем снова подключите.
Проверьте световые индикаторы на устройстве, указывающие на регистрацию его подключения к сети и компьютеру. Если световой индикатор не загорается, смотрите документацию, прилагаемую к устройству, или обратитесь к Вашему интернет-провайдеру.
Проверьте интернет-службу
Если все вышеперечисленное настроено правильно, но подключиться к интернету по-прежнему не удается, обратитесь к своему интернет-провайдеру. Возможно, причина заключается во временной неполадке службы.