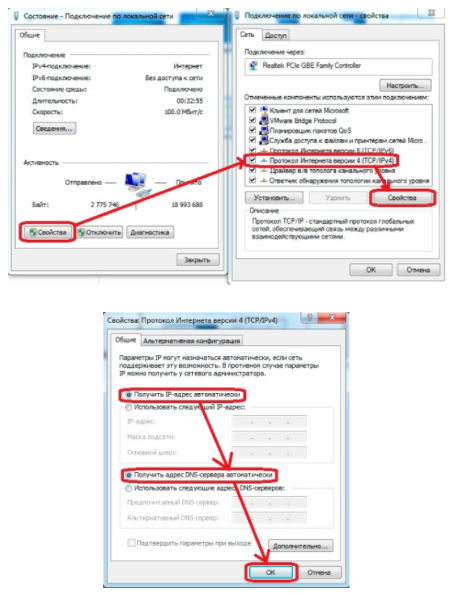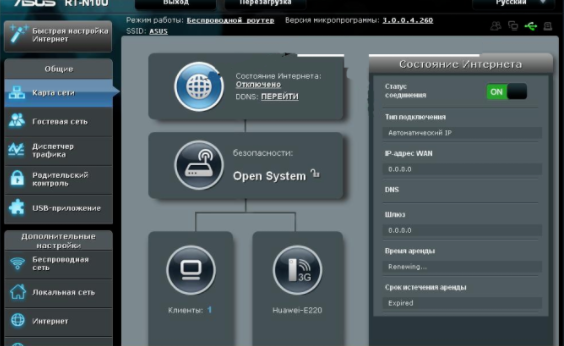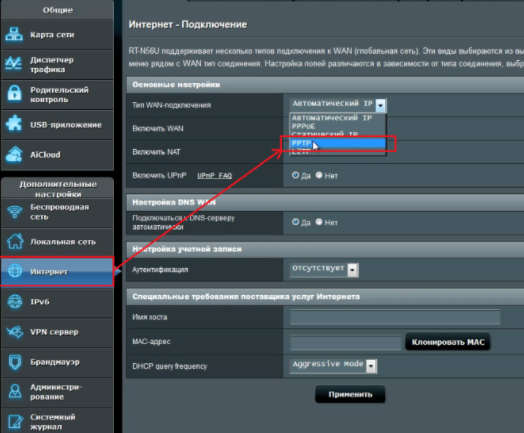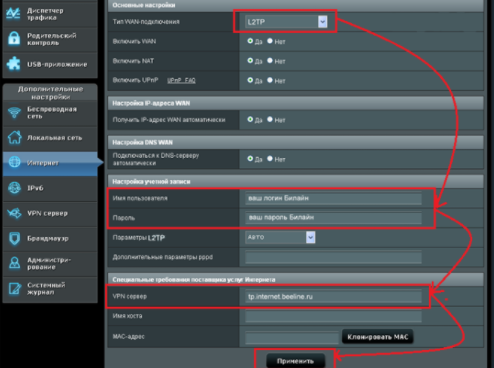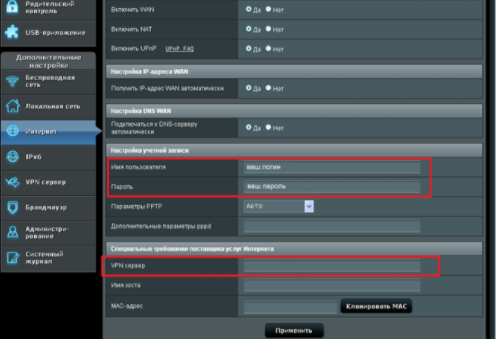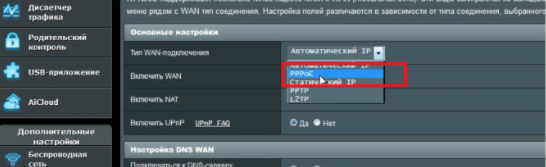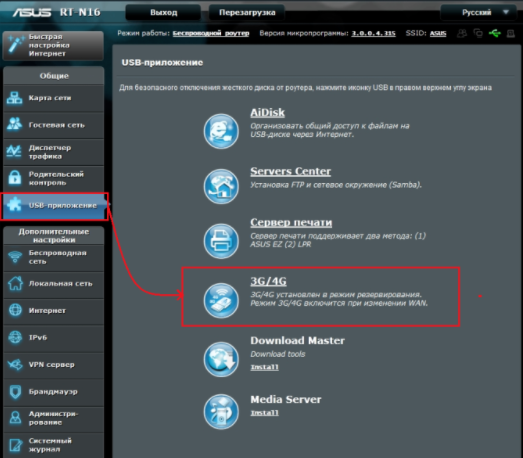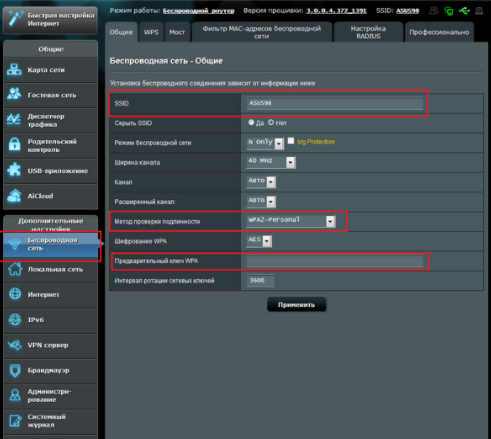- Полная инструкция по настройке роутера Asus RT-N10U для Билайн, Ростелеком, Мегафон, МТС
- Как подключить роутер RT-N10U?
- Настройка подключения к ПК
- Как открыть админ-панель роутера RT-N10U?
- Настройка беспроводной сети Wi-Fi на маршрутизаторе RT-N10U
- Вариант 1: подключаем роутер через PPTP для провайдера Аист Тольятти, Уфанет
- Вариант 2: подключаем L2TP для Билайн
- Вариант 3: по PPPoE для Ростелеком
- Вариант 4: 3G для Мегафон, МТС
- Как настроить параметры подключения к Wi-Fi-сети?
- Настройка роутера TP-Link Аист
- Как подключить роутер TP-Link
- Как войти в настройки маршрутизатора TP-Link
- Настройка Интернета Аист на TP-Link
- Настройка Wi-Fi на роутере TP-Link
- Может быть полезным и интересным:
- Аист настройка роутера асус
- АИСТ
- АИСТ
Полная инструкция по настройке роутера Asus RT-N10U для Билайн, Ростелеком, Мегафон, МТС
Принеся домой купленный роутер, пользователь обязательно столкнется с вопросами его подключения и настройки. Существует несколько вариантов установки прибора. Вашему вниманию предложена статья, которая поможет разобрать различные способы настройки RT-N10u Asus. Эта модель практически не отличается по подключению от своих электронных собратьев, но присутствуют некоторые нюансы. Следуя инструкции, вам без проблем удастся подсоединиться к локальной сети или интернету и начать бороздить великие просторы всемирной паутины.
Как подключить роутер RT-N10U?
Здесь рассмотрим особенности подключения роутера различными способами.
Настройка подключения к ПК
На панели устройства удобно расположены элементы управления и разъемы. Здесь нашли свое место кнопки Power, Reset, WPS, а также порты WAN, USB, 4 LAN-выхода. Существует 2 варианта подключения: через сетевой кабель RJ-45 и Wi-Fi сеть. Разберем оба способа.
Подсоединение через сетевой кабель:
- Соедините интернет-провод с WAN-портом на маршрутизаторе. При использовании USB-модема, просто подключите модем к USB-разъему.
- Присоедините входящий в комплект короткий кабель RJ-45 в Lan-разъем, второй конец кабеля вставьте в сетевую карту ПК.
- Включите маршрутизатор в сеть.
- Нажмите Power.
- В системном трее (внизу, рядом с часиками) нажмите правой кнопкой мышки по значку «Не подключено: есть доступные подключения».
- Выберите Ethernet.
- Зайдите в “Свойствах подключения сети” протокол “TCP/IP версии 4”.
- Отметьте галкой «Автоматическое получение IP адреса» и «Автоматическое получение DNS-сервера».
- Жмите Ок.
Как открыть админ-панель роутера RT-N10U?
Админ-панель необходима для тонкой настройки маршрутизатора. При ее помощи настраиваются пароли, режимы работы устройства, выполняется обновление начинки и выполняется прочая конфигурация железа.
Для входа в настройки панели RT-N10U выполните следующие условия:
- Запустите браузер ивведите в адресной строке 192.168.1.1 или router.asus.com. Регистр вводимых символов роли не играет.
- В появившемся приглашении заполните поля логина и пароля. Если их не меняли, то по умолчанию Login: admin, password: admin. Здесь уже обязательно обращайте внимание на регистр: все буквы маленькие.
- Если все будет сделано без ошибок, вы окажетесь в меню Админ-панели.
Настройка беспроводной сети Wi-Fi на маршрутизаторе RT-N10U
Роутер создает беспроводную сеть между компьютерами и прочими устройствами, но полноценной работа маршрутизатора станет только после подключения к всемирной паутине. Для ответа на вопрос, как настроить интернет на Asus RT-N10u воспользуйтесь нашими подсказками в зависимости от типа провайдера.
Вариант 1: подключаем роутер через PPTP для провайдера Аист Тольятти, Уфанет
Настройка для этого провайдера требует такой конфигурации:
- Выберите ссылку «Интернет».
- Перейдите в раздел «Тип WAN-подключения».
- В редакторе «PPTP» впишите обязательные данные: Имя пользователя и логин, VPN, сервер. Все данные выдает провайдер.
- Кликните кнопку «Принять».
Вариант 2: подключаем L2TP для Билайн
Настройка маршрутизатора для провайдера Билайн:
- Выберите ссылку «Интернет».
- Перейдите в «Тип WAN-подключения».
- Выберите L2TP.
- В качестве имени пользователя используйте номер указанный в договоре Билайн, пароль.
- В редакторе VPN-сервера впишите tp.internet.beeline.ru.
- Кликните кнопку «Принять».
Вариант 3: по PPPoE для Ростелеком
Для этого провайдера подойдут такие настройки:
- В разделе «WAN» откройте ссылку «Интернет-соединение».
- Кликните на «Интернет».
- Перейдите в раздел «Тип WAN-подключения».
- Зайдите в PPPoE.
- В поле «Порт IPTV STB» — установите none.
- В разделе «Включить UPnP» подойдет позиция «Да».
- Найти поле «IP-адрес WAN получить автоматически» и поставить значение «Да».
- В строке «DNS-сервер подключиться автоматически?» установите «Да».
- В окне редактора вводим логин и пароль. Он вписан в договор с провайдером.
- Блок «Включить ретрансляцию PPPoE» необходимо переключить в положение «Нет».
Вариант 4: 3G для Мегафон, МТС
Рассмотрим данный тип подключения для мобильных операторов:
- Нажмите на ссылку «USB – приложение».
- Выберите «3G/4G».
- В открывшимся редакторе кликните мышкой по вашей стране.
- Перейдите на ссылку «IPS».
- Выберите оператора 3g/4g модема.
- Заполните редакторы «Набираемый номер», «Имя пользователя», «Пароль».
- Кликните «Принять».
Как настроить параметры подключения к Wi-Fi-сети?
Вот мы и подошли к последнему разделу статьи, настройке параметров беспроводной связи. При правильной установке настроек появляется возможность подключить несколько устройств к интернету. Настройка Wi-Fi также проста и займет меньше времени, чем конфигурация интернета. Приступим:
- Зайдите в админ-панель (написано выше).
- Кликните пункт «Беспроводная сеть» (Wireless).
- В поле редактора SSID впишите придуманное вами название сети (Не используйте кириллицу).
- Проверка подлинности «Authentication Maethod» выберите параметр WPA2 (WPA-Personal давно устарел, является небезопасным).
- Заполните паролем поле редактора «Предварительный ключ WPA» (более 7 символов, русский не используем).
- Выставьте «Канал» (Channel) — «Автоматически».
- Нажмите возле «Режим беспроводной сети» (Wireless Mode) на «Автоматически».
- Кликните «Применить» (Apply).
- Конфигурация завершена.
После всех настроек рекомендуется перезагрузить маршрутизатор и компьютер.
Настройка роутера Asus RT-N10u требует внимательного выполнения приведенных ранее инструкций. Будьте бдительны, однако, если маршрутизатор перестал корректно работать, не расстраивайтесь. Откатить его в рабочее состояние не составит большого труда. Вы всегда сможете вернуться к заводским настройкам, нажав и подержав 10 секунд кнопку RESET на корпусе устройства.
Настройка роутера TP-Link Аист
В этой инструкции подробно покажу, как настроить Wi-Fi роутер TP-Link для работы с Интернет провайдером Аист. В равной степени она подойдет для следующих моделей роутеров и их модификаций:
В руководстве по шагам описаны следующие действия: как правильно подключить роутер TP-Link для последующей настройки, как зайти в веб-интерфейс маршрутизатора, настройка Интернет-подключения Аист PPTP, и установка пароля на беспроводную Wi-Fi сеть.
Как подключить роутер TP-Link
На задней панели вашего устройства имеются пять портов, один из которых обозначен WAN — к нему необходимо подключить кабель Интернет Аист.
Один из портов, обозначенных цифрами соедините входящим в комплект поставки кабелем с сетевым разъемом вашего компьютера или ноутбука. При первоначальной настройке лучше использовать проводное соединение, это позволит сократить количество нюансов, из-за которых могут возникнуть сложности.
Помимо этого, обратите внимание на следующие моменты:
- В настройках подключения по локальной сети на компьютере, в параметрах протокола TCP/IP должно быть установлено «Получать IP автоматически» и «Подключаться к DNS серверу автоматически».
- Ваше Интернет подключение Аист должно быть разорвано при настройке, а также после нее (роутер сам будет устанавливать подключение). Если у вас на компьютере установлена программа Аист Онлайн, отключите автоматическое подключение к Интернету и разъедините соединение «Аист».
Надеюсь, роутер уже включен в розетку, переходим к следующему шагу.
Как войти в настройки маршрутизатора TP-Link
Для входа в настройки роутера запустите любой Интернет браузер и введите в адресную строку tplinklogin.net или 192.168.0.1.
После этого вы увидите окно для ввода пароля. Стандартные логин и пароль для роутера TP-Link — admin. Также информация для входа в веб-интерфейс настроек имеется на наклейке с нижней стороны Wi-Fi роутера. Если по какой-то причине стандартный пароль не подходит, возможно вы изменили его при предыдущих попытках настройки, в этом случае можно либо попробовать его вспомнить, либо сбросить TP-Link на заводские настройки.
В результате вы должны оказать на главной странице веб-интерфейса, где и будут производиться все последующие действия.
Настройка Интернета Аист на TP-Link
Прежде всего, нужно отметить, что при настройке роутера для Аист есть один нюанс, а именно необходимость изменить адрес LAN в роутере с 192.168.0.1 на 192.168.1.1 и вот как это сделать.
В меню слева выберите пункт «Сеть» — «Локальная сеть» и в поле «IP-адрес» укажите 192.168.1.1, а затем нажмите «Сохранить».
После перезагрузки устройства, связь с ним разорвется. Подождите немного и зайдите в настройки TP-Link уже по новому адресу (введите его в адресную строку, при необходимости заново подключитесь к беспроводной сети, если настройки выполняются по Wi-Fi).
Следующий шаг — настройки Интернет подключения Аист PPTP в веб-интерфейсе роутера. Для этого зайдите в пункт меню «Сеть» — «WAN» и заполните поля следующим образом:
- Тип WAN-соединения — PPTP/Россия PPTP
- Имя пользователя — ваш логин от Интернета Аист
- Пароль и подтверждение пароля — ваш пароль от Интернета
- IP-адрес/Имя сервера — server.avtograd.ru
Остальные параметры менять не требуется. Нажмите «Сохранить». Если все было сделано правильно, а Интернет подключение в Аист Онлайн отключено, то роутер установит связь (чтобы увидеть изменение статуса «Отключено» на «Подключено» можно просто обновить страницу в браузере).
Настройка Wi-Fi на роутере TP-Link
Последний шаг — настроить беспроводную сеть и поставить пароль на Wi-Fi, для этого:
- Зайдите в пункт «Беспроводный режим» — «Настройки беспроводного режима». Укажите желаемое имя беспроводной сети, по которому вы будете отличать ее от других. Сохраните.
- Зайдите в пункт «Защита беспроводного режима», выберите «WPA-Personal/WPA2-Personal» и в поле пароль «PSK» укажите пароль на Wi-Fi, состоящий не менее чем из 8 символов, желательно без кириллицы. Сохраните настройки.
На этом настройка роутера TP-Link для Аист завершена, и вы можете подключаться с телефона, ноутбука или планшета к вашей собственной беспроводной сети и пользоваться интернетом.
Может быть полезным и интересным:
Аист настройка роутера асус
Дорогие пользователи! У нас появился новый форум на платформе tp-link.community (Сообщество)
Если при регистрации в Сообществе Вы укажете адрес электронный почты, который используете на данном форуме, то Ваши данные будут перенесены на форум Сообщества автоматически.
Также, если на форуме Сообщества Ваш никнейм будет занят, то Вам предложат сменить его или оставить, но с приставкой «_RU».
Убедительная просьба не дублировать темы на старом/новом форуме.
АИСТ
АИСТ
Сообщение GPS » 25 июл 2012, 07:33
1. Заходим в web-интерфейс устройства http://tplinklogin.net (на старых моделях http://192.168.1.1/ или http://192.168.0.1/), Имя пользователя/пароль: admin/admin , слева в меню выбираем «Сеть»
2. Зайдите на TP-LINK в меню Сеть — Локальная сеть. Там измените ip адрес 192.168.1.1, например, на 169.254.1.1 , нажмите Сохранить .
После перезагрузки в настройки роутера Вы должны заходить по новому IP-адресу, который только что указали.
3. У провайдера используется привязка по MAC адресу. Для того, что бы скопировать ваш МАС в маршрутизатор необходимо:
Перейти в меню «Сеть» там выбрать подменю «Клонирование МАК адреса», после чего нажать кнопку Клонировать Мак адрес
4. Закладка «WAN», сверху «Тип WAN соединения» — PPTP/Россия PPTP
Далее задаём данные своего подключения, а именно логин\пароль от интернета, впн сервер server.avtograd.ru
Тип WAN соединения — PPTP/Россия PPTP ,
Выберите Динамический IP ,
Поле DNS изменять не нужно (Automatically) ,
IP Адрес/Имя сервера — server.avtograd.ru ,
Имя пользователя — введите ваш логин для доступа в интернет ,
Пароль и Подтвердите пароль — введите ваш пароль ,
Режим подключения — выберите Подключиться автоматически ,
Размер MTU (в байтах) — 1350 ,
6. Нажимаем “Сохранить”
На этом настройка роутера закончена.
Очень важно!
Перед началом настройки роутера обязательно отключите интернет соединение на всех компьютерах, иначе роутер не сможет подключиться, т.к. один из компьютеров уже находится в сети под вашим логином\паролем.