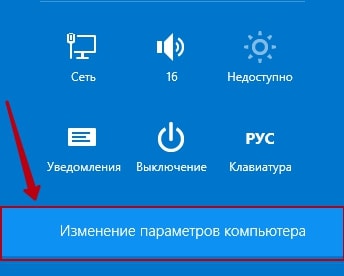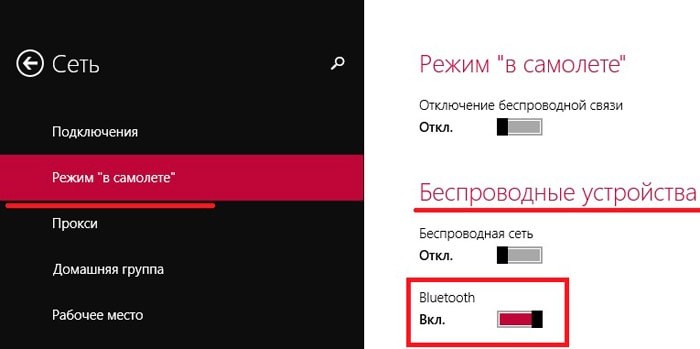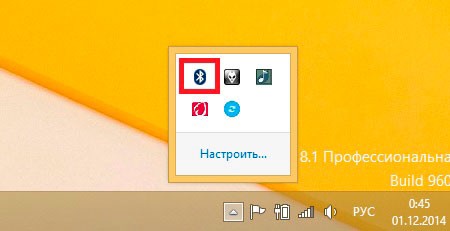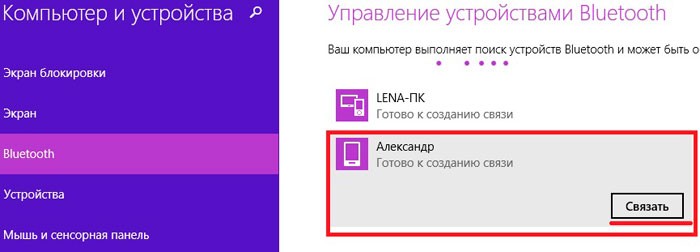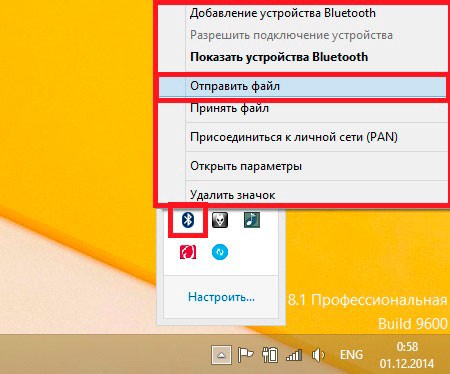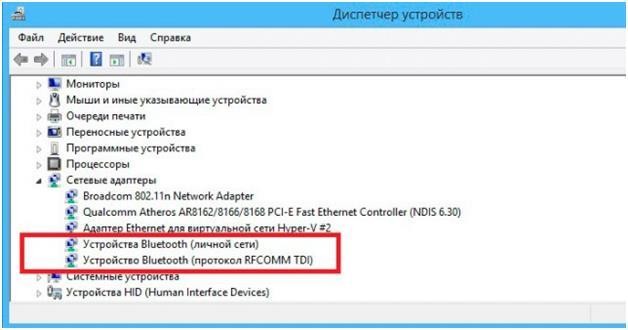- Как включить Bluetooth на ноутбуке?
- Где найти Блютуз на ноутбуке и как его включить?
- BT в Windows 10
- Включаем Блютуз на ноутбуке с Windows 8 и 8.1
- Как активировать Bluetooth в Windows 7?
- Как проверить и включить Bluetooth в диспетчере устройств на ноутбуке?
- Как включить Bluetooth на ноутбуке с ОС Windows 8: инструкции
- Как включить Bluetooth на Windows 8?
- Поиск и активация связи
- Проблемы с включением
- Как включить Bluetooth на ноутбуке с Windows 8.1
- Включаем Bluetooth в Windows 8 и 8.1
- Ищем устройства Bluetooth
- Проверяем драйвера
Как включить Bluetooth на ноутбуке?
Начну с того, что практически в каждом ноутбуке есть встроенный Bluetooth-модуль. Даже не на самых новых моделях. А это значит, что Bluetooth на ноутбуке должен работать без установки дополнительных устройств. Я имею введу USB-адаптеры, которые необходимы для стационарных компьютеров. Так как там просто нет встроенного модуля. Хотя, на некоторых материнских платах уже есть встроенный Блютуз.
В этой статье я постараюсь подробно показать, как включить Bluetooth на ноутбуке. Как это сделать в операционной системе Windows 10, Windows 8 (8.1) и в Windows 7. Так же покажу как настроить беспроводной модуль и подключить к ноутбуку разные устройства. У меня к ноутбуку по Блютуз подключена мышка и беспроводные наушники. Очень удобно. Так же можно подключить, например, беспроводную колонку, клавиатуру, мобильный телефон и т. д.
Все что необходимо для работы Bluetooth на ноутбуке – это установленный драйвер. Драйвер должен быть загружен и установлен с официального сайта производителя ноутбука. Для вашей модели и установленной системы Windows. Но не спешите переходить на сайт производителя и скачивать драйвера. Вполне возможно, что у вас уже все установлено и работает. Особенно, если у вас установлена Windows 10. Как правило, она сама устанавливает необходимые драйвера. Дальше нужно просто включить Блютуз в настройках ноутбука и можно пользоваться.
Где найти Блютуз на ноутбуке и как его включить?
Скорее всего, у вас уже все включено и все работает. Независимо от установленной Windows, если драйвер на Блютуз установлен, то на панели уведомлений будет синий значок «Устройства Bluetooth». Это значит, что он включен и готов к работе. Проверьте на своем ноутбуке. В редких случаях этот значок может быть отключен в настройках.
Нажав на эту иконку, можно выполнить разные операции: добавить устройство, показать подключенные устройства, принять/отправить файл, настроить сам адаптер и т. д.
Если у вас такого значка нет, то здесь три варианта:
- Bluetooth на ноутбуке отключен и его нужно включить.
- Удалили сам значок BT с панели уведомлений.
- Либо не установлен необходимый драйвер.
Давайте попробуем включить.
BT в Windows 10
Самый простой способ, это открыть центр уведомлений и нажать на соответствующую кнопку.
Или зайти в параметры, затем в раздел «Устройства», и на вкладке «Bluetooth и другие устройства» включить модуль ползунком.
По Windows 10 я писал отдельную статью: как включить и настроить Bluetooth на ноутбуке с Windows 10. После этого должен появится значок на панели уведомлений, как я показывал выше.
Как подключить устройство?
Нажмите на «Добавление Bluetooth или другого устройства» и выберите соответствующий пункт в следующем окне.
Если ваше устройство включено и доступно для поиска, то оно появится в списке доступных для подключения устройств. Выбираем его и подключаем к ноутбуку. Можете посмотреть на примере подключения Bluetooth наушников.
Включаем Блютуз на ноутбуке с Windows 8 и 8.1
Открываем боковую панель (можно сочетанием клавиш Windows + C) и выбираем «Параметры». Дальше нажимаем на «Изменение параметров компьютера». Переходим на раздел «Bluetooth» и включаем модуль переключателем.
Windows начнет искать доступные устройства, к которым можно будет подключится.
Должна появится иконка на панели уведомлений, через которую можно управлять подключениями.
Как активировать Bluetooth в Windows 7?
Если синей иконки на панели уведомлений нет, то перейдите в «Центр управления сетями и общим доступом» – «Изменение параметров адаптера» и посмотрите, есть ли там адаптер «Сетевое подключение Bluetooth». Если нет, то устанавливайте драйвер для своей модели ноутбука, или проверьте наличие адаптера в диспетчере устройств (об это ниже в статье) . А если есть, то посмотрите, включен ли он. Возможно, его нужно включить на ноутбуке.
Как подключить устройство?
Нажмите на значок «Блютуз» и выберите пункт «Добавление устройства. «
Откроется новое окно, в котором подключите свое устройство следуя инструкциям.
Или зайдите в «Панель управления», в раздел «Устройства и принтеры». И нажмите на кнопку «Добавить устройство». Так же можно открыть свойства «Bluetooth Adapter» и включить отображение значка в области уведомлений. Так будет проще подключать устройства и управлять ими.
Как проверить и включить Bluetooth в диспетчере устройств на ноутбуке?
Если вы не можете найти Bluetooth на ноутбуке, нет настроек, адаптера, кнопок, иконок и т. д., то скорее всего не установлены необходимые драйвера. Нужно зайти в диспетчер устройств и проверить это. А может нужно просто задействовать BT адаптер.
Откройте диспетчер устройств. Можно нажать правой кнопкой мыши на «Мой компьютер» и выбрать «Свойства». В новом окне перейти в «Диспетчер устройств». Или нажать сочетание клавиш Win + R и выполнить команду devmgmt.msc.
Там вы должны увидеть раздел «Bluetooth» (в Windows 7 может называться иначе) , в котором будет сам модуль (название так же может быть другое) . У меня на ноутбуке вот так:
Если он есть, но со «стрелкой» (значок возле адаптера) , то просто нажмите на него правой кнопкой мыши и выберите «Задействовать».
Возможно у вас в диспетчере устройств вообще нет ничего похожего на Блютз. В таком случае, нужно скачать и установить драйвер.
Зайдите на официальный сайт производителя своего ноутбука. Через поиск (или меню) найдите свою модель, и в разделе «Поддержка», «Загрузки» и т. п., скачайте драйвер на Bluetooth модуль. Установите его, перезагрузите ноутбук и после этого все должно заработать.
128
259986
Сергей
Bluetooth
Как включить Bluetooth на ноутбуке с ОС Windows 8: инструкции
Модернизация помогает сделать нашу жизнь проще и краше. С этой целью была разработана ОС Windows 8. Одно из ее преимуществ – возможность быстро активировать беспроводные сети и с легкостью ими управлять. Но для этого нужно привыкнуть к новому интерфейсу и знать, куда кликать мышкой.
Существует несколько способов, как включить Блютуз на ноутбуке с Windows 8. Чтобы сберечь заряд аккумулятора вне дома, нужно точно знать, как быстро активировать, а затем отключить беспроводные сети.
Как включить Bluetooth на Windows 8?
Найти кнопку для активации Bluetooth можно на клавиатуре ноутбука. Для включения функции достаточно нажать Fn+ клавиша беспроводного модуля. В некоторых моделях с Виндовс 8 одновременно с Блютузом включается и Wi-Fi. Соответственно, нажать нужно Fn + кнопка включения Wi-Fi.
Когда соответствующие горячие клавиши отсутствуют, используйте другой способ – через настройки компьютера. Действовать нужно по нижеописанному шаблону:
- Навести курсор в правый верхний угол.
- Выбрать из появившегося меню пункт «Параметры» (Settings).
- Кликнуть подкатегорию «Изменение параметров компьютера».
Поиск и активация связи
О том, что Bluetooth находится в активном состоянии, сигнализирует специальный световой индикатор на корпусе ноутбука или соответствующий значок в правом нижнем углу рабочего стола.
Чтобы он мог обнаружить другие устройства, находящиеся в радиусе его действия, нужно выполнить несколько манипуляций. А именно, следовать согласно нижеприведенной схеме:
«Параметры» → «Изменение параметров компьютера» → «Компьютер и устройства» → Вкладка Bluetooth → Из списка доступных устройств выбираете необходимое → выполнение рекомендаций системы.
Теперь можно принимать и передавать файлы без участия проводов. Сделать это на Виндовс 8 очень просто:
- Найдите значок Блютуза в трее.
- Кликните по нему правой кнопкой мыши.
- Выбираете соответствующий пункт (Отправить/ Принять файл);
- Определяетесь с пунктом назначения (устройством, с которым желаете совершить обмен) и файлом.
- Нажимаете «Далее» и подтверждаете действие на втором аппарате.
Настройка связи может быть с мышью, гарнитурой, смартфоном или планшетом. Важно, чтобы Блютуз на них был включен, и при необходимости, активирован режим «Обнаружение».
Проблемы с включением
Если Блютуз не включается, возможно, причина в отсутствии установленного драйвера на компьютере. Быстро проверить его наличие можно по следующей схеме:
- Открываете диспетчер устройств. Нажмите комбинацию из 2-х клавиш + R .
- Появится окно, в которое нужно вписать mmc devmgmt.msc и нажать ОК;
- Откроется окно «Диспетчер устройств», со списком. Нужно кликнуть пункт «Сетевые адаптеры» и развернуть его.
В этом случае существует несколько вариантов решения проблемы:
- Использовать установочный диск, который шел в комплекте к ноутбуку.
- Поискать программу на официальном сайте производителя.
- Если Блютуз покупался отдельно, драйвер и необходимые утилиты должны быть на диске, который шел в комплекте с ним.
- Найти нужную программу в интернете по названию и модели устройства.
Если же данная версия ОС недавно была установлена, а ПК оптимизирован под «семерку», выполните инсталляцию программ в режиме совместимости с Windows 8.
Смотрите также видео-урок «Как настроить Блютуз на ноутбуке с ОС Windows 8»:
Теперь вы в курсе всех основных моментов по включению и использованию Блютуз на Windows 8. Надеемся, что статья получилась понятной и ответила на все ваши вопросы. Если вы нашли ошибку, пишите комментарии! Спасибо за посещение нашего портала!
Как включить Bluetooth на ноутбуке с Windows 8.1
В этой статье мы расскажем и покажем, как включить Bluetooth на ноутбуке Windows 8.1. Потому что это довольно частая проблема, ноутбуки не имеют специального включателя и не понятно, как это сделать через настройки. Новая операционная система одна из самых простых в использовании и даже имеет встроенное управление для беспроводной связи. Но несмотря на это, люди, которые впервые столкнулись с «восьмеркой», испытывают затруднения при попытке включить Bluetooth.
Включаем Bluetooth в Windows 8 и 8.1
Очень часто, на ноутбуках есть физический включатель данной функции, или необходимо воспользоваться сочетанием горячих клавиш. Одно и тоже сочетание функциональной клавиши «Fn» с кнопкой, отвечающей за включения беспроводной связи, может одновременно активировать и Wi-Fi.
Только вот подключившись к Wi-Fi сразу начнется автоматический поиск устройств в радиусе действия адаптера. Но такого нет при включении Bluetooth, включаем его — и ничего не происходит. Это многих может поставить в тупик. Но не стоит пугаться, нужно просто лишь сделать пару кликов, и Вы сможете установить связь с другим устройством.
Кроме включения используя специальные клавиши, функцию Bluetooth можно активировать через настройки в самой системе. Наведите указатель мыши в верхний правый угол и в открывающемся меню нажмите на кнопочку параметров. В следующем меню выберите пункт Изменений параметров компьютера. В параметрах ищем настройки для беспроводной сети «Wireless».
В следующей вкладке найдите раздел с беспроводными устройствами. Возле пункта Bluetooth установите переключатель в положение «включен».
Теперь данная функция активирована. Переходим к следующему шагу.
Ищем устройства Bluetooth
Bluetooth работает, теперь найдем устройство, к которому можно подключиться. Снова откройте раздел Изменения параметров компьютера. Но теперь выбираем пункт «Компьютер и устройства». Открываем вкладку, отвечающую за Bluetooth. На ней так же можно выполнять включение и выключение данного модуля. Тут же компьютер выполняет поиск всех доступных устройств, в радиусе действия и отображает их.
Остается только выбрать нужное устройство, из списка обнаруженных, и следовать тем подсказкам, что появляются. Если телефон, или планшет не отображается в данном списке, то убедитесь, что на нем так же включена данная технология. В некоторых случаях, нужно еще активировать параметр, отвечающий за обнаружение устройства.
Если возникли трудности, например, ничего не заработало, либо нет такого пункта в параметрах, то скорее всего нет нужного драйвера, либо текущий работает не корректно.
Проверяем драйвера
Обычно, Windows 8.1 автоматически устанавливает все драйвера, но такое не всегда случается. Убедитесь, что у Вас на компьютере имеются драйвера для данного устройства. Проверить это можно через диспетчера устройств. Одновременно нажмите сочетание клавиш клавиатуры Win+R и в открывшемся окошке введите mmc devmgmt.msc, затем нажимаете клавишу «Enter».
Откроется тот самый Диспетчер устройств. Найдите в нем пункт с Сетевыми адаптерами и разверните его. Если, среди списка устройств, отсутствуют устройства Bluetooth, то значит драйвера для него в системе нет. Драйвер можно установить с диска, который был с ноутбуком при покупке. Кроме того, его можно скачать с официального интернет ресурса производителя данного ПК. Когда драйвер будет установлен, для подключения выполняете те же действия, что были описаны выше. Рекомендую использовать дополнительные утилиты для управления подключениями и беспроводными адаптерами.
Эта небольшая статья подходит к концу. Теперь Вы сможете не только включить беспроводной адаптер Bluetooth и произвести подключение к своему телефону и планшету, но и знаете, как проверить драйвер для нужного устройства. Как видите, все не так уж и сложно.