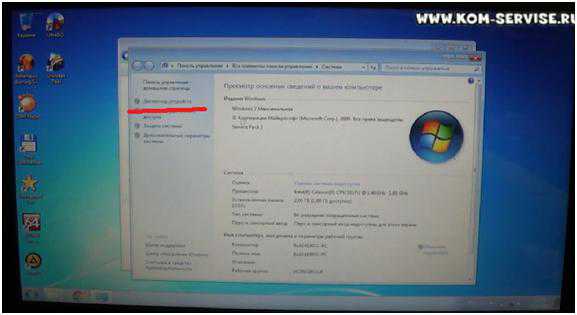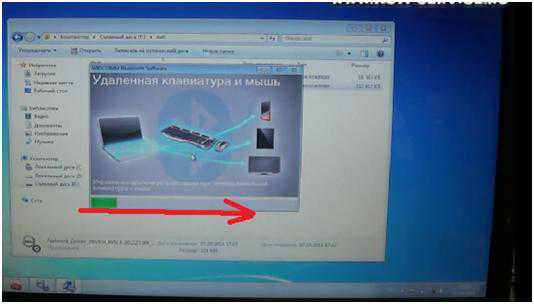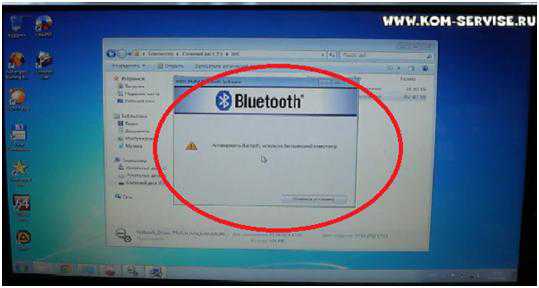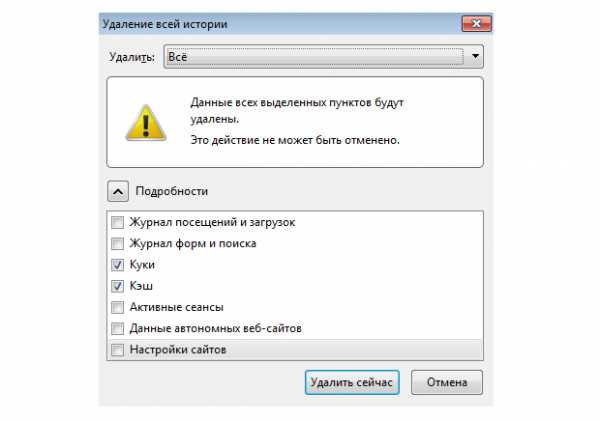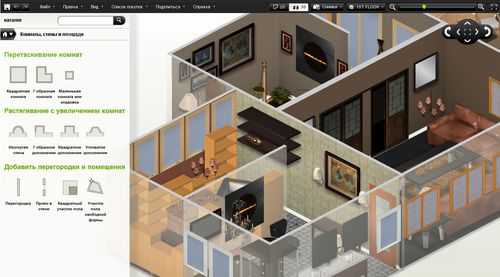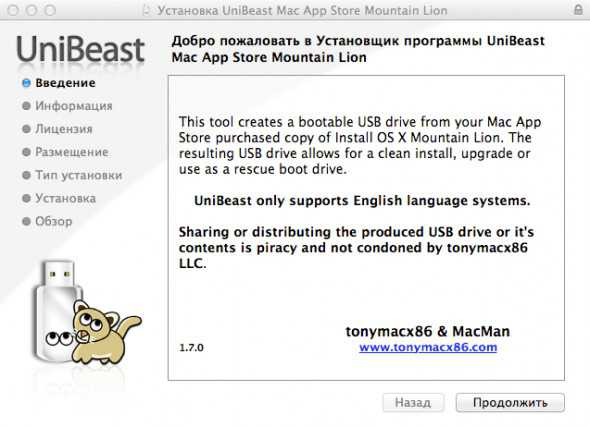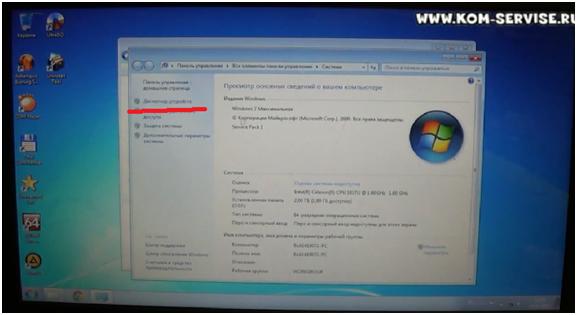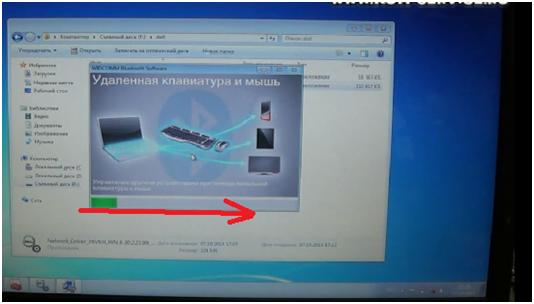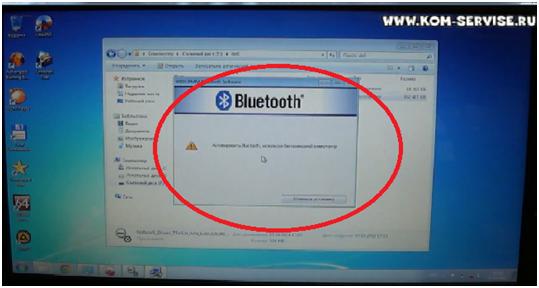- Как включить вай фай на ноутбуке делл
- Как проверить ноутбуке dell на наличие wifi драйвера
- Как включить вай фай на ноутбуке Делл специальной кнопкой или сочетанием клавиш
- Не работает Wi-Fi на ноутбуке Dell. установка драйверов.
- Как подключить вай фай на ноутбуке DELL N5110
- Как включить WiFi без клавиатуры? [Dell Inspirion N5110]
- Смотрите также
- Не работает Wi-Fi на ноутбуке Dell. установка драйверов.
Как включить вай фай на ноутбуке делл
Чтобы в ноутбуке Dell inspiron n5110, 1525, 3521, 15, 500, n5059, 1501, vostro 1015, также само как в любом другом включить wifi, большого интеллекта не нужно.
Вам понадобится лишь два шага. Первый — проверить установлен ли в вашем ноутбуке dell inspiron или vostro драйвер wifi.
Если установлен – отлично, если нет переходим по ссылке – скачиваем и устанавливаем.
Второй шаг – непосредственное включение специальным включателем / выключателем – если предусмотрен или просто соответствующим сочетанием клавишам.
Теперь подробнее — вопреки видимости, эти простые процедуры для новичков могут вызвать сложности.
Как проверить ноутбуке dell на наличие wifi драйвера
Без драйвера wifi не удастся включить ни один компонент ноутбука на windows 7 или windows 8.
Проверить установлен ли он на вашем dell просто. Откройте диспетчер устройств и разверните ветку – «сетевые адаптеры».
В ней вы должны увидеть адаптер wifi – при установке драйвера и перезагрузки ноутбука он обязательно должен появится.
У вас название может отличатся от того что на картинке, но слово: «Wireless», встречается почти всегда.
Можете поступить и иначе. Откройте цент управления сетями и щелкните с левой стороны на изменение параметров адаптера.
Если увидите «блок» с названием «беспроводное сетевое соединение» (в новых моделях ноутбуков Делл их может быть два, второй для вириального роутера), значит все ажуре.
ПРИМЕЧАНИЕ: если адаптер будет отображаться серым фоном, значит он отключен и его необходимо включить, кликнув по нему правой кнопкой мыши.
Если драйвер у вас есть или вы его только что установили, а включить wifi не удалось, тогда переходим к следующему шагу.
Как включить вай фай на ноутбуке Делл специальной кнопкой или сочетанием клавиш
На многих ноутбуках Dell производитель устанавливает специальные переключатели для включения и отключения wifi.
Это связано с большим потреблением вайфай заряда аккумулятора. Они обычно размещаются на корпусе сбоку или спереди, хотя на многих их нет вообще, а процедура включения выполняется лишь сочетанием клавиш: Fn + F2 / Fn + F8 или Fn + F12.
Так в модели E6400 с правой стороны над портом для наушников ищите кнопу, а в Inspiron 1505 —в трее нажмите правой кнопкой мыши и включите.
В Inspiron 1525 увидите на лицевой стороне ноутбука значок беспроводная сеть, а в Inspiron 1720 она будет на левой стороне корпуса ноутбука.
В Latitude D630, D640 и новее на левой стороне с фронта для включения wifi есть тумблер, тогда как в Vostro 1500 – это большая кнопки на задней части с левой стороны корпуса.
Конечно, процедура включения может быть немножечко другой, но она описана в руководстве, которое получаете при покупке. У кого его нет, то можете легко скачать бесплатно на сайте производителя. Успехов.
Не работает Wi-Fi на ноутбуке Dell. установка драйверов.
Рассмотрим случай, когда не работает Wi-Fi на ноутбуке Dell на примере модели 3521. При нажатии сочетания горячих клавиш Fn+F2 беспроводная Wi-Fi сеть не включается. Но включается только Bluetooth. Wi-Fi сети не видно.
Зайдем в диспетчер устройств. Меню «Пуск», затем «Компьютер» и «Свойства». В появившемся окне слева вверху находим и нажимаем ссылку «Диспетчер устройств».
В диспетчере устройств мы находим строку «Сетевые адаптеры». Нажимаем ее и видим, что Wi-Fi сети там нет, есть только Bluetooth-устройства.
Наша Wi-Fi сеть стоит в строке «Другие устройства» ? «Сетевой контролер». При этом драйверов на нее нет.
Драйвера можно найти в интернете. Мы заходим на сайт Dell и по модели нашего ноутбука мы скачиваем необходимые драйвера «Network drivers…» для Windows 7, в нашем случае, поскольку у нас стоит именно она. Если у вас стоит другая операционная система, ищем драйвера под нее.
Запускаем их. В появившемся окне жмем кнопку «Install» и ждем начала установки драйверов на наш Wi-Fi адаптер. При этом при начале установке может выскочить сообщение, что это драйвера для Bluetooth.
Не стоит пугаться, скорее всего, в пакете есть как драйвера для Bluetooth, так и для Wi-Fi адаптера.
В появившемся окне соглашаемся с установкой программного обеспечения. И В следующем окне мы увидим процесс установки пакета драйверов.
Может выскочить окно, где нас попросят активировать Bluetooth, используя беспроводной коммутатор. Здесь могут возникнуть трудности. Чтобы продолжить установку нажмем сочетание клавиш Fn+F2.
Bluetooth активируется и установка продолжится дальше. В процессе установки в окне будут выскакивать сообщения, какие устройства могут подсоединяться по беспроводной сети и какие функции выполнять. По окончании установки выскочит сообщение, что устройство готово к использованию.
Сделаем перезагрузку компьютера, чтобы установленные драйвера вступили в силу. Зайдем снова в Меню «Пуск» ? «Компьютер» ? «Свойства» ? «Диспетчер устройств». Мы заметим, что в строке «Сетевые адаптеры» уже появится наш Wi-Fi модуль – «Dell Wireless…».
Теперь после нажатия сочетания клавиш Fn+F2 у нас будет активироваться беспроводная сеть. Значок выключенной сети, который находится внизу монитора справа (перечеркнутая красным крестиком иконка компьютера) поменяется на значок активированной сети (нарастающие антеннки) и появится сообщение в маленьком окошке «Запуск устройства Bluetooth».
Таким образом, несмотря на то, что при установке пакета было написано, что устанавливаем только драйвера Bluetooth, мы установили и драйвера для Wi-Fi модуля.
При возникновении трудностей, можно обратиться к видео.

Как подключить вай фай на ноутбуке DELL N5110
Беспроводная связь в ноутбуках очень активно потребляет электроэнергию, тем самым быстрее разряжая аккумуляторную батарею в условиях автономной работы.
Для быстрого включения и отключения, производители ноутбуков сделали горячие клавиши.
Это может быть удобно, когда работая автономно вы включаете интернет, проверяете почтовый ящик, отправляете письма и снова отключаете его, тем самым продлевая время работы от аккумуляторной батареи.
В ноутбуках фирмы Делл, производитель сделал быстрое включение и отключение Wi-Fi одновременным нажатием клавиши «Fn» и клавиши F2.
Убедиться в том, что беспроводная сеть включена или отключена можно посмотрев на значок сети, расположенный в трее рядом с часами.
Включаем и значок показывает что сеть включена, нажимаем ещё раз и значок уведомляет нас об выключении сети.
Видео инструкция как подключить вай фай на ноутбуке DELL N5110.

Настройка ноутбуков Делл в городе Братске, Энергетик. тел. 27-01-02
Как включить WiFi без клавиатуры? [Dell Inspirion N5110]
обсуждение компьютеров dell
В центре мобильности Windows не включить, клавиша неактивна.
В центре мобильности Windows не включить, клавиша неактивна.
Мысль пришла неожиданно рядом моего Делла нет чтоб попробовать. Думаю можно влезть в перечень имеющегося железа (Через Диспетчер УстройстВ) и банально запусти девайс Вай фай.
По ходу кнопка просто ВКЛ/ОТКЛ устройство, что можно сделать через Диспетчер
В центре мобильности Windows не включить, клавиша неактивна.
Как включить WiFi без клавиатуры? [Dell Inspirion N5110]
Смотрите также
Copyright (c) HTFI. Копирование информации разрешено, при условии указания активных ссылок на источники.
Не работает Wi-Fi на ноутбуке Dell. установка драйверов.
Рассмотрим случай, когда не работает Wi-Fi на ноутбуке Dell на примере модели 3521. При нажатии сочетания горячих клавиш Fn+F2 беспроводная Wi-Fi сеть не включается. Но включается только Bluetooth. Wi-Fi сети не видно.
Зайдем в диспетчер устройств. Меню «Пуск», затем «Компьютер» и «Свойства». В появившемся окне слева вверху находим и нажимаем ссылку «Диспетчер устройств».
В диспетчере устройств мы находим строку «Сетевые адаптеры». Нажимаем ее и видим, что Wi-Fi сети там нет, есть только Bluetooth-устройства.
Наша Wi-Fi сеть стоит в строке «Другие устройства» ? «Сетевой контролер». При этом драйверов на нее нет.
Драйвера можно найти в интернете. Мы заходим на сайт Dell и по модели нашего ноутбука мы скачиваем необходимые драйвера «Network drivers…» для Windows 7, в нашем случае, поскольку у нас стоит именно она. Если у вас стоит другая операционная система, ищем драйвера под нее.
Запускаем их. В появившемся окне жмем кнопку «Install» и ждем начала установки драйверов на наш Wi-Fi адаптер. При этом при начале установке может выскочить сообщение, что это драйвера для Bluetooth.
Не стоит пугаться, скорее всего, в пакете есть как драйвера для Bluetooth, так и для Wi-Fi адаптера.
В появившемся окне соглашаемся с установкой программного обеспечения. И В следующем окне мы увидим процесс установки пакета драйверов.
Может выскочить окно, где нас попросят активировать Bluetooth, используя беспроводной коммутатор. Здесь могут возникнуть трудности. Чтобы продолжить установку нажмем сочетание клавиш Fn+F2.
Bluetooth активируется и установка продолжится дальше. В процессе установки в окне будут выскакивать сообщения, какие устройства могут подсоединяться по беспроводной сети и какие функции выполнять. По окончании установки выскочит сообщение, что устройство готово к использованию.
Сделаем перезагрузку компьютера, чтобы установленные драйвера вступили в силу. Зайдем снова в Меню «Пуск» ? «Компьютер» ? «Свойства» ? «Диспетчер устройств». Мы заметим, что в строке «Сетевые адаптеры» уже появится наш Wi-Fi модуль – «Dell Wireless…».
Теперь после нажатия сочетания клавиш Fn+F2 у нас будет активироваться беспроводная сеть. Значок выключенной сети, который находится внизу монитора справа (перечеркнутая красным крестиком иконка компьютера) поменяется на значок активированной сети (нарастающие антеннки) и появится сообщение в маленьком окошке «Запуск устройства Bluetooth».
Таким образом, несмотря на то, что при установке пакета было написано, что устанавливаем только драйвера Bluetooth, мы установили и драйвера для Wi-Fi модуля.
При возникновении трудностей, можно обратиться к видео.