Отзыв о Оптический модем Alcatel-Lucent I-240W-Q от Ростелеком — Реально хороший модем
Наконец-то провели в наш дом оптику. Пришел мастер провел белый тоненький кабель и подключил модем Alcatel-lucent i-240w-q.
Модем вполне симпатичный, имеет четыре LAN порта первый и второй под интернет, третий четвертый под ip-tv которые тоже можно перенастроить под интернет. Также имеются два порта rj-11 для желающих подключить телефон. С боку на модеме есть кнопки включения/отключения wifi и автоматический ввод ключа безопасности. По лампочкам тоже все понятно и доступно. Две антенны на wifi тоже внушают доверие к сигналу, из-за них мастер называет модем рогатый. Короче не модем, а мечта. Но самое главное в отличие от модема Eltex, который стоит у родителей, мне теперь не нужно вызывать мастера, когда нужно будет перенастроить модем. Достаточно позвонить в техподдержку, а они уже сами зайдут на ваш модем и поменяют все, что вам нужно. Через час после ухода мастера решил замерить скорость. Я с досадой обнаружил что скорость больше чем 40-45 не показывает, а по wifi и того 20. Это при тарифе на сто мегабит. В итоге опять техподдержка опять ожидание мастера. Пришел Инженер померил скорость и выдал, что скорость беспроводного интернета модем делит по 16 Мбит на каждое устройство. А стационарный компьютер пора бы уже заменить, чтоб зря не платить за излишнюю скорость.
Естественно не поверив, так как сетевая карта у меня на 100 Мбит то и скорость должна развиваться 100, я побежал в магазин. Теперь замеряя скорость на новом компьютере с процессором i5 я наслаждаюсь зрелищем, меньше 99 никогда не бывает. А при замере с иркутского внутреннего сервера разгон до 400. Страницы открываются как бешеные. Wifi со скоростью в 20 метров тоже вполне устраивает, видео с разрешением в HD показывает без тормозов. Модем супер…
И позор Ростелекому так как мастера и инженеры приходят с допотопными нетбуками на которых не могут доказать реальную скорость. Как в рекламе, так и в техподдержке не уведомляют, что компьютер должен быт соответствующий.
Заметки
Пишу тут всякие бесполезности, дабы перечитать через десять лет.
Пробуем GPON от Ростелекома
Когда-то раньше в моем первом компьютере стоял модем Genius GM56PCI-L. Как следует из названия, умел он подключаться на скорости 56кбит/с, еще был дешев и в общем-то неплох. К сожалению, всю свою мощь показать он был не в состоянии: провайдер Томсктелеком давал максимум 36,6 кбит/с, да еще и без сжатия. За час можно было скачать пару песенок средней паршивости битрейта да параллельно посидеть в чате GameLand’а. Кстати, сердцем модема был чип Lucent 1646.
Кое-что изменилось с тех пор.
Через три года в квартире появился ADSL, но провайдер уже был Сибирьтелеком. Скорость скачивания в 8мбит/с была чем-то невероятным. Теперь можно было оперативно тянуть фильмы из DC++ всякие большие и полезные файлы.
Еще чуть позже появился Билайн со стомегабитным Ethernet’ом, но сегодняшний рассказ не про него.
Спустя еще четыре года, то есть на днях, мне позвонила девушка Надежда и уже от имени Ростелекома (чувствуете, как масштаб растет? «Томск» -> «Сибирь» -> «Рос») предложила променять столь близкий сердцу ADSL на современную технологию GPON, разновидность FTTH. А говоря русским языком, завести в квартиру оптику и получить целых двести мегабит(!) внутри городской сети. От такого предложения отказаться было сложно.
Спустя три дня в гости пришел мастер. Приколотил оптический кабель до коробки на лестничной площадке черными скобами да по белой штукатурке. Увидев Гном, впал в небольшую растерянность и спросил: «А это у вас Мак?».
Но в конце концов с настройками разобрались, остался я один на один с оптическим конвертером Alcatel-Lucent I-240G-P. И нужно заметить, это уже не тот Lucent 1646 из вступления.
 |
| Alcatel-Lucent I-240G-P, вид спереди |
 |
| Alcatel-Lucent I-240G-P, вид на шильдик |
Конвертер — это такая коробка, куда с одной стороны втыкается оптическая жила, а с другой — патч-корд. На удивление, в Интернете не нашлось никакой интересной информации об этой конкретной модели, в том числе и на сайте производителя. Ни отзывов благодарных пользователей, ни отзывов недовольных.
На конвертере оказалось четыре Ethernet-порта и два разъема для телефона.
«Вау, четыре порта 1Гбит/с, пусть даже пассивных — это очень круто! Ведь мой DIR-300 умеет только 100Мбит/с на портах,» — так я подумал и даже чуть-чуть обрадовался, что роутер менять не придется. Что ж, как и следовало ожидать, порты 3 и 4 оказались нерабочими. Порт 2 изображал бурную активность, задорно подмигивая светодиодами, но контактировать с портом 1 отказался наотрез (впрочем, как и с самим конвертером). Светодиодов по два на порт: оранжевый горит, если линк установлен в 10/100Мбит/с, зеленый — 1Гбит/с.
Итак, единственным рабочим портом оказался номер первый.
Похоже, конвертер этот прост чрезвычайно. DHCP не умеет. Адреса нужно прописывать руками, шлюз — 192.168.1.1. Я ожидал увидеть на этом адресе админку, как обычно бывает в роутерах и модемах, но ее не было. На каком-то форуме увидел ВНЕЗАПНОЕ предложение зайти на 192.168.1.251, — вот она, админка. Логин и пароль по умолчанию: root / admin.
Как видно, поменять пароль тут нельзя, не говоря уже о чем-то более сложном.
Как и в случае с ADSL-модемом, чтобы попасть в Интернет, необходимо поднять PPPoE-сессию. С этим проблем не возникло, благо, на домашнем сервере все уже было настроено.
В итоге имеем вот такой результат:
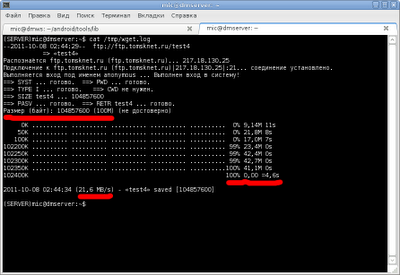 |
| Интересное выделено красным |
Про качество соединения пока сложно судить. С сайтов закачка идет в честные 10Мб/с (роутер не позволяет больше), но на торрентах почему-то такой скорости пока мной замечено не было. Выше 40Мбит/с не поднималось даже на активных раздачах. Может статься, дело в файрволле или еще каких настройках ПО.
Пробуем GPON от Ростелекома : 6 комментариев
- Azamat08.10.2011 в 14:58 Ухты, поздравляю))Крутотенюшка) Про «мак», конечно весело, монтажники — они на то и монтажники, по большей части провести в квартиру шланг, да сделать виндовые настройкие лайк записать мак, да вбить статик.
Alcatel lucent роутер ростелеком
04.03.2013 20:58 | Автор: Denisoft |
В данном руководстве приведены скриншоты устройства ECI B-FOCuS 0-4G2PW, как две капли воды похожего на наш Alcatel-Lucent I-240W-Q. Соединяем устройство с компьютером с помощью сетевого кабеля, используя первый или второй LAN-разъем (возможно, только в первый). Запускаем любой браузер и в адресной строке вводим 192.168.1.1 (или 192.168.1.254) — этот IP адрес прописан «по умолчанию». Откроется окно авторизации, куда надо вписать: Username или логин — root, Password или пароль — admin (или: логин: admin, пароль: ANS#150 ; или: логин: user, пароль: user). Жмем Login и попадаем туда куда нужно. Видим логотип производителя — ECI, название устройства GPON Home Gateway. Имеется пять разделов, в которых есть свои подразделы. Рассмотрим все разделы и вкладки по порядку.
Первый раздел — Status. Он включает в себя пять подразделов, или страниц. Отображает уже имеющиеся настройки, состояние и прочие данные устройства.
Status > Device Information. Краткая информация об устройстве: кодовое имя, серийный номер, версия железа, версия прошивки и текущее время
Status > LAN Status. Информация об настройке проводной и беспроводной сети.
Status > WAN Status. Информация о подключении к сети провайдера (в данном случае ничего не подключено, при подключении будет другая картинка)
Status > Home Networking. Показывает состояние сети в данный конкретный момент (имя компьютера XXX-PC)
Status > Optics Module status. Информация об оптическом подключении, характеристики (есть даже вольтаж и температура) — при подключении будут другие значения
Второй раздел — Network и он включает шесть подразделов. Собственно сами настройки девайса, для изменения требуются некоторые познания.
Network > LAN. Настройки LAN: можно сменить стандартный IP-адрес (192.168.1), в диапазоне до 192.168.254.254; изменить подмаску сети, включение/выключение DHCP-сервера, изменить диапазон выдаваемых IP-адресов, максимальное время аренды этих адресов. Также можно осуществить привязку IP к MAC-адресу. Обычно здесь все остается «по-умолчанию».
Network > WAN. Настройка с сетью интернет-провайдера. Можно создавать новый «профиль» или использовать прошлые. Для соединения можно использовать DHCP, когда все настройки выдаются провайдером; PPPoE — необходимо ввести только логин/пароль для доступа к интернету; StaticIP — если у вас статичный ИП-адрес, надо будет вводить все данные (IP, подмаску сети, Gateway, DNS) самому. На этой вкладке выбираем сервисы: VOIP, TR-069, INTERNET, OTHER.
При подключении к Интернету, обычно ставятся галочки напротив Enable/Disable, INTERNET. Keep Alive Time выставляется на 10 сек.
Network > WiFi. Включение/выключение и настройки вайфая — WiFi. Если в Вашей версии прошивки нет галки включения WiFi, значит, включается оно кнопкой WLAN на корпусе (нажать и не отпускать 10 секунд). SSID Name — имя вашей WiFi сети. WPA Key — вводим свой пароль WiFi сети (при подключении потребует). Можно использовать уже проставленными. WiFi Mac Filter ставим в значение Disable. После внесения изменений нажимаем кнопку SAVE и ПЕРЕЗАГРУЖАЕМ устройство.
Network > Routing. Настройки роутера
Network > DNS. Если компьютеру или сетевому накопителю присвоено доменное имя.
Network > TR-069. Настройка технической спецификации — если кому нужно или требует провайдер. В поля Password и Connect Request Password, провайдер вбивает свои пароли.
Третий раздел — Security. В нем четыре подраздела. Настройка безопасности, так же необходимы определенные познания.
Security > Firewall. Можно выставить уровень безопасности — Security level и включить/отключить защиту от сетевых атак.
Security > Mac Filter. Настройка блокировки по MAC-адресам с включением в Black-лист
Security > IP Filter. То же самое, только по IP-адресам
Security > DMZ and ALG. DMZ перенаправление входящего трафика на какой-либо внутренний IP-адрес. ALG включение/выключение прикладных протоколов — FTP, TFTP, SIP, H323, RTSP, L2TP, IPSEC (обычно галочки ставятся на всех и сохраняются). WAN Connection List выставляется тот же, что появится в соответствующем пункте раздела Network > WAN. DMZ IP Address такой 0.0.0.0
Четвертый раздел — Application, в нем три подраздела.
Application > Port Forwarding. Настройка портов (переброска) для различных веб-серверов, торрентов. указываем диапазоны внешних и внутренних портов, тип протокола (лучше указывать сразу все), указываем адреса веб-серверов. WAN Connection List выставляется как на предыдущей вкладке. Жмем Add.
Application > DDNS. Настройка роутера на использование сервиса динамических DNS. Та же процедура с пунктом WAN Connection List.
Application > NTP. Установки даты и времени устройства, выбор часового пояса и синхронизацию времени с выбранным сервером. Здесь неважно.
Пятый раздел — Maintain. В нем восемь разделов
Maintain > Password. Здесь вы можете сменить стандартные пароль/логин (root/admin), на свои собственные. Предотвратит несанкционированный доступ к настройкам устройства (хотя этот пункт, по заверениям пользователей, регулярно слетает в значение по-умолчанию).
Maintain > SLID Configuration
Maintain > Backup and Restore. Здесь можно сделать и сохранить «бэкап» настроек — резервную копию, либо же восстановить настройки из бэкапа. Желательно сразу же создать резервную копию настроек, как вам настроит его провайдер.
Maintain > Firmware Upgrade. Страница, где осуществляется прошивка устройства, весь вопрос — где взять эти прошивки? А между тем прошивки обновляются и почему их не выкладывают в СВОБОДНЫЙ ДОСТУП — остается только гадать.
Maintain > Reboot Device. Перезагрузка устройства (чтоб изменения настроек вступили в силу). Требуется нажать кнопку Reboot
Maintain > Factory Default. Сброс всех настроек в «по умолчанию» — заводские настройки. Надо нажать кнопку Factory Default. То же самое, что нажать кнопку на корпусе.
Maintain > Diagnose. Здесь можно провести тестирование и диагностику выбранных соединений и сервисов, пинги и трассировки, просмотреть и сохранить результаты
Maintain > Log. Здесь можно просмотреть и сохранить логи работы устройства.
При внесении изменений, чтобы они вступили в силу необходимо нажать Save и перезагрузить устройство. При неправильных настройках можно использовать сброс настроек на заводские — в интерфейсе настроек либо кнопкой сбоку девайса.


























