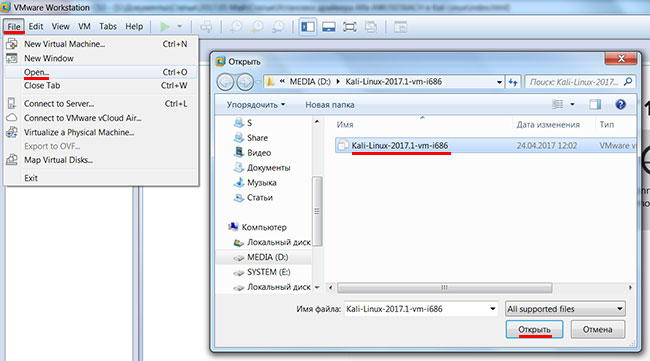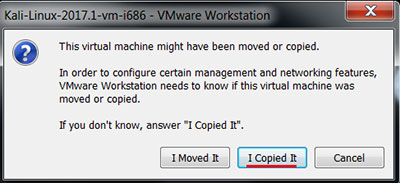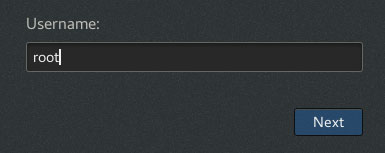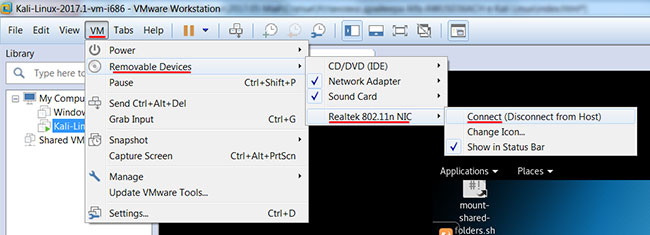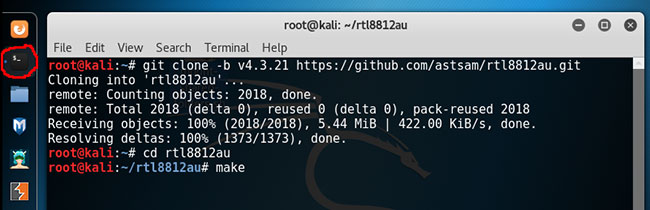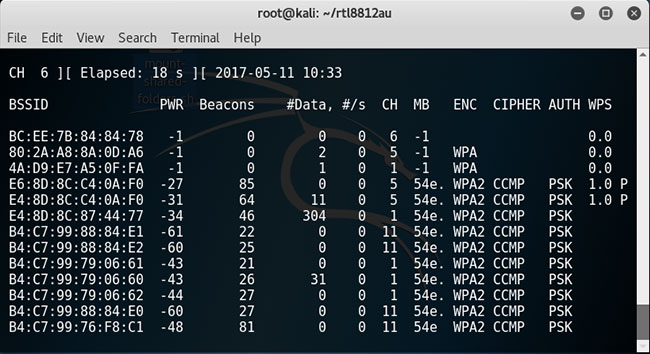- Saved searches
- Use saved searches to filter your results more quickly
- MercuryQ/Alfa-awus036ach-for-Kali-Linux-2018.4
- Name already in use
- Sign In Required
- Launching GitHub Desktop
- Launching GitHub Desktop
- Launching Xcode
- Launching Visual Studio Code
- Latest commit
- Git stats
- Files
- README.md
- About
- Как установить драйвер для W-Fi для карт с чипсетами RTL8812AU/RTL8821AU (Alfa AWUS036ACH, Alfa AWUS036AC)
- Какой чипсет в Alfa AWUS036ACH и Alfa AWUS036AC
- Как установить драйвер rtl8812au в Kali Linux
- Как установить драйвер rtl8812au в Arch Linux, BlackArch
- Как установить драйвер rtl8812au в Debian, Linux Mint, Ubuntu
- Как установить драйвер rtl8812au в For Raspberry (RPI)
- Настройка TX power в rtl88xxau
- Переключение между режимами USB в rtl88xxau
- Управление LED (светодиодом) в rtl88xxau
- NetworkManager
- Как перевести Wi-Fi адаптер в режим монитора
- Связанные статьи:
- Alfa Network AWUS036ACH. Настройка работы с Kali Linux
- Оборудование
- Установка драйвера Alfa AWUS036ACH в Kali Linux
Saved searches
Use saved searches to filter your results more quickly
You signed in with another tab or window. Reload to refresh your session. You signed out in another tab or window. Reload to refresh your session. You switched accounts on another tab or window. Reload to refresh your session.
Install Alfa awus036ach using Kali Linux 2018.4 on Virtual Box
MercuryQ/Alfa-awus036ach-for-Kali-Linux-2018.4
This commit does not belong to any branch on this repository, and may belong to a fork outside of the repository.
Name already in use
A tag already exists with the provided branch name. Many Git commands accept both tag and branch names, so creating this branch may cause unexpected behavior. Are you sure you want to create this branch?
Sign In Required
Please sign in to use Codespaces.
Launching GitHub Desktop
If nothing happens, download GitHub Desktop and try again.
Launching GitHub Desktop
If nothing happens, download GitHub Desktop and try again.
Launching Xcode
If nothing happens, download Xcode and try again.
Launching Visual Studio Code
Your codespace will open once ready.
There was a problem preparing your codespace, please try again.
Latest commit
Git stats
Files
Failed to load latest commit information.
README.md
Install Alfa awus036ach using Kali Linux 2018.4 on Virtual Box
How to install Alfa awus036ach using Kali Linux 2018.4 on Virtual Box?
Make sure you have the correct virtual extensions in your Virtual Box to enable USB 3.0
I did this on fresh Kali Linux 2018.4 installation
Keep Alfa adapter unplugged until the steps say to connect the adapter
Once your Kali Linux VM is running open the terminal to install the headers (This could take a while)
Follow these steps (Enter the commands in the kali terminal):
1. sudo apt-get dist-upgrade –y
2. Then reboot your VM and open terminal again
3. sudo apt-get install linux-headers-$(uname –r)
4. sudo apt-get upgrade linux-headers-$(uname –r)
Next, you need to install the support for RTL8812AU Wireless Card Injection
In the Kali terminal enter the following commands:
2. apt install realtek-rtl88xxau-dkms
Now power off your VM and return to Virtual Box
Connect your Alfa awus036ach adapter
Within Virtual Box go to the settings of your Kali VM, and select the USB tab
Follow these steps inside the USB tab:
1. Check Enable USB Controller
2. Select USB 3.0 (xHCI) Controller
3. Within the USB Device Filters add the Realtek 802.11n NIC (Click on the usb plus symbol to locate this device)
4. Make sure this device is checked
Now start up your Kali VM
Lastly, check to see if your Kali now recognizes a wlan0
Type these commands in the Kali terminal:
Make sure you unlick the USB adapter within Kali Linux before powering off the VM or you will experience minor technical difficulties. If you do forget, you must start your VM, unlick the USB adapter, and power off the VM. This will make your device recognizable once you restart your Kali VM.
About
Install Alfa awus036ach using Kali Linux 2018.4 on Virtual Box
Как установить драйвер для W-Fi для карт с чипсетами RTL8812AU/RTL8821AU (Alfa AWUS036ACH, Alfa AWUS036AC)
Какой чипсет в Alfa AWUS036ACH и Alfa AWUS036AC
Чипсет RTL8812AU имеют следующие W-Fi адаптеры:
Они особенно полюбились тем, кто тестирует на безопасность Wi-Fi сети, поскольку это современные беспроводные адаптеры, которые могут переходить в режим монитора и выполнять беспроводные инъекции.
Различие между RTL8812AU и RTL8814AU чипсетами в способности поддерживать различное количество антенн. На RTL8812AU поддерживается до 2 антенн, а Realtek RTL8814AU поддерживает до 4 антенн. В некоторых случаях, в зависимости от дизайна схемотехники производителя устройства или прошивки, одна антенна может использоваться только для передачи, а другая только для приёма. Также некоторые устройства работают только в одном диапазоне по выбору, другие — в двух диапазонах одновременно. Это также нужно учитывать при покупке устройств.
Как установить драйвер rtl8812au в Kali Linux
Если вы купили двухдиапазонный (2.4GHz & 5.0GHz) адаптер с чипсетом RTL8812AU/21AU, вам нужно установить драйвер rtl8812au. В Kali Linux вы можете сделать это командой:
sudo apt install realtek-rtl88xxau-dkms
После установки перезагрузите вашу систему или отключите/подключите адаптер.
Как установить драйвер rtl8812au в Arch Linux, BlackArch
Начните с установки программы pikaur по статье «Автоматическая установка и обновление пакетов AUR». Программа pikaur — это аналог pacman, но для работы с AUR, она позволяет автоматически устанавливать и обновлять программы из AUR. Вы обязательно полюбите pikaur!
pikaur -S rtl88xxau-aircrack-dkms-git
Как установить драйвер rtl8812au в Debian, Linux Mint, Ubuntu
Для установки драйвера rtl8812au выполните следующие команды.
sudo apt update sudo apt install git build-essential libelf-dev linux-headers-`uname -r` debhelper dpkg-dev dkms bc
Скачайте исходный код драйвера:
git clone https://github.com/aircrack-ng/rtl8812au cd rtl*
Установите драйвер как модуль DKMS — это означает, что при обновлении ядра вам не придётся вручную перекомпилировать драйвер под новую версию ядра. Это автоматически будет делать модуль DKMS. Также обратите, что команда make не нужна, поскольку компиляцию выполнить модуль DKMS.

DKMS: install completed. dkms status 8812au, 5.6.4.2_35491.20191025, 4.19.0-10-amd64, x86_64: installed
DKMS сообщает, что установка завершена и что статус для 8814au «установлено».
Удаление драйвера
Чтобы удалить драйвер из вашей системы, откройте терминал в каталоге с исходным кодом и выполните следующую команду:
Как установить драйвер rtl8812au в For Raspberry (RPI)
sudo apt update sudo apt install raspberrypi-kernel-headers
Скачайте исходный код драйвера:
git clone https://github.com/aircrack-ng/rtl8812au cd rtl*
Необходимо внести изменения в файле Makefile для смены архитектуры процессора.
sed -i 's/CONFIG_PLATFORM_I386_PC = y/CONFIG_PLATFORM_I386_PC = n/g' Makefile sed -i 's/CONFIG_PLATFORM_ARM_RPI = n/CONFIG_PLATFORM_ARM_RPI = y/g' Makefile
Но для RPI 3B+ и 4B вам нужно будет запустить другие команды, которые приведены ниже, они собирают драйвер Arch ARM64:
sed -i 's/CONFIG_PLATFORM_I386_PC = y/CONFIG_PLATFORM_I386_PC = n/g' Makefile sed -i 's/CONFIG_PLATFORM_ARM64_RPI = n/CONFIG_PLATFORM_ARM64_RPI = y/g' Makefile
Кроме того, если вы получаете сообщение об ошибке о нераспознанном параметре командной строки «-mgeneral-regs-only» (например, Raspbian Buster), вам необходимо выполнить следующие команды:
sed -i 's/^dkms build/ARCH=arm dkms build/' Makefile sed -i 's/^MAKE="/MAKE="ARCH=arm\ /' dkms.conf
Установите драйвер как модуль DKMS — это означает, что при обновлении ядра вам не придётся вручную перекомпилировать драйвер под новую версию ядра. Это автоматически будет делать модуль DKMS. Также обратите, что команда make не нужна, поскольку компиляцию выполнить модуль DKMS.
Удаление драйвера
Чтобы удалить драйвер из вашей системы, откройте терминал в каталоге с исходным кодом и выполните следующую команду:
Настройка TX power в rtl88xxau
sudo iw wlan0 set txpower fixed 3000
Переключение между режимами USB в rtl88xxau
sudo rmmod 88XXau sudo modprobe 88XXau rtw_switch_usb_mode:ЧИСЛО
Где ЧИСЛО может быть:
- 0: не использовать переключение
- 1: переключение с usb2.0 на usb 3.0
- 2: переключение с usb3.0 на usb 2.0
Управление LED (светодиодом) в rtl88xxau
Можно контролировать LED статично, указав параметр модуля в /etc/modprobe.d/8812au.conf или в аналогичном файле, например так:
options 88XXau rtw_led_ctrl=0
Значения могут быть 0 или 1.
Также вы можете контролировать LED динамически, меняя значения в /proc/net/rtl8812au/$(ИМЯ ВАШЕГО ИНТЕРФЕЙСА)/led_ctrl, например:
sudo sh -c "echo "0" > /proc/net/rtl8812au/$(ИМЯ ВАШЕГО ИНТЕРФЕЙСА)/led_ctrl"
Значения могут быть 0 или 1.
Для проверки текущего значения:
cat /proc/net/rtl8812au/$(ИМЯ ВАШЕГО ИНТЕРФЕЙСА)/led_ctrl
NetworkManager
Более новые версии NetworkManager переключаются на случайный MAC-адрес. Некоторые пользователи предпочли бы использовать фиксированный MAC-адрес. Просто добавьте эти строки ниже в конце файла /etc/NetworkManager/NetworkManager.conf:
[device] wifi.scan-rand-mac-address=no
и перезапустите NetworkManager с помощью команды:
sudo systemctl restart NetworkManager
Как перевести Wi-Fi адаптер в режим монитора
Главное, что нужно уже усвоить, используйте команды «ip» и «iw» вместо «ifconfig» и «iwconfig» — это касается работы со всеми Wi-Fi адаптерами.
Подробности смотрите в статьях:
Связанные статьи:
Alfa Network AWUS036ACH. Настройка работы с Kali Linux
выполните следующие действия, как есть.
Примечание: отключите адаптер Wi-Fi, пока вы делаете ниже.
‧ apt remove realtek-rtl88xxau-dkms && apt purge realtek-rtl88xxau-dkms
‧ apt update && apt upgrade
‧ apt autoremove && apt autoclean
‧ reboot
‧ apt-get dist-upgrade
‧ reboot
‧ git clone https://github.com/aircrack-ng/rtl8812au
‧ cd rtl8812au
‧ make && make install
‧ poweroff
Теперь включите компьютер и подключите адаптер Wi-Fi
Сейчас я использую Alfa AWUS036ACH RTL8812AU в Kali Linux 2019.4
Примечание: я подключил интернет через этот адаптер Wi-Fi
Kali Linux 2019.1, 2018.4, 2018.3, 2018.2 (supported)
ПРИМЕЧАНИЕ: протестированная версия ядра 4.15.0-kali2-amd64
ПРИМЕЧАНИЕ: протестированная версия ядра 4.17.0-kali1-amd64
ПРИМЕЧАНИЕ: протестированная версия ядра 4.18.0-kali3-amd64
Инструкции:
Шаг 1: Войдите в среду
Войдите в Kali Linux 2018.2 и откройте терминал от имени пользователя root.
Шаг 2: обновить ядро и установить пакет драйверов
Запустите следующую команду:
apt-get install linux-image-amd64
Перезагрузите компьютер. Откройте терминал пользователем root и выполните команду после перезагрузки:
apt-get install realtek-rtl88xxau-dkms
или выполните следующую команду, если существующий установленный пакет
apt-get install --reinstall realtek-rtl88xxau-dkms
Шаг 3: Вставьте драйвер и запустите.
Попробуйте одну из следующих команд:
Оборудование
Самый мощный на рынке в своей ценовой категории, используется для подключения ноутбука к беспроводным сетям в диапазоне 2.4/ 5 ГГц со скоростью до 1.2 Гбит/с по стандартам 802.11 a/b/g/n/ac на чипсете Realtek RTL8812AU
Установка драйвера Alfa AWUS036ACH в Kali Linux
Чтобы двухдиапазонный Wi-Fi адаптер Alfa AWUS036ACH можно было использовать в операционной системе Kali Linux, необходимо установить драйвер.
Мы провели установку драйвера и проверили его работоспособность на следующем оборудовании:
- Компьютер с установленной программой виртуализации VMware Workstation 12 Pro 12.5.5
- Образ Kali Linux 32 bit VM PAE 2017.1 для VMware
- Адаптер Alfa AWUS036ACH
Скачайте образ Kali-Linux-2017.1-vm-i686.7z (Torrent) для VMware и распакуйте его.
Запустите VMware Workstation, откройте меню File — Open и укажите путь к распакованному образу Kali Linux.
Запустите ОС Kali Linux и в появившемся окне выберите I Copied It.
При входе введите логин root и пароль toor.
Подключите Wi-Fi адаптер Alfa AWUS036ACH в USB порт компьютера. Если адаптер автоматически не подключился в VMware, то подключите его через меню VM — Removable Devices — Realtek 802.11n — Connect.
Приступаем к установке драйвера. Откройте терминал и выполните следующие команды:
git clone -b v4.3.21 https://github.com/astsam/rtl8812au.git # скачиваем драйвер из репозитория github или качаем с нашего сайта и распаковываем
cd rtl8812au # переходим в каталог со скачанным драйвером
make # компилируем драйвер
sudo make install # устанавливаем драйвер
Теперь можно перезагрузить операционную систему или выполнить следующие команды, чтобы драйвер начал работать:
modprobe 8812au
airmon-ng check kill
Далее переведем Wi-Fi адаптер в режим monitor:
sudo ip link set wlan0 down # отключаем Wi-Fi интерфейс wlan0
sudo iwconfig wlan0 mode monitor # переводим интерфейс wlan0 в режим мониторинга
sudo iwconfig wlan0 txpower 30 # если нужно увеличиваем выходную мощность до 30 dBi
sudo ip link set wlan0 up # включаем Wi-Fi интерфейс wlan0
Проведем сканирование Wi-Fi сетей:
airodump-ng wlan0 —wps
Как видите, все работает. Остальной функционал из Kali Linux тоже работает 🙂
- В VMware беспроводной адаптер иногда перестает сканировать Wi-Fi сети. В этом случае его нужно переподключить в виртуалке через меню VM — Removable Devices — Realtek 802.11n и заново ввести в режим monitor.
- Встроенный в ОС Kali Linux визуальный сканер видит Wi-Fi сети, но подключиться к ним не может с правильным паролем. Постоянно переспрашивает пароль. Не подключается даже к открытым Wi-Fi сетям. Когда-то у меня была аналогичная ситуация в Ubuntu. Если кто-то знает, как это исправить, напишите в комментарии.