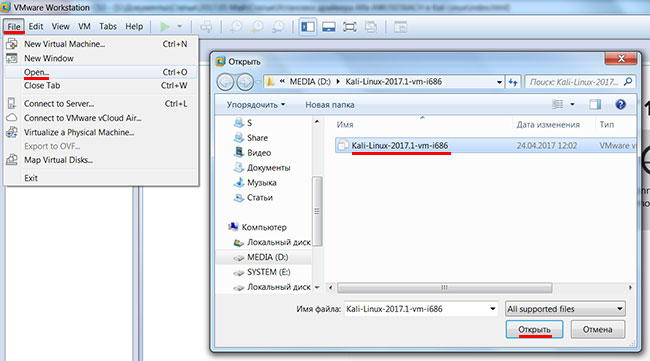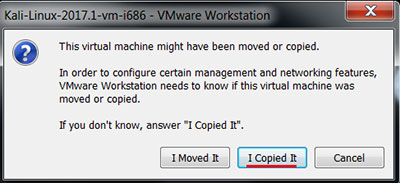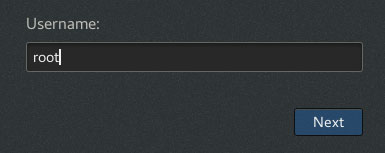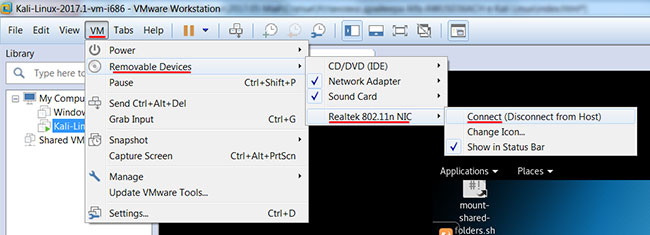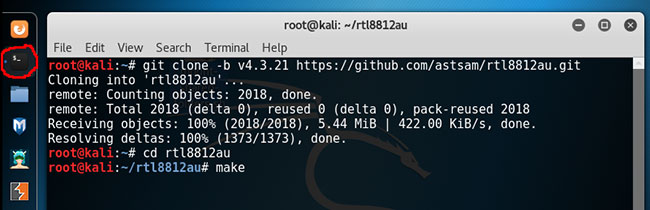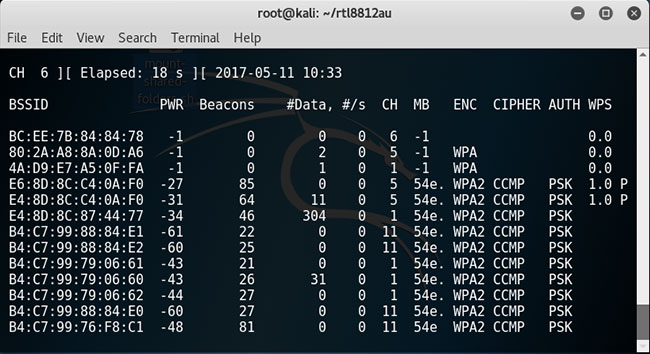- How to Connect ALFA AWUS036H to Kali Linux in VirtualBox
- HOW TO CONNECT ALFA AWUS036H TO KALI LINUX IN VIRTUALBOX – ENABALING USB CONTROLLER
- HOW TO CONNECT ALFA AWUS036H TO KALI LINUX IN VIRTUALBOX -TESTING
- MONITOR MODE
- PACKET CAPTURING
- Установка драйвера Alfa AWUS036ACH в Kali Linux
- Alfa Network AWUS036ACH. Настройка работы с Kali Linux
- Оборудование
- Установка и настройка Alfa AWUS036ACH на Kali Linux
- Установка и настройка Alfa AWUS036ACH на Kali Linux
- Обновление Kali Linux
- Установка драйвера Realtek-rtl88xxau на Kali Linux
- Режим монитора Alfa AWUS036ACH на Kali Linux
How to Connect ALFA AWUS036H to Kali Linux in VirtualBox
If you are just beginning your journey in the world of penetration testing or “ethical hacking” then you will most likely reach a point where you will need to learn how to connect ALFA AWUS036H to Kali Linux in VirtualBox. Kali Linux is one of the most popular tools to use for testing purposes and only certain USB WiFi adapters are compatible.
You can use other Kali Linux USB WiFi compatible adapters but we are going to be using the ALFA AWUS036H because it is one of the more common USB wireless adapters in use. If you haven’t already installed the driver for this device then see how to install ALFA AWUS036H on Windows 10. You will need to have the ALFA WiFi adapter installed and fully functional on the host operating system otherwise it will not work on Kali Linux in VirtualBox.
HOW TO CONNECT ALFA AWUS036H TO KALI LINUX IN VIRTUALBOX – ENABALING USB CONTROLLER
When you have the ALFA AWUS036H wireless adapter fully functional on the host operating system the first thing you will need to do is to enable the USB controller in VirtualBox. When you have VirtualBox running click on “Kali Linux” to highlight that specific virtual machine. Next click “Settings” and select the “USB” tab when the “Settings” window pops up.
Make sure that the “Enable USB Controller” box is checked and select “USB 2.0 (EHCI) Controller”. Now you need to add a USB filter to attach the WiFi adapter to the virtual machine. Click on the USB icon with a plus sign and select the “Realtek RTL8187”. The ALFA AWUS036H is recognized as Realtek RTL8187.
THE ALFA AWUS036H IS RECOGNIZED AS REALTEK RTL8187
After you select “Realtek RTL8187” it will add the device to USB Device Filters and you can click the “OK” button. Learning how to connect ALFA AWUS036H to Kali Linux in VirtualBox is pretty simple and after the wireless WiFi adapter is added to the USB Device Filters you can go ahead and boot up your Kali Linux virtual machine by clicking the green “Start” button.
HOW TO CONNECT ALFA AWUS036H TO KALI LINUX IN VIRTUALBOX -TESTING
When you have started your Kali Linux virtual machine and logged in as root you will need to open a terminal session. Let’s first check and see if the ALFA AWUS036H is being detected. Type in the following command to confirm that WLAN0 is being detected:
MONITOR MODE
If you plan on using the ALFA AWUS036H to sniff and capture packets then you will need to enable monitor mode. To enable monitor mode you will need to type the following command into your terminal session:
After issuing this command you should notice that monitor mode is enabled for wlan0 and it creates a monitoring interface named “wlan0mon”. To confirm that the “wlan0mon” monitoring interface was created use the “ifconfig” command again and you should see the interface.
PACKET CAPTURING
Now that monitor mode is enabled we can perform some further tests to make sure that we can capture packets. We will be using the Airodump-ng feature to capture raw packets frames. To begin the packet capture process you will need to enter the following into your terminal session:
After issuing that command you should see that your WiFi adapter is finding beacons from the various wireless networks around you. If your WiFi adapter is not finding anything then you may need to reset the WiFi adapter. You can do this by exiting your current terminal session and opening a new one and typing:
ifconfig wlan0mon down
iwconfig wlan0mon mode monitor
ifconfig wlan0mon up
After you issue the three commands above you can then use the “airodump-ng wlan0mon” command again to check for packet capturing.
If you still don’t see any packets being captured then there could be a problem with your USB WiFi adapter or VirtualBox is configured improperly.
Установка драйвера Alfa AWUS036ACH в Kali Linux
Чтобы двухдиапазонный Wi-Fi адаптер Alfa AWUS036ACH можно было использовать в операционной системе Kali Linux, необходимо установить драйвер.
Мы провели установку драйвера и проверили его работоспособность на следующем оборудовании:
- Компьютер с установленной программой виртуализации VMware Workstation 12 Pro 12.5.5
- Образ Kali Linux 32 bit VM PAE 2017.1 для VMware
- Адаптер Alfa AWUS036ACH
Скачайте образ Kali-Linux-2017.1-vm-i686.7z (Torrent) для VMware и распакуйте его.
Запустите VMware Workstation, откройте меню File — Open и укажите путь к распакованному образу Kali Linux.
Запустите ОС Kali Linux и в появившемся окне выберите I Copied It.
При входе введите логин root и пароль toor.
Подключите Wi-Fi адаптер Alfa AWUS036ACH в USB порт компьютера. Если адаптер автоматически не подключился в VMware, то подключите его через меню VM — Removable Devices — Realtek 802.11n — Connect.
Приступаем к установке драйвера. Откройте терминал и выполните следующие команды:
git clone -b v4.3.21 https://github.com/astsam/rtl8812au.git # скачиваем драйвер из репозитория github или качаем с нашего сайта и распаковываем
cd rtl8812au # переходим в каталог со скачанным драйвером
make # компилируем драйвер
sudo make install # устанавливаем драйвер
Теперь можно перезагрузить операционную систему или выполнить следующие команды, чтобы драйвер начал работать:
modprobe 8812au
airmon-ng check kill
Далее переведем Wi-Fi адаптер в режим monitor:
sudo ip link set wlan0 down # отключаем Wi-Fi интерфейс wlan0
sudo iwconfig wlan0 mode monitor # переводим интерфейс wlan0 в режим мониторинга
sudo iwconfig wlan0 txpower 30 # если нужно увеличиваем выходную мощность до 30 dBi
sudo ip link set wlan0 up # включаем Wi-Fi интерфейс wlan0
Проведем сканирование Wi-Fi сетей:
airodump-ng wlan0 —wps
Как видите, все работает. Остальной функционал из Kali Linux тоже работает 🙂
- В VMware беспроводной адаптер иногда перестает сканировать Wi-Fi сети. В этом случае его нужно переподключить в виртуалке через меню VM — Removable Devices — Realtek 802.11n и заново ввести в режим monitor.
- Встроенный в ОС Kali Linux визуальный сканер видит Wi-Fi сети, но подключиться к ним не может с правильным паролем. Постоянно переспрашивает пароль. Не подключается даже к открытым Wi-Fi сетям. Когда-то у меня была аналогичная ситуация в Ubuntu. Если кто-то знает, как это исправить, напишите в комментарии.
Alfa Network AWUS036ACH. Настройка работы с Kali Linux
выполните следующие действия, как есть.
Примечание: отключите адаптер Wi-Fi, пока вы делаете ниже.
‧ apt remove realtek-rtl88xxau-dkms && apt purge realtek-rtl88xxau-dkms
‧ apt update && apt upgrade
‧ apt autoremove && apt autoclean
‧ reboot
‧ apt-get dist-upgrade
‧ reboot
‧ git clone https://github.com/aircrack-ng/rtl8812au
‧ cd rtl8812au
‧ make && make install
‧ poweroff
Теперь включите компьютер и подключите адаптер Wi-Fi
Сейчас я использую Alfa AWUS036ACH RTL8812AU в Kali Linux 2019.4
Примечание: я подключил интернет через этот адаптер Wi-Fi
Kali Linux 2019.1, 2018.4, 2018.3, 2018.2 (supported)
ПРИМЕЧАНИЕ: протестированная версия ядра 4.15.0-kali2-amd64
ПРИМЕЧАНИЕ: протестированная версия ядра 4.17.0-kali1-amd64
ПРИМЕЧАНИЕ: протестированная версия ядра 4.18.0-kali3-amd64
Инструкции:
Шаг 1: Войдите в среду
Войдите в Kali Linux 2018.2 и откройте терминал от имени пользователя root.
Шаг 2: обновить ядро и установить пакет драйверов
Запустите следующую команду:
apt-get install linux-image-amd64
Перезагрузите компьютер. Откройте терминал пользователем root и выполните команду после перезагрузки:
apt-get install realtek-rtl88xxau-dkms
или выполните следующую команду, если существующий установленный пакет
apt-get install --reinstall realtek-rtl88xxau-dkms
Шаг 3: Вставьте драйвер и запустите.
Попробуйте одну из следующих команд:
Оборудование
Самый мощный на рынке в своей ценовой категории, используется для подключения ноутбука к беспроводным сетям в диапазоне 2.4/ 5 ГГц со скоростью до 1.2 Гбит/с по стандартам 802.11 a/b/g/n/ac на чипсете Realtek RTL8812AU
Установка и настройка Alfa AWUS036ACH на Kali Linux
Если загуглить «Лучший адаптер Wi-Fi для Kali Linux», то во всех статьях в пятерку лучших будет входить адаптер Alfa AWUS036ACH. Он поддерживает режим монитора и умеет инжектировать пакеты. Проблема лишь в том, что при подключении, Kali Linux не видит WiFi-адаптер. Далее покажу как решить эту проблему, установив и настроив драйвер Realtek для адаптера Alfa AWUS036ACH на Kali Linux.
Установка и настройка Alfa AWUS036ACH на Kali Linux
Подключите адаптер к компьютеру с Kali Linux через доступный USB-порт с помощью прилагаемого кабеля.
Если ввести команду lusb , вы увидите, что Kali видит физическое USB-устройство на шине 002.
Но вот выполнение команды iwconfig , показывает, что Kali не распознает его, как доступное сетевое устройство. Kali не видит его как устройство, которое может использовать, потому что драйверы еще не установлены.
Следующие несколько шагов исправят этот непорядок.
Обновление Kali Linux
Как всегда, перед установкой драйверов нужно убедиться, что используется обновленная версия Kali Linux.
После завершения обновления перезагрузите систему.
Установка драйвера Realtek-rtl88xxau на Kali Linux
Установите драйвер Realtek:
Поддержка модулей динамического ядра (DKMS) упрощает процесс установки обновлений драйверов.
Установите dkms:
Установив dkms, можно приступить к клонированию драйвера rtl8812au с GitHub:
После скачивания драйвера rtl8812 с GitHub, перейдите в созданный каталог:
В этом каталоге выполните следующую команду, для компиляции всех файлов rtl8812 в двоичное приложение:
Команда make install берет только что созданные двоичные файлы и копирует их в соответствующее место в файловой системе. Убедитесь, что запускаете ее с правами доступа root:
После перезагрузки системы вы можете подтвердить установку драйверов rtl8812au с помощью команды iwconfig . Теперь есть два беспроводных интерфейса, wlan0 и wlan1 — интерфейс Realtek, который мы установили.
Теперь в списке доступных интерфейсов, вы увидите Wi-Fi Networks (REALTEK RTL8812AU 802.11A/B/G/N/AC 2T2R).
Режим монитора Alfa AWUS036ACH на Kali Linux
Чтобы заставить адаптер Alfa AWUS036ACH работать в режиме монитора, откройте терминал Kali Linux и выполните команды: