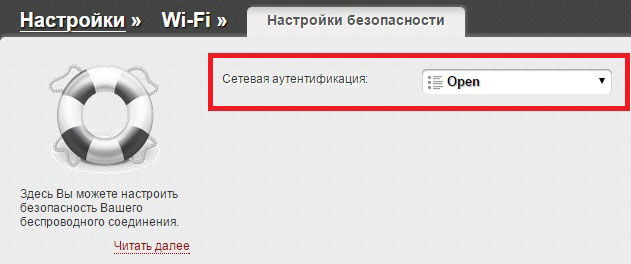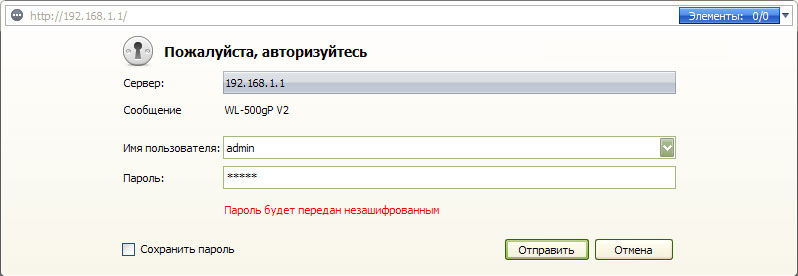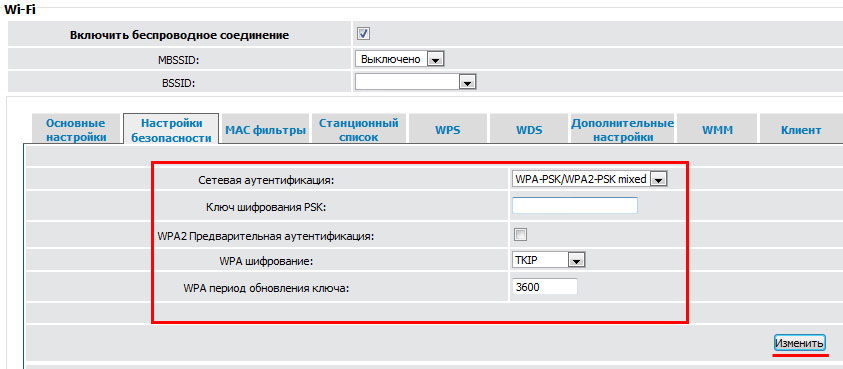- Тип безопасности и шифрования беспроводной сети. Какой выбрать?
- Защита Wi-Fi сети: WPA3, WPA2, WEP, WPA
- Шифрование беспроводной сети
- Какую защиту ставить на Wi-Fi роутере?
- Пароль (ключ) WPA PSK
- Выбираем и настраиваем сетевую аутентификацию
- Что означает слово аутентификация и принцип работы
- Какую сетевую идентификацию выбрать
- Переходим к настройкам маршрутизатора
- Защищаем беспроводную сеть
Тип безопасности и шифрования беспроводной сети. Какой выбрать?
Чтобы защитить свою Wi-Fi сеть и установить пароль, необходимо обязательно выбрать тип безопасности беспроводной сети и метод шифрования. И на данном этапе у многих возникает вопрос: а какой выбрать? WEP, WPA, WPA2, или WPA3? Personal или Enterprise? AES, или TKIP? Какие настройки безопасности лучше всего защитят Wi-Fi сеть? На все эти вопросы я постараюсь ответить в рамках этой статьи. Рассмотрим все возможные методы аутентификации и шифрования. Выясним, какие параметры безопасности Wi-Fi сети лучше установить в настройках маршрутизатора.
Обратите внимание, что тип безопасности, или аутентификации, сетевая аутентификация, защита, метод проверки подлинности – это все одно и то же.
Тип аутентификации и шифрование – это основные настройки защиты беспроводной Wi-Fi сети. Думаю, для начала нужно разобраться, какие они бывают, какие есть версии, их возможности и т. д. После чего уже выясним, какой тип защиты и шифрования выбрать. Покажу на примере нескольких популярных роутеров.
Я настоятельно рекомендую настраивать пароль и защищать свою беспроводную сеть. Устанавливать максимальный уровень защиты. Если вы оставите сеть открытой, без защиты, то к ней смогут подключится все кто угодно. Это в первую очередь небезопасно. А так же лишняя нагрузка на ваш маршрутизатор, падение скорости соединения и всевозможные проблемы с подключением разных устройств.
Защита Wi-Fi сети: WPA3, WPA2, WEP, WPA
Есть три варианта защиты. Разумеется, не считая «Open» (Нет защиты) .
- WEP (Wired Equivalent Privacy) – устаревший и небезопасный метод проверки подлинности. Это первый и не очень удачный метод защиты. Злоумышленники без проблем получают доступ к беспроводным сетям, которые защищены с помощью WEP. Не нужно устанавливать этот режим в настройках своего роутера, хоть он там и присутствует (не всегда) .
- WPA (Wi-Fi Protected Access) – надежный и современный тип безопасности. Максимальная совместимость со всеми устройствами и операционными системами.
- WPA2 – доработанная и более надежная версия WPA. Есть поддержка шифрования AES CCMP. Это актуальная версия протокола, которая все еще используется на большинстве домашних маршрутизаторов.
- WPA3 – это новый стандарт, который позволяет обеспечить более высокую степень защиты от атак и обеспечить более надежное шифрование по сравнению с предыдущей версией. Так же благодаря шифрованию OWE повышается безопасность общественных открытых сетей. Был представлен в 2018 и уже активно используется практически на всех современных роутерах и клиентах. Если ваши устройства поддерживают эту версию – используйте ее.
WPA/WPA2 может быть двух видов:
- WPA/WPA2 — Personal (PSK) – это обычный способ аутентификации. Когда нужно задать только пароль (ключ) и потом использовать его для подключения к Wi-Fi сети. Используется один пароль для всех устройств. Сам пароль хранится на устройствах. Где его при необходимости можно посмотреть, или сменить. Рекомендуется использовать именно этот вариант.
- WPA/WPA2 — Enterprise – более сложный метод, который используется в основном для защиты беспроводных сетей в офисах и разных заведениях. Позволяет обеспечить более высокий уровень защиты. Используется только в том случае, когда для авторизации устройств установлен RADIUS-сервер (который выдает пароли) .
Думаю, со способом аутентификации мы разобрались. Лучшие всего использовать WPA3. Для лучшей совместимости, чтобы не было проблем с подключением старых устройств, можно установить смешанный режим WPA2/WPA3 — Personal. На многих маршрутизаторах по умолчанию все еще установлен WPA2. Или помечен как «Рекомендуется».
Шифрование беспроводной сети
Есть два способа TKIP и AES.
Рекомендуется использовать AES. Если у вас в сети есть старые устройства, которые не поддерживают шифрование AES (а только TKIP) и будут проблемы с их подключением к беспроводной сети, то установите «Авто». Тип шифрования TKIP не поддерживается в режиме 802.11n.
В любом случае, если вы устанавливаете строго WPA2 — Personal (рекомендуется) , то будет доступно только шифрование по AES.
Какую защиту ставить на Wi-Fi роутере?
Используйте WPA2/WPA3 — Personal, или WPA2 — Personal с шифрованием AES. На сегодняшний день, это лучший и самый безопасный способ. Вот так настройки защиты беспроводной сети выглядит на маршрутизаторах ASUS:
А вот так эти настройки безопасности выглядят на роутерах от TP-Link (со старой прошивкой) .
Более подробную инструкцию для TP-Link можете посмотреть здесь.
Инструкции для других маршрутизаторов:
Если вы не знаете где найти все эти настройки на своем маршрутизаторе, то напишите в комментариях, постараюсь подсказать. Только не забудьте указать модель.
Так как WPA2 — Personal (AES) старые устройства (Wi-Fi адаптеры, телефоны, планшеты и т. д.) могут не поддерживать, то в случае проблем с подключением устанавливайте смешанный режим (Авто). Это же касается и WPA3. Если у вас есть устройства без поддержи этой версии, то нужно устанавливать смешанный режим WPA2/WPA3.
Не редко замечаю, что после смены пароля, или других параметров защиты, устройства не хотят подключаться к сети. На компьютерах может быть ошибка «Параметры сети, сохраненные на этом компьютере, не соответствуют требованиям этой сети». Попробуйте удалить (забыть) сеть на устройстве и подключится заново. Как это сделать на Windows 7, я писал здесь. А в Windows 10 нужно забыть сеть.
Пароль (ключ) WPA PSK
Какой бы тип безопасности и метод шифрования вы не выбрали, необходимо установить пароль. Он же ключ WPA, Wireless Password, ключ безопасности сети Wi-Fi и т. д.
Длина пароля от 8 до 32 символов. Можно использовать буквы латинского алфавита и цифры. Так же специальные знаки: — @ $ # ! и т. д. Без пробелов! Пароль чувствительный к регистру! Это значит, что «z» и «Z» это разные символы.
Не советую ставить простые пароли. Лучше создать надежный пароль, который точно никто не сможет подобрать, даже если хорошо постарается.
Вряд ли получится запомнить такой сложный пароль. Хорошо бы его где-то записать. Не редко пароль от Wi-Fi просто забывают. Что делать в таких ситуациях, я писал в статье: как узнать свой пароль от Wi-Fi.
Так же не забудьте установить хороший пароль, который будет защищать веб-интерфейс вашего маршрутизатора. Как это сделать, я писал здесь: как на роутере поменять пароль с admin на другой.
Если вам нужно еще больше защиты, то можно использовать привязку по MAC-адресу. Правда, не вижу в этом необходимости. Новый WPA3, или даже уже устаревший WPA2 — Personal в паре с AES и сложным паролем – вполне достаточно.
А как вы защищаете свою Wi-Fi сеть? Напишите в комментариях. Ну и вопросы задавайте 🙂
103
254689
Сергей
Настройка защиты Wi-Fi сетей
Выбираем и настраиваем сетевую аутентификацию
Сетевая аутентификация — это то, с чем ежедневно сталкивается большое количество пользователей интернета. Некоторые люди не знают о том, что означает данный термин, а многие даже не подозревают о его существовании. Практически все юзеры всемирной паутины начинают рабочий день с того, что проходят процесс аутентификации. Она нужна при посещении почты, социальных сетей, форумов и прочего.
Пользователи сталкиваются с аутентификацией каждый день, сами того не подозревая.
Что означает слово аутентификация и принцип работы
Аутентификация — это процедура, с помощью которой происходит проверка пользовательских данных, например, при посещении того или иного ресурса глобальной сети. Она производит сверку данных, хранящихся на веб-портале, с теми, которые указывает юзер. После того как аутентификация будет пройдена, вы получите доступ к той или иной информации (например, своему почтовому ящику). Это основа любой системы, которая реализована на программном уровне. Зачастую указанный термин утилизирует более простые значения, такие как:
Чтобы пройти аутентификацию, необходимо ввести логин и пароль для вашей учётной записи. В зависимости от ресурса, они могут иметь существенные отличия друг от друга. Если эксплуатировать идентичные данные на различных сайтах, то вы подвергнете себя опасности кражи вашей персональной информации злоумышленниками. В некоторых случаях указанные сведения могут выдаваться автоматически для каждого пользователя. Чтобы ввести нужные данные, как правило, используется специальная форма на ресурсе глобальной сети или в определённом приложении. После введения нужной информации, они будут отправлены на сервер для сравнения с теми, которые имеются в базе. Если они совпали, то вы получите доступ к закрытой части сайта. Введя неправильные данные, веб-ресурс сообщит об ошибке. Проверьте их правильность и введите ещё раз.
Какую сетевую идентификацию выбрать
Многие задумываются над тем, какую сетевую идентификацию выбрать, ведь их существует несколько типов. Для начала нужно определиться с любой из них. На основе полученных сведений каждый решает самостоятельно, на каком варианте остановиться. Одним из самых новых стандартов сетевой аутентификации является IEEE 802.1х. Он получил широкую поддержку практически у всех девелоперов оборудования и разработчиков программного обеспечения. Этот стандарт поддерживает 2 метода аутентификации: открытую и с использованием пароля (ключа). В случае с открытым методом одна станция может подключиться к другой без необходимости авторизации. Если вас не устраивает это, то необходимо утилизировать метод с использованием ключа. В случае с последним вариантом пароль шифруется одним из методов:
Наиболее подходящий вариант можно установить на любом роутере.
Переходим к настройкам маршрутизатора
Даже неподготовленный пользователь без проблем произведёт все необходимые конфигурации. Чтобы начать настройку прибора, необходимо подключить его к персональному компьютеру при помощи кабеля. Если это действие выполнено, то откройте любой веб-обозреватель и в адресной строке наберите http://192.168.0.1, затем нажмите Enter. Указанный адрес подходит практически для любого девайса, но более точную информацию можно прочитать в инструкции. Кстати, это действие как раз и является аутентификацией, после прохождения которой вы получаете доступ к закрытой информации вашего роутера. Вы увидите запрос на вход в интерфейс, который поможет выполнить необходимые настройки. Если логин и пароль никто не менял, то по умолчанию практически во всех моделях от различных компоновщиков используется слово admin в обоих полях. Купленный маршрутизатор имеет открытую беспроводную сеть, так что к ней могут подключиться все желающие. В том случае, если вас это не устраивает, её необходимо защитить.
Защищаем беспроводную сеть
В различных моделях названия меню и подменю могут отличаться. Для начала нужно зайти в меню роутера и выбрать настройку беспроводной сети Wi-Fi. Указываем имя сети. Его будут видеть все беспроводные устройства, которые необходимо подключить к прибору. Далее нам необходимо выбрать один из методов шифрования, список которых приведён выше. Мы рекомендуем эксплуатировать WPA2-PSK. Указанный режим является одним из самых надёжных и универсальных. В соответствующем поле нужно вписать придуманный вами ключ. Он будет использоваться для подключения к беспроводной сети девайса вашими устройствами (смартфонами, ноутбуками, планшетами и другими гаджетами). После того как все вышеперечисленные действия будут выполнены, беспроводная сеть будет полностью защищена от несанкционированного подключения к ней. Никто не сможет пользоваться вашим трафиком, не зная пароля аутентификации.
Чтобы устанавливаемый пароль смог максимально защитить вашу сеть от несанкционированного подключения, он должен состоять из достаточно большого количества символов. Рекомендуется использовать не только цифры, но и буквы верхнего и нижнего регистров.