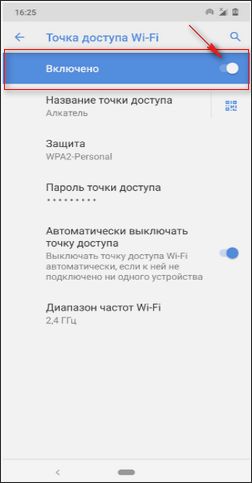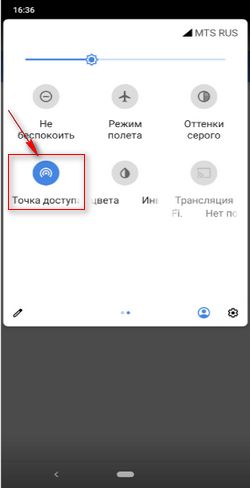- Инструкция для WiFi роутера Alcatel HH40V
- Клавиша Сброса
- Описание индикации светодиода
- Установка SIM-карты
- Подключение сетевого адаптера
- Установка внешней антенны
- Подключение в режиме Wi-Fi
- Доступ к настройкам роутера Cat4
- Настройки
- Dial-up
- WAN
- LAN
- Wi-Fi
- Основные
- Дополнительно
- Дополнительно
- Безопасность
- Управление PIN
- IP-фильтр и MAC-фильтр
- Фильтр URL-адресов
- Виртуальный сервер
- Информация об устройстве
- Перезагрузка и сброс
- Обновление
- Управление устройством
- Резервное копирование и восстановление
- Как на Alcatel делиться интернетом с телефона через вай фай
- Отзывы о раздаче интернета с телефона Алкатель
Инструкция для WiFi роутера Alcatel HH40V
Чтобы включить режим WPS, нажмите и удерживайте клавишу WPS в течение 3 секунд. Светодиод Wi-Fi начнет мигать синим. В течении двух 7 минут после этого вы должны будете нажать клавишу WPS на устройстве, которое вы хотите подключить. Роутер Cat4 автоматически назначит сетевые настройки этому устройству.
Клавиша Сброса
Используйте скрепку или булавку, чтобы аккуратно нажать и удерживать клавишу сброса в течение 3 секунд. Загорятся все светодиоды, затем выключатся и включатся снова после завершения сброса. Вы также можете сбросить настройки устройства с помощью веб-интерфейса.
Описание индикации светодиода
Установка SIM-карты
- Откройте крышку слота SIM-карты.
- Установите SIM-карту в слот.
- Закройте крышку слота SIM-карты.
Не извлекайте SIM-карту, если карта используется роутером Cat4. Это может повлиять на производительность вашего устройства, а данные, хранящиеся на SIM-карте, могут быть потеряны.
Подключение сетевого адаптера
Для подключения сетевого адаптера выполните следующие действия. После подключения к стандартной бытовой розетке переменного тока (220 В, 50 Гц) ваш роутер Cat4 автоматически включится.
Для предотвращения помех, вызванных радиосигналами, расположите роутер Cat4 на расстоянии не менее одного метра от телефонов и других электрических устройств.
Установка внешней антенны
В местах с плохим приёмом сигнала сотовой сети подключите внешние антенны к двум портам с маркировкой «LTE» для улучшения приёма сигнала.
Подключение в режиме Wi-Fi
Настройка подключения Wi-Fi вручную:
- На устройстве с поддержкой Wi-Fi выполните сканирование беспроводных сетей.
- Подключитесь к сети с именем, которое соответствует идентификатору SSID, найденному на наклейке роутера.
- При запросе пароля введите ключ Wi-Fi, указанный на наклейке роутера (с учетом регистра). Ваше устройство уведомит вас о подключении.
Настройка подключения Wi-Fi с помощью клавиши WPS:
Устройство, которое вы хотите подключить, должно поддерживать WPS. Существует 3 способа настройки WPS-соединения.
- Убедитесь, что на устройстве, которое вы хотите подключить, включен Wi-Fi и включите WPS.
- Нажмите и удерживайте клавишу WPS в течение 3 секунд. Светодиод Wi-Fi начнет мигать синим.
- Устройство должно автоматически подключиться.
- Включите функцию WPS на смарт-устройстве (поддерживаются только Android-устройства) и запишите ключ WPS.
- Откройте страницу WPS в веб-интерфейсе роутера (перейдите в Настройки > Wi-Fi > WPS).
- Введите ключ WPS в веб-интерфейсе роутера и нажмите клавишу «Применить».
- Устройство должно автоматически подключиться.
Вариант 3: PBC (настройка нажатием кнопки)
- Откройте страницу WPS в веб-интерфейсе роутера (перейдите в Настройки > Wi-Fi > WPS).
- Нажмите PBC.
- Нажмите «Применить». WPC будет включено в течении 2 минут.
- Включите WPS на устройстве, которое вы хотите подключить. Устройство подключится автоматически.
Доступ к настройкам роутера Cat4
Существует два способа настройки роутера Cat4:
Для управления роутером Cat4 загрузите бесплатное приложение Alcatel Wi-Fi Link. Для этого отсканируйте следующий QR-код с помощью вашего мобильного устройства.
Примечание: приложение Alcatel Wi-Fi Link и веб-интерфейс имеют одинаковый пароль. Пароль по умолчанию: admin.
Для управления роутером с помощью вебинтерфейса:
- Откройте браузер и введите адрес http://192.168.1.1 в адресной строке, чтобы открыть веб-интерфейс пользователя роутера. Загрузится Домашняя страница, как показано на рисунке ниже.
Пароль по умолчанию: admin
Настройки
Вы можете перейти в Настройки и внести следующие изменения:
Dial-up
WAN
LAN
Wi-Fi
Безопасность
NAT
Dial-up
Меню «Сетевое подключение» позволяет настроить режим подключения, Интернет-роуминг и IP-режим.
Меню «Управление профилями» позволяет настроить новый профиль APN или изменить/удалить существующие профили.
В меню «Настройки сети» вы можете установить режим поиска сети в автоматическом или ручном режиме, а также изменить режим сети на Автоматически, Только 2G, Только 3G или Только 4G. После внесения изменений нажмите клавишу Применить.
В меню «Месячный план» вы можете задать свой ежемесячный тарифный план, установить лимит передачиданных, настроить параметры автоматического отключения и т. д
WAN
В меню «Статус WAN» вы можете просмотреть подробную информацию о глобальной сети (WAN), включая IP-адрес, маску подсети, шлюз, DNS-сервер и т. д.
В меню «Настройка WAN» вы можете настроить режим подключения и параметры WAN. Вы можете установить режим подключения PPPoE, DHCP или статический IP-адрес.
Используя функцию MAC Clone, несколько клиентов могут подключиться к роутеру Cat4 и получить доступ к Интернету. Здесь отображается текущий MAC-адрес. Нажмите Сброс, чтобы установить новый MAC-адрес. Нажмите Клонировать, чтобы скопировать MAC-адрес вашего хоста.
LAN
В этом меню отображаются параметры локальной сети (LAN). Адрес шлюза по умолчанию — 192.168.1.1. Маска подсети по умолчанию — 255.255.255.0. DHCP-сервер автоматически назначит IP-адреса устройствам в сети. По умолчанию DHCP отключен.
Wi-Fi
Основные
- SSID: имя сети Wi-Fi, создаваемой роутером. Имя сети должно содержать от 1 до 32 символов.
- Вещание SSID: По умолчанию включено.
Примечание: если вы выключите данный параметр, то созданная вами сеть Wi-Fi не будет доступна для обнаружения другими устройствами и её имя надо будет вводить вручную. - Безопасность: вы можете выбрать тип безопасности, доступные варианты: Отключена, WEP, WPA, WPA2 или WPA/WPA2.
- Шифрование: по умолчанию установлено значение Авто, доступные варианты: TKIP, AES или Авто.
- Пароль: в этом меню вы можете проверить свой ключ Wi-Fi.
Дополнительно
- Страна/Регион
- Канал: выбор частотного канала, в рамках которого будет функционировать сеть Wi-Fi.
- Режим 802.11: в раскрывающемся меню вы можете выбрать один из доступных параметров, по умолчанию установлен802.11b/g/n.
- Изоляция AP: здесь вы можете включить или отключить эту функцию.
- Пропускная способность: В раскрывающемся меню вы можете выбрать доступные параметры. По умолчанию установлено значение Авто.
Дополнительно
Используйте ключ WPS для проверки учётных данных доступа WPS. Ваш роутер может получить запрос доступа от клиента в течение 2 минут. Введите ключ WPS, полученный от клиентского устройства, и нажмите «Применить». (Для получения дополнительной информации о настройке WPS см. раздел WPS)
Безопасность
Управление PIN
- Отключение PIN-кода SIM-карты:
- Если PIN-код SIM-карты включен, нажмите
- Введите текущий PIN-код SIM-карты.
- Нажмите «Применить».
- Изменение PIN-кода SIM-карты:
- Если PIN-код SIM-карты включен, нажмите Изменить PIN-код SIM-карты.
- Введите старый PIN-код SIM-карты и подтвердите новый PIN-код SIM-карты.
- Нажмите «Применить».
IP-фильтр и MAC-фильтр
По умолчанию любое устройство, подключенное к роутеру Cat4, имеет доступ в Интернет. Можно использовать IP-фильтр либо MAC-фильтр для блокирования доступа определенных устройств в Интернет.
Отключен: все подключенные устройства могут получить доступ в Интернет.
Белый список: только устройства с IP-адресом (MAC-адресом),добавленным в этот список, могут получить доступ в Интернет.
Чёрный список: устройства с IP-адресом (MAC-адресом), добавленным в этот список, не могут получить доступ в Интернет.
Фильтр URL-адресов
Эта функция позволяет администратору блокировать определенные устройства от доступа к указанным URL-адресам в течение заданных периодов времени.
Виртуальный сервер
Это устройство поддерживает соединения с виртуальными серверами, позволяя внешним пользователям получать доступ к услугам, предоставляемым в локальной сети (LAN), используя протокол передачи гипертекста (HTTP), протокол передачи файлов (FTP) и другие протоколы. Нажмите , чтобы ввести параметры, включая имя, LAN IP-адрес, порт LAN, порт WAN и т. д. Нажмите Применить после завершения.
Информация об устройстве
Здесь можно просмотреть информацию об устройстве, включая IMEI, версию ПО и MAC-адрес.
Перезагрузка и сброс
Нажмите Перезагрузка, чтобы перезагрузить устройство. Нажмите Сброс настроек, чтобы восстановить заводские настройки по умолчанию. Вы также можете использовать кнопку сброса на роутере Cat4.
Обновление
Обновление ПО (FOTA). Нажмите Проверить обновления. Роутер проверит наличие доступного обновления. В случае обнаружения обновления, вы можете нажать Загрузить. Как только файл будет успешно загружен, вы можете нажать Обновить.
Управление устройством
В этом меню можно сменить пароль устройства (введите текущий пароль и подтвердите новый), установить язык и ваш часовой пояс, настроить синхронизацию внутренних часов компьютерных систем по протоколу Network Time Protocol (NTP).
Резервное копирование и восстановление
Для сохранения конфигурации нажмите Резервное копирование, чтобы сохранить текущие настройки роутера в файл. Для восстановления Нажмите кнопку Обзор, чтобы выбрать файл, а после нажмите Восстановление.
Оставьте Ваш телефон, наш эксперт перезвонит Вам в течение 5 минут и ответит на все вопросы!
Как на Alcatel делиться интернетом с телефона через вай фай
В этой статье вы найдете инструкцию как раздать интернет на телефоне Алкатель по Wi-Fi, несколько способов. Вы можете делиться интернетом со своего телефона с другими устройствами, главное чтоб скорость была хорошая.
В нашем примере мы покажем как раздать интернет с телефона Alcatel на Android 10, надеюсь информация будет актуальна и на других версиях. Современные смартфоны позволяют делиться интернетом без проводов по воздуху, то есть через вай фай. Подключатся к интернету с телефона могут одновременно несколько устройств, например телефон, планшет, компьютер, ноутбук, смарт телевизор с технологией Wi-Fi.
1) Первый способ как через вай фай раздать интернет с телефона Алкатель на другой телефон или иное устройство:
— Открываем на смартфоне «Настройки» .
— В настройках заходим в пункт «Сеть и интернет».
— Далее нам нужен пункт «Точка доступа и модем».
— Теперь переходим в пункт «Точка доступа Wi-Fi» где включаем точку доступа вай фай как показано на прикрепленном скриншоте.
Так же здесь вы можете изменить имя точки доступа Wi-Fi, поменять пароль от вай фай, выбрать защиту, диапазон частот Wi-Fi и другие настройки.
2) Второй способ как раздать интернет на телефоне Алкатель по Wi-Fi:
— Тянем от верхнего края экрана вниз чтоб открыть панель с быстрыми настройками телефона.
— В открывшемся панели нам нужен значок «Точка доступа» нажав на который мы можем включать или выключать точку доступа Wi-Fi.
Смотрите кнопка выделена на прикрепленном скриншоте.
Если в открывшейся панели нет этой кнопки, то сдвиньте панель в право или влево, возможно он на втором экране. Так же если нажать на кнопку «Точка доступа» и немного удержать, то вы сразу можете попасть в расширенные настройки вай фай на Алкатель где можете изменить пароль и другие параметры.
Надеюсь, информация из статьи помогла вам подключить интернет с Alcatel по Wi-Fi на другой телефон, планшет, ноутбук, компьютер, телевизор или другое устройство. Не забудьте оставить отзыв и указать модель смартфона к которому подошла или не инфа выше чтоб и другим осталась от вас полезная информация. Спасибо за отзывчивость!
Отзывы о раздаче интернета с телефона Алкатель
Добавить отзыв или поделиться полезной информацией по теме страницы.
Смартфоны с самой лучшей камерой 2023. В рейтинге предоставлены телефоны с самой лучшей камерой на сегодняшний день.
Бесплатно телефон по акции. Бесплатные телефоны, смартфоны сенсорные и кнопочные как брендовых производителей Samsung, iPhone так и малоизвестных.
Оставляя отзывы, Вы помогаете
другим сделать правильный выбор.
ВАШЕ МНЕНИЕ ИМЕЕТ ЗНАЧЕНИЕ.
- Копирование материалов и иной информации с сайта для дальнейшего размещения на других ресурсах разрешена только при наличии прямой (активной) и индексируемой ссылки на сайт www.telefoniy.ru или ссылки на страницу где взята информация!
Спасибо за понимание и удачи вам в ваших делах! - Связаться с администратором сайта
- Владелец сайта telefoniy.ru
- Правила пользования сайтом
- Сайт работает с 2011 по 2023 г.