- How to Create a Free WiFi Hotspot
- What is a WiFi Hotspot?
- What Is a Free WiFi Hotspot?
- Where Can I Find Free WiFi Hotspots?
- How to Find WiFi Hotspots Near Me with NetSpot?
- How to Find WiFi Hotspots without NetSpot?
- Is There a Way to Turn My Laptop/Phone into WiFi Hotspot?
- Finding and Using Wi-Fi Hotspots
- Requirements to Use Wi-Fi Hotspots
- Finding Wi-Fi Hotspots
- Connect to Wi-Fi Hotspots
- Dangers of Wi-Fi Hotspots
- All About Wifi Hotspots
- Wifi Hotspot
- Who use Wifi?
- How to set up a Wifi Hotspot
- Conclusion
How to Create a Free
WiFi Hotspot
We’ll show you how you can easily turn your phone or laptop into a WiFi hotspot without any expert knowledge and for free.
After reading this article, you won’t have to frantically search for the nearest WiFi hotspot anymore.
What is a WiFi Hotspot?
Contrary to popular belief, a WiFi hotspot isn’t a device but a location. More specifically, it’s an area where people may obtain internet access using WiFi technology. This area of wireless internet access is typically created using a wireless router connected to an internet service provider.
Most people these days have WiFi hotspots at home to connect various internet-enabled devices and appliances to the internet without physical cables. Many businesses and organizations create hotspots to attract foot traffic and gain a competitive edge.
According to Statista, an online statistics, market research and business intelligence portal, there was 179 million of public WiFi hotspots worldwide in 2017. This number is forecasted to grow to 542 millions by 2022. The steep rise of the number of available public WiFi hotspots highlights our hunger for internet access and our preference for businesses and organizations that offer it for free.
What Is a Free WiFi Hotspot?
WiFi hotspots are either free or paid, and they employ various security protocols to mitigate security risks posed by malicious hackers. It’s paramount to avoid using unsecured WiFi hotspots. Such hotspots can be recognized by the absence of strong WiFi password validation procedures.
Unsecured hotspots are a common target of cybercriminals, and some cybercriminals even deploy such hotspots themselves to capture passwords and other sensitive information of those who connect to them.
You should never connect to a WiFi hotspot that doesn’t use at least the WPA security protocol. This protocol has been available since 2003 as a successor to the previous system, Wired Equivalent Privacy (WEP), which is now considered to be insufficiently secure.
Ideally, you should only connect to WiFi hotspots secured with WPA2 because it supports an AES-based encryption mode to provide strong security. Soon, there will also be WiFi hotspots with WPA3, which uses 192-bit encryption and individualized encryption for each user.
This latest WiFi security standard was announced in January 2018, and it will, in addition to other things, mitigate security issues posed by weak passwords and simplify the process of setting up devices with no display interface, according to the Wi-Fi Alliance.
Where Can I Find Free WiFi Hotspots?
The good news is that free WiFi hotspots are everywhere these days. Most coffee shops, shopping malls, and businesses offer a free WiFi hotspot to attract foot traffic, but the problem is that simply typing “free WiFi hotspot near me” into Google Search doesn’t yield any useful results.
What you need to reliably find all free WiFi hotspots near you is a professional app for wireless site surveys, WiFi analysis, and troubleshooting such as NetSpot. With it, you can quickly find out which wireless networks are available around you and use your own judgment to determine which are free based on their names.
How to Find WiFi Hotspots Near Me with NetSpot?
Finding WiFi hotspots with NetSpot is easy. You simply install it on any Windows or macOS computer with WiFi and click on the Discover button in NetSpot to switch to Discover Mode.
In this mode, NetSpot automatically collects every detail about all surrounding WiFi hotspots and presents the collected information in a readable fashion. You can see the name, security, and signal strength of each discovered WiFi hotspot, which helps you select the best one. Besides Discover Mode, NetSpot also features an in-depth network analysis mode: Survey Mode.
In this mode, you can create multi-zone interactive heatmaps with detailed information on wireless network coverage. Survey Mode is useful for optimizing the coverage of WiFi hotspots as it clearly highlights all areas of signal weakness.
How to Find WiFi Hotspots without NetSpot?
You can also find WiFi hotspots without NetSpot using the tools built into your mobile device or computer, but don’t expect to get nearly as comprehensive information as you can get with NetSpot. Telling apart unsecured networks for secured ones is often problematic and discovering hidden WiFi hotspots may be impossible.
Is There a Way to Turn My Laptop/Phone into WiFi Hotspot?
Most smartphones and laptops can be turned into a WiFi hotspot without any third-party application. The instructions how to do so vary from device to device, but the entire process typically involves only a couple of clicks.
Android: To turn your Android phone into a WiFi hotspot, go to Settings and tap the “Wireless & networks” option. There, look for an option called “Portable Wi-Fi hotspot” and click on it to turn your device into a WiFi hotspot.
iOS: To turn your iPhone into a WiFi hotspot, go to Settingsand then Cellular. Tap on the “Personal Hotspot” option to turn your iPhone into a WiFi hotspot.
Windows: To turn your Windows laptop into a WiFi hotspot, use the Windows key + X keyboard shortcut, and select Command Prompt (Admin). In Command Prompt (Admin) enter: “NETSH WLAN set hostednetwork mode=allow ssid=Your_SSID key=Your_Passphrase” (leave out the quotation marks). Then enter the following command to activate it: “NETSH WLAN start hostednetwork” (again, make sure to leave out the quotation marks).
macOS: To turn your Mac into a WiFi hotspot, go to System Preferences and click the Sharing icon. Select the “Internet Sharing” option and choose the Internet connection you want to share with the devices.
As you can see, it’s relatively straightforward to create WiFi hotspot on Mac/Windows as well as on mobile devices running Android and iOS. Just make sure to always secure your hotspot with strong encryption otherwise you might become a target of malicious hackers.
Finding and Using Wi-Fi Hotspots
An MIT graduate who brings years of technical experience to articles on SEO, computers, and wireless networking.
- The Wireless Connection
- Routers & Firewalls
- Network Hubs
- ISP
- Broadband
- Ethernet
- Installing & Upgrading
- Wi-Fi & Wireless
A Wi-Fi hotspot is a wireless access point that provides internet access to network devices in public locations such as downtown centers, cafés, airports, and hotels. Businesses and schools are increasingly using Wi-Fi hotspots for their internal (intranet) networks. Home wireless networks also use similar Wi-Fi technology.
Requirements to Use Wi-Fi Hotspots
Computers (and other devices) connect to hotspots using their internal Wi-Fi network adapters.
If your computer doesn’t have an internal Wi-Fi adapter, install Wi-Fi network adapters separately. Depending on the type of computer and personal preferences, you can use a USB, PC Card, ExpressCard, or PCI card adapter.
Public Wi-Fi hotspots sometimes require paid subscriptions. To sign-up with these hotspots, you’ll provide credit card information online or by phone and choose a service plan. Some service providers offer plans that work at thousands of hotspots throughout the country.
Service providers supply the profile information required to access their Wi-Fi hotspots. This information includes:
- The network name (also called SSID) distinguishes hotspot networks from each other.
- Encryption keys (a series of letters and numbers) scramble the network traffic to and from a hotspot.
Finding Wi-Fi Hotspots
Computers can automatically scan for hotspots that are within range of their wireless signal. These scans identify the network name (SSID) of the hotspot and allow the computer to initiate a connection.
If you don’t want to use a computer to find hotspots, use a separate gadget called a Wi-Fi finder. These small devices scan for hotspot signals and might indicate signal strength to pinpoint their exact locations.
Before traveling to a faraway place, find Wi-Fi hotspots using online wireless hotspot finder services.
Connect to Wi-Fi Hotspots
The process of connecting to a Wi-Fi hotspot works similarly to home, business, and public wireless networks. With the profile (network name and encryption settings) applied on the wireless network adapter, initiate the computer’s connection. Paid or restricted hotspot services require you to log in with a username and password the first time you access the internet.
Dangers of Wi-Fi Hotspots
Wi-Fi hotspots are generally safe, although a hacker with the technical skills can break into a computer through a hotspot and access personal data.
A few necessary precautions help ensure safety when using Wi-Fi hotspots:
- Research the public hotspot service providers and choose only reputable providers who use strong security settings on their networks.
- Check the computer settings to ensure you do not accidentally connect to non-preferred hotspots.
- Be aware of your surroundings, and watch for suspicious individuals who may be reading your screen or paying too much attention to your device.
Get the Latest Tech News Delivered Every Day
All About Wifi Hotspots
Technology is advancing at a pace that was unimaginable before. We have many great inventions that can help us achieve significant outputs. There are planes, other vehicles, mobile phones, computers and laptops for online work, as well as planes and other vehicles that can be used for faster transportation. Through technology.
These are just branches, but the tree is Wifi Hotspot. Because it provides internet connectivity, this is considered the heart of these smart products.
Wifi Hotspot
Wifi Hotspot is a physical location that allows people to access the internet via Wireless Local Area Network (WLAN) and can be used for any online activity. Wifi Hotspot is accessible via the link between your phone and your internet provider. Today, roamable Hotspots are also available. This means that a dongle can have internet connectivity. Although it functions in the same way as a router, its range of connectivity and other factors are quite different.
Wifi Hotspot can be classified as a private or public Hotspot. Open Hotspot is Wifi connectivity that is accessible to everyone. It does not require any password to access. Private Hotspot is wifi connectivity that has been encrypted to a password known to the owner.
Individuals who need Wifi to do personal or professional work can search for free public Wifi. Free Wifi is available in most cafes and restaurants. The private Hotspot, also known as the Tether, is configured with either a smartphone or cellular tablet that has a plan for mobile data.
Who use Wifi?
Wifi is used by almost all companies to operate their computers or laptops for official purposes. It is also used by individuals at home for entertainment and work.
How to set up a Wifi Hotspot
It is easy to set up a Wifi Hotspot so that everyone can use it, from children to seniors. The setup process will vary depending on the operating system of the phone or tablet. You will need to open the Personal Hotspot section on an iPhone. To turn it on, simply tap the slider switch in the Hotspot.
The settings can be changed by you Hotspot, such as username and passcode. You can do this from the settings. For Android-connected devices, click on the setting icon then click the mobile Hotspot symbol. To turn on Hotspot for everyone, simply switch the slider key. To view or modify the username, passcode, and other settings, click on the personal Hotspot option. You can then access all of them.
Conclusion
While technology is making our lives easier, there are still many threats. To prevent hackers from stealing your data, you should always protect your Wifi Hotspot with anti-virus software. To ensure your safety, never give out your Wifi information to anyone.
Related Products:
- WiFi Ultraboost Review
- Best WiFi Repeaters, Extender or Booster
- How to Find Your Wi-Fi Information?
- RangeXTD Review
- #1 Best Free Keyword Research Tool For 2020!
- WiFiBlast Review
- Best PCI (PCI-E) Wireless Cards (Review)
- Best USB Wi-Fi Adapter For Gaming
- Privacy Policy
- Best Wi-Fi Router for Multiple Devices (Review)
- Best Wi-Fi Boosters for RV
- Cookie Privacy Policy
- Terms of Use
- DMCA
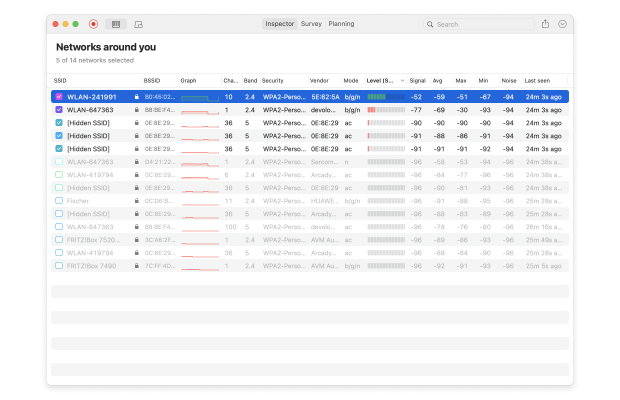
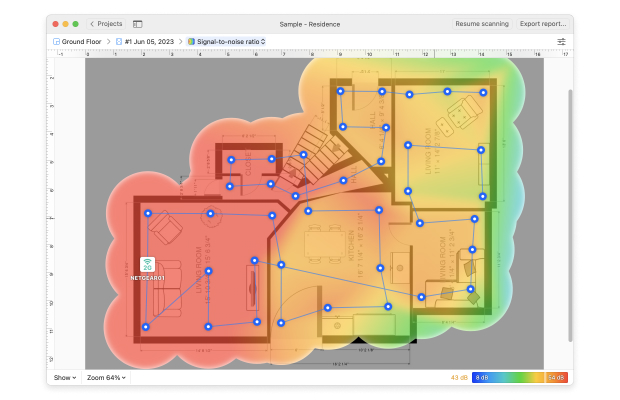
:max_bytes(150000):strip_icc()/businessman-hand-working-with-mobile-phone-and-laptop-computer--with-technology-digital-graphic-802791202-5b1dcd998e1b6e0036259291-b4f5d559bc744cce973e7df98eb9a087.jpg)