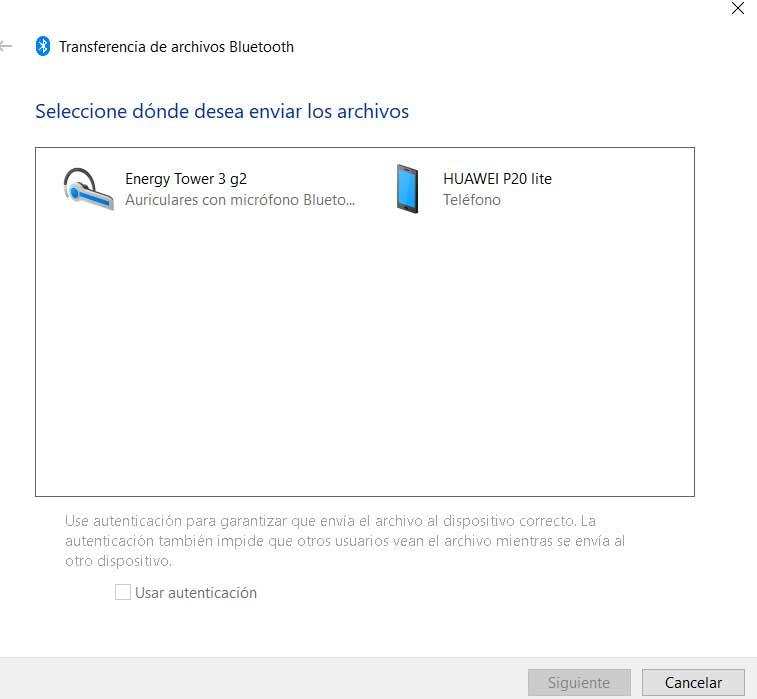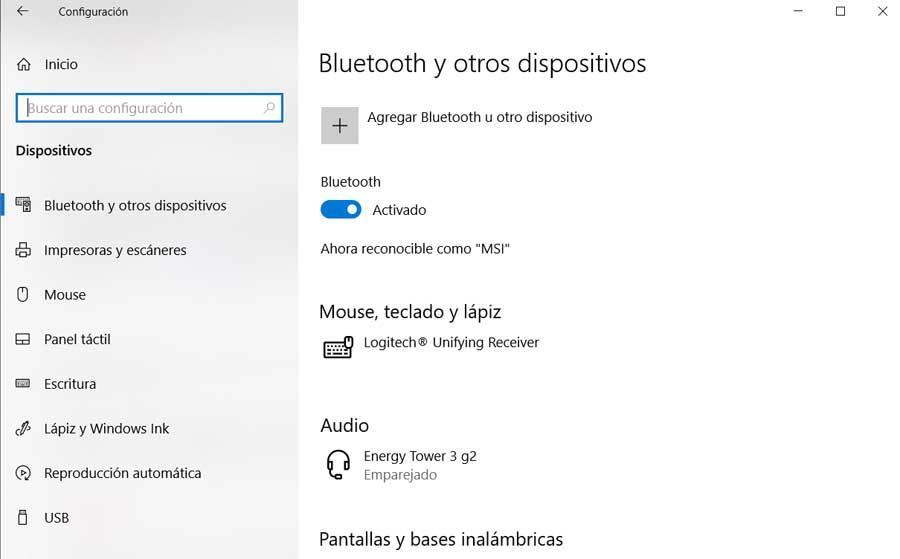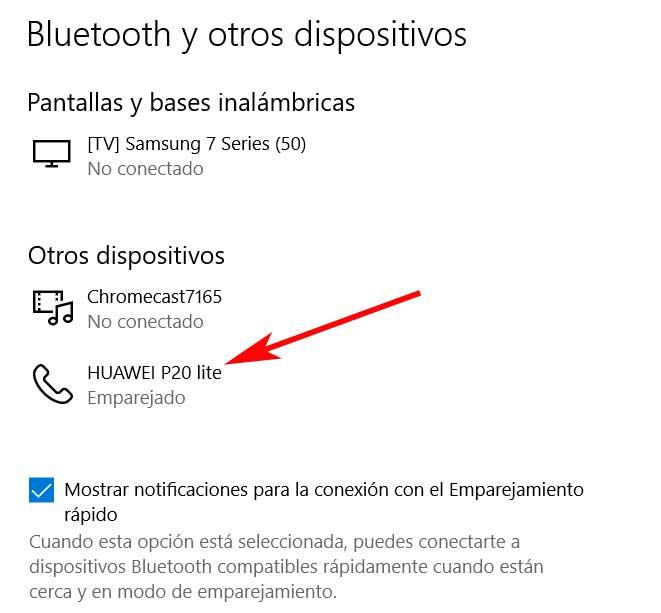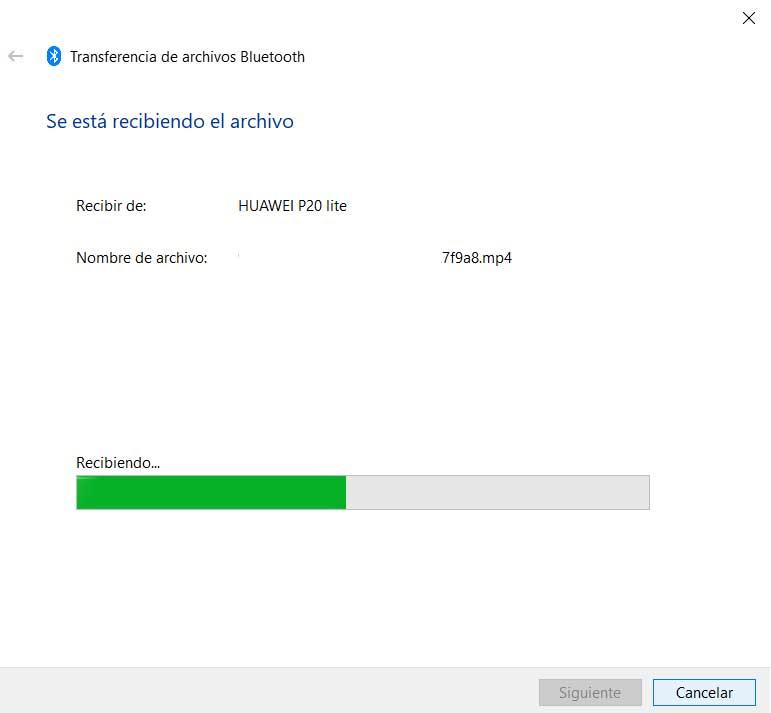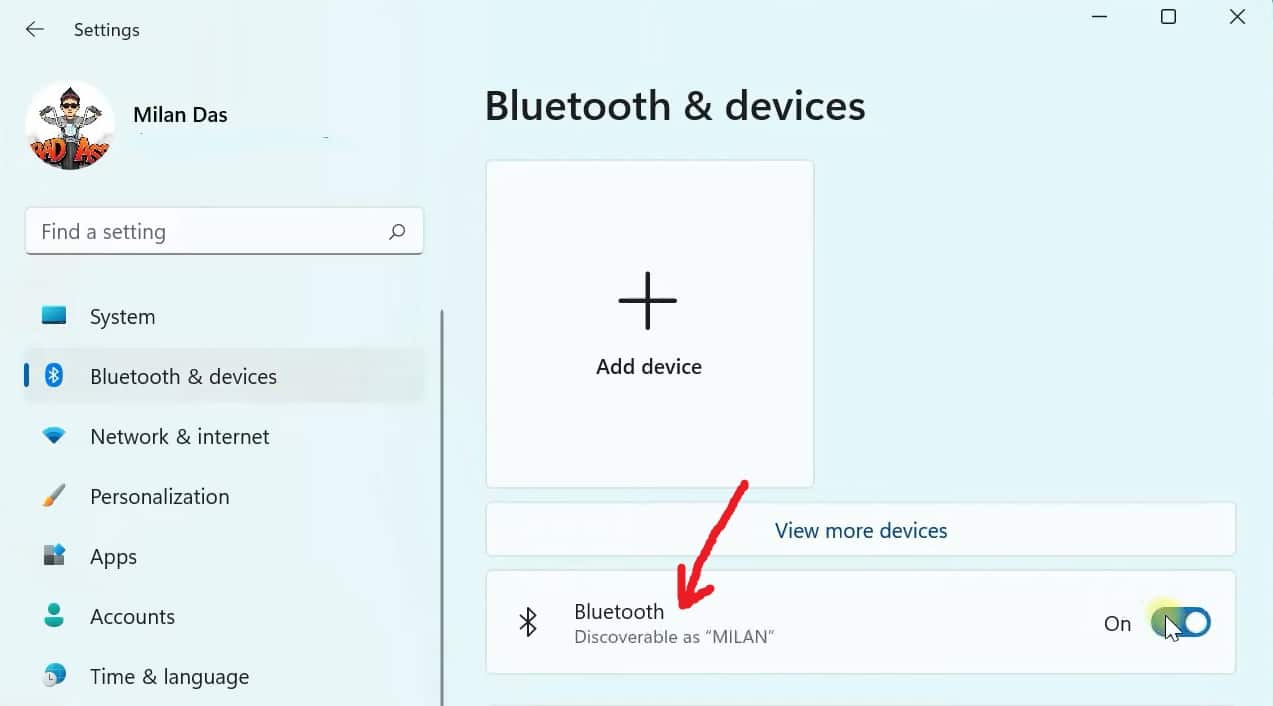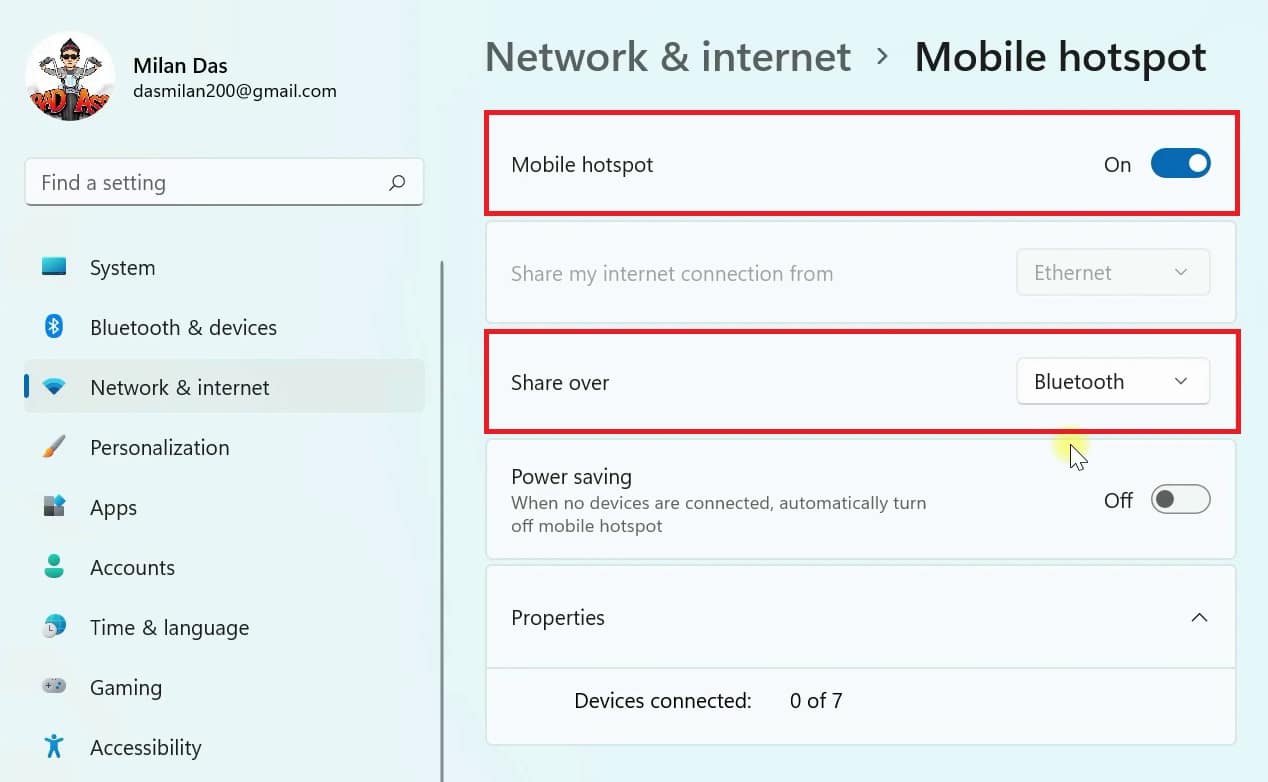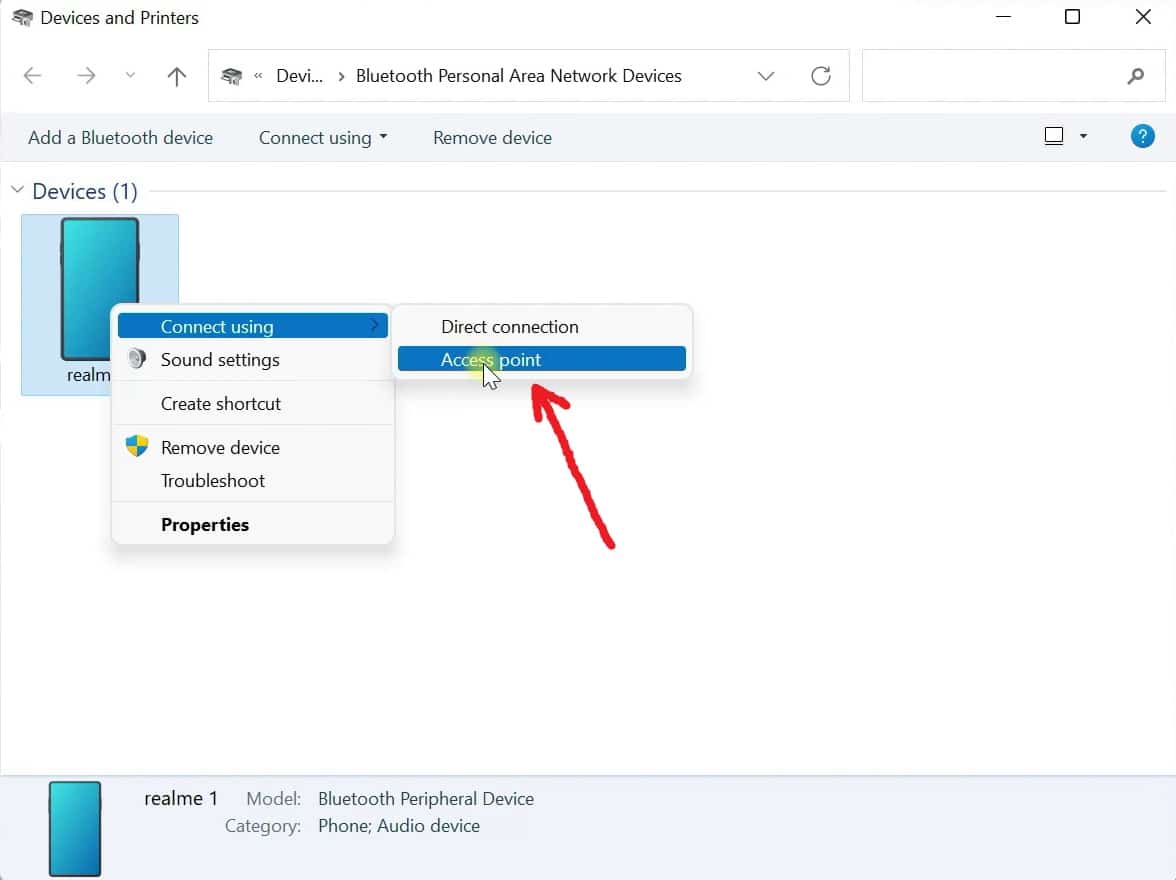- Send files over Bluetooth in Windows
- Share files in Windows 10 via Bluetooth
- Bluetooth offers many features in Windows 10
- How to use Bluetooth in Windows 10
- What to do if I don’t see the Bluetooth receiver
- Send and receive files from Windows 10
- Share Internet via Bluetooth Between PC and Android
- Method 1: Share PC Internet via Bluetooth
- Method 2: Share Mobile Internet via Bluetooth
- Conclusion
Send files over Bluetooth in Windows
Share a photo, video, or other kind of file with a friend who has a phone, laptop, or tablet.
- Make sure the other device you want to share with is paired with your PC, turned on, and ready to receive files. Learn how to pair.
- On your PC, select Start, then type settings. Select Settings >Bluetooth & devices > Devices.
- In Devices settings, select Send or receive files via Bluetooth.
- In Bluetooth File Transfer, select Send files > choose the device you want to share to >Next.
- Select Browse > the file or files to share >Open >Next (which sends it) >Finish.
- On the receiving device, have your friend accept the file. See Receive a file over Bluetooth.
Share a photo, video, or other kind of file with a friend who has a phone, laptop, or tablet.
- Make sure the other device you want to share with is paired with your PC, turned on, and ready to receive files. Learn how to pair.
- On your PC, select Start >Settings >Devices >Bluetooth & other devices.
- In Bluetooth & other devices settings, select Send or receive files via Bluetooth.
- In Bluetooth File Transfer, select Send files > choose the device you want to share to >Next.
- Select Browse > the file or files to share >Open >Next (which sends it) >Finish.
- On the receiving device, have your friend accept the file. See Receive a file over Bluetooth.
Share files in Windows 10 via Bluetooth
The Bluetooth connectivity standard is something that has been among us for several years and that has not stopped improving and offering new functionalities across all types of devices. In the current times there are many uses we can make of it, which facilitates many things, both in mobile and desktop environments.
Serve as an example Windows 10 computers, many of them with integrated Bluetooth support to make use of other equally compatible devices. To begin, we will tell you that in the beginning Windows 10 itself presents several interesting functions using the aforementioned standard. This allows us, from the computer itself, to interact and use other devices, all without cables, as is easy to think.
Bluetooth offers many features in Windows 10
Moreover, at this point we will tell you that Redmond’s operating system greatly facilitates both sending and receiving files. All this, as you imagine in this case, by transfer via Bluetooth . All this will allow us to share a photo, a video or any other type of file with others. It is clear that the receiving equipment must also be compatible with this standard.
Thus, we can send those files to which we refer to a mobile phone with Android or iOS, another laptop, or a tablet. Therefore in these same lines we want to show you the easiest way to take advantage of this particular functionality. And it must be borne in mind that in these times, Bluetooth technology has greatly simplified the process of sharing files from one device to another.
Moreover, the most popular products and brands related to technology, in full 2020 already support this communication standard. So let’s see how we can transfer any file in Windows 10 via Bluetooth . Of course, as we mentioned earlier, to carry out this process successfully, we need to have Bluetooth enabled on both devices.
How to use Bluetooth in Windows 10
Before starting, we must make sure that the other device, the receiver with which we are going to share, is paired with the Windows 10 PC. It must also be on and ready to receive the files that we are going to send from the computer . For this, the first thing we do is turn on the device with Bluetooth and make it visible. On the other hand we activate this same connectivity on the computer if it is not already on. Then we right click on the icon on the task bar of the mentioned Bluetooth and select the option Send a file.
This is when the file transfer wizard will open via Bluetooth. First of all we have to select the device to which we want to send that file in case several appear as available. Therefore, once marked, at that time we will have to choose the file in question and send it to the linked device , the mobile, for example.
What to do if I don’t see the Bluetooth receiver
It may be the case that we have both devices turned on and with this connectivity activated, but it is not available in the mentioned icon. Well, most likely, despite being on, both computers are not synchronized. For this, the first thing is that we make sure that after turning on the Bluetooth on both computers, at the same time they are visible.
We say this because sometimes this function may be active, but in hidden mode for the rest. Thus, if we focus on Windows 10, we make use of the Operating System Configuration, which we access through Win + I. Once in the new window that appears, we opt for the Devices option, where we click. In the left panel we find a section called Bluetooth and other devices, which is what interests us in this case.
This is where, a little below, we should see the destination device to which we want to send the files , as linked. Otherwise, we must click on the Add Bluetooth button or another device. Then and if the connectivity is activated on both computers, it should already appear as detected so that we can match it.
Thus, once we have carried out this process that we comment, for example the corresponding mobile should already appear as Paired.
Of course, for security reasons, it is possible that both teams show us the same code to ensure that it is those two that we want to link. Thus, to finish the process we will only have to accept the process on both screens so that they already appear as linked.
Send and receive files from Windows 10
Therefore, once we have made sure of all this, now we can return to the icon of the toolbar that we mentioned before and follow the steps described. Moreover, in the icon to which we refer to the taskbar , we will have the possibility of sending and receiving files.
Thus, in the case that instead of sending a file we want to receive it, we will only have to click on the option to Receive a file. At that time Windows 10 will enter standby mode, that is, we will have to move, for example, to the mobile that acts as a sender, to send the file or files that we want to send to Windows .
Thus, by the time we confirm the shipment as such, the Microsoft operating system will already be ready for the reception of the data. At that same moment the process itself will begin automatically. Of course, finally we will tell you that for both teams to be able to detect and communicate, the distance between them cannot be more than 10 meters .
Share Internet via Bluetooth Between PC and Android
Typically, users would utilize mobile hotspots or USB tethering on their phones to connect their PCs, laptops, or other devices to the internet. It can happen the other way around too. Bluetooth can be used to share a PC’s internet connection. Bluetooth enables Bluetooth-enabled devices, such as Windows desktops, Android tablets, and some iOS devices, to share an Internet connection. You can use Internet “tethering” to avoid purchasing separate Internet plans for each of your mobile devices if your organization has a Bluetooth device. Some cell service providers do, however, charge extra for tethering. If the phone is unable to connect to the internet for some reason, Windows can still perform this.
We will get you through how Bluetooth internet sharing between a PC and an Android device works, in this article.
Method 1: Share PC Internet via Bluetooth
There are times when your PC can access the internet even while your phone can’t. For instance, the phone’s Wi-Fi is malfunctioning. Another situation is when the phone’s data allocation has been used up. Finally, you would need to use an app only on your phone because you’re in a location where data signals aren’t available. In both of these situations, there may be no Wi-Fi hotspot nearby. However, the laptop or computer is linked via secure Ethernet and has Bluetooth turned on. Bluetooth can be used to share a computer’s internet.
Step 1: Go to Settings on your computer or laptop to turn on Bluetooth. Look up Bluetooth. Click when you see the item “Bluetooth and Other Devices.” Turn on Bluetooth once there. A text stating that the gadget is now discoverable will appear. Specify the name of your device.
Step 2: The next step is to turn on Bluetooth internet sharing. Access Settings, after that, select Network and Internet, and then Click on Mobile Hotspot. You may see “Turn on Mobile Hotspot” or “Share My Internet Connection with Other Devices” depending on the version of Windows you are using. Switch this on.
The Share Over Wi-Fi or Bluetooth options are shown below. Choose Bluetooth. Using Bluetooth to share a PC’s internet connection should now be possible.
Step 3: The next step is to Bluetooth-pair your phone and computer. Select your PC or laptop in Settings, turn on Bluetooth, and then click OK. On your computer, accept the pairing invitation. Hold off till the matching works.
Once it’s done, your Android phone should be able to use your PC’s connection to browse the internet. Your phone’s name allocated IP address, and MAC address should be visible if you look under Network and Internet Settings. You are good to go. Now that your phone has internet access, you can utilize it for whichever needs you have.
Method 2: Share Mobile Internet via Bluetooth
There are instances when you require internet access for your laptop or computer but are in a location without Wi-Fi or Ethernet. You only have a reliable data plan and your phone. Since we now know that it is possible to transfer the internet from a PC to a mobile device using Bluetooth, let’s talk about the opposite approach – how to share the internet from a mobile device using Bluetooth, also known as Bluetooth tethering.
By turning their phones into mobile hotspots, individuals typically connect their phones to their laptops or desktops. Then, computers can communicate with them via Wi-Fi. If you prefer a more private connection and don’t want to share your Wi-Fi data connection with others, you can alternatively use a procedure known as USB tethering.
Below are the steps to successfully share mobile internet via Bluetooth.
Step 1. Make sure the internet is accessible on your phone. Activate mobile data. Then, turn on Bluetooth Tethering by going to Settings > Connections > Mobile Hotspot and Tethering on your phone. When a network device between the phone and computer is not available, Bluetooth tethering was created.
Step 2: Next, use Bluetooth to connect the PC and the phone. Both devices need to have Bluetooth enabled. Go to Settings > Devices > Bluetooth & Other Devices on Windows. Click Devices and Printers on the right. The device listings ought to include the phone. If so, choose “Connect Using” when you right-click. There are two choices: Access Point, which uses Bluetooth to distribute mobile internet, or Direct Connection, which gives the computer access to the phone directly. Decide on Access Point. If successful, your system tray’s network icon should be turned on.
Conclusion
Sharing mobile internet with other devices is relatively easy. Thankfully, Windows on recent laptops and desktops has gotten flexible enough to support these methods, assuring that you wouldn’t be without the internet at essential times. crucial times, such as when Wi-Fi, cable connectivity, and your home or office’s internet connection aren’t functioning. Internet connection is essential to so many daily activities at this point in time. A lot of tasks won’t work without an internet connection. Good thing, there is Bluetooth to save the day. And the best thing is that sharing the internet via Bluetooth between PC and Android is made quick and easy.