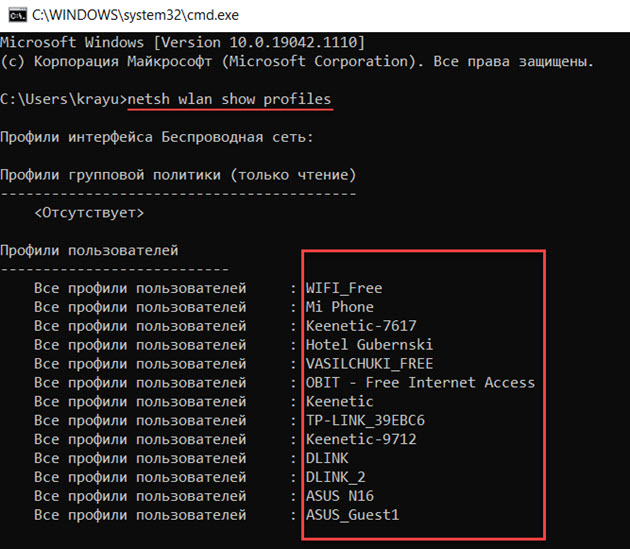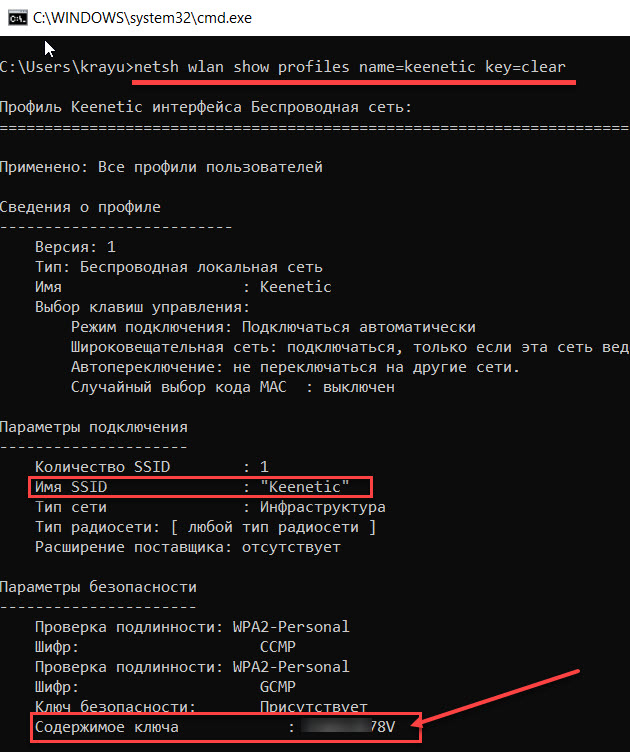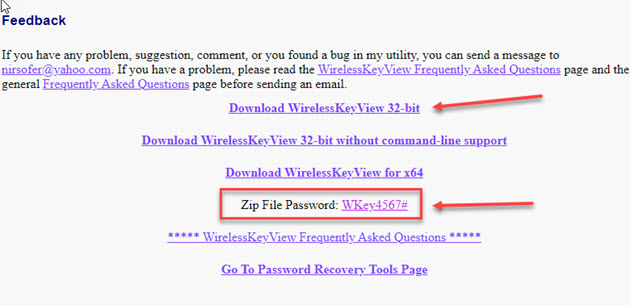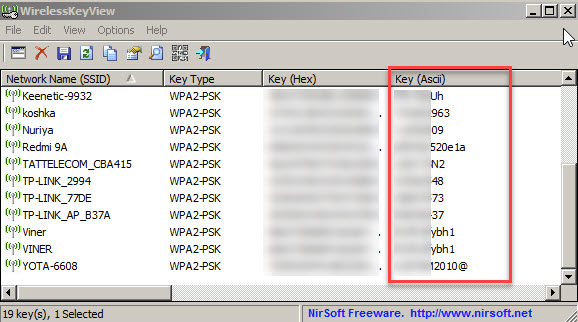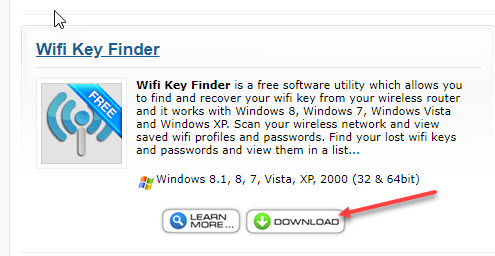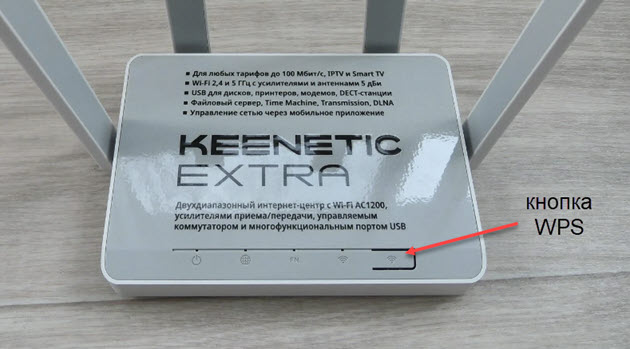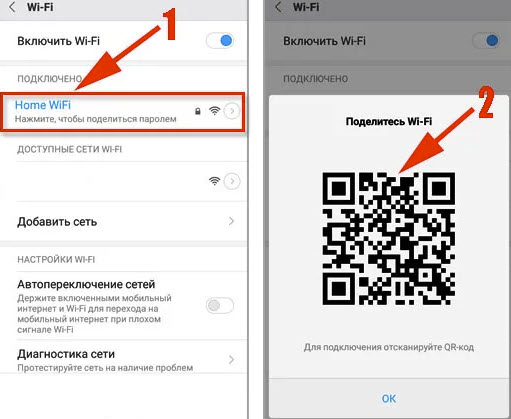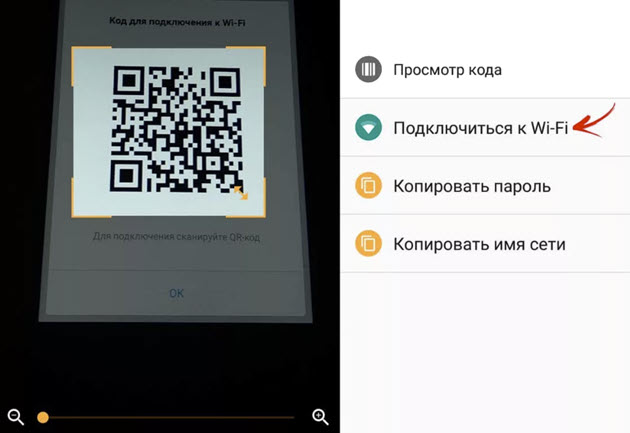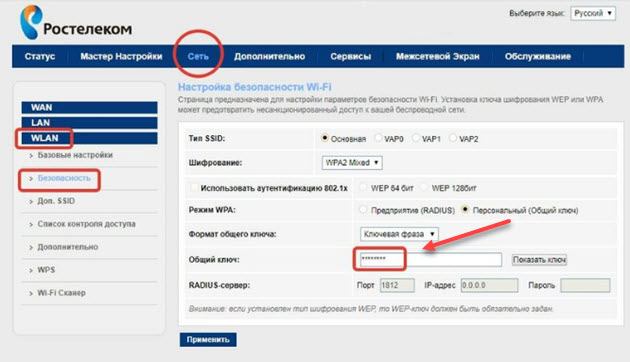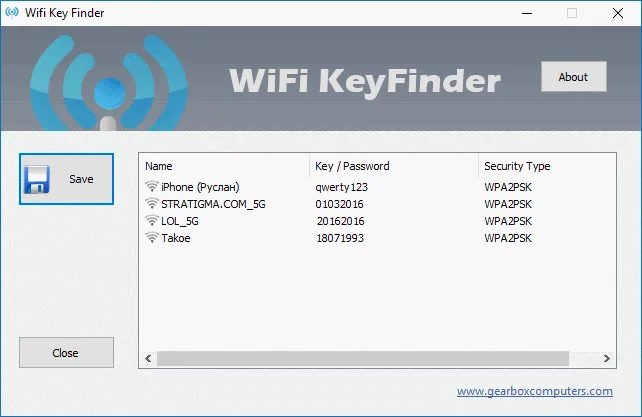- 3 лучших способа, как узнать пароль от wifi на компьютере и как подключиться к вай фай без пароля
- Как узнать пароль от wifi на компьютере
- Способ 1. Параметры беспроводной сети Windows
- Способ 2. Командная строка
- Способ 3. Специальные программы
- Как подключиться к вай фай без пароля
- Подключение к Wi-Fi через WPS
- Подключение к Wi-Fi через QR-код
- Как узнать пароль от роутера
- Как поменять пароль на вай фай роутер
- Выводы и заключение
- Wifi Key Finder
- Wifi Key Finder
3 лучших способа, как узнать пароль от wifi на компьютере и как подключиться к вай фай без пароля
Бывает ситуация, когда нужно подключить телефон или другое устройство к сети wifi, но забыли свой пароль от wifi роутера. Что делать в этом случае?
В этой статье покажу несколько вариантов, как проверить пароль от wifi на компьютере, в случае если он уже был подключен к вашей сети вай фай. Также покажу, как можно подключиться к wifi роутеру, не вводя пароля.
Как узнать пароль от wifi на компьютере
После подключения к вай фай, имя сети ssid и пароль от wifi сохраняются на компьютере.
Пароль от WiFi можно узнать на компьютере в том случае, если вы уже подключены или когда-то подключались к вай фай точке доступа.
Если вы не знаете пароль к точке wifi и впервые хотите подключиться к ней, то пароль, который вам нужен не хранится на вашем компьютере. Надеюсь вы понимаете, что это не взлом вай фай соседа и т.п.
Вот три способа, как можно посмотреть пароль от подключенной сети wifi:
- Через параметры беспроводной системы Windows.
- Через командную строку.
- С помощью специальной программы.
Способ 1. Параметры беспроводной сети Windows
Смотрим пароль от wifi в Windows 7.
- Кликаем правой кнопкой мыши по значку WiFi.
- Заходим в Центр управления сетями и общим доступом.
- Кликаем на Беспроводное сетевое соединение с названием wifi сети.
- Открываем свойства беспроводной сети.
- Смотрим вкладку — Безопасность.
- Ставим галочку напротив — Отображать вводимые знаки.
В поле ключ безопасности видим пароль от wifi сети, к которой ноутбук или компьютер подключен.
На Windows 10, чтобы узнать пароль от wifi, нужно:
- Правой кнопкой мыши по значку WiFi.
- Открыть — Параметры сети и интернет.
- Кликаем на Беспроводная сеть с названием wifi сети.
- Открываем свойства беспроводной сети.
- Смотрим вкладку — Безопасность.
- Ставим галочку напротив — Отображать вводимые знаки.
Так же как и в Windows 7, смотрим в поле ключ безопасности свой пароль от wifi.
Нужна консультация или настройка wifi роутера, вступайте в группу ВК — https://vk.com/ruslankomp
Способ 2. Командная строка
Чтобы открыть командную строку, нажмите WIN+R и введите cmd.
В командной строке введите: netsh wlan show profiles
Выйдет список wifi сетей, к которым подключались и сохранились на вашем компьютере.
Из полученного списка, нужно выбрать имя wifi сети, от которой нужно узнать пароль.
Ввести команду: netsh wlan show profiles name=SSID подключения key=clear
Например, мне нужно пароль от вай фай сети keenetic.
Ввожу команду: netsh wlan show profiles name=keenetic key=clear
И ниже получаем пароль от wifi сети keenetic.
Если название wifi сети состоит больше одного слова, то название ssid в команде нужно вводить в кавычках
Например: netsh wlan show profiles name=»ASUS N16″ key=clear
Способ 3. Специальные программы
Чтобы разархивировать используем пароль: WKey4567#
Устанавливать программу не надо, сразу запускаем. Примечание: может ругаться антивирус, особенно встроенный в Windows 10. Проверено вирусов нет. Антивирусы ругаются не только на вирусы, но и на кряки и разные взломщики.
Если первую программу не даёт запустить антивирус, то можете воспользоваться этой — WiFi Key Finder
После установки запустится программа WiFi Key Finder, в которой можете посмотреть пароль от вай фай.
Как подключиться к вай фай без пароля
Эти способы пригодятся в случае:
- Забыли пароль от WiFi.
- Пароль длинный и сложный для ввода вручную.
- Не хотите светить свой WiFi пароль другим.
Подключение к Wi-Fi через WPS
Если вы забыли свой пароль от wifi роутера, то можно подключиться через WPS (Wi-Fi Protected Setup).
Работает это следующим образом. При подключении к wifi сети в Windows 7, запросит ввести ключ безопасности. А ниже появится надпись — Можно также подключиться, нажав на кнопку на маршрутизаторе.
На Windows 10 при подключении к WiFi по WPS выйдет такое сообщение — Вы также можете подключиться, нажав кнопку на маршрутизаторе.
Далее следует нажать кнопку WPS на роутере. У разных моделях WiFi роутеров кнопка WPS может находится в разных местах: спереди, сбоку, сверху или сзади корпуса.
Покажу пару примеров расположения кнопок WPS для общего представления.
Например на моделях Keenetic кнопка wps находится сверху на корпусе.
На роутерах Tplink кнопка wps находится сзади и совмещена с Reset (Сброс на заводские настройки). В этом случае WPS работает при кратковременном нажатии, а при долговременном нажатии и удержании 5-10 секунд сработает Reset.
По моему опыту возможность подключения по WPS не всегда доступна и не работает как надо по разным причинам.
Подключение к Wi-Fi через QR-код
Ещё один способ подключиться к wifi сети не зная пароль — использовать QR-код. Это может пригодится гостям, которые хотят подключится к вашему вай фай. Чтобы не искать свой забытый пароль, можно разрешить подключение через QR-код на вашем смартфоне.
Для этого у вас должен быть подключен свой смартфон к wifi.
- Заходите в настройки — WiFi и кликайте по названию вашей WiFi сети.
- Появится QR-код, который нужно отсканировать другим смартфоном.
На смартфоне, который нужно подключить к WiFi, включите сканер QR-кодов и отсканируйте.
Таким образом можно подключать смартфоны без ввода пароля от WiFi.
Как узнать пароль от роутера
Чтобы узнать пароль от WiFi, можно посмотреть снизу на наклейке корпуса роутера. На примере роутера Tplink пароль на наклейке написан после Password/PIN: 28982396
Этот пароль можно использовать при подключении к wifi сети TP-LINK_4D72.
На роутерах от Keenetic пароль wifi на наклейке снизу корпуса выглядит так.
Пароль от WiFi на наклейке будет рабочим при условии, что не менялся на другой в настройках роутера.
Если же он менялся, то посмотреть пароль вай фай от своего роутера можно в админке.
Как поменять пароль на вай фай роутер
Чтобы поменять пароль на wifi роутере, нужно иметь доступ к админке роутера.
Доступ к админке открывается путем ввода ip адреса роутера в адресную строку браузера (гугл хром, Яндекс браузер и т.д.).
Ip адрес роутера можно посмотреть на наклейке снизу. У большинства wifi роутеров ip адрес — 192.168.1.1 или 192.168.0.1
Логин и пароль от админки роутера написан на наклейке и часто пара — логин/пароль по умолчанию — admin/admin.
После ввода логина и пароля от админки, попадает в настройки роутера. Где можно посмотреть действующий пароль WiFi, а также сменить пароль на любой другой.
В вай фай роутере от Ростелеком пароль от сети WiFi меняется в разделе Wlan — безопасность — общий ключ.
В настройках роутера Tplink пароль от wifi меняется в разделе — Беспроводной режим — вкладка Базовая настройка.
Чтобы поменять пароль wifi на МТС зайдите в админку:
- Раздел WiFi.
- Основные настройки.
- В поле пароль вводим свой.
- Ставим галочку если нужно посмотреть wifi пароль.
В роутерах Keenetic wifi пароль меняется в разделе — Мои сети и WI-FI — Домашняя сеть.
Выводы и заключение
Узнать сохранённый пароль wifi на компьютере или ноутбуке достаточно воспользоваться одним из трёх способов:
- С помощью параметров беспроводной сети Windows.
- Через командную строку.
- Используя специальную программу.
Чтобы подключиться к WiFi роутеру без пароля:
- На компьютерах и смартфонах используйте функцию WPS.
- На смартфоне можно передать подключение к wifi другому смартфону через QR-код.
Если забыли пароль от своего wifi роутера и не меняли его, то узнать его можно на наклейке маршрутизатора.
Если заводской wifi пароль меняли, то узнать действующий можно в админке роутера и поменять на другой.
Wifi Key Finder
Признайтесь, много ли вы знаете бесплатных, простых и при этом мега-удобных программ для восстановления сохраненных WiFi паролей? Ни одной? Думаете, что они вам не нужны? – А вот тут вы глубоко ошибаетесь. Преимущество таких программ просто огромно! Благодаря им у вас не будет необходимости постоянно ходить с бумажками в любимые кафе, где есть вайфай, записывать, запоминать или спрашивать кучу паролей. А еще, вы можете назвать пароль своей сети друзьям, когда вас очень об этом просят, а вы его просто забыли. Сфер применения достаточно много. Все, что требуется от вас для начала – это скачать Wifi Key Finder.
После запуска утилита автоматически просканирует ваш ноутбук или ПК, отобразив при этом все сохраненные вами вайфай — соединения. По каждому из них будет показано имя, пароль, тип шифрования (WPA, WEP, др.). Всю эту информацию в дальнейшем можно будет распечатать или сохранить в резервный файл.
- Приложение работает на базе Windows XP, Vista, 7, 8, 10.
- Совместимо со всеми моделями беспроводных устройств.
- Интерфейс на английском языке, но все интуитивно – понятно и просто (на панели всего пару кнопок).
Программа по сути находка для тех, кто никогда ничего не запоминает, но при этом пользуется всеми благами вайфай технологий. Вдобавок, утилита удерживает топовые позиции скачиваний, а это уже о чем-то говорит. Оцените и вы преимущества, практичность и функциональность Wifi Key Finder.
Wifi Key Finder
Admit it, how many free, simple and mega-friendly programs do you know for recovering saved WiFi passwords? None? Do you think you don’t need them? — Well, that’s where you’re wrong. The advantage of such programs is enormous! Thanks to them, you will not have to go to your favorite Wi-Fi cafes with a piece of paper and write them down, memorize or ask for a bunch of passwords. And even more, you can call your network password to your friends, when you are really asked for it, but you just forgot it. There are a lot of applications. All you have to do to get started is download Wifi Key Finder.
After launching, it will automatically scan your laptop or PC and display all Wifi connections you have saved. Name, password and encryption type (WPA, WEP, etc.) will be shown for each of them. All the information you can print or backup.
- The application works on Windows XP, Vista, 7, 8, 10.
- Compatible with all models of wireless devices.
- Interface is in English but it is very intuitive and easy to use (there are only a couple of buttons on the bar).
The program is basically a godsend for those who never remember anything but still enjoy all the benefits of Wifi. In addition, it keeps the top download positions, and that’s saying something. You should also appreciate the advantages, practicality and functionality of Wifi Key Finder.