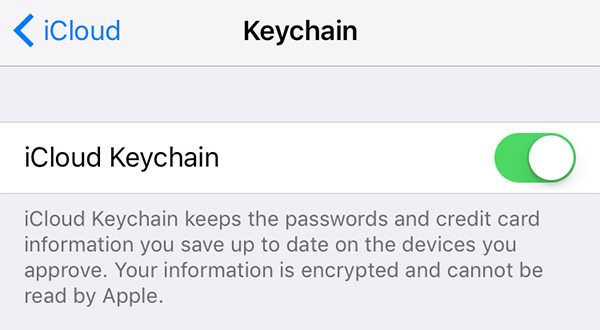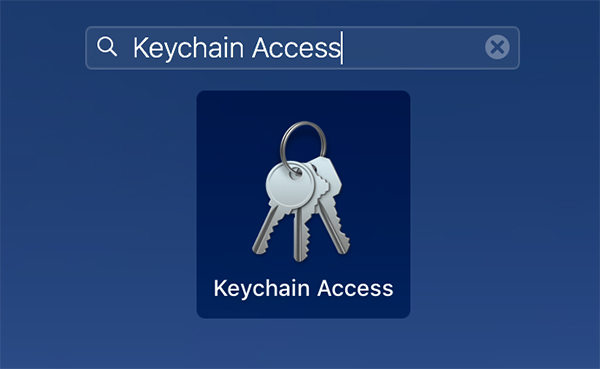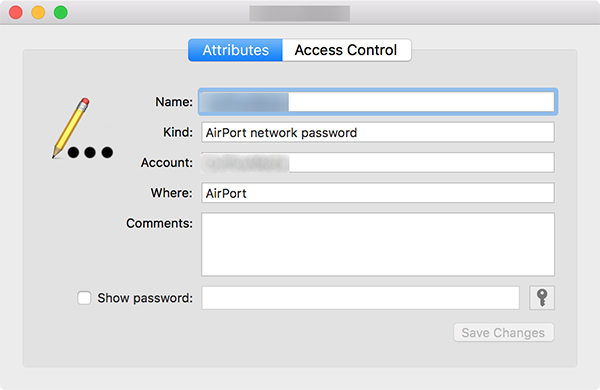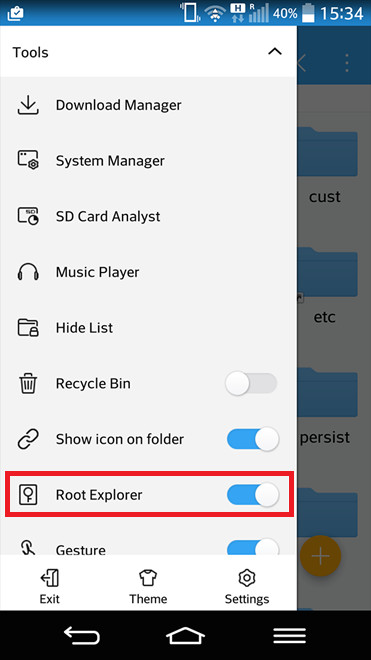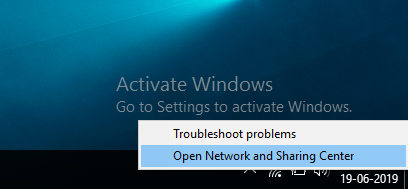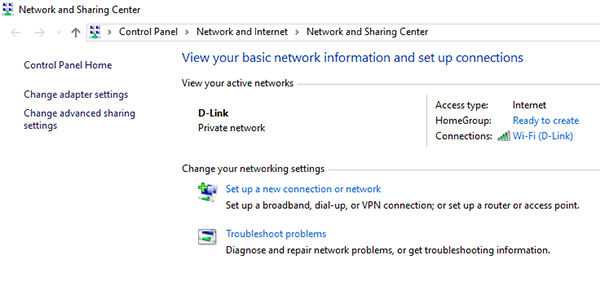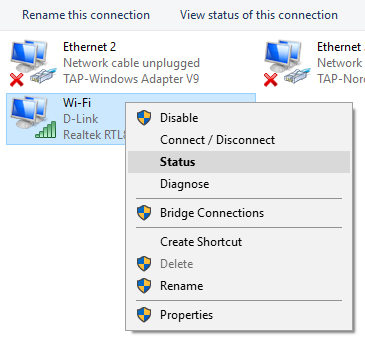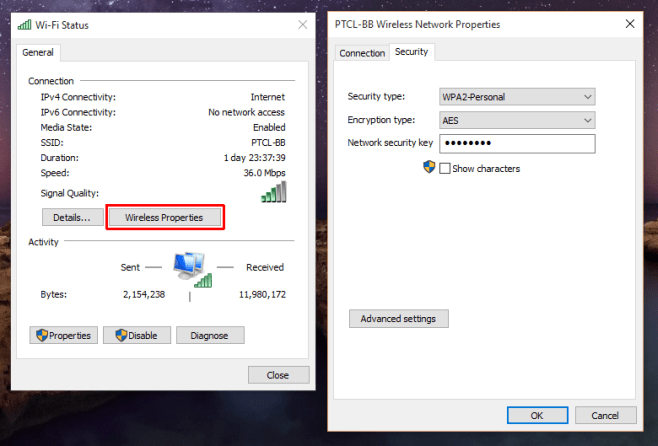- How to Show WiFi Passwords on iPhone/Android/Windows 10
- Part 1. How to Show Wi-Fi Password on iPhone/iPad?
- 1. One Click to Show Wi-Fi Password iOS without Jailbreaking
- 2. Show Connected Wi-Fi Password on iPhone Using Keychain
- Part 2. How to Show Saved Wi-Fi Password on Android without Root?
- Part 3. How to Show Wi-Fi Password on Windows 10 PC?
- Summary
- Как узнать пароли сохраненных Wi-Fi сетей в Windows 10?
- Просмотр пароля активного Wi-Fi подключения в Windows 10
- Как вывести сохранённые пароли Wi-Fi в Windows 10 через командную строку?
- Как вывести все сохраненные пароли Wi-Fi сетей с помощью PowerShell?
- Экспорт/импорт WLAN профилей в Windows
- Удалить сохраненную Wi-Fi сеть в Windows 10
How to Show WiFi Passwords on iPhone/Android/Windows 10
Showing Wi-Fi passwords is not something you need to do too often as your device saves the password for you and it automatically connects to your chosen network whenever you are in the range. However, there are times when you may want to WiFi password show. This usually includes situations when you need to connect another of your device to your Wi-Fi network, but you have forgotten the password. At such times, you can use your already connected device to find out the password for the Wi-Fi network.
The following guide should teach you how to show WiFi password iPhone, Android, and Windows 10 PCs. That way you will be able to find out the password of a Wi-Fi network from any of your compatible device. Once you have found out the password, you can use it to connect your other devices to the Wi-Fi network.
Part 1. How to Show Wi-Fi Password on iPhone/iPad?
There are two ways to show a Wi-Fi password on an iPhone or iPad. Either you can use Apple’s keychain to view your password or you can use a dedicated software to easily find and view the password for your network.
Here are both the methods for you to check out and to apply to your device:
1. One Click to Show Wi-Fi Password iOS without Jailbreaking
While there are certainly some jailbreak tweaks to let you show Wi-Fi passwords on your iPhone, you may not want to use them if you are not already jailbroken. Fortunately, there is a much easier way available to view your Wi-Fi passwords and this section covers it for you.
Enter Tenorshare 4uKey — Password Manager, a software that allows you to scan for and view various types of passwords saved on your iPhone. Using the software, you can find out your Wi-Fi passwords, Screen Time passwords, and many other types of passwords.
The following is how to show WiFi password on iPhone using this software on your computer:
Step 1: Download and install the software on your computer. Launch the software and connect your iPhone to your computer using a compatible cable.
Step 2: After the software detect your device, click on the Start Scan button in the software to scan and find saved passwords on your iPhone.
Step 3: Wait while the software finds the passwords saved on your iPhone. When the scan is complete, click on Wi-Fi Account in the left panel and you will be able to view your saved Wi-Fi passwords in the right panel.
You may click on the Export button to export your passwords to your computer. That is how to show WiFi password using a dedicated software on your computer. Below is the YouTube video on how to show Wi-Fi password on iPhone, iPad easily.
2. Show Connected Wi-Fi Password on iPhone Using Keychain
If Keychain is enabled on your iPhone, you can use it to retrieve passwords for your Wi-Fi networks. It is pretty easy and here’s how you do it:
Step 1: Head to Settings > [your-name] > iCloud > Keychain and enable the iCloud Keychain option.
Step 2: Click on Launchpad in the Dock of your Mac and search for and click on Keychain Access.
Step 3: Double-click on your Wi-Fi network in the list and click on Show password. You will be able to view your saved Wi-Fi password after entering your admin password.
That is how you can show your Wi-Fi password on your iPhone.
Part 2. How to Show Saved Wi-Fi Password on Android without Root?
There are apps that let you easily view saved Wi-Fi passwords on Android but most of those require root-access. If you have not rooted your device, you may use the ES File Explorer app to find Wi-Fi Password on Android.
Step 1: Download and install the ES File Explorer app from the Google Play Store on your Android device.
Step 2: Open the app, tap on the menu icon, and turn on the option that says Root Explorer.
Step 3: Launch the file named wpa_supplicant.conf located at the following path to show your Wi-Fi passwords.
Local > Device > System > etc > WiFi
That is how you show saved WiFi password using ES File Explorer on an Android device.
Part 3. How to Show Wi-Fi Password on Windows 10 PC?
If you want to my WiFi password show on your Windows 10 based computer, this section tells you how to do it.
Step 1: Right-click on the network icon in your toolbar and select Open Network and Sharing Center.
Step 2: Click on Change adapter settings on the following screen.
Step 3: Right-click on your WiFi network and select Status.
Step 4: Click on Wireless Properties on the following screen.
Step 5: Head to the Security tab and checkmark Show characters. You will be able to see your password.
That is how you go about showing your WiFi password on a Windows 10 PC. But if you think the steps are too difficult to understand, there is an easy program named PassFab Wifi Key, which enables you to find Wi-Fi password on Windows computer with just one second.
Summary
If you ever need to show saved WiFi password, the above guide lets you do it on multiple of your devices. We hope it helps you find out the password for your WiFi networks on various of your devices.
Updated on 2020-03-16 / Update for Wi-Fi Password
Как узнать пароли сохраненных Wi-Fi сетей в Windows 10?
09.11.2020
itpro
PowerShell, Windows 10
комментариев 8
Windows позволяет сохранить пароль, используемый для подключения к беспроводной Wi-Fi сети. Благодаря этому, если эта Wi-FI сеть оказалась в зоне досягаемости вашего сетевого адаптера, Windows может автоматически подключиться к ней, не запрашивая пароль. В этой статье мы покажем, как извлечь сохраненные пароли Wi-Fi сетей в Windows 10, перенести список сохраненных беспроводных сетей с ключами безопасности на другие компьютеры и как удалить (забыть) определенные WLAN.
В Windows 10 вы можете просмотреть не только пароль активной сети, но и пароли всех беспроводных сетей, к которым когда-либо подключалось ваше устройство.
Просмотр пароля активного Wi-Fi подключения в Windows 10
Если ваш компьютер подключен к Wi-Fi сети, вы можете посмотреть ее пароль (ключ) в панели управления:
- Нажмите Пуск ->Параметры ->Сеть и интернет ->Центр управления сетями и общим доступом ->Изменение параметров адаптера (Settings -> Network & Internet -> Status -> Network and Sharing Center -> Change adapter settings);


Как вывести сохранённые пароли Wi-Fi в Windows 10 через командную строку?
Выше мы показали, как найти пароль для текущего Wi-Fi подключения в Windows 10. Однако вы можете вывести пароль любой сети, к которой подключался ваш компьютер ранее. Эту информация доступна только в командной строке с помощью утилиты netsh.
При подключении к Wi-Fi сети Windows создает для нее WLAN профиль, содержащий имя сети (SSID), пароль (ключ безопасности) и ряд параметров безопасности Wi-Fi, используемых для подключения к точке доступа. Вы можете вывести список сохраненных WLAN профилей с помощью команды:
Чтобы получить информацию по профилю конкретной WLAN и сохраненный пароль, нужно указать ее SSID. Например:
netsh wlan show profile “Xiaomi_20F5” key=clear
Профиль Xiaomi_20F5 интерфейса Беспроводная сеть: ======================================================================= Применено: Все профили пользователей Сведения о профиле -------------------------- Версия: 1 Тип: Беспроводная локальная сеть Имя : Xiaomi_20F5 Выбор клавиш управления: Режим подключения: Подключаться автоматически Широковещательная сеть: подключаться, только если эта сеть ведет вещание. Автопереключение: не переключаться на другие сети. Случайный выбор MAC-адреса: выключен Параметры подключения --------------------- Количество SSID : 1 Имя SSID : "Xiaomi_20F5" Тип сети : Инфраструктура Тип радиосети: [ любой тип радиосети ] Расширение поставщика: отсутствует Параметры безопасности ---------------------- Проверка подлинности: WPA2-Personal Шифр: CCMP Проверка подлинности: WPA2-Personal Шифр: Нет данных Ключ безопасности: StrongPa$w01rd Параметры стоимости ------------- Стоимость: неограниченная Перегружено: нет Приближение к ограничению данных: нет Превышение ограничения данных: нет Роуминг: нет Источник стоимости: по умолчанию
Сохраненный пароль Wi-Fi сети указан в поле “Ключ безопасности”.
Как вывести все сохраненные пароли Wi-Fi сетей с помощью PowerShell?
С помощью PowerShell можно вывести список всех сохраненных сетей и паролей.
Однострочник PowerShell для вывода всех паролей WLAN профилей для русской версии Windows 10:
Для английской версии Windows:
Чтобы сохранить все Wi-Fi пароли профилей WLAN в тестовый файл на рабочем столе, достаточно добавить в конце предыдущей команде конвейер:
| Format-Table -AutoSize | Out-File $env:USERPROFILE\Desktop\WiFiPass.txt
Экспорт/импорт WLAN профилей в Windows
Вы можете экспортировать настройки любого сохраненного WLAN профиля вместе с ключом безопасности Wi-Fi сети в XML файл и затем импортировать его на другой компьютер.
Для экспорта WLAN профиля используется команда:
netsh wlan export profile name=»Xiaomi_20F5″ key=clear folder=c:\ps
Либо вы можете экспортировать все сохраненные профили беспроводных сетей (для каждого профиля создается отдельный xml файл с SSID в качестве имени):
netsh wlan export profile key=clear folder=c:\ps
Теперь вы можете передать XML файлы с настроенными профилями на другой компьютер с Windows (или распространить их политиками) и импортировать сохраненные WLAN профили для всех пользователей компьютера командой:
netsh wlan add profile filename=»c:\ps\Беспроводная сеть-Xiaomi_20F5.xml» user=all
Или можно импортировать сохраненную Wi-Fi сеть только текущему пользователю:
netsh wlan add profile filename=»c:\ps\Беспроводная сеть-Xiaomi_20F5.xml» user=current
Теперь, если любая из импортированных Wi-Fi сетей окажется в пределах досягаемости беспроводного адаптера компьютера, он автоматически подключится к ней.
Удалить сохраненную Wi-Fi сеть в Windows 10
Вы можете удалить сохраненную сеть Wi-Fi через в параметрах Windows. Перейдите в раздел Сеть и Интернет -> Wi-Fi -> Управление известными сетями.
Перед вами появится список ранее сохраненных беспроводных профилей для ранее используемых сетей. Выберите SSID сети, которую нужно удалить и нажмите кнопку Забыть.
Также можно удалить (забыть) сохраненную Wi-Fi сеть из командной строки с помощью утилиты netsh. Укажите имя WLAN профиля, который вы хотите удалить, например:
netsh wlan delete profile name=”Rtkm25353”
Профиль "Rtkm25353" будет удален из интерфейса "Беспроводная сеть".
Если вы хотите удалить сразу все сохранённые Wi-Fi сети, выполните команду:
netsh wlan delete profile name=*