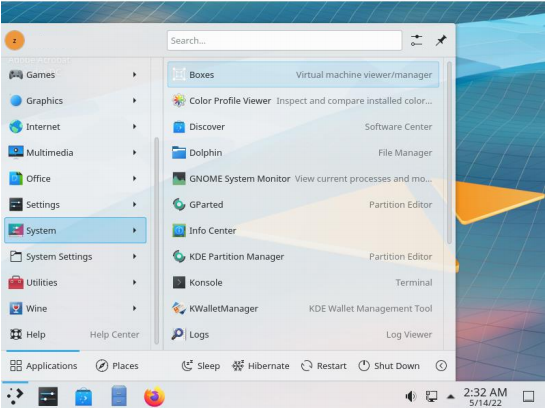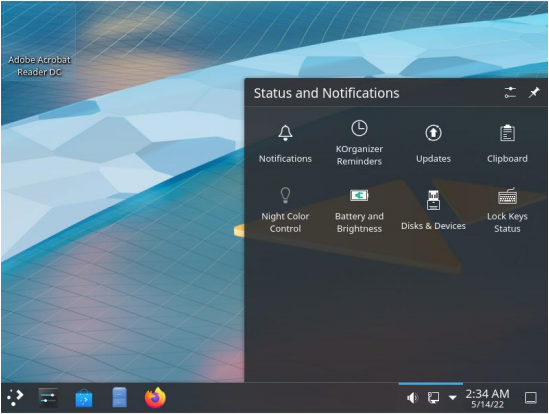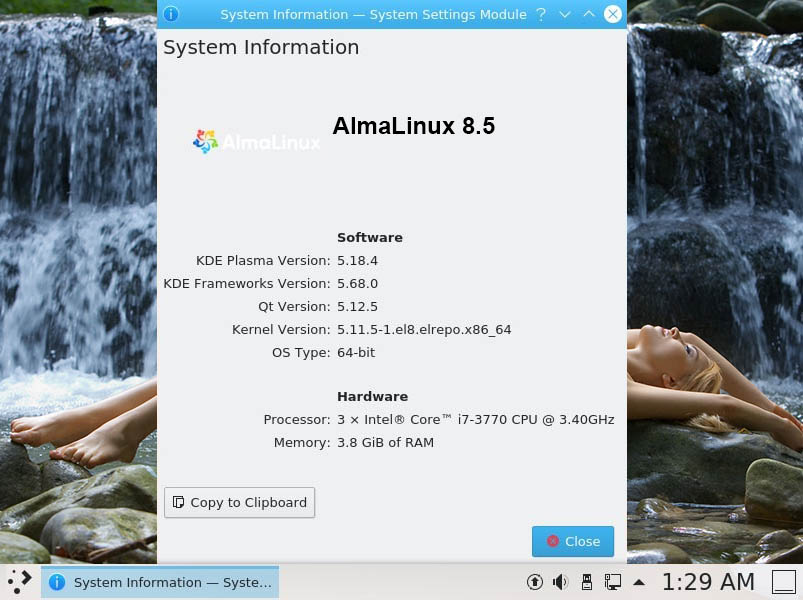- How To Install KDE Plasma Desktop on AlmaLinux 8
- Install KDE Plasma Desktop on AlmaLinux 8
- How to Install GNOME, KDE Plasma or Xfce Desktop in AlmaLinux 9 / Rocky Linux 9
- Step 1: Enable EPEL repository
- Step 2: Install GNOME, KDE Plasma, or XFCE
- Step 3: Switch between text mode and graphical mode
- Furthermore
- Как установить KDE Plasma в AlmaLinux 8.5
- Предварительные замечания
- Установка среды рабочего стола KDE на AlmaLinux 8.5.
- Установите репозиторий EPEL
- Установка непосредственно KDE Desktop
- Логический вход
- Самопроверка
- Как удалить KDE из AlmaLinux?
- Как установить рабочий стол KDE Plasma на AlmaLinux 8 | RockyLinux 8
- Установите KDE Plasma Desktop на AlmaLinux 8 | RockyLinux 8
- Шаг 1. Во-первых, давайте начнем с проверки актуальности вашей системы.
- Шаг 2. Установка KDE Plasma Desktop на AlmaLinux 8 | RockyLinux 8.
- Шаг 3. Доступ к KDE Plasma в AlmaLinux | RockyLinux .
How To Install KDE Plasma Desktop on AlmaLinux 8
In this tutorial, we will show you how to install KDE Plasma Desktop on AlmaLinux 8. For those of you who didn’t know, KDE is an Open Source Desktop Environment designed to offer safety, privacy, and peace of mind. It provides Linux users on various distributions an alternative graphical interface to customize their desktop environment and applications for everyday use enhancement.
This article assumes you have at least basic knowledge of Linux, know how to use the shell, and most importantly, you host your site on your own VPS. The installation is quite simple and assumes you are running in the root account, if not you may need to add ‘ sudo ‘ to the commands to get root privileges. I will show you the step-by-step installation of the KDE Plasma Desktop environment on an AlmaLinux 8. You can follow the same instructions for Rocky Linux.
Prerequisites
- A server running one of the following operating systems: AlmaLinux 8.
- It’s recommended that you use a fresh OS install to prevent any potential issues.
- A non-root sudo user or access to the root user . We recommend acting as a non-root sudo user , however, as you can harm your system if you’re not careful when acting as the root.
Install KDE Plasma Desktop on AlmaLinux 8
Step 1. First, let’s start by ensuring your system is up-to-date.
sudo dnf update sudo dnf install epel-release sudo dnf --enablerepo=epel group sudo dnf --enablerepo=raven-extras install breeze-gtk-common sudo dnf config-manager --set-enabled powertools
Step 2. Installing KDE Plasma Desktop on AlmaLinux 8.
By default, KDE Plasma is not available on the AlmaLinux base repository. Now run the following command to install KDE Plasma to your AlmaLinux system:
sudo dnf groupinstall "KDE Plasma Workspaces" "base-x"
Next, set the default target system to graphical using the command below:
echo "exec /usr/bin/startkde" >> ~/.xinitrc sudo systemctl set-default graphical
After that, reboot your system using the following command:
Step 3. Accessing KDE Plasma on AlmaLinux.
Once successfully installed, now login to your system to your new KDE Plasma desktop environment GUI. In the login screen click the “settings” icon next to the “Sign In” button and choose Plasma.
Congratulations! You have successfully installed KDE. Thanks for using this tutorial for installing the KDE Plasma Desktop environment on your AlmaLinux 8 system. For additional help or useful information, we recommend you check the official KDE website.
If you don’t have time to do all of this stuff, or if this is not your area of expertise, we offer a service to do “VPS Manage Service Offer”, starting from $10 (Paypal payment). Please contact us to get the best deal!
How to Install GNOME, KDE Plasma or Xfce Desktop in AlmaLinux 9 / Rocky Linux 9
This simple tutorial shows how to install GNOME, KDE Plasma, and/or Xfce Desktop in AlmaLinux 9 or Rocky Linux 9.
If you installed AlmaLinux or Rocky Linux through the minimal .iso image, then it just boots into blank and white text mode like Linux server. For the graphical desktop environment, such as GNOME, KDE, and XFCE, here’s how to install them step by step.
Step 1: Enable EPEL repository
For KDE Plasma and XFCE4 desktop, you need to first Enable EPEL repository. If you’re going to install the GNOME Desktop, then you can skip this step.
First, boot and login AlmaLinux or Rocky Linux with root account (or other user account with sudo permission if created).
For root account, you may skip sudo in the following commands. Then, run command to first enable ‘crb’ repository:
sudo dnf config-manager --set-enabled crt
Next, enable Extra Packages for Enterprise Linux (EPEL) repository by running command:
sudo dnf install epel-release
Step 2: Install GNOME, KDE Plasma, or XFCE
Now, you can verify enabled source repositories in your system by running command:
Once you’re sure ‘crb’ and ‘epel’ repositories are enabled, you can then use package groups to install one of the desktop environments.
1. First, run command to print all available package groups:
In the command outputs, you’ll see the following packages:
- Server with GUI – GNOME Desktop with server specific packages, such as httpd.
- Workstation – GNOME Desktop with desktop specific packages, such as Firefox and Evolution.
- KDE Plasma Workspaces – the KDE Desktop environment.
- Xfce – the XFCE desktop environment.
2. According what you need, you can now run command below to install a desktop environment. For example, to install gnome workstation, run command:
sudo dnf groupinstall 'Workstation'
Replace ‘Workstation’ with ‘KDE Plasma Workspaces’, ‘Xfce’, or ‘Server with GUI’ accordingly! NOTE: the quotation mark is required in command to indicate that’s a package group.
Step 3: Switch between text mode and graphical mode
Before running one more command in this step, the Linux system still boots into the blank and white text mode.
To switch to graphical mode, run command:
sudo systemctl set-default graphical.target
And, verify by running command sudo systemctl get-default
Finally, restart your Linux by running sudo reboot command.
Optionally, you can run sudo systemctl set-default multi-user.target command to switch back text mode.
Furthermore
If you select installed the ‘Workstation’, then it boots directly into an initial setup wizard. Follow it and enjoy!
For XFCE and KDE Plasma, you may need to manually type username (root, for example) and password to login. And for XFCE, before typing password, you need to use the bottom right gear button to select the desktop session.
Как установить KDE Plasma в AlmaLinux 8.5
Операционная система AlmaLinux 8.5 — это, очевидно, спорный выбор для настольного компьютера, но право на жизнь имеет. Рассмотрим установку KDE GUI, который может заменить установленный по умолчанию Gnome Desktop GUI (как и в CentOS 8), или стать единственной графической оболочкой после минимальной установки в текстовом режиме. Данное руководство подойдёт для RHEL, Rocky Linux, Oracle Linux и CentOS (версий 8 или 8.5) без изменений.
KDE — международное сообщество, разрабатывающее свободную среду рабочего стола KDE Plasma, набор тесно интегрированных между собой программ для выполнения повседневной работы, а также несколько веб-сервисов. До 2010 года название KDE обозначало само программное обеспечение (сокращение от K Desktop Environment).
Программное обеспечение KDE построено на основе кроссплатформенного инструментария разработки пользовательского интерфейса Qt. Работает преимущественно под UNIX-подобными операционными системами, которые используют графические подсистемы X Window System и Wayland. KDE 4 частично работала на Microsoft Windows и MacOS. В данный момент многие приложения KDE доступны на этих платформах, а также на Android.
Будучи одним из самых признанных проектов, KDE Plasma является основной средой рабочего стола на многих дистрибутивах Linux, например, openSUSE, Manjaro, Mageia, Netrunner, OpenMandriva, Kubuntu, KaOS, PCLinuxOS и в ныне закрытом проекте Chakra.
Нередко можно увидеть радикальные мнения в сети, что без KDE ваш Linux вообще не настоящий 🙂
Предварительные замечания
Будем считать, что AlmaLinux 8.5 у нас уже установлен.
Как всегда, при решении задач по администрированию, лучше всего сразу повысить свои права до максимума:
Прежде чем выполнять такую глубокую модификацию системы, обязательно запустите полное обновление:
Если обновилось ядро (kernel), потребуется перезагрузка.
Установка среды рабочего стола KDE на AlmaLinux 8.5.
Установите репозиторий EPEL
Первая задача — установить репозиторий EPEL (Дополнительные пакеты для Enterprise Linux) и расширение менеджера пакетов.
Откройте терминал и используйте две команды.
yum install epel-release -y
Cкопируйте и используйте следующую команду для установки пакета Power Tools.
dnf config-manager --set-enabled powertools
Выясняем, можно ли поставить сразу группу пакетов, чтобы получить желаемый результат.
Да, в списке есть требуемая группа.
Установка непосредственно KDE Desktop
Тут возможны некоторые девиации.
1) Самый простой путь, который подойдёт в большинстве случаев — всего одна элементарная команда.
yum groupinstall "KDE Plasma Workspaces"
2) Вариант, который можно использовать в случае обнаружения конфликтов.
yum groupinstall "KDE Plasma Workspaces" --allowerasing
3) Ручной вариант, если предыдущие два не сработали.
dnf install plasma-desktop*
Интересно отметить, что в этом случае установятся не все приложения KDE, их затем надо будет доустанавливать отдельно, если они потребуются.
Далее выполним выбор графического режима (если до сих была только командная строка).
systemctl set-default graphical
systemctl set-default graphical.target
Логический вход
Перезагружаемся, чтобы изменения вступили в силу.
После перезагрузки KDE может быть установлен как вариант по умолчанию, но в некоторых случаях потребуется выбор вручную — для этого внимательно ищем какую-то кнопку рядом с полями для ввода имени пользователя и пароля (может выглядеть по-разному).
Самопроверка
Чтобы убедиться, что мы работаем в KDE, можно в меню выбрать пункт Информация о системе.
Более изощрённый вариант установить и запустить текстовое приложение, которое выведет массу информации о компонентах ОС.
Как удалить KDE из AlmaLinux?
Если по какой-то причине KDE больше не нужен, его можно удалить из системы.
yum groupremove "KDE Plasma Workspaces"
Это ощутимо освободит дисковое пространство.
Как установить рабочий стол KDE Plasma на AlmaLinux 8 | RockyLinux 8


В этом руководстве мы покажем вам, как установить KDE Plasma Desktop на AlmaLinux 8 | RockyLinux 8. Для тех из вас, кто не знал, KDE — это среда рабочего стола с открытым исходным кодом, разработанная для обеспечения безопасности, конфиденциальности и спокойствия. Он предоставляет пользователям Linux в различных дистрибутивах альтернативный графический интерфейс для настройки среды рабочего стола и приложений для улучшения повседневного использования.
В этой статье предполагается, что у вас есть хотя бы базовые знания Linux, вы знаете, как использовать оболочку, и, что наиболее важно, вы размещаете свой сайт на собственном VPS. Установка довольно проста и предполагает, что вы работаете с учетной записью root, в противном случае вам может потребоваться добавить ‘ sudo ‘ к командам для получения привилегий root. Я покажу вам пошаговую установку среды рабочего стола KDE Plasma Desktop на AlmaLinux 8 | RockyLinux 8. Вы можете следовать тем же инструкциям для Rocky Linux.
Установите KDE Plasma Desktop на AlmaLinux 8 | RockyLinux 8
Шаг 1. Во-первых, давайте начнем с проверки актуальности вашей системы.
sudo dnf update sudo dnf install epel-release sudo dnf --enablerepo=epel group sudo dnf --enablerepo=raven-extras install breeze-gtk-common sudo dnf config-manager --set-enabled powertools
Шаг 2. Установка KDE Plasma Desktop на AlmaLinux 8 | RockyLinux 8.
По умолчанию KDE Plasma недоступна в базовом репозитории AlmaLinux. Теперь выполните следующую команду, чтобы установить KDE Plasma в вашу систему AlmaLinux:
sudo dnf groupinstall "KDE Plasma Workspaces" "base-x"
Затем установите для целевой системы по умолчанию графическую систему, используя команду ниже:
echo "exec /usr/bin/startkde" >> ~/.xinitrc sudo systemctl set-default graphical
После этого перезагрузите вашу систему, используя следующую команду:
Шаг 3. Доступ к KDE Plasma в AlmaLinux | RockyLinux .
После успешной установки войдите в свою систему в новый графический интерфейс рабочего стола KDE Plasma. На экране входа в систему щелкните значок «Настройки» рядом с кнопкой «Войти» и выберите «Плазма».
Поздравляю! Вы успешно установили KDE . Благодарим за использование этого руководства для установки среды рабочего стола KDE Plasma Desktop в вашей системе AlmaLinux 8. Для получения дополнительной помощи или полезной информации мы рекомендуем вам посетить официальный сайт KDE .