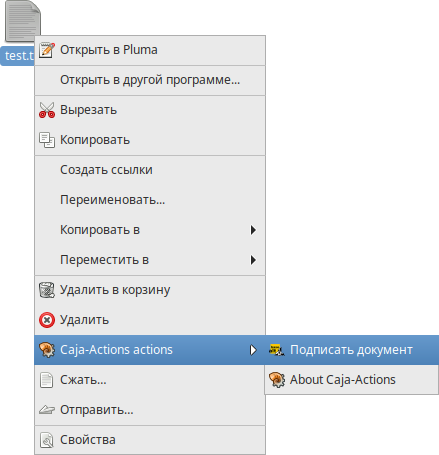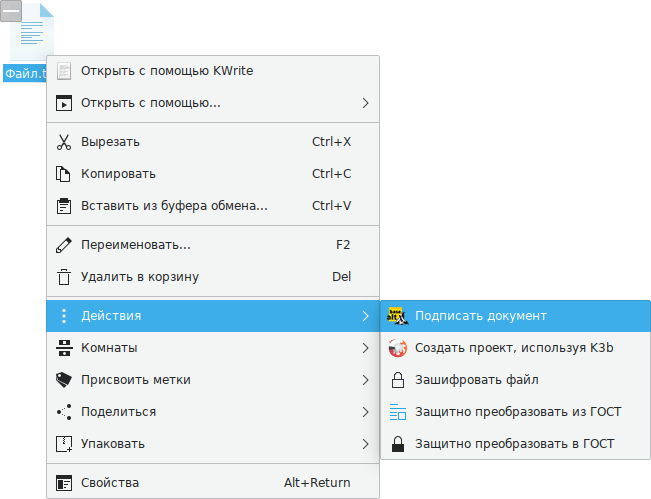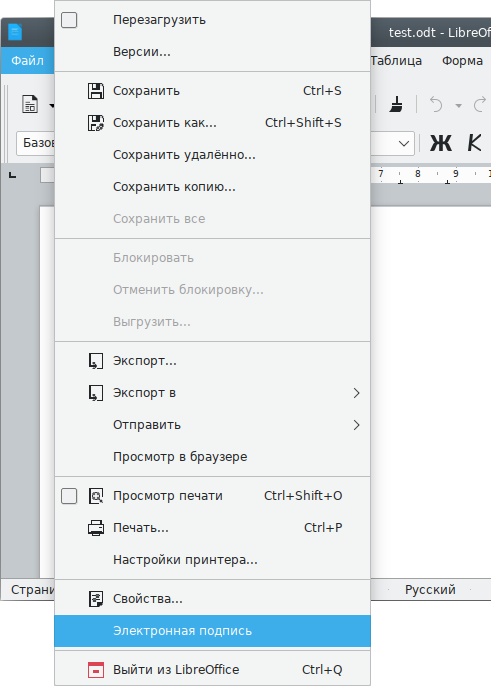- криптопро эцп browser plug-in астра, альт, роса линукс
- Alt-csp-cryptopro
- Установка
- Запуск
- Создание электронной подписи
- Создание отсоединенной (detached) электронной подписи
- Создание электронной подписи в zip контейнере
- Создание присоединенной (attached) электронной подписи
- Проверка электронной подписи
- Отсоединённая подпись
- Проверка электронной подписи в zip контейнере
- Присоединённая подпись
криптопро эцп browser plug-in астра, альт, роса линукс
3. Распаковываем и устанавливаем
Код:
cd ~/Downloads
tar -xf linux-amd64_deb.tgz
cd linux-amd64_deb
sudo ./install.sh
# GUI элементы для работы с сертификатами
sudo dpkg -i cprocsp-rdr-gui-gtk-64_4.0.0-4_amd64.deb
# Поддержка алгоритмов класса 2
sudo dpkg -i lsb-cprocsp-kc2-64_4.0.0-4_amd64.deb
4. готово
p.s. удалить можно выполнив код в этой же директории:
Код:
sudo ./uninstall.sh
sudo rm -rf /opt/cprocsp
sudo rm -rf /etc/opt/cprocsp
sudo rm -rf /var/opt/cprocsp
sudo rm /opt/google/chrome/extensions/iifchhfnnmpdbibifmljnfjhpififfog.json
sudo rm /etc/chromium/native-messaging-hosts/ru.cryptopro.nmcades.json
sudo rm /etc/opt/chrome/native-messaging-hosts/ru.cryptopro.nmcades.json
sudo rm /usr/lib/firefox-addons/plugins/libnpcades.so
sudo rm /usr/share/chromium-browser/extensions/iifchhfnnmpdbibifmljnfjhpififfog.json
sudo rm /usr/share/chromium/extensions/iifchhfnnmpdbibifmljnfjhpififfog.json
Установка тестовых сертификатов
1. Качаем корневой сертификат
2. Устанавливаем его
Код:
/opt/cprocsp/bin/amd64/certmgr -inst -store uroot -file certnew.cer
Смотрим доступные контейнеры
Код:
/opt/cprocsp/bin/amd64/csptest -keyset -enum_cont -verifycontext -fqcn
Устанавливаем сертификат:
Код:
/opt/cprocsp/bin/amd64/certmgr -inst -store umy -file ~/Downloads/test\ 8.12.2016\ KC1\ CSP.pem -cont ‘\\.\HDIMAGE\70275af7-e10b-bed3-b1b3-88641f09f3a5’
1. Качаем плагин версии 2.0
2. Распаковывем и устанавливаем
Код:
cd ~/Downloads
mkdir cades_linux_amd64
tar -xf cades_linux_amd64.tar.gz -C cades_linux_amd64
cd cades_linux_amd64
sudo alien -kci cprocsp-pki-2.0.0-amd64-cades.rpm
sudo alien -kci cprocsp-pki-2.0.0-amd64-plugin.rpm
# С первого раза не все файлы копируются, например не копируется /opt/cprocsp/lib/amd64/libnpcades.so
sudo alien -kci cprocsp-pki-2.0.0-amd64-plugin.rpm
3. Копируем файл libnpcades.so в папку с плагинами
Код:
sudo cp /opt/cprocsp/lib/amd64/libnpcades.so /usr/lib/firefox-addons/plugins/libnpcades.so
4. Перезапускаем/запускаем firefox
6. Выбираем вкладку Plugins.
7. У плагина CryptoPro CAdES plugin ставим значение Always Activate
8. Проверяем работоспособность на demo странице, либо на странице генерации тестового сертификата
Инструкция по установке КриптоПро Browser Plug-In 2.0 в Google Chrome 54.0.2840.100 (64-bit)
Выполняем, если не выполнены пункты 1 и 2 из предыдущего раздела.
Устанавливаем плагин из магазина: CryptoPro Extension for CAdES Browser.
Если на демо странице пишет что-то вроде:
Код:
Ошибка при открытии хранилища: The system cannot find the file specified. (0x80070002)
Значит у вас не установлено ни одного сертификата.
Список установленных компонентов:
Код:
dpkg -l | grep csp
Вывод установленных сертификатов:
Код:
/opt/cprocsp/bin/amd64/certmgr -list
Установка корневого сертификата УЦ:
Код:
sudo /opt/cprocsp/bin/amd64/certmgr -inst -store uroot -file путь_к_файлу_с_сертификатом
Перечисление доступных контейнеров:
Код:
/opt/cprocsp/bin/amd64/csptest -keyset -enum_cont -verifycontext -fqcn
Установка личного сертификата:
Код:
/opt/cprocsp/bin/amd64/certmgr -inst -store umy -file путь_к_файлу_с_сертификатом -cont ‘имя_контейнера’
Если в контейнере присутствует сертификат, то для его установки личного сертификата можно использовать команды:
Код:
/opt/cprocsp/bin/amd64/certmgr -inst -cont ‘имя_контейнера’
Установить все сертификаты в хранилище Личное uMy из доступных контейнеров:
Код:
/opt/cprocsp/bin/amd64/csptestf -absorb -certs
Добавление хранилища на жёстком диске:
Код:
sudo /opt/cprocsp/sbin/amd64/cpconfig -hardware reader -add HDIMAGE store
Генерация пары закрытого/открытого ключа в хранилище:
Код:
/opt/cprocsp/bin/amd64/csptest -keyset -newkeyset -cont ‘\\.\HDIMAGE\main’ -provtype 75 -provider «Crypto-Pro GOST R 34.10-2001 KC1 CSP»
Создание запроса на подпись сертификата:
Код:
/opt/cprocsp/bin/amd64/cryptcp -creatrqst -dn «E=email, C=RU, CN=localhost, SN=company» -nokeygen -both -ku -cont ‘\\.\HDIMAGE\main’ main.req
Загрузка подписанного сертификата к паре закрытого/открытого ключа:
Код:
/opt/cprocsp/bin/amd64/certmgr -inst -file main.cer -store umy -cont ‘\\.\HDIMAGE\main’
Если при попытке сгенерировать сертификат по алгоритму *KC2*, например с Crypto-Pro GOST R 34.10-2001 KC2 CSP возникает ошибка:
Произошла ошибка при создании запроса на сертификат. Проверьте, что выбранный поставщик служб шифрования поддерживает заданные вами параметры и введены правильные данные.
Предполагаемая причина:
(нет вариантов)
Ошибка: 0x00000000 — (нет данных)
то у вас нет аппаратного датчика случайных чисел, а работает только биологический датчик случайных чисел (который может быть использован в КриптоПро КС1).
/opt/cprocsp/bin/amd64/csptest -keyset -enum_cont -fqcn -verifyc
/opt/cprocsp/bin/amd64/csptest -keycopy -contsrc '\\.\FLASH\sidorov' -contdest '\\.\HDIMAGE\sidor'
/opt/cprocsp/bin/amd64/csptest -keyset -enum_cont -fqcn -verifyc
/opt/cprocsp/bin/amd64/certmgr -inst -cont '\\.\HDIMAGE\sidor'
Alt-csp-cryptopro
ALT CSP КриптоПро (Подпись и проверка ЭЦП ГОСТ) — утилита для создания и проверки электронной подписи. Возможности ALT CSP КриптоПро:
- создание отсоединённой электронной подписи;
- создание электронной подписи в zip контейнере;
- создание присоединённой электронной подписи;
- проверка электронной подписи;
- просмотр содержимого zip контейнера с документом и электронной подписью.
Установка
Установить пакет alt-csp-cryptopro из репозитория:
# apt-get install alt-csp-cryptopro Для возможности запуска ALT CSP КриптоПро из меню LibreOffice установить пакет LibreOffice-plugin-altcsp :
# apt-get install LibreOffice-plugin-altcsp Запуск
Запустить программу можно:
- из меню рабочей среды: Меню запуска приложений ▷ Системные/Система ▷ ALT CSP КриптоПро (Подпись и проверка ЭЦП ГОСТ) ;
- из контекстного меню файла:
- в файловом менеджере Caja (рабочая среда Mate): Контекстное меню файла ▷ Caja-Actions actions ▷ Подписать документ (должен быть установлен пакет mate-file-manager-actions):
- в файловом менеджере Dolphin (рабочая среда KDE): Контекстное меню файла ▷ Действия ▷ Подписать документ ;
- в файловом менеджере Thunar (рабочая среда Xfce) — для возможности запуска ALT CSP КриптоПро из контекстного меню файла необходимо настроить особое действие;
- в файловом менеджере Caja (рабочая среда Mate): Контекстное меню файла ▷ Caja-Actions actions ▷ Подписать документ (должен быть установлен пакет mate-file-manager-actions):
- из меню LibreOffice ( Файл ▷ Электронная подпись ):
Создание электронной подписи
Создание отсоединенной (detached) электронной подписи
Для создания подписи следует на вкладке «Подпись», в разделе «Документ» нажать кнопку «Выбрать» и выбрать электронный документ. Нажав кнопку «Просмотреть», можно просмотреть содержимое электронного документа.
Примечание: Документ будет выбран автоматически, если программа была запущена из контекстного меню файла
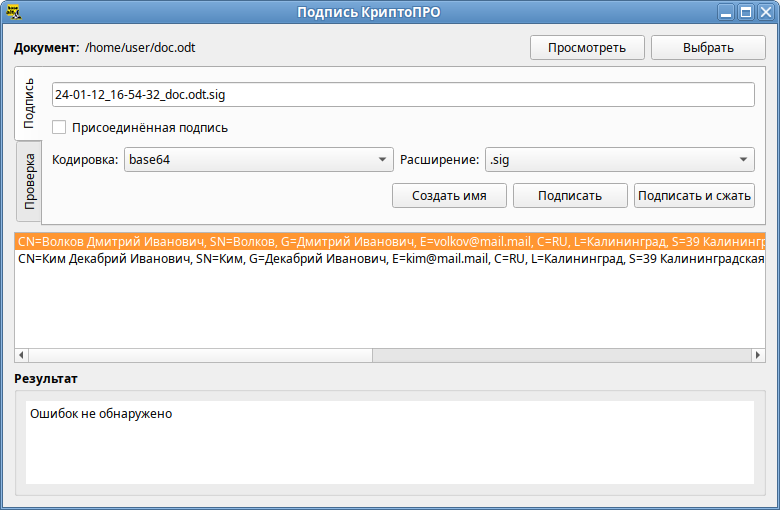
Далее следует выбрать сертификат, которым вы собираетесь подписать документ.
Примечание: Если окно выбора сертификатов пустое, то сертификатов для подписи у вас просто нет, и вам следует установить хотя бы один.
В выпадающем списке «Кодировка» можно выбрать кодировку подписи: base64 (по умолчанию) или DER. В выпадающем списке «Расширение» можно задать расширение для файла цифровой подписи: p7b (по умолчанию), sig или .sign.
Название файла цифровой подписи по умолчанию будет сформировано путем добавления к имени файла информации о текущей дате и времени: гг-мм-дд_чч-мм-сс_.p7b . При необходимости это имя можно откорректировать вручную или вернуть к виду по умолчанию, нажав кнопку «Создать имя».
Для генерации электронной подписи следует нажать кнопку «Подписать».
В открывшемся окне необходимо ввести пароль на контейнер, если он был установлен, и нажать кнопку «ОК».
В результате успешного создания электронной подписи в поле «Результат» появится сообщение «Ошибок не обнаружено».
Сформированный файл подписи по умолчанию будет сохранен в тот же каталог, в котором находится файл с исходными данными.
Создание электронной подписи в zip контейнере
ALT CSP КриптоПро позволяет объединить электронный документ и соответствующую ему электронную подпись в контейнер электронного документа ( .signed.zip ), представляющий собой zip-архив.
Для создания контейнера необходимо при создании электронной подписи нажать кнопку «Подписать и сжать».
В результате создания электронной подписи, будет сформирован контейнер с именем doc.odt.signed.zip, в который будут перемещены файл электронного документа (doc.odt) и файл электронной подписи (21-09-30_09-16-10_doc.odt.p7b).
Создание присоединенной (attached) электронной подписи
Для создания присоединенной подписи необходимо при создании электронной подписи в разделе «Подпись» установить отметку в поле «Присоединённая подпись»:
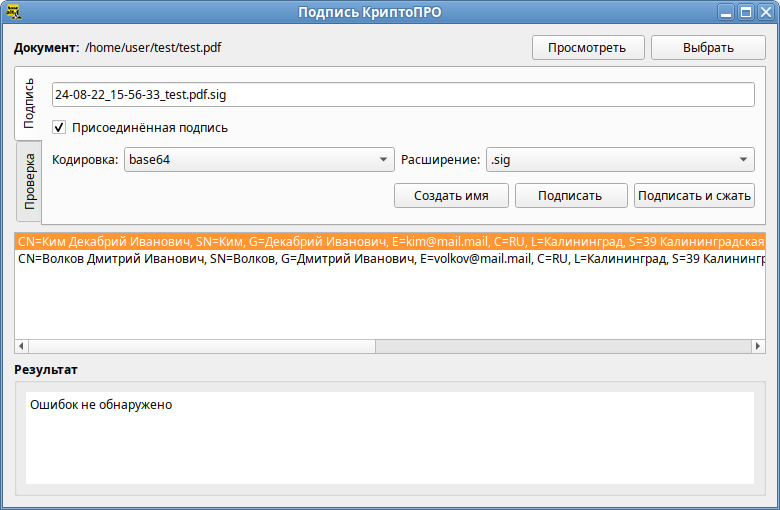
В том же каталоге, в котором хранился исходный документ, появится файл содержащий как саму электронную подпись, так и исходный документ (в данном примере 21-09-30_09-58-58_test.pdf.p7b).
Примечание: Отправлять контрагенту нужно будет только этот файл. Для проверки и прочтения такого документа должно быть установлено ПО, поддерживающее работу с прикрепленной подписью.
Пример извлечения файла с данными из файла электронной подписи:
$ cryptcp -verify 21-09-30_09-58-58_test.pdf.p7b test_new.pdf Проверка электронной подписи
Проверка электронной подписи выполняется во вкладке «Проверка».
Отсоединённая подпись
Для проверки отсоединённой электронной подписи необходимо нажать кнопку «Выбрать» и выбрать электронный документ.
Примечание: Документ будет выбран автоматически, если программа была запущена из контекстного меню файла электронного документа.
Примечание: Если программа была запущена из контекстного меню файла электронной подписи, подпись и документ будут выбраны автоматически.
Далее следует выбрать подпись, нажав кнопку «Выбрать» в секции «Подпись» и выбрать файл электронной подписи.
После появления имени подписи в секции «Подпись», нажать кнопку «Проверить»:
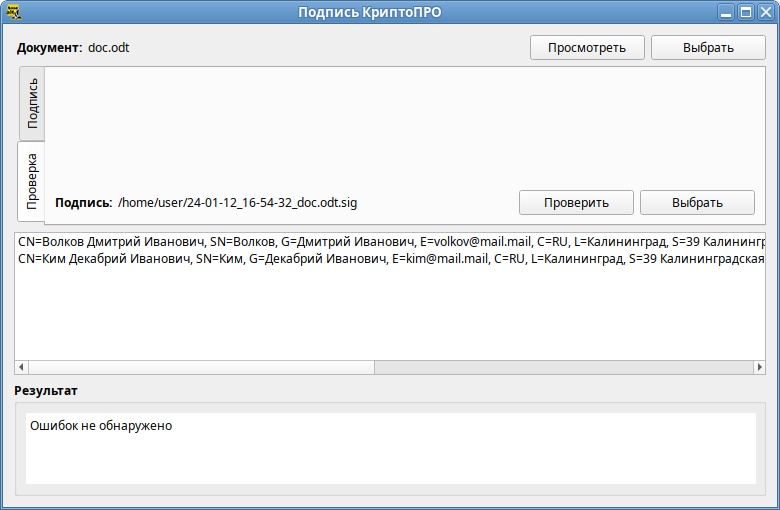
Проверка электронной подписи в zip контейнере
Для проверки электронной подписи в контейнере достаточно выбрать zip-архив (документ и подпись будут выбраны автоматически) и нажать кнопку «Проверить».
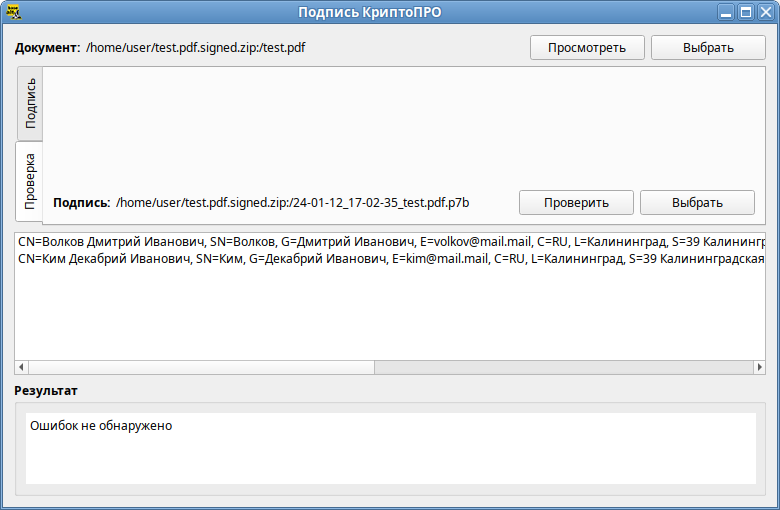
Присоединённая подпись
Для проверки присоединённой электронной подписи необходимо выбрать электронный документ и нажать кнопку «Проверить».