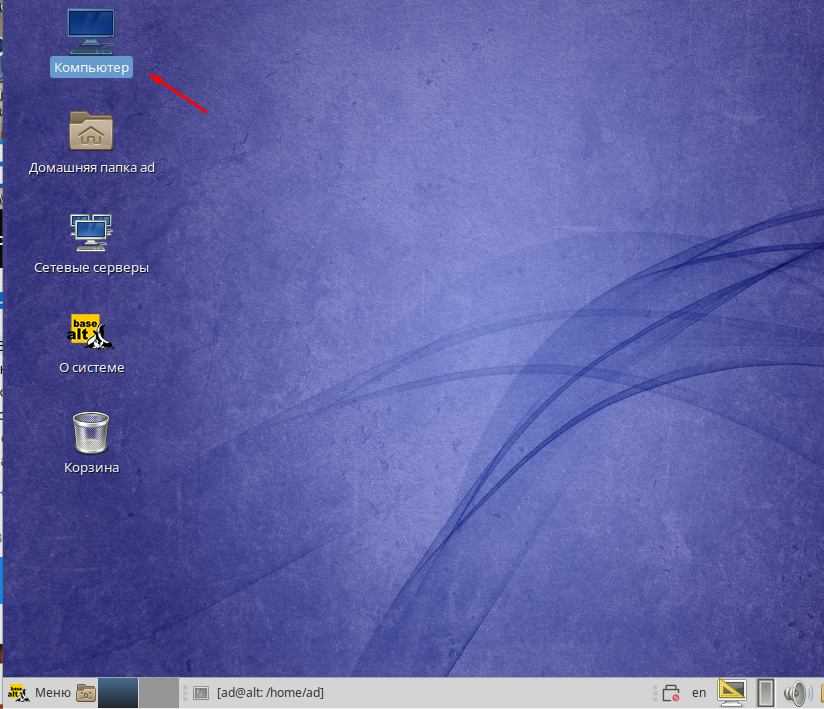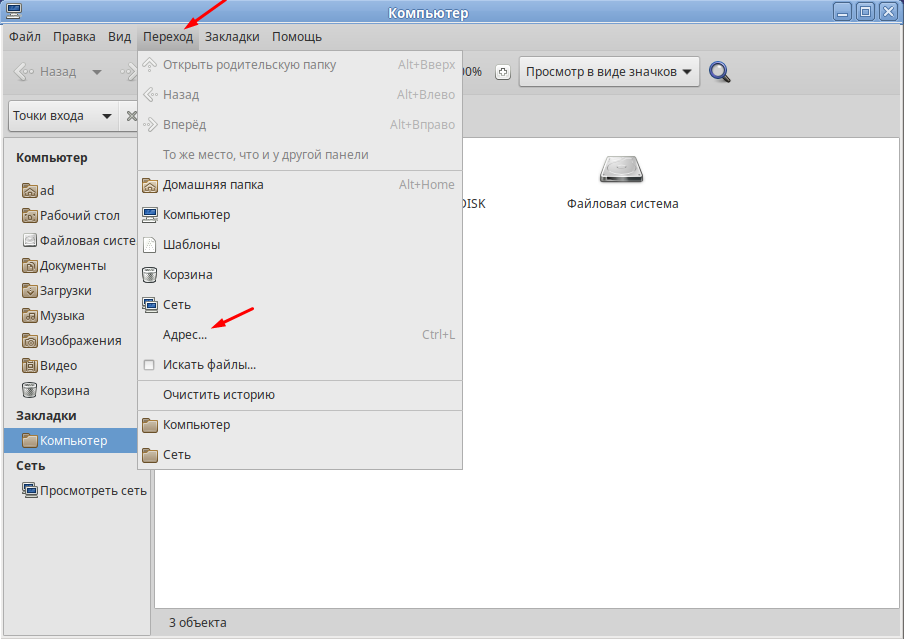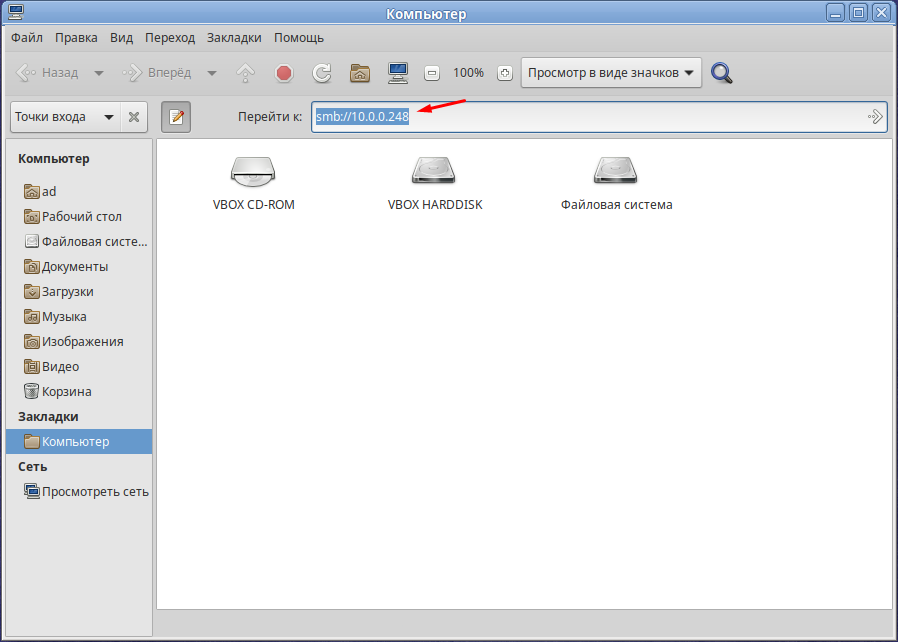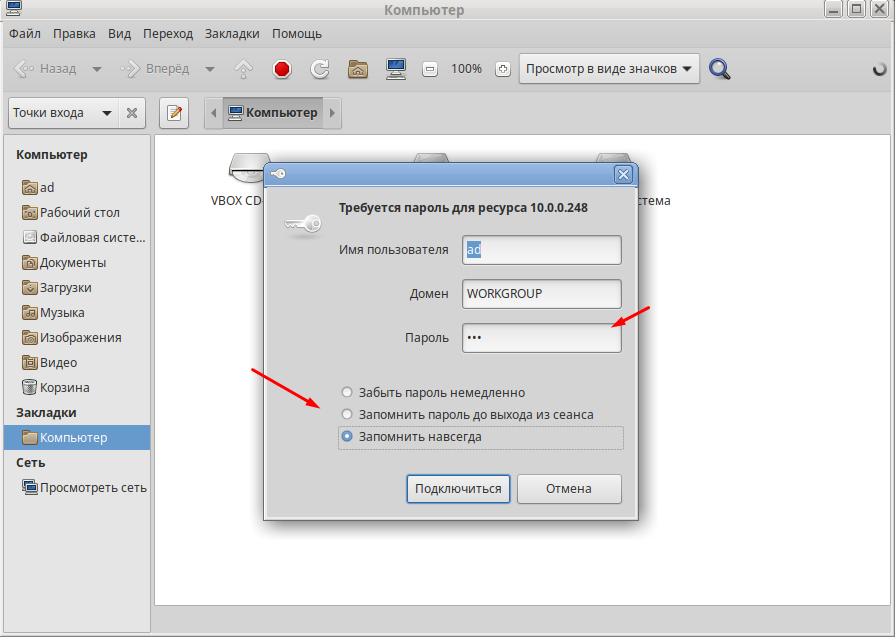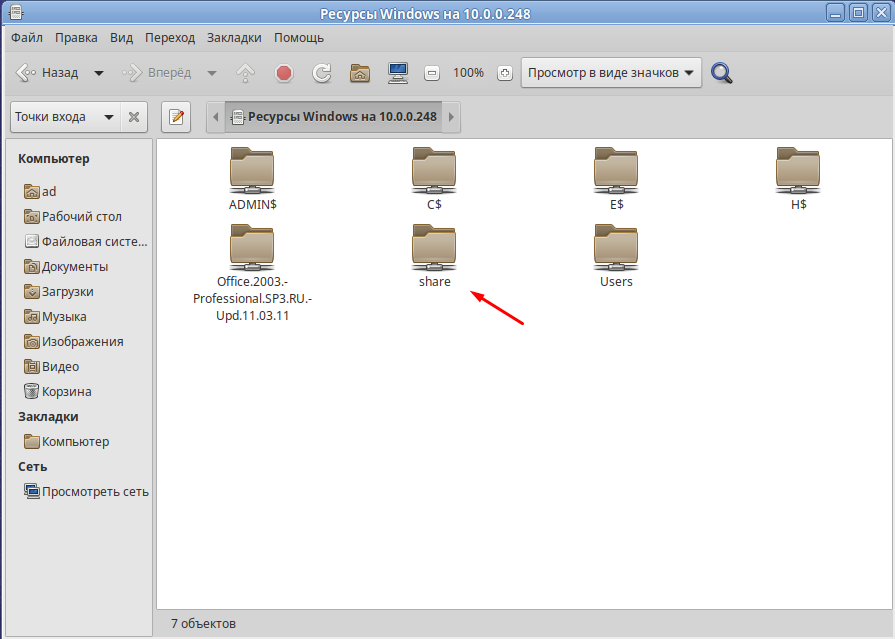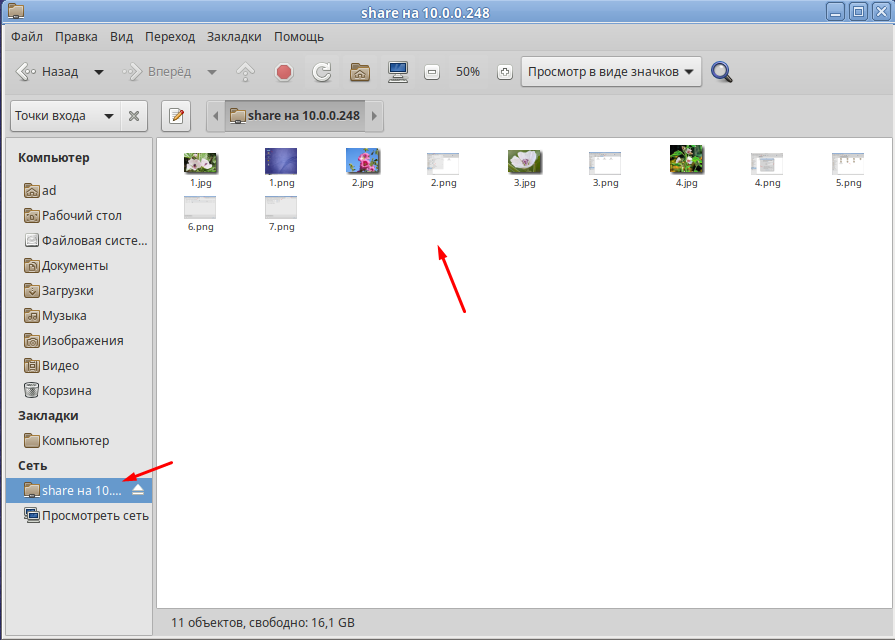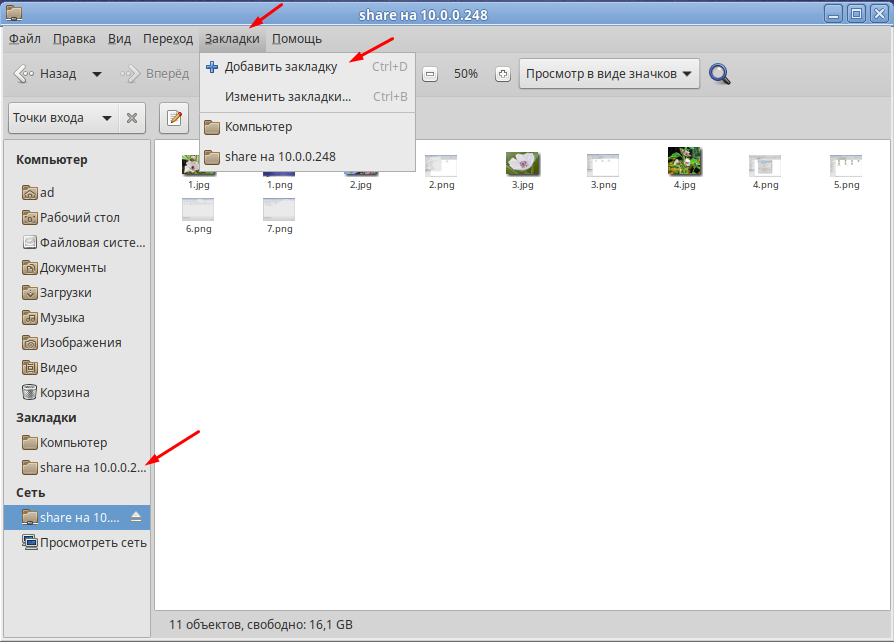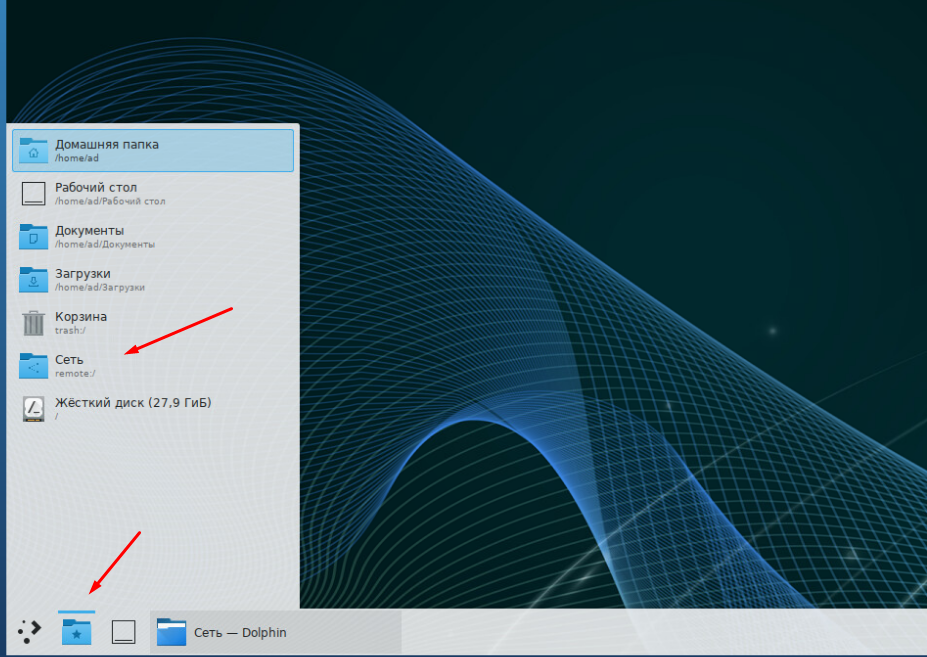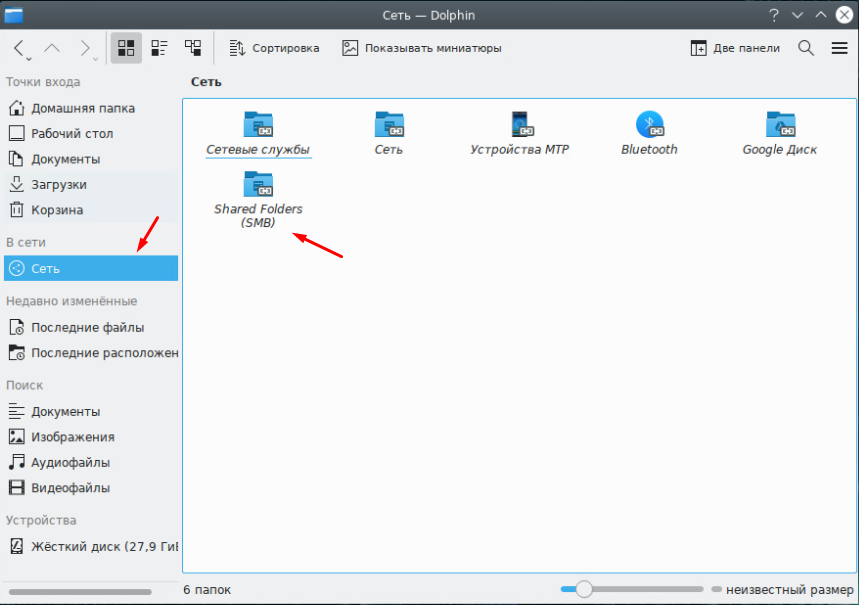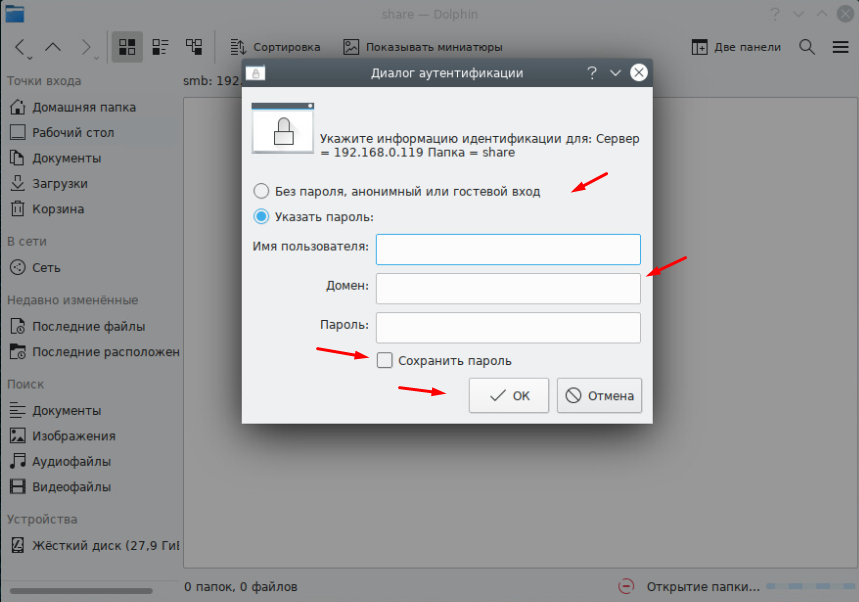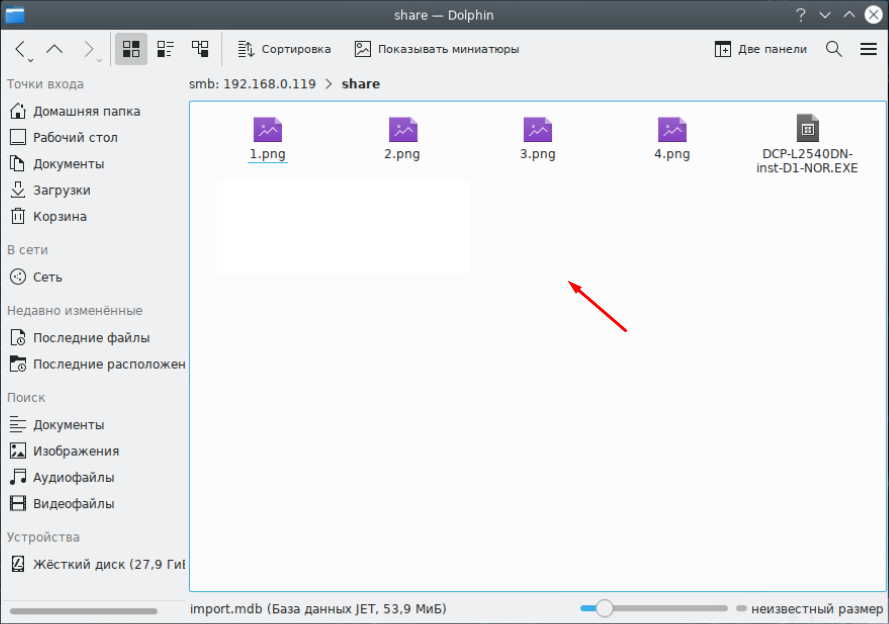- Общие папки
- Добавление второй папки
- Папка с паролем
- Настройки соединения с сервером
- GUI
- Через командную строку
- Через Autofs
- Источники:
- Дополнительная информация
- Альт линукс общий доступ
- 60.1.1. Настройка Samba
- 60.1.1.1. Добавление пользователя
- 60.1.1.2. Создание ресурсов общего доступа
- 60.1.1.3. Создание ресурсов общего доступа от имени обычного пользователя
- 60.1.2. Настройка клиента
- 60.1.2.1. Подключение по протоколу SMB в графической среде
- 60.1.2.2. Монтирование ресурса Samba через /etc/fstab
- Альт линукс общий доступ
- 61.1.1. Настройка Samba
- 61.1.1.1. Добавление пользователя
- 61.1.1.2. Создание ресурсов общего доступа
- 61.1.1.3. Создание ресурсов общего доступа от имени обычного пользователя
- 61.1.2. Настройка клиента
- 61.1.2.1. Подключение по протоколу SMB в графической среде
- 61.1.2.2. Монтирование ресурса Samba через /etc/fstab
- Как в ALT Linux подключить сетевой диск Windows
- Подключаем общею папку в Альт
- Как в Alt Linux рабочая станция К подключить сетевую папку
- Как подключить сетевую папку
Общие папки
4.Прописываем в smb.conf следующие параметры (без //комментариев)
Вводим команду, вставляем текст, нажимаем Enter и, затем, Ctrl+D.
[global] dos charset = CP866 unix charset = utf8 display charset = cp1251 workgroup = WORKGROUP //имя рабочей группы server string = Filestore //имя сервера security = USER //группа пользователей map to guest = Bad User [Public] //имя ресурса path = /home/docstore //путь к папке read only = Yes guest ok = Yes browseable = yes writable = yes create mask = 0777 force create mask = 0777 directory mask = 0777
service smb restart;service nmb restart
systemctl enable smb.service;systemctl enable nmb.service
Добавление второй папки
Делаем так же как и в первом шаге, только добавляем раздел с описанием второго ресурса ниже первого.
В первом примере у нас Public и папка docstore. Во втором будет Share и files.
mkdir /home/files;chmod 777 /home/files
2.Прописываем в smb.conf следующие параметры (без //комментариев)
Вводим команду, вставляем текст, нажимаем Enter и, затем, Ctrl+D.
[Share] path = /home/files read only = Yes guest ok = Yes browseable = yes writable = yes create mask = 0777 force create mask = 0777 directory mask = 0777
3.Перезапускаем сервис SMB:
service smb restart;service nmb restart
Папка с паролем
Создадим пользователя в системе, имя пользователя share, его пароль 1q@W3e, при создании сделаем каталог пользователя (ключ -m) и зададим пароль (ключ -p).
Назначим нового владельца, пользователя share, и несколько изменим разрешения:
mkdir /home/kadry;chmod 777 /home/kadry # chown -R share:users /home/kadry # chmod -R ugo+rwx /home/kadry
Добавляем пользователя в Samba (вводим пароль 1q@W3e):
Добавим в samba.cfg следущее:
[Kadry] comment = Кадры path = /home/kadry read only = no guest ok = no browseable= yes writable=yes create mask = 0777 directory mask = 0777 force user = share force group = users
Папка будет доступна пользователю share с паролем 1q@W3e.
service smb restart;service nmb restart
Настройки соединения с сервером
GUI
Введите в адресной строке адрес хранилища:
Введите, если нужно, пароль.
Примечание: при подключении с паролем автоматически прописывается рабочая группа WORKGROUP. Проверьте на сервере рабочую группу в файле /etc/samba/smb.conf.
Через командную строку
mount -t cifs //172.16.0.2/kadry /mnt/share -o users,username=share,password="1q@W3e",file_mode=0777,dir_mode=0777
mount -t cifs //172.16.0.2/public /mnt/guest -o users,username=guest,password=,file_mode=0777,dir_mode=0777
Через Autofs
Источники:
Дополнительная информация
Альт линукс общий доступ
Samba — пакет программ, которые позволяют обращаться к сетевым дискам и принтерам на различных операционных системах по протоколу SMB/CIFS. Имеет клиентскую и серверную части.
60.1.1. Настройка Samba
После редактирования файла smb.conf , запускайте команду testparm для проверки файла на синтаксические ошибки.
60.1.1.1. Добавление пользователя
#useradd -m user_samba#passwd user_samba
# smbpasswd -a user_samba New SMB password: Retype new SMB password: Added user user_samba. 60.1.1.2. Создание ресурсов общего доступа
#chown -R user_samba:users /mnt/sharefolder#chmod -R ugo+rwx /mnt/sharefolder
[public] #путь к общей папке path=/mnt/sharefolder read only=No #открыть гостевой доступ guest ok=Yes comment = Public
#systemctl restart smb#systemctl restart nmb
60.1.1.3. Создание ресурсов общего доступа от имени обычного пользователя
Создание ресурсов общего доступа от имени обычного пользователя рассмотрено в разделе Создание ресурсов общего доступа.
60.1.2. Настройка клиента
60.1.2.1. Подключение по протоколу SMB в графической среде
Для создания подключения по протоколу SMB в графической среде MATE можно, запустить файловый менеджер, указать в адресной строке протокол и адрес сервера:
Для доступа к папке, необходимо указать имя пользователя, пароль и нажать кнопку Подключиться :
60.1.2.2. Монтирование ресурса Samba через /etc/fstab
$ smbclient -L 192.168.0.131 -Uuser_samba Enter TEST\user_samba's password: Sharename Type Comment --------- ---- ------- public Disk Public IPC$ IPC IPC Service (Samba Server Version 4.16.6) user_samba Disk Home Directories Cups-PDF Printer Cups-PDF Документы Disk SMB1 disabled -- no workgroup available username=имя_пользователя password=пароль
Для защиты информации, права на файл /etc/samba/sambacreds , надо установить так, чтобы файл был доступен на чтение и запись только пользователю-владелецу файла:
# chmod 600 /etc/samba/sambacreds # chown root: /etc/samba/sambacreds //СЕРВЕР/ИМЯ_РЕСУРСА /mnt/точка_монтирования cifs credentials=/путь/к/полномочиям/sambacreds 0 0
//192.168.0.131/public /mnt/server_public cifs users,_netdev,x-systemd.automount,credentials=/etc/samba/sambacreds 0 0
Альт линукс общий доступ
Samba — пакет программ, которые позволяют обращаться к сетевым дискам и принтерам на различных операционных системах по протоколу SMB/CIFS. Имеет клиентскую и серверную части.
61.1.1. Настройка Samba
После редактирования файла smb.conf , запускайте команду testparm для проверки файла на синтаксические ошибки.
61.1.1.1. Добавление пользователя
#useradd -m user_samba#passwd user_samba
# smbpasswd -a user_samba New SMB password: Retype new SMB password: Added user user_samba. 61.1.1.2. Создание ресурсов общего доступа
#chown -R user_samba:users /mnt/sharefolder#chmod -R ugo+rwx /mnt/sharefolder
[public] #путь к общей папке path=/mnt/sharefolder read only=No #открыть гостевой доступ guest ok=Yes comment = Public
#systemctl restart smb#systemctl restart nmb
61.1.1.3. Создание ресурсов общего доступа от имени обычного пользователя
Usershare — это возможность, позволяющая обычным пользователям добавлять, изменять и удалять собственные ресурсы общего доступа.
В конфигурационном файле smb.conf должны быть заданы следующие переменные (данная возможность настроена по умолчанию):
[global] # ----------------------- User Shares Options ------------------------- usershare path = /var/lib/samba/usershares usershare max shares = 100 usershare allow guests = yes usershare owner only = yes
#systemctl restart smb#systemctl restart nmb
Далее следует завершить сеанс и войти в него вновь. Теперь у вас должна появиться возможность настраивать общий доступ samba, используя графический интерфейс.
Для того чтобы предоставить общий доступ на папку в контекстном меню папки выбрать пункт Опции публикации , настроить параметры публикации и нажать кнопку Создать публикацию :
61.1.2. Настройка клиента
61.1.2.1. Подключение по протоколу SMB в графической среде
Для создания подключения по протоколу SMB в графической среде MATE можно, запустить файловый менеджер, указать в адресной строке протокол и адрес сервера:
Для доступа к папке, необходимо указать имя пользователя, пароль и нажать кнопку Подключиться :
61.1.2.2. Монтирование ресурса Samba через /etc/fstab
$ smbclient -L 192.168.88.218 -U% $ smbclient -L 192.168.88.218 -Uuser_samba Unable to initialize messaging context Enter WORKGROUP\user_samba's password: Sharename Type Comment --------- ---- ------- public Disk Public IPC$ IPC IPC Service (Samba Server Version 4.10.3) user_samba Disk Home Directories Cups-PDF Printer Cups-PDF open_folder Disk Reconnecting with SMB1 for workgroup listing. Server Comment --------- ------- Workgroup Master --------- ------- WORKGROUP HOST-15 username=имя_пользователя password=пароль
Для защиты информации, права на файл /etc/samba/sambacreds , надо установить так, чтобы файл был доступен на чтение и запись только пользователю-владелецу файла:
# chmod 600 /etc/samba/sambacreds # chown root: /etc/samba/sambacreds //СЕРВЕР/ИМЯ_РЕСУРСА /mnt/точка_монтирования cifs credentials=/путь/к/полномочиям/sambacreds 0 0
//192.168.88.218/public /mnt/server_public cifs users,_netdev,x-systemd.automount,credentials=/etc/samba/sambacreds 0 0
Как в ALT Linux подключить сетевой диск Windows
Сейчас не возможно представить работу за компьютером без использования общего ресусра, это может быть полноценное файловое хранилище на основе NAS, файловый сервер развернутый на Windows или Linux или обычная сетевая папка на кокам либо компьютере. Поэтому сегодня поговорим о том как в операционной системе ALT Linux можно подключить сетевой диск который расположен на компьютере с Windows.
Так же рекомендую прочитать следующие статьи из которых вы узнаете как подключить общею папку в других операционных системах Linux.
Подключаем общею папку в Альт
Сделать это можно разными способами но мы рассмотрим самый простой. Открываем файловый менеджер.
На панели меню выбираем раздел «Переход» и кликаем на пункт «Адрес…»
В поле «Перейти к» вводим IP адрес компьютера или сервера где храниться общая папка в таком формате
Дальше необходимо авторизоваться и ввести учетные данные для подключения к файловому хранилищу. Так же отмечаем пункт «Запомнить навсегда», для сохранения пароля.
После удачной авторизации вы увидите все доступные папки.
Из списка выбираем нужную общею папку. После чего произойдет подключение к ней и она появиться слева в раздели «Сеть».
Чтобы после перезагрузки ОС она не пропала нужно сделать заклладку. Для этого отмечаем подключенную папку в раздели «Сеть», сверху на панели меню выбираем раздел «Закладки» — «Добавить закладку». После чего слева в раздели «Закладки» появиться постоянная ссылка на сетевую папку.
Вот таким образом можно добавить сетевую папку в Альт Рабочая станция. Это самый простой и удобный способ который подойдет начинающим пользователям.
Как в Alt Linux рабочая станция К подключить сетевую папку
У операционной системы Alt Linux есть два дистрибутива для обычных пользователей это Аль Рабочая станция и Альт Рабочая станция К. Основное отличие второго дистрибутива от первого это рабочий стол Plasma, ну и еще несколько незначительных нюансов, об этом расскажу немного позже. Но самый главный её плюс в принципе как и остальных дистрибутивов Linux это возможность бесплатного использования физ лицами. Как правили такие пользователи не очень опытные и специально для них я пишу простые но полезные инструкции и заметки по настройки оптимизации и использованию Альт Рабочая станция К. Сегодня поговорим о том как к данной ОС подключить сетевой диск.
Кстати, я уже написал несколько небольших статей на тему настройки ОС Рабочая станция К, обязательно с ними ознакомитесь.
Если интересно то можете посмотреть как подключается сетевая папка в просто Аль Рабочая станция.
Как подключить сетевую папку
Для того чтобы подключить сетевой диск к дистрибутиву Альт Рабочая станция К нужно открыть «Сеть» в файловом менеджере.
Далее выбираем тип подключения «Shared Folders(SMB)», так как мы будем подключить сетевую папку которая расположенная на компьютере с Windows.
В адресной строке вводим полный путь до нужной папки в моюм случае это.
После чего нужно будет авторизоваться, если папка расшарина для всех то выбираем пункт «Без пароля, анонимный или гостевой вход». А если к общей папке доступ разрешен конкретным пользователя указываем имя и пароль, также не забываем про домен. Советую отметить пункт «Сохранить пароль».
После удачной авторизации вы подключитесь к общей папки и увидите общие документы.
На этом процесс подключения сетевой папки в российской операционной системе Альт Рабочая станция К завершен. Если остались вопросы или есть замечания пишите!