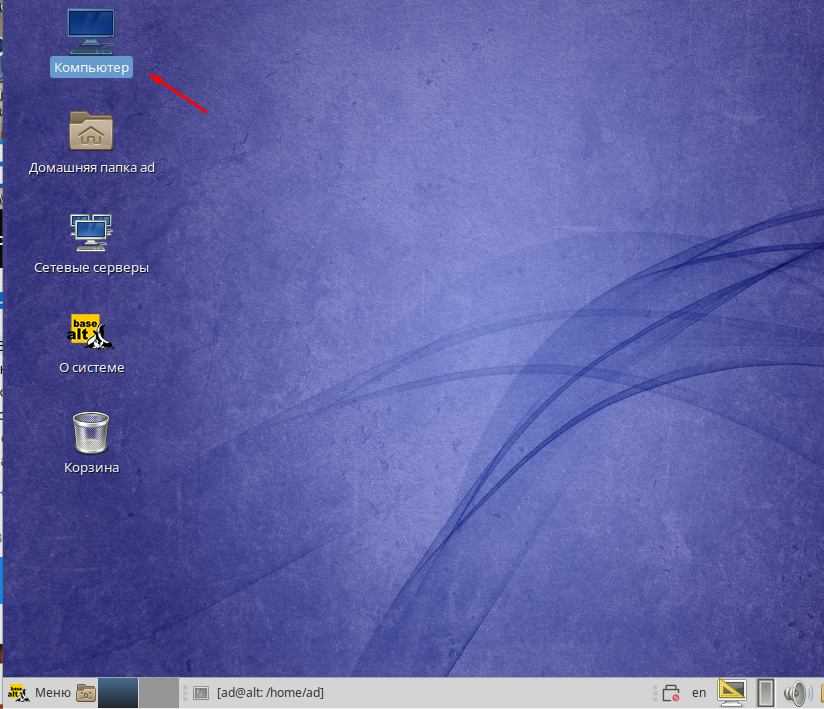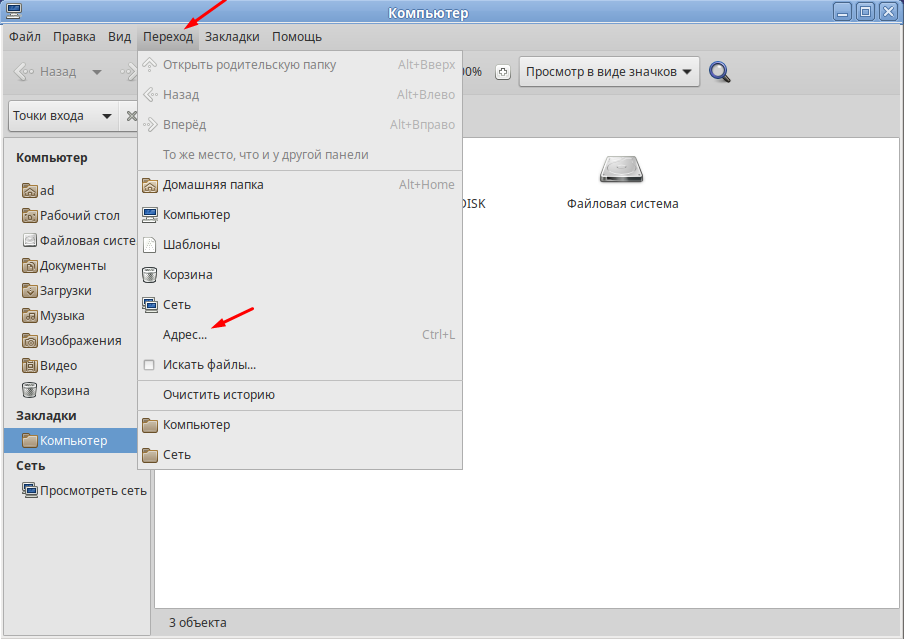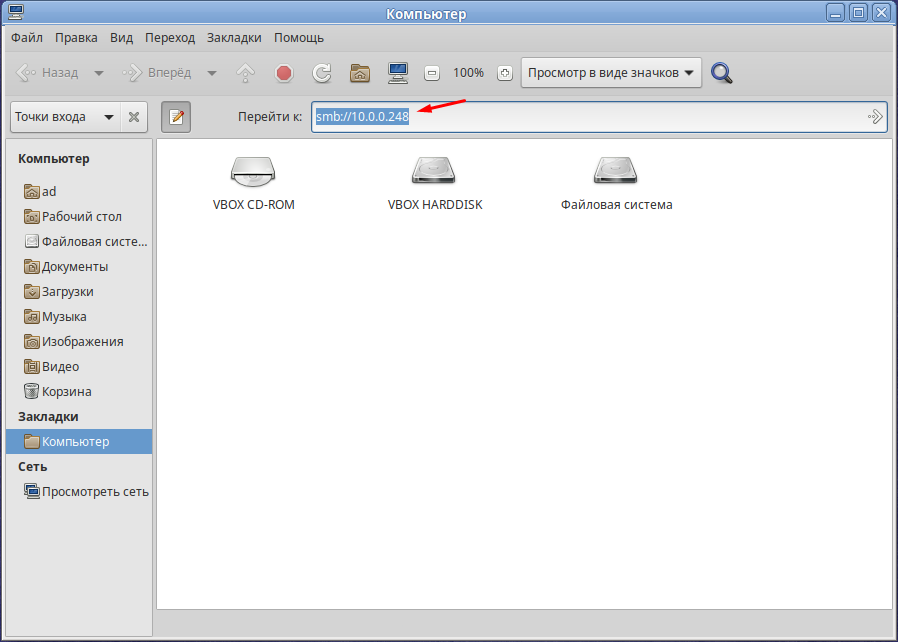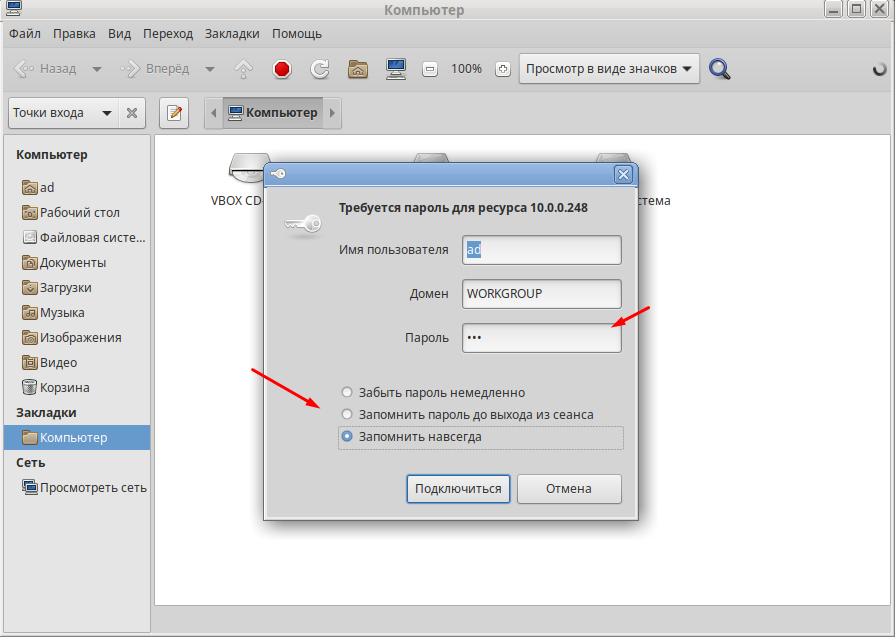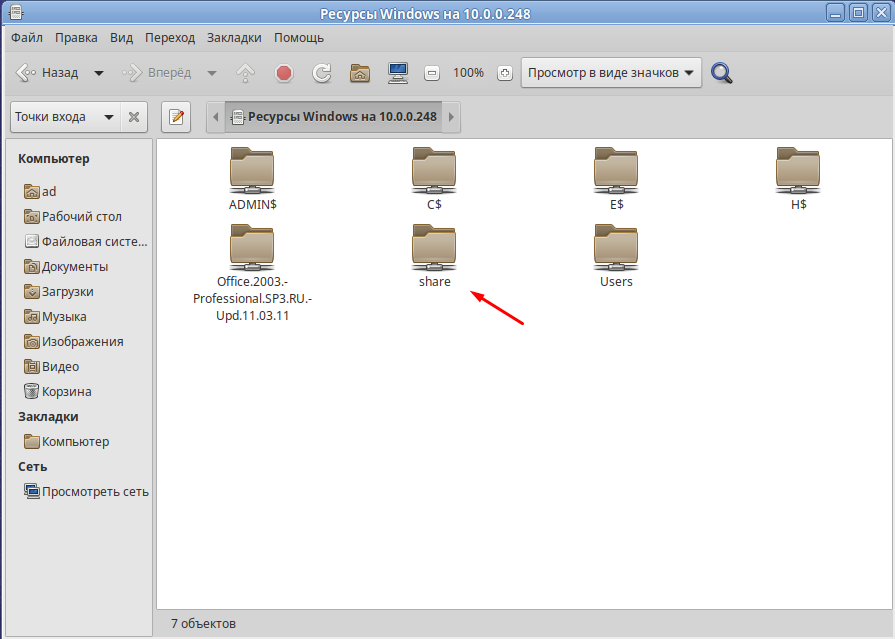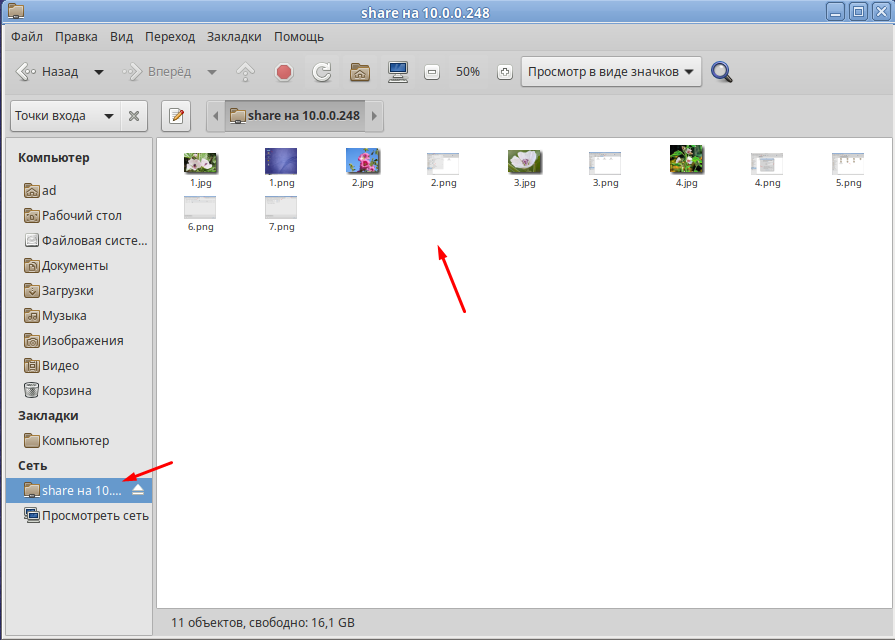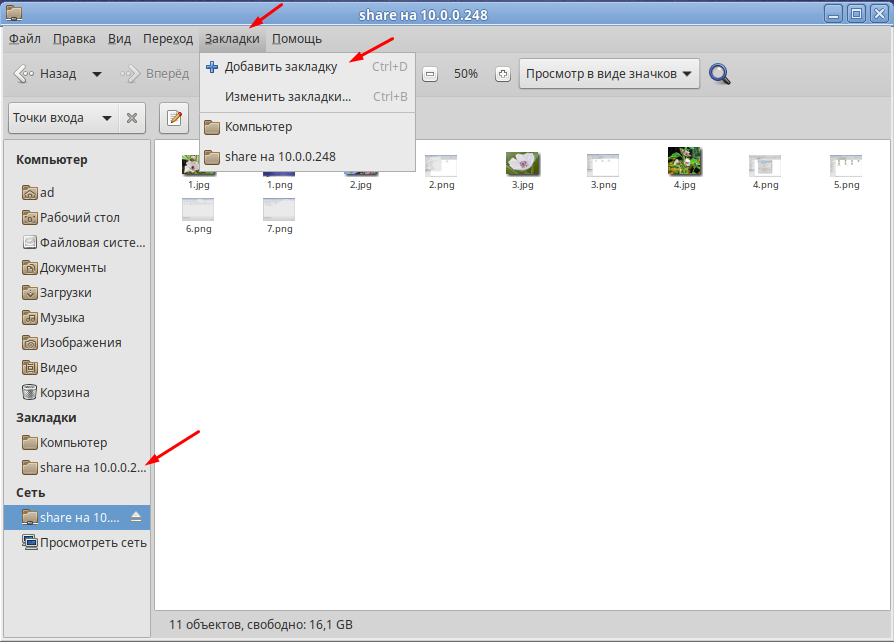Общие папки
4.Прописываем в smb.conf следующие параметры (без //комментариев)
Вводим команду, вставляем текст, нажимаем Enter и, затем, Ctrl+D.
[global] dos charset = CP866 unix charset = utf8 display charset = cp1251 workgroup = WORKGROUP //имя рабочей группы server string = Filestore //имя сервера security = USER //группа пользователей map to guest = Bad User [Public] //имя ресурса path = /home/docstore //путь к папке read only = Yes guest ok = Yes browseable = yes writable = yes create mask = 0777 force create mask = 0777 directory mask = 0777
service smb restart;service nmb restart
systemctl enable smb.service;systemctl enable nmb.service
Добавление второй папки
Делаем так же как и в первом шаге, только добавляем раздел с описанием второго ресурса ниже первого.
В первом примере у нас Public и папка docstore. Во втором будет Share и files.
mkdir /home/files;chmod 777 /home/files
2.Прописываем в smb.conf следующие параметры (без //комментариев)
Вводим команду, вставляем текст, нажимаем Enter и, затем, Ctrl+D.
[Share] path = /home/files read only = Yes guest ok = Yes browseable = yes writable = yes create mask = 0777 force create mask = 0777 directory mask = 0777
3.Перезапускаем сервис SMB:
service smb restart;service nmb restart
Папка с паролем
Создадим пользователя в системе, имя пользователя share, его пароль 1q@W3e, при создании сделаем каталог пользователя (ключ -m) и зададим пароль (ключ -p).
Назначим нового владельца, пользователя share, и несколько изменим разрешения:
mkdir /home/kadry;chmod 777 /home/kadry # chown -R share:users /home/kadry # chmod -R ugo+rwx /home/kadry
Добавляем пользователя в Samba (вводим пароль 1q@W3e):
Добавим в samba.cfg следущее:
[Kadry] comment = Кадры path = /home/kadry read only = no guest ok = no browseable= yes writable=yes create mask = 0777 directory mask = 0777 force user = share force group = users
Папка будет доступна пользователю share с паролем 1q@W3e.
service smb restart;service nmb restart
Настройки соединения с сервером
GUI
Введите в адресной строке адрес хранилища:
Введите, если нужно, пароль.
Примечание: при подключении с паролем автоматически прописывается рабочая группа WORKGROUP. Проверьте на сервере рабочую группу в файле /etc/samba/smb.conf.
Через командную строку
mount -t cifs //172.16.0.2/kadry /mnt/share -o users,username=share,password="1q@W3e",file_mode=0777,dir_mode=0777
mount -t cifs //172.16.0.2/public /mnt/guest -o users,username=guest,password=,file_mode=0777,dir_mode=0777
Через Autofs
Источники:
Дополнительная информация
Как в ALT Linux подключить сетевой диск Windows
Сейчас не возможно представить работу за компьютером без использования общего ресусра, это может быть полноценное файловое хранилище на основе NAS, файловый сервер развернутый на Windows или Linux или обычная сетевая папка на кокам либо компьютере. Поэтому сегодня поговорим о том как в операционной системе ALT Linux можно подключить сетевой диск который расположен на компьютере с Windows.
Так же рекомендую прочитать следующие статьи из которых вы узнаете как подключить общею папку в других операционных системах Linux.
Подключаем общею папку в Альт
Сделать это можно разными способами но мы рассмотрим самый простой. Открываем файловый менеджер.
На панели меню выбираем раздел «Переход» и кликаем на пункт «Адрес…»
В поле «Перейти к» вводим IP адрес компьютера или сервера где храниться общая папка в таком формате
Дальше необходимо авторизоваться и ввести учетные данные для подключения к файловому хранилищу. Так же отмечаем пункт «Запомнить навсегда», для сохранения пароля.
После удачной авторизации вы увидите все доступные папки.
Из списка выбираем нужную общею папку. После чего произойдет подключение к ней и она появиться слева в раздели «Сеть».
Чтобы после перезагрузки ОС она не пропала нужно сделать заклладку. Для этого отмечаем подключенную папку в раздели «Сеть», сверху на панели меню выбираем раздел «Закладки» — «Добавить закладку». После чего слева в раздели «Закладки» появиться постоянная ссылка на сетевую папку.
Вот таким образом можно добавить сетевую папку в Альт Рабочая станция. Это самый простой и удобный способ который подойдет начинающим пользователям.
Альт линукс подключить сетевой диск
10.5.7. Подключение сетевых дисков
Групповая политика Подключение сетевых дисков позволяет осуществлять доступ к сетевым общим каталогам как к каталогам в локальной файловой системе. Политика служит для создания, замены, обновления и удаления сопоставленных дисков и их свойств.
Для настройки этой политики следует перейти в Компьютер/Пользователь → Настройки → Настройки системы → Сетевые диски . В контекстном меню свободной области выбрать пункт Новый → Сетевой диск
Действие — поведение элемента настройки зависит от выбранного действия и от того, существует ли уже выбранная буква диска:
Удалить — удаление сетевого диска. Нельзя удалить локальный диск рабочей станции (жёсткий диск, CD-Drive);
Заменить — удаление и повторное создание сетевого диска. Если диск до этого не был до создан, то будет создан новый диск. Нельзя заменить локальный диск рабочей станции (жёсткий диск, CD-Drive);
Обновить — изменение параметров существующего сетевого диска или создание нового, если диска с заданной буквой не существует. Это действие отличается от Заменить тем, что оно не удаляет диск, а только обновляет настройки (кроме пути к общей папке и буквы);
Путь — путь к общей папке или диску, который нужно отобразить (полный UNC-путь к сетевому общему ресурсу например, \\server\sharename , \\server\hiddenshare$ или \\server\sharename\foldername ). Это поле может содержать переменные. Чтобы изменить существующий сетевой диск (определяемый по букве диска), следует оставить это поле пустым;
Переподключиться — сохранять подключенный диск в настройках пользователя и повторно подключать его при каждом входе в систему;
Название должно представлять собой одно слово, состоящее только из латинских букв, цифр и символа подчёркивания, иначе монтирование не произойдёт.
чтобы назначить сетевому диску первую доступную букву диска, следует выбрать Первый доступный, начиная с , а затем выбрать букву диска, с которой начинать проверку доступности букв;
чтобы назначить сетевому диску определённую букву, следует выбрать Использовать , а затем выбрать букву диска (если рабочая станция уже использует выбранную здесь букву, сопоставление дисков групповой политики завершится неудачно);
чтобы изменить существующее сопоставление диска (определяемое буквой диска), следует выбрать Использовать , а затем выбрать букву диска;
чтобы удалить все сопоставления дисков начиная с определённой буквы, следует выбрать Удалить, начиная с , а затем выбрать букву диска, с которой следует начать удаление сопоставлений дисков. Физические диски пропускаются без ошибок. Данный параметр доступен только при выбранном действии Удалить ;
чтобы удалить определенный сопоставленный диск, следует выбрать Удалить , а затем выбрать букву диска. Данный параметр доступен только при выбранном действии Удалить ;
Параметры Скрыть/Показать — настройка отображения сопоставленного диска (параметры Скрыть/Показать диск имеют приоритет над параметрами Скрыть/Показать все диски ):
Политики подключения сетевых дисков относятся к экспериментальным, поэтому на машинах с ОС Альт где они применяются должны быть включены экспериментальные групповые политики (подробнее см. раздел «Экспериментальные групповые политики»).
Если необходимо, можно включить отображение ссылок (symlink) на соответствующий сетевой ресурс в домашнем каталоге пользователя (чтобы можно было очевидно наблюдать смонтированные ресурсы). Для этого следует включить политики монтирования Отображение сетевых дисков пользователя в домашнем каталоге и/или Отображение сетевых дисков машины в домашнем каталоге . Политики монтирования находятся в разделе Пользователь → Административные шаблоны → Система ALT → Монтирование :
Для включения политики монтирования необходимо щёлкнуть на нужной политике, в открывшемся окне установить отметку в поле Включено и нажать кнопку ОК :
После обновления политик в сессии пользователя будет подключен сетевой диск, доступный из файлового менеджера и других программ: