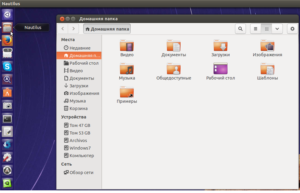Как создать каталог в Linux
Операционная система Linux существенно отличается от некоторых своих аналогов. В этом может убедиться каждый новичок, который впервые имеет дело с непростым дистрибутивом Ubuntu. Переход на ОС Линукс всегда становится испытанием для любителей Windows, но опыт и понимание специфики такого устройства приходит со временем. В большинстве случае базового количества стандартных папок не хватает для хранения всех необходимых файлов, а сбрасывать их в один каталог – крайне неразумная затея. Это неудобно. Также не стоит забывать о временных файлах или отдельно взятых программах на компьютере. Они нуждаются в автономных хранилищах. Как минимум для того, чтобы соблюдать порядок на ПК. В данной статье мы разберемся, как создать новую папку в Линукс посредством самых простых и доступных способов.
Терминал
К сожалению, столь универсальный инструмент управления системой, как терминал, часто игнорируется неопытными пользователями. Они его попросту боятся, но это лишь вопрос времени и привычки. Имея дело с ОС Линукс, всё же придется сделать этот отважный шаг. Для создания новой папки на ПК понадобится специальная утилита – mkdir. Можно сказать, это и есть её основная задача. Синтаксическая структура mkdir выглядит следующим образом:
Данная программа не наделена широким функционалом, но в данном вопросе он и не понадобится. Итак, приступаем к созданию нового каталога. Запустите окно терминала, используя клавиатуру своего ПК. А именно – комбинацию Ctrl+Alt+T. Пропишите в нем команду в виде: Создадим новый каталог «new-papka». $ mkdir new-papka После этого в текущей директории появится новый каталог «new-papka». Новую папку можно создать и в любой иной директории. Для этого дополнительно необходимо указать полный или относительный путь. Создадим директорию «test» в «usr». # mkdir /usr/test Все еще сомневается в уникальных возможностях терминала по сравнению с графическими программами? Тогда мы выделим для вас еще несколько заманчивых опций для создания нового каталога в Линукс. Чтобы создать сразу несколько новых папок, не придется выполнять этот процесс вручную, повторяя одни и те же действия раз за разом. С терминалом все делается намного проще и быстрее! Нужно лишь знать специальную команду: $ mkdir И еще одна полезная подсказка! Для создания папки с подпапками примените команду с опцией «-p». $ mkdir –p ~/каталог/подкаталог Здесь ~ — доманий каталог пользователя.
Файловый менеджер
Чтобы создать новую папку данным способом, найдите ярлык файлового менеджера (Nautilus) в меню Dash или на панели Unity. Кликните мышкой по этому ярлыку. В перечне доступных каталогов выберите тот, в котором планируете создать новую папку. Вам необходимо перейти в него для выполнения актуальной задачи. Предлагаем вашему вниманию альтернативный вариант: в окне файлового менеджера кликните правой кнопкой мыши для вызова контекстного меню. В списке доступных опций выберите вариант «Создать папку». Так будет еще быстрее. Придумайте наименование для новой папки. Используйте любые цифры, символы или буквы для ввода названия в специальной графе. Единственным исключением из правила является символ косой черточки. Его использование запрещено для подобных целей. В этом плане операционная система Linux не так строга и взыскательна, как операционная система Windows. Если внимательнее присмотреться, то можно понять без сомнений: Линукс имеет множество преимуществ в работе. После того, как наименование будет прописано, нужно сохранить внесенные изменения. Для этого следует один раз кликнуть мышкой в окне файлового менеджера – там, где остается свободное место. Как видите, ничего сложного в этом нет.
Заключение
В данной статье представлены сразу несколько альтернативных способов создания новой папки в Линукс. Неопытному пользователю остается лишь выбрать максимально удобный вариант. Работа с консольными командами станет для новичка сущим удовольствием, как только он отважится иметь делом с терминалом.
Альт линукс создать папку
62.2.7. Обзор основных команд системы
Все команды, приведенные ниже, могут быть запущены в режиме консоли. Для получения более подробной информации используйте команду man . Пример:
Параметры команд обычно начинаются с символа «-», и обычно после одного символа «-» можно указать сразу несколько опций. Например, вместо команды ls -l -F можно ввести команду ls -lF
Учетные записи пользователей
Команда su позволяет изменить «владельца» текущего сеанса (сессии) без необходимости завершать сеанс и открывать новый.
Команду можно применять для замены текущего пользователя на любого другого, но чаще всего она используется для получения пользователем прав суперпользователя (root).
При вводе команды su — , будет запрошен пароль суперпользователя (root), и, в случае ввода корректного пароля, пользователь получит права администратора. Чтобы вернуться к правам пользователя, необходимо ввести команду:
Более подробную информацию о режиме суперпользователя вы можете прочитать в главе Режим суперпользователя
Команда id выводит информацию о пользователе и группах, в которых он состоит для заданного пользователя или о текущем пользователе (если ничего не указано).
Команда запрашивает у обычных пользователей старый пароль (если он был), а затем дважды запрашивает новый. Новый пароль должен соответствовать техническим требованиям к паролям, заданным администратором системы.
Основные операции с файлами и каталогами
Команда cd предназначена для смены каталога. Команда работает как с абсолютными, так и с относительными путями. Если каталог не указан, используется значение переменной окружения $HOME (домашний каталог пользователя). Если каталог задан полным маршрутным именем, он становится текущим. По отношению к новому каталогу нужно иметь право на выполнение, которое в данном случае трактуется как разрешение на поиск.
Если в качестве аргумента задано «-», то это эквивалентно $OLDPWD . Если переход был осуществлен по переменной окружения $CDPATH или в качестве аргумента был задан «-» и смена каталога была успешной, то абсолютный путь нового рабочего каталога будет выведен на стандартный вывод.
Команда rm служит для удаления записей о файлах. Если заданное имя было последней ссылкой на файл, то файл уничтожается.
Предупреждение
Команда rmdir часто заменяется командой rm -rf , которая позволяет удалять каталоги, даже если они не пусты.
cp [-fip] [ИСХ_ФАЙЛ. ] [ЦЕЛ_ФАЙЛ. ]cp [-R] [[-H] | [-L] | [-P]] [-fip] [ИСХ_ФАЙЛ. ] [КАТАЛОГ]-p — сохранять по возможности времена изменения и доступа к файлу, владельца и группу, права доступа;
В первой синтаксической форме, характеризующейся тем, что последний операнд не является ни каталогом, ни символической ссылкой на каталог, mv перемещает исх_файл в цел_файл (происходит переименование файла).
Во второй синтаксической форме mv перемещает исходные файлы в указанный каталог под именами, совпадающими с краткими именами исходных файлов.
Если файл не указан, читается стандартный ввод. Если в списке файлов присутствует имя «-», вместо этого файла читается стандартный ввод.
Команда less позволяет постранично просматривать текст (для выхода необходимо нажать q ).
chmod [ОПЦИИ] —reference=ИФАЙЛ
chmod изменяет права доступа каждого указанного файла в соответствии с правами доступа, указанными в параметре режим, который может быть представлен как в символьном виде, так и в виде восьмеричного, представляющего битовую маску новых прав доступа.
Каждый аргумент — это список символьных команд изменения прав доступа, разделены запятыми. Каждая такая команда начинается с нуля или более букв «ugoa», комбинация которых указывает, чьи права доступа к файлу будут изменены: пользователя, владеющего файлом (u), пользователей, входящих в группу, к которой принадлежит файл (g), остальных пользователей (o) или всех пользователей (a). Если не задана ни одна буква, то автоматически будет использована буква «a», но биты, установленные в umask, не будут затронуты.
Оператор «+» добавляет выбранные права доступа к уже имеющимся у каждого файла, «-» удаляет эти права. «=» присваивает только эти права каждому указанному файлу.
Буквы «rwxXst» задают биты доступа для пользователей: «r» — чтение, «w» — запись, «x» — выполнение (или поиск для каталогов), «X» — выполнение/поиск только если это каталог или же файл с уже установленным битом выполнения, «s» — задать ID пользователя и группы при выполнении, «t» — запрет удаления.
Изменить владельца может только владелец файла или суперпользователь. Владелец не изменяется, если он не задан в аргументе. Группа также не изменяется, если не задана, но если после символьного ВЛАДЕЛЬЦА стоит символ «:», подразумевается изменение группы на основную группу текущего пользователя. Поля ВЛАДЕЛЕЦ и ГРУППА могут быть как числовыми, так и символьными.
Поиск файлов
Команда find предназначена для поиска всех файлов, начиная с корневого каталога. Поиск может осуществляться по имени, типу или владельцу файла.
find [-H] [-L] [-P] [-Oуровень] [-D help|tree|search|stat|rates|opt|exec] [ПУТЬ…] [ВЫРАЖЕНИЕ]Когда выполняется команда find , можно выполнять различные действия над найденными файлами. Основные действия:
-exec команда \; — выполнить команду. Запись команды должна заканчиваться экранированной точкой с запятой. Строка «<>» заменяется текущим маршрутным именем файла;
execdir команда \; — то же самое что и -exec , но команда вызывается из подкаталога, содержащего текущий файл;
-ok команда — эквивалентно -exec за исключением того, что перед выполнением команды запрашивается подтверждение (в виде сгенерированной командной строки со знаком вопроса в конце) и она выполняется только при ответе: y;
find . -newer file.bak -type f -printfind / \( -name a.out -o -name '*.o' \) \ -atime +7 -exec rm <> \;Удалить из текущего каталога и его подкаталогов все файлы нулевого размера, запрашивая подтверждение:
whereis сообщает путь к исполняемому файлу программы, ее исходным файлам (если есть) и соответствующим страницам справочного руководства.
Мониторинг и управление процессами
По умолчанию выводится информация о процессах с теми же действующим UID и управляющим терминалом, что и у подающего команду пользователя.
-u список — вывести информацию о процессах с перечисленными идентификаторами или именами пользователей.
kill [-s] [сигнал] [идентификатор] [. ]kill [-номер_сигнала] [идентификатор] [. ]Если обычная команда kill не дает желательного эффекта, необходимо использовать команду kill с параметром -9 ( kill -9 PID_номер).
Команда df показывает количество доступного дискового пространства в файловой системе, в которой содержится файл, переданный как аргумент. Если ни один файл не указан, показывается доступное место на всех смонтированных файловых системах. Размеры по умолчанию указаны в блоках по 1КБ.
Команда du подсчитывает использование диска каждым файлом, для каталогов подсчет происходит рекурсивно.
-c, —total — подсчитать общий объем в конце. Может быть использовано для выяснения суммарного использования дискового пространства для всего списка заданных файлов;
-d, —max-depth=N — выводить объем для каталога (или файлов, если указано —all ) только если она на N или менее уровней ниже аргументов командной строки;
-a, —all — выводит все совпавшие исполняемые файлы по содержимому в переменной окружения $PATH , а не только первый из них;
-c, —total — подсчитать общий объем в конце. Может быть использовано для выяснения суммарного использования дискового пространства для всего списка заданных файлов;
-d, —max-depth=N — выводить объем для каталога (или файлов, если указано —all ) только если она на N или менее уровней ниже аргументов командной строки;
Использование многозадачности
Для того, чтобы запустить программу в фоновом режиме, необходимо набрать « & » после имени программы. После этого оболочка даст возможность запускать другие приложения.
Так как некоторые программы интерактивны — их запуск в фоновом режиме бессмысленен. Подобные программы просто остановятся, если их запустить в фоновом режиме.
Можно также запускать нескольких независимых сеансов. Для этого в консоли необходимо набрать Alt и одну из клавиш, находящихся в интервале от F1 до F6 . На экране появится новое приглашение системы, и можно открыть новый сеанс. Этот метод также позволяет вам работать на другой консоли, если консоль, которую вы использовали до этого, не отвечает или вам необходимо остановить зависшую программу.
Сжатие и упаковка файлов
Сжатие и упаковка файлов выполняется с помощью команды tar , которая преобразует файл или группу файлов в архив без сжатия (tarfile).
tar -cf [имя создаваемого файла архива] [упаковываемые файлы и/или каталоги]tar -cf moi_dokumenti.tar Docs project.tex