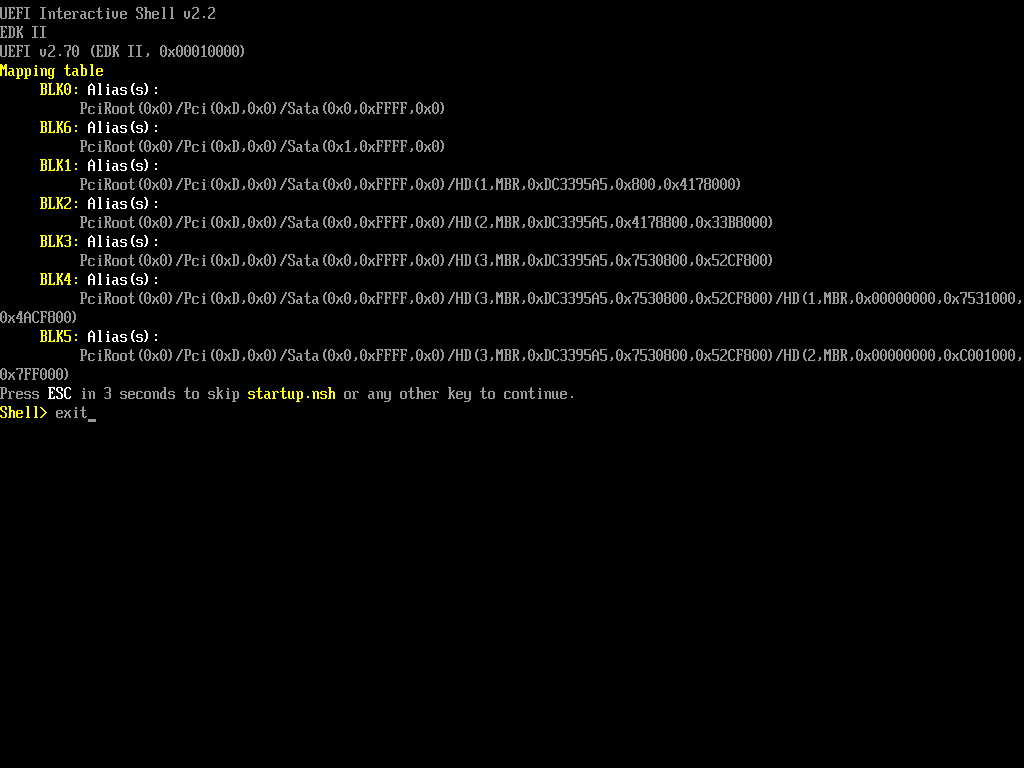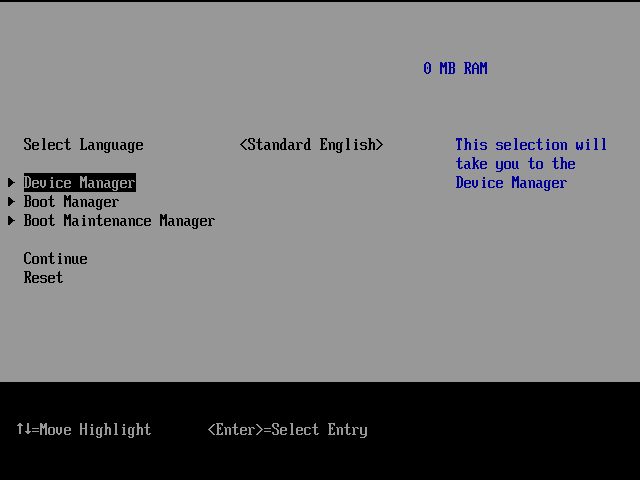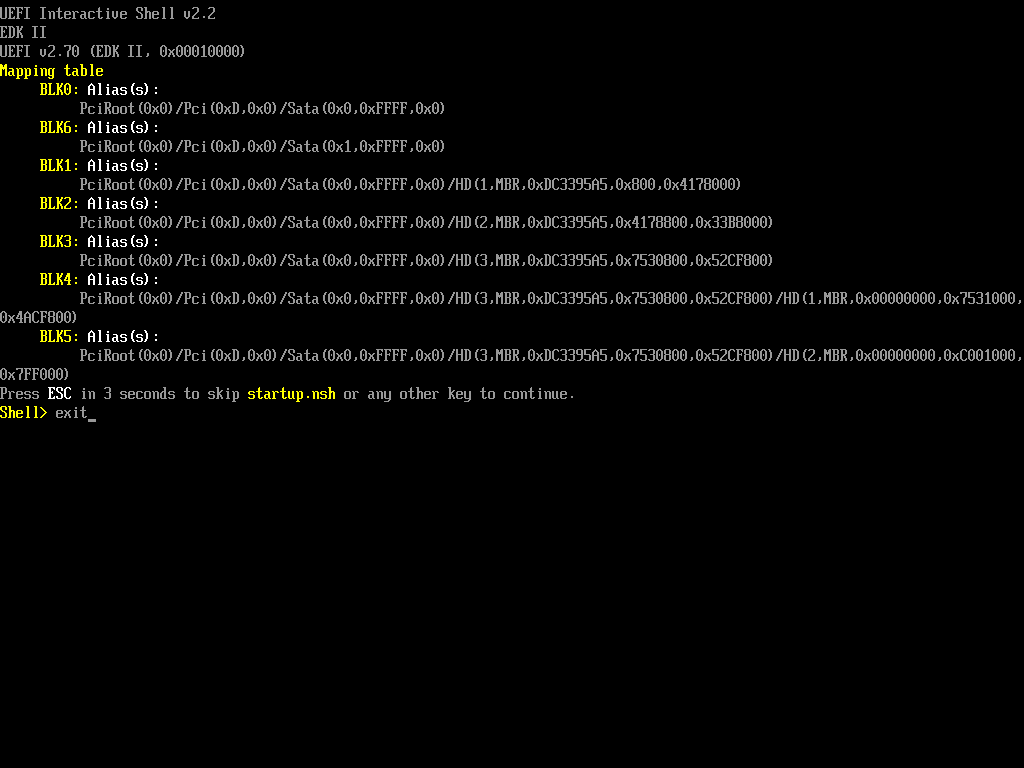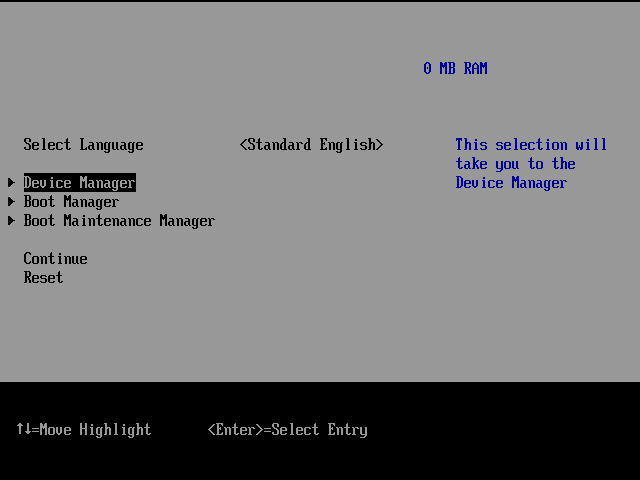- VirtualBox
- Возможности VirtualBox
- Установка
- Установка Oracle Extension Pack
- Установка через EPM
- Запуск VirtualBox
- Запуск через меню
- Запустить через терминал
- Работа с Virtualbox
- Настройка UEFI
- Ссылки
- VirtualBox
- Возможности VirtualBox
- Установка
- Установка Oracle Extension Pack
- Установка через EPM
- Запуск VirtualBox
- Запуск через меню
- Запустить через терминал
- Работа с Virtualbox
- Настройка UEFI
- Ссылки
- Альт линукс установка виртуальной машины
- Установка Alt Linux
- Использование VirtualBox на ALT Linux
- Использование KVM на ALT Linux
- Заключение
VirtualBox
VirtualBox (Oracle VM VirtualBox) — программный продукт виртуализации для операционных систем Windows, Linux, FreeBSD, macOS, Solaris/OpenSolaris, ReactOS, DOS и других.
Возможности VirtualBox
- Кроссплатформенность
- Модульность
- Поддержка USB 2.0, когда устройства хост-машины становятся доступными для гостевых операционных систем (только в проприетарной версии)
- Поддержка 64-битных гостевых систем[18] (начиная с версии 2.0), даже на 32-битных хост-системах[19] (начиная с версии 2.1, для этого обязательна поддержка технологии виртуализации процессором)
- Поддержка SMP на стороне гостевой системы (начиная с версии 3.0, для этого обязательна поддержка технологии виртуализации процессором)
- Встроенный RDP-сервер, а также поддержка клиентских USB-устройств поверх протокола RDP (только в проприетарной версии)
- Экспериментальная поддержка аппаратного 3D-ускорения (OpenGL, DirectX 8/9 (с использованием кода wine) (только в 32-битных Windows 2000, XP, Vista, 7 и 8, для гостевых DOS / Windows 3.x / 95 / 98 / ME поддержка аппаратного 3D-* ускорения не предусмотрена)
- Поддержка образов жёстких дисков VMDK (VMware) и VHD (Microsoft Virtual PC), включая snapshots (начиная с версии 2.1[20])
- Поддержка iSCSI (только в проприетарной версии)
- Поддержка виртуализации аудиоустройств (эмуляция AC’97 или Sound Blaster 16 или Intel HD Audio на выбор)
- Поддержка различных видов сетевого взаимодействия (NAT, Host Networking via Bridged, Internal)
- Поддержка цепочки сохраненных состояний виртуальной машины (snapshots), к которым может быть произведён откат из любого состояния гостевой системы
- Поддержка Shared Folders для простого обмена файлами между хостовой и гостевой системами (для гостевых систем Windows NT 4.0 и новее, Linux и Solaris)[21]
- Поддержка интеграции рабочих столов (seamless mode) хостовой и гостевой операционной системой
- Поддержка формата OVF/OVA
- Есть возможность выбора языка интерфейса (поддерживается и русскоязычный интерфейс)
- Базовая версия полностью открыта по лицензии GNU GPL, соответственно нет ограничений в использовании
Примечание: Если в качестве гостевой системы устанавливается дистрибутив Альт, не используйте профиль ALT Linux (можно использовать например Other Linux).
Установка
Перед установкой пакета VirtualBox, настоятельно рекомендуется обновить систему и ядра. Подробнее об обновлении системы можно прочитать тут Управление_пакетами.
# apt-get update # update-kernel -y
Установка пакета VirtualBox производится в режиме супер пользователя.
Необходимо установить пакет с модулем и добавить пользователя в группу.
# apt-get install virtualbox
Установка модуля ядра
# apt-get install kernel-modules-virtualbox-$(uname -r|cut -f2,3 -d-) # update-kernel -f
Добавление пользователя в группу:
Так же, необходимо перезагрузить систему. Это можно сделать с помощью команды:
Установка Oracle Extension Pack
Пакет расширений Oracle VM VirtualBox Extension Pack предоставляет следующие дополнительные функции:
- поддержка USB 2.0 и USB 3.0;
- поддержка протокола VirtualBox Remote Desktop Protocol (VRDP) — позволяет подключаться к виртуальной системе удалённо с помощью любого RDP-совместимого клиента;
- проброс веб-камеры хоста;
- Intel PXE boot ROM — загрузка операционной системы по сети;
- шифрование образа диска алгоритмом AES.
Пакет расширений Oracle VM VirtualBox Extension Pack содержит закрытые компоненты и распространяется под проприетарной лицензией PUEL (бесплатно только в персональных целях или для ознакомления).
Файлы пакетов расширений VirtualBox имеют расширение .vbox-extpack. Скачать файл пакета для своей версии VirtualBox можно на официальном сайте программы https://www.virtualbox.org/wiki/Downloads. Устанавливать следует гостевые дополнения той же версии, что и установленная версия VirtualBox (при обновлении VirtualBox’a нужно обновить и Extension Pack).
Установку дополнения можно запустить из графического интерфейса или из командной строки:
# VBoxManage extpack install /path/to/Oracle_VM_VirtualBox_Extension_Pack-.vbox-extpack
Примечание: Доступен еще один пакет расширений — VNC. Этот пакет расширений имеет открытый исходный код и доступен в пакете virtualbox .
Можно установить как пакет Oracle VM VirtualBox Extension Pack, так и VNC, но одновременно может быть доступен только один модуль VRDE.
Команда переключения на модуль VNC VRDE в VNC (доступ к ВМ по протоколу VNC):
$ VBoxManage setproperty vrdeextpack VNC
Команда переключения на модуль VRDP (доступ к ВМ по протоколу RDP):
$ VBoxManage setproperty vrdeextpack "Oracle VM VirtualBox Extension Pack"
Установка через EPM
Установить Virtualbox, необходимые модули ядра и Oracle Extension Pack можно командой
Из дополнительных действий, описанных выше, вам понадобится только Добавление пользователя в группу:
Запуск VirtualBox
Есть два варианта запуска программы VirtualBox:
Запуск через меню
Чтобы запустить программу VirtualBox через меню необходимо:
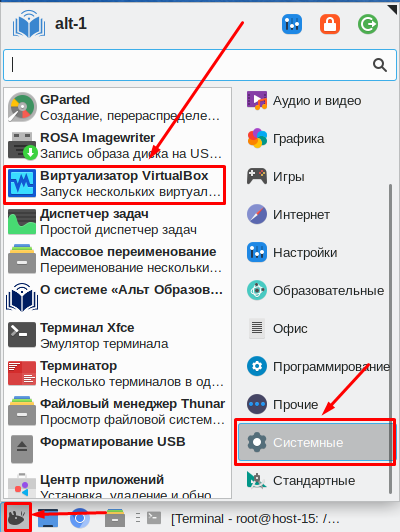
Запустить через терминал
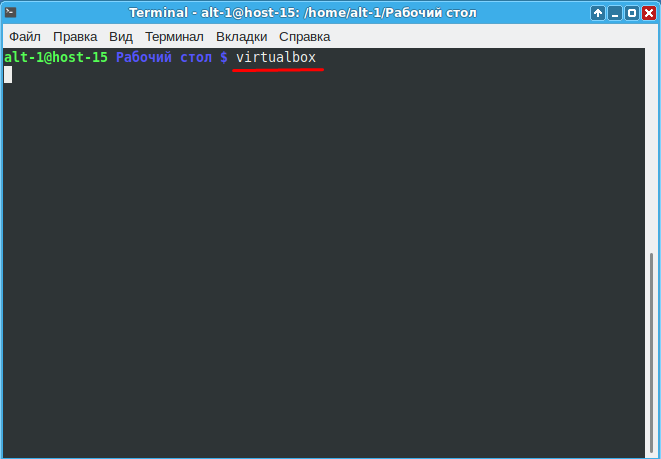
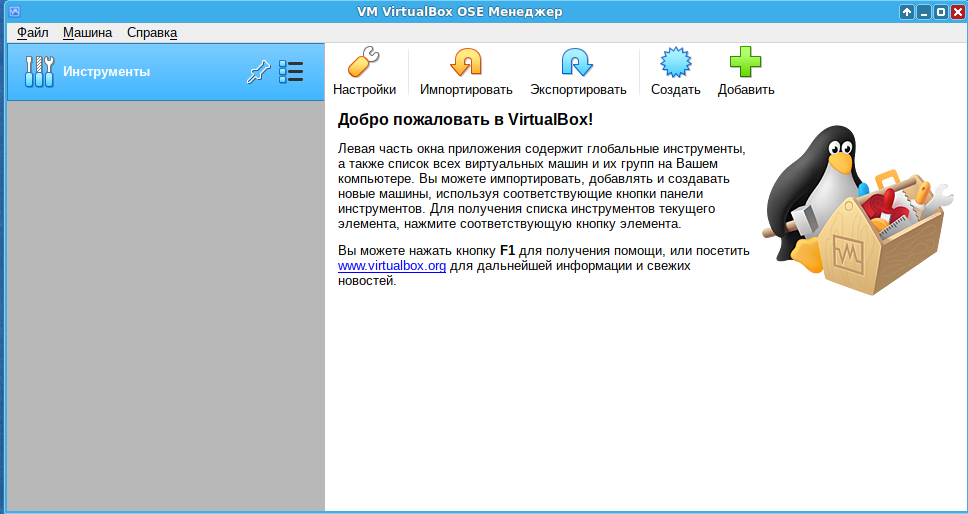
Работа с Virtualbox
Настройка UEFI
Чтобы настроить UEFI (при включенной галочке Система-Включить EFI в настройках машины) нужно выполнить следующее:
1.Нажмите Esc в консоли UEFI-Shell, введите exit и нажмите Enter
2.Вы попадете в настройки UEFI
После установки ОС в данное меню можно попасть нажав Esc до начала загрузки системы.
Ссылки
VirtualBox
VirtualBox (Oracle VM VirtualBox) — программный продукт виртуализации для операционных систем Windows, Linux, FreeBSD, macOS, Solaris/OpenSolaris, ReactOS, DOS и других.
Возможности VirtualBox
- Кроссплатформенность
- Модульность
- Поддержка USB 2.0, когда устройства хост-машины становятся доступными для гостевых операционных систем (только в проприетарной версии)
- Поддержка 64-битных гостевых систем[18] (начиная с версии 2.0), даже на 32-битных хост-системах[19] (начиная с версии 2.1, для этого обязательна поддержка технологии виртуализации процессором)
- Поддержка SMP на стороне гостевой системы (начиная с версии 3.0, для этого обязательна поддержка технологии виртуализации процессором)
- Встроенный RDP-сервер, а также поддержка клиентских USB-устройств поверх протокола RDP (только в проприетарной версии)
- Экспериментальная поддержка аппаратного 3D-ускорения (OpenGL, DirectX 8/9 (с использованием кода wine) (только в 32-битных Windows 2000, XP, Vista, 7 и 8, для гостевых DOS / Windows 3.x / 95 / 98 / ME поддержка аппаратного 3D-* ускорения не предусмотрена)
- Поддержка образов жёстких дисков VMDK (VMware) и VHD (Microsoft Virtual PC), включая snapshots (начиная с версии 2.1[20])
- Поддержка iSCSI (только в проприетарной версии)
- Поддержка виртуализации аудиоустройств (эмуляция AC’97 или Sound Blaster 16 или Intel HD Audio на выбор)
- Поддержка различных видов сетевого взаимодействия (NAT, Host Networking via Bridged, Internal)
- Поддержка цепочки сохраненных состояний виртуальной машины (snapshots), к которым может быть произведён откат из любого состояния гостевой системы
- Поддержка Shared Folders для простого обмена файлами между хостовой и гостевой системами (для гостевых систем Windows NT 4.0 и новее, Linux и Solaris)[21]
- Поддержка интеграции рабочих столов (seamless mode) хостовой и гостевой операционной системой
- Поддержка формата OVF/OVA
- Есть возможность выбора языка интерфейса (поддерживается и русскоязычный интерфейс)
- Базовая версия полностью открыта по лицензии GNU GPL, соответственно нет ограничений в использовании
Примечание: Если в качестве гостевой системы устанавливается дистрибутив Альт, не используйте профиль ALT Linux (можно использовать например Other Linux).
Установка
Перед установкой пакета VirtualBox, настоятельно рекомендуется обновить систему и ядра. Подробнее об обновлении системы можно прочитать тут Управление_пакетами.
# apt-get update # update-kernel -y
Установка пакета VirtualBox производится в режиме супер пользователя.
Необходимо установить пакет с модулем и добавить пользователя в группу.
# apt-get install virtualbox
Установка модуля ядра
# apt-get install kernel-modules-virtualbox-$(uname -r|cut -f2,3 -d-) # update-kernel -f
Добавление пользователя в группу:
Так же, необходимо перезагрузить систему. Это можно сделать с помощью команды:
Установка Oracle Extension Pack
Пакет расширений Oracle VM VirtualBox Extension Pack предоставляет следующие дополнительные функции:
- поддержка USB 2.0 и USB 3.0;
- поддержка протокола VirtualBox Remote Desktop Protocol (VRDP) — позволяет подключаться к виртуальной системе удалённо с помощью любого RDP-совместимого клиента;
- проброс веб-камеры хоста;
- Intel PXE boot ROM — загрузка операционной системы по сети;
- шифрование образа диска алгоритмом AES.
Пакет расширений Oracle VM VirtualBox Extension Pack содержит закрытые компоненты и распространяется под проприетарной лицензией PUEL (бесплатно только в персональных целях или для ознакомления).
Файлы пакетов расширений VirtualBox имеют расширение .vbox-extpack. Скачать файл пакета для своей версии VirtualBox можно на официальном сайте программы https://www.virtualbox.org/wiki/Downloads. Устанавливать следует гостевые дополнения той же версии, что и установленная версия VirtualBox (при обновлении VirtualBox’a нужно обновить и Extension Pack).
Установку дополнения можно запустить из графического интерфейса или из командной строки:
# VBoxManage extpack install /path/to/Oracle_VM_VirtualBox_Extension_Pack-.vbox-extpack
Примечание: Доступен еще один пакет расширений — VNC. Этот пакет расширений имеет открытый исходный код и доступен в пакете virtualbox .
Можно установить как пакет Oracle VM VirtualBox Extension Pack, так и VNC, но одновременно может быть доступен только один модуль VRDE.
Команда переключения на модуль VNC VRDE в VNC (доступ к ВМ по протоколу VNC):
$ VBoxManage setproperty vrdeextpack VNC
Команда переключения на модуль VRDP (доступ к ВМ по протоколу RDP):
$ VBoxManage setproperty vrdeextpack "Oracle VM VirtualBox Extension Pack"
Установка через EPM
Установить Virtualbox, необходимые модули ядра и Oracle Extension Pack можно командой
Из дополнительных действий, описанных выше, вам понадобится только Добавление пользователя в группу:
Запуск VirtualBox
Есть два варианта запуска программы VirtualBox:
Запуск через меню
Чтобы запустить программу VirtualBox через меню необходимо:
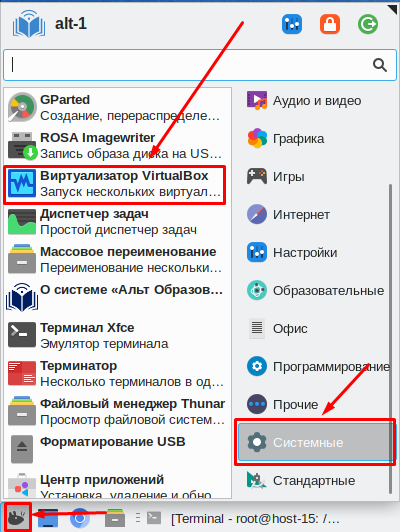
Запустить через терминал
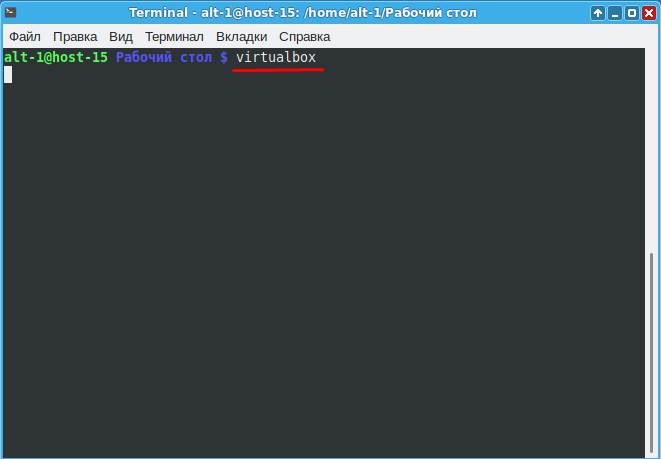
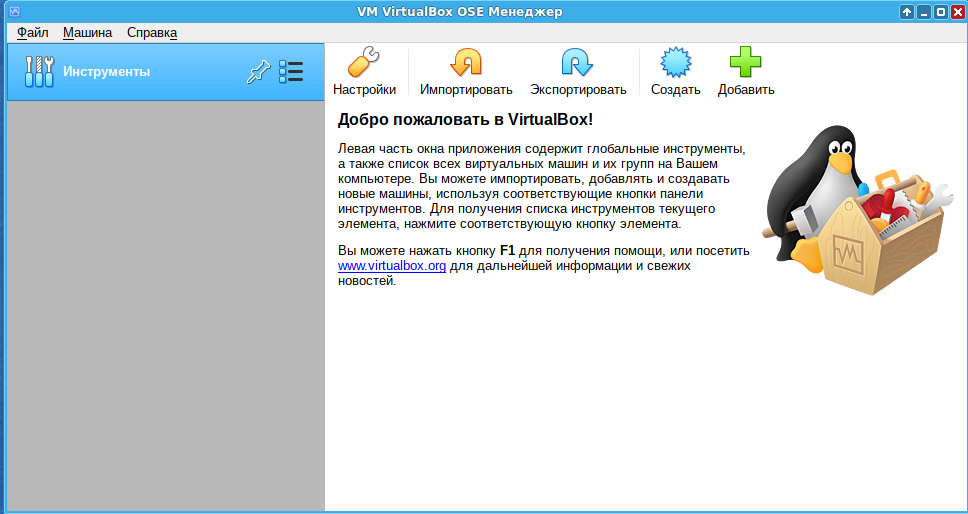
Работа с Virtualbox
Настройка UEFI
Чтобы настроить UEFI (при включенной галочке Система-Включить EFI в настройках машины) нужно выполнить следующее:
1.Нажмите Esc в консоли UEFI-Shell, введите exit и нажмите Enter
2.Вы попадете в настройки UEFI
После установки ОС в данное меню можно попасть нажав Esc до начала загрузки системы.
Ссылки
Альт линукс установка виртуальной машины
Источник: spbit.ru ALT Linux – это мощный и гибкий открытый дистрибутив Linux, который идеально подходит для виртуализации. Он предлагает широкий спектр инструментов для виртуализации, включая VirtualBox и KVM. В этой статье мы рассмотрим особенности использования ALT Linux для виртуализации рабочих станций с использованием этих инструментов.
Установка Alt Linux
Как и в случае с любым другим дистрибутивом Linux, первый шаг – это установка Alt Linux. Вы можете скачать дистрибутив с официального сайта ALT Linux и установить его, следуя приведенным там инструкциям.
Использование VirtualBox на ALT Linux
VirtualBox – это мощное программное обеспечение для виртуализации, которое позволяет создавать и управлять виртуальными машинами. Вот как его можно установить и использовать на ALT Linux:
Сначала обновите ваш системный репозиторий, используя команду:
Установите VirtualBox с помощью команды:
sudo apt-get install virtualbox Запустите VirtualBox с помощью команды:
Теперь вы можете создавать и управлять виртуальными машинами прямо из интерфейса VirtualBox.
Использование KVM на ALT Linux
KVM (Kernel-based Virtual Machine) – это другой инструмент для виртуализации, встроенный непосредственно в ядро Linux. Это делает его очень эффективным и мощным инструментом. Вот как его можно установить и использовать на ALT Linux:
Обновите ваш системный репозиторий, используя команду:
Установите KVM и необходимые инструменты командой:
sudo apt-get install qemu-kvm libvirt-bin virtinst bridge-utils Проверьте, поддерживает ли ваша система KVM, используя команду:
egrep -c '(vmx|svm)' /proc/cpuinfo Если последняя команда вернула число больше нуля, это означает, что ваша система поддерживает KVM, и вы можете начать использовать его для виртуализации.
Заключение
Виртуализация рабочих станций на ALT Linux – это простой и эффективный процесс благодаря инструментам виртуализации, таким как VirtualBox и KVM. Это позволяет использовать системные ресурсы более эффективно и упрощает управление рабочими станциями.