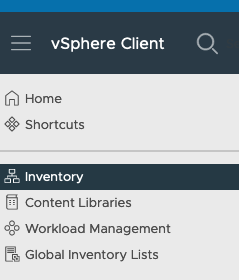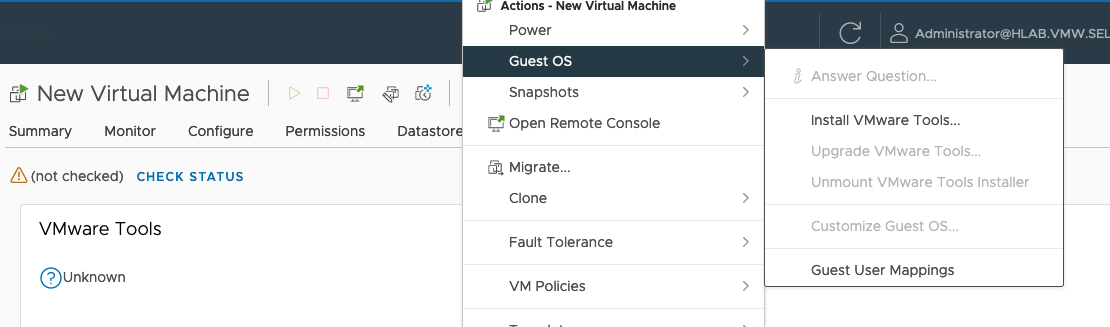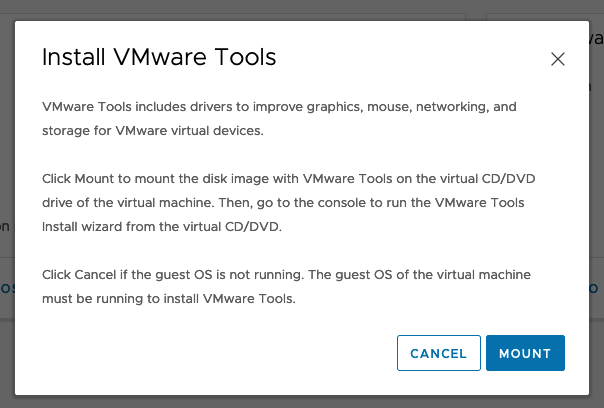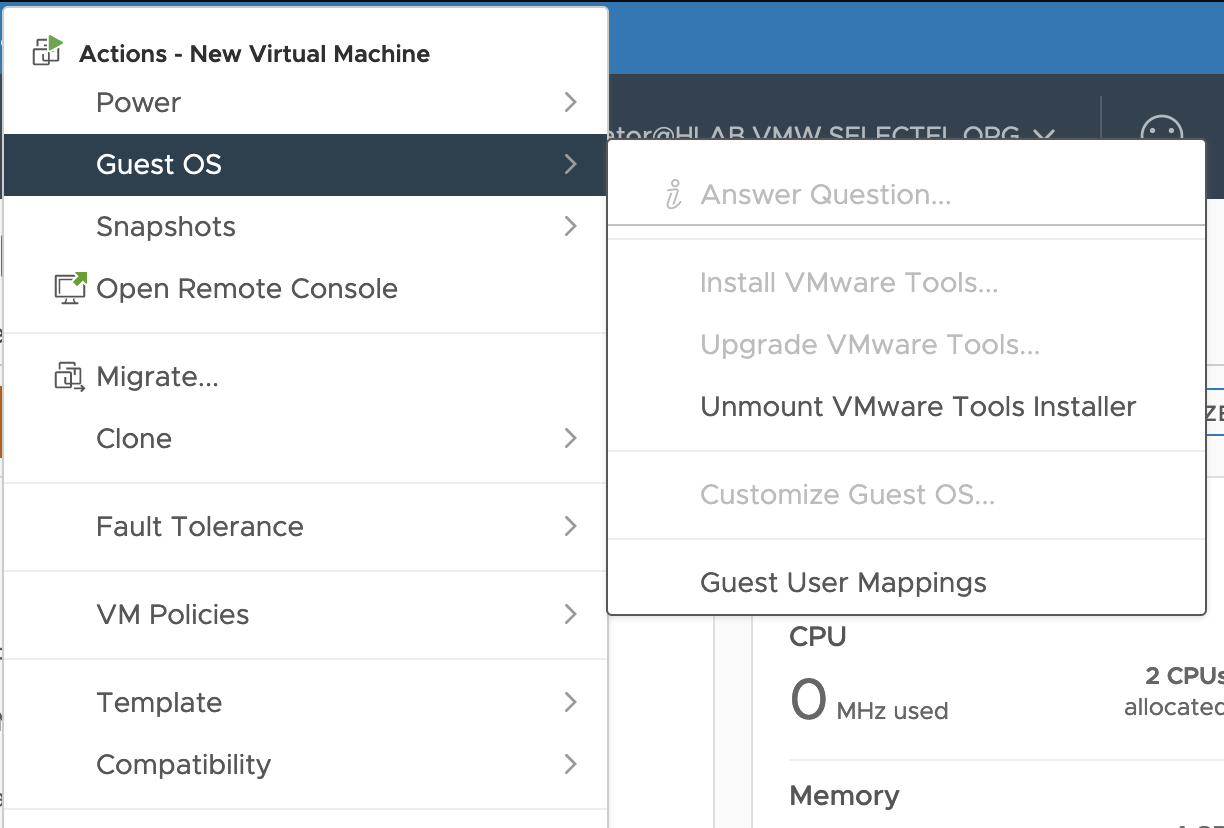- Установка VMware Tools на Windows и Linux: пошаговая инструкция
- Введение
- Особенности VMware Tools
- Установка VMware Tools на виртуальную машину с Windows
- Особенности пакета Open VM Tools
- Методы установки Open VM Tools на Linux
- Заключение
- Зарегистрируйтесь в панели управления
- Читайте также:
- Установка VMware View Client
- Известные ошибки при установке
- Установка VMware View Client
- Известные ошибки при установке
Установка VMware Tools на Windows и Linux: пошаговая инструкция
В материале мы рассказали о ключевых особенностях VMware Tools, а также дали пошаговую инструкцию для установки VMware Tools на виртуальную машину с Windows или Linux.
Эта инструкция — часть курса «Начинаем работу с VMware».
Введение
VMware Tools представляет собой специализированный набор программ, который устанавливается и используется на виртуальных машинах (ВМ). Он играет важную роль в эффективном взаимодействии ВМ с физическим сервером, который дает ресурсы для ее работы. VMware Tools способствует тому, чтобы операционная система (ОС) виртуальной машины была более управляемой и производительной.
Особенности VMware Tools
Вот несколько основных примеров функций VMware Tools:
- Ускорение графики виртуальной машины.
VMware Tools устанавливают драйверы, которые позволяют использовать ускоренную 3D-графику на виртуальных машинах. Это повышает качество графики. - Управление устройствами.
VMware Tools устанавливают драйверы для устройств, которые используются в виртуальных машинах. Например, клавиатура, мышь и сетевые адаптеры. С помощью установки драйвера получится лучше управлять устройствами и оптимизирует их использование. - Автоматическая настройка размеров экрана.
VMware Tools автоматически меняют размеры экрана виртуальной машины, подстраивая их под текущие настройки хост-машины. - Интеграция между гостевой и хост-системой.
VMware Tools позволяют выполнять различные операции: копирование и перенос данных между виртуальной машиной и хост-системой, обмен файлами и т. д. - Клонирование и резервное копирование виртуальных машин.
VMware Tools позволяют клонировать виртуальные машины и создавать их резервные копии. Обычно это происходит таким образом: VMware Tools запускает процесс создания VSS snapshot внутри вашей гостевой ОС. Для этого используется VMware Snapshot Provider. В этот момент все VSS writers в гостевой операционной системе готовят нужные приложения к копированию и также записывают все данные из памяти на диск. По завершении своей работы, VSS writers передает службе VMware Tools информацию о том, что можно снимать снапшот. Все это происходит через VMware Snapshot Provider. Данная служба передает VMware о готовности снять снимок. Это позволяет легко делать снапшоты ВМ.
В состав VMware Tools включены следующие драйверы:
- VMware SVGA. Поддерживает ускоренную графику для виртуальных машин.
- VMware vShield. Обеспечивает безопасное соединение и защиту трафика при работе в сети.
- VMware VMXNET. Обеспечивает оптимизацию работы сетевых адаптеров в виртуальной машине.
- VMware Tools для клавиатуры и мыши. Позволяет лучше управлять этими устройствами в виртуальной машине.
- VMware Paravirtual SCSI. Позволяет увеличить производительность работы дисков на уровне I/O запросов.
Установка VMware Tools на виртуальную машину с Windows
Шаг 1: Выберите вашу виртуальную машину из списка Inventory (меню в левой верхней части экрана).
Шаг 2: А затем перейдите в меню Actions → Guest OS → Install VMware Tools.
Шаг 3: Подтвердите монтирование образа диска. Благодаря этому, вы сможете подключить к вашей виртуальной машине ISO-образ с необходимыми установочными файлами.
Шаг 4: Войдите в операционную систему Windows. Сделать это можно через консоль самой VMware или при помощи RDP.
Шаг 5. Запустите File Explorer, затем перейдите в This PC. Среди подключенных дисков, собранных в единый список, выберите VMware Tools и кликните по нему два раза (это запустит установщик).
Шаг 6. Для завершения установки потребуется сделать перезагрузку виртуальной машины.
Шаг 7: После того, как установка закончится, отключите диск с VMware Tools от виртуальной машины. Сделать это можно в меню Actions → Guest OS → Unmount VMware Tools.
Особенности пакета Open VM Tools
Open VM Tools (open-vm-tools) — это реализация VMware Tools с открытым исходным кодом. Пакет подходит для гостевых ОС Linux. Open-vm-tools поставляется в комплекте с некоторыми операционными системами Linux и обычно устанавливается вместе с ОС. Благодаря этому вам не нужно самостоятельно устанавливать этот пакет в операционную систему.
Все ведущие поставщики Linux поддерживают набор open-vm-tools для vSphere, Workstation и Fusion и объединяют open-vm-tools со своими выпусками продуктов. Проверить, совместима ли ваша ОС с пакетом open-vm-tools, можно в Руководстве по совместимости с VMware.
Операционные системы, в которых есть встроенный пакет с дистрибутивом open-vm-tools:
- Red Hat Enterprise Linux 7.0 и более поздние версии,
- SUSE Linux Enterprise 12 и более поздние версии,
- Ubuntu 14.04 и более поздние версии,
- CentOS 7 и более поздние версии,
- Oracle Linux 7 и более поздние версии,
- FreeBSD 10.3, 10.4 & 11.1,
- Fedora 19 и более поздние версии,
- Debian 7.x и более поздние версии,
- openSUSE 11.x и более поздние версии.
Для более эффективного управления гостевыми операционными системами набор open-vm-tools включает следующие пакеты:
- Core open-vm-tools package.
Он содержит основные утилиты open-vm-tools, прикладные программы и библиотеки, включая vmtoolsd, которые помогают эффективно взаимодействовать хосту с виртуальными машинами. Этот пакет включает такие функции как синхронизация часов гостевых ОС с платформой виртуализации, передача файлов между сервером и виртуальными машинами, отправка информации о состоянии гостевых ОС в vSphere для поддержки vSphere High Availability (HA), публикация информации об используемых ресурсах и сетевой информации гостевых ОС в платформу виртуализации и т. д. - Open-vm-tools-desktop package.
Можно подключить в зависимости от необходимости, так как пакет является опциональным и включает дополнительные пользовательские программы и библиотеки для улучшения интерактивной функциональности рабочих столов виртуальных машин. Пакет позволяет изменять размер дисплея в соответствии с окном консоли хоста или окном удаленной консоли VMware vSphere. Он также позволяет копировать и вставлять данные между хостовой и гостевой ОС. - Open-vm-tools-devel package.
Содержит библиотеки и всю необходимую дополнительную документацию, которая используется при разработке плагинов и приложений vmtoolsd. - Open-vm-tools-debuginfo package.
Содержит исходный код open-vm-tools и двоичные файлы. Последнюю копию исходного кода Open VM Tools можно найти на GitHub.
Методы установки Open VM Tools на Linux
Чтобы установить пакет open-vm-tools на Linux, нужно ввести такую команду в командной строке и нажать Enter:
# sudo apt install open-vm-toolsДля установки open-vm-tools на RPM based дистрибутивы, нужно выполнить команду:
# yum -y install open-vm-toolsХотим обратить ваше внимание на тот факт, что способ установки и удаления VMware Tools через ISO может быть не самым эффективным.
Во-первых, это требует вмешательства пользователя в каждую отдельную виртуальную машину — никакой возможности автозагрузки не предусмотрено. Это может быть весьма трудоемким при большом количестве ВМ.
Во-вторых, обновление и управление этими инструментами может быть затруднено, так как каждая виртуальная машина должна будет обновляться вручную.
В-третьих, при обновлении гипервизора, необходимо еще раз устанавливать все эти инструменты заново.
Для операционных систем на базе Linux команда VMware рекомендует использовать пакет open-vm-tools.
Заключение
В данном материале мы рассмотрели особенности VMware Tools для Windows и Open VM Tools для Linux. Также рассказали, как их установить на ВМ с соответствующими операционными системами. Надеемся, что этот материал поможет вам в работе с VMware Tools.
Как начать работу с публичным облаком на базе VMware в Selectel
Установка Windows 11 на VMware: подробная инструкция
Зарегистрируйтесь в панели управления
И уже через пару минут сможете арендовать сервер, развернуть базы данных или обеспечить быструю доставку контента.
Читайте также:
Как написать свой REST API на Go? Разрабатываем сокращатель ссылок
Как начать работу с публичным облаком на базе VMware в Selectel
Знакомство с публичным облаком на базе VMware в Selectel
Установка VMware View Client
Для развёртывания, например, VMware-Horizon-Client-3.4.0-2769709.x86.bundle установите пакеты libudev0 libcrypto10 libssl10 и сделайте пару симлинков, на которые рассчитывает бинарник ( ldconfig не требуется):
# ln -s libcrypto.so.10 /`getconf SLIB`/libcrypto.so.1.0.1 # ln -s libssl.so.10 /`getconf SLIB`/libssl.so.1.0.1
Если в используемом репозитории доступен пакет vmware-view-preinstall , он это обеспечит.
В остальном для распаковки и запуска инсталятора требуется выполнить от имени root загруженный bundle:
# sh VMware-Horizon-Client-3.4.0-2769709.x86.bundle
Для указанной выше версии при этом не наблюдается попадания новых записей в меню приложений, запустите vmware-view вручную.
Известные ошибки при установке
Проверка установки актуальной на 02.02.2022 версии с официального сайта загрузки (см. выше) для Альт Сервер 10.00 x86_64 версии от 10.12.2021:
Версия VMware-Horizon-Client-2111-8.4.0-18957622.x64.bundle, загруженная 02.02.2022 не устанавливается на Альт Сервер 10.00 x86_64 iso-файл от 10.12.2021 со следующим сообщением об ошибке:
# sh VMware-Horizon-Client-2111-8.4.0-18957622.x64.bundle Extracting VMware Installer. done. Unable to load gtk: No module named gtk, falling back to console. Installation was unsuccessful. #
Ошибка связана с отсутствием модуля python-module-pygtk . Исправляется установкой недостающего модуля:
# sudo apt-get install python-module-pygtk
Также может отсутствовать модуль Python sqlite. Устанавливается командой:
# sudo apt-get install python-modules-sqlite3
Версия VMware Horizon 2203 требует дополнительно модули python-modules-json, python-modules-curses :
# sudo apt-get install python-modules-json python-modules-curses
Более подробные ошибки, возникшие в ходе установки, можно найти в логе установки /tmp/vmware-root/vmware-installer-pid.log
В основном меню «Приложения» создается соответствующий пункт в разделе ‘Интернет’ -> «VMware Horizon Client».
Установка VMware View Client
Для развёртывания, например, VMware-Horizon-Client-3.4.0-2769709.x86.bundle установите пакеты libudev0 libcrypto10 libssl10 и сделайте пару симлинков, на которые рассчитывает бинарник ( ldconfig не требуется):
# ln -s libcrypto.so.10 /`getconf SLIB`/libcrypto.so.1.0.1 # ln -s libssl.so.10 /`getconf SLIB`/libssl.so.1.0.1
Если в используемом репозитории доступен пакет vmware-view-preinstall , он это обеспечит.
В остальном для распаковки и запуска инсталятора требуется выполнить от имени root загруженный bundle:
# sh VMware-Horizon-Client-3.4.0-2769709.x86.bundle
Для указанной выше версии при этом не наблюдается попадания новых записей в меню приложений, запустите vmware-view вручную.
Известные ошибки при установке
Проверка установки актуальной на 02.02.2022 версии с официального сайта загрузки (см. выше) для Альт Сервер 10.00 x86_64 версии от 10.12.2021:
Версия VMware-Horizon-Client-2111-8.4.0-18957622.x64.bundle, загруженная 02.02.2022 не устанавливается на Альт Сервер 10.00 x86_64 iso-файл от 10.12.2021 со следующим сообщением об ошибке:
# sh VMware-Horizon-Client-2111-8.4.0-18957622.x64.bundle Extracting VMware Installer. done. Unable to load gtk: No module named gtk, falling back to console. Installation was unsuccessful. #
Ошибка связана с отсутствием модуля python-module-pygtk . Исправляется установкой недостающего модуля:
# sudo apt-get install python-module-pygtk
Также может отсутствовать модуль Python sqlite. Устанавливается командой:
# sudo apt-get install python-modules-sqlite3
Версия VMware Horizon 2203 требует дополнительно модули python-modules-json, python-modules-curses :
# sudo apt-get install python-modules-json python-modules-curses
Более подробные ошибки, возникшие в ходе установки, можно найти в логе установки /tmp/vmware-root/vmware-installer-pid.log
В основном меню «Приложения» создается соответствующий пункт в разделе ‘Интернет’ -> «VMware Horizon Client».