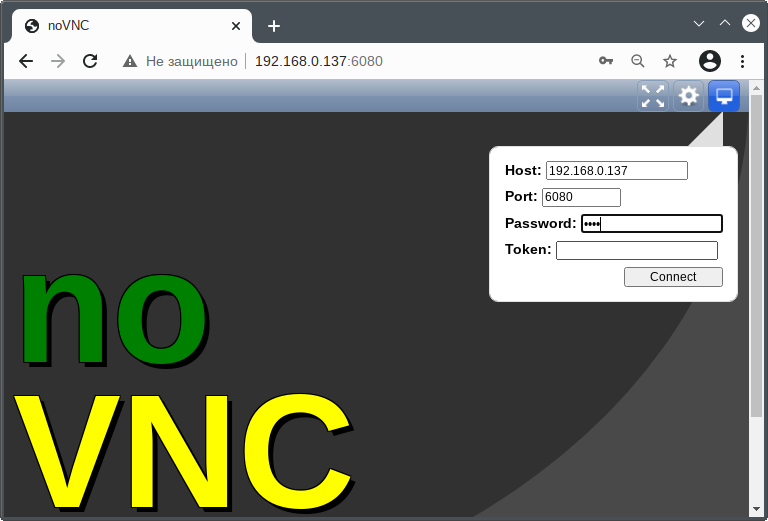Работа с дистрибутивами Альт Линукс по протоколу VNC
Данная инструкция проверена на 8-й версии дистрибутивов ALT. В 10-й версии метод «С помощью xorg-extension-vnc» убивает графическую оболочку на локальной машине. См. тж. Установка по vnc.
С помощью xorg-extension-vnc
P.S. В Starterkits P10 на основе MATE этот способ не работает. Работает следующий способ (С помощью Vino).
1. Установите пакет xorg-extension-vnc :
apt-get install xorg-extension-vnc
2. Раскомментируйте строки в файле /etc/X11/xorg.conf.d/vnc.conf :
subst 's/^#//' /etc/X11/xorg.conf.d/vnc.conf
Примечание: При использовании SSH-туннеля для шифрования трафика (как описано для многопользовательского режима ниже) в файле конфигурации /etc/X11/xorg.conf.d/vnc.conf в секцию «Screen» необходимо добавить строку
3. Укажите пароль для доступа к экрану:
# vncpasswd Password: Verify:
и укажите пароль дважды. Пароль должен быть длиной не менее 6 символов и, по соображениям безопасности, при наборе не показывается.
По умолчанию, необходимо записать пароль в файл /root/.vnc/passwd
4. Выйдите из сеанса и запустите его снова
Примечание: Данный вариант настройки доступа к машине по VNC предпочтительный, так как по умолчанию есть возможность подключения не только к дефолтному :0, но и к другим экранам — например при переключении пользователя окно авторизации будет на :1, при входе под другой УЗ — его десктоп будет :2 и так далее.
С помощью Vino
Данный способ протестирован на Рабочей станции 8 и 9 и в Starterkits/Regular на основе MATE. Пакет включен в Альт Рабочая станция.
1. Установите пакет vino-mate :
2. В главном меню откройте Параметры -> Общий доступ к рабочему столу или запустите от обычного пользователя:
3. Настройте необходимые Вам параметры подключения:

4. Для первичного применения параметров необходимо перезапустить сеанс (в дальнейшем изменение настроек будет происходить мгновенно). Если пакет включен в дистрибутив — данное действие не требуется.
PS: По умолчанию включено шифрование, если оно не нужно, либо Ваш VNC-клиент не поддерживает его, отключается он следующей командой:
gsettings set org.gnome.Vino require-encryption false
Примечание: Пакет vino-mate представляет собой «форк» пакета vino , на данный момент в p8 и Sisyphus актуальная версия которого — 3.22.0, однако в ней нет удобной пользовательской настройки доступа (vino-preferences). Данный функционал был убран разработчиками, подробнее об этом тут. Поэтому для DE MATE было решено вернуть последнюю версию с GUI, а именно 3.8.1 (например в Ubuntu, с ее Unity, во всех репозиториях также эта версия).
С помощью Krfb
Krfb — vnc-сервер среды KDE для совместного доступа к рабочему столу. Пакет включен в Альт Рабочая Станция К 9.
1. Установить пакет kde5-krfb :
2. В главном меню выбрать «Сеть» ▷ «Krfb (Общий рабочий стол)» или запустить от обычного пользователя:
3. Настроить совместный доступ к рабочему столу:
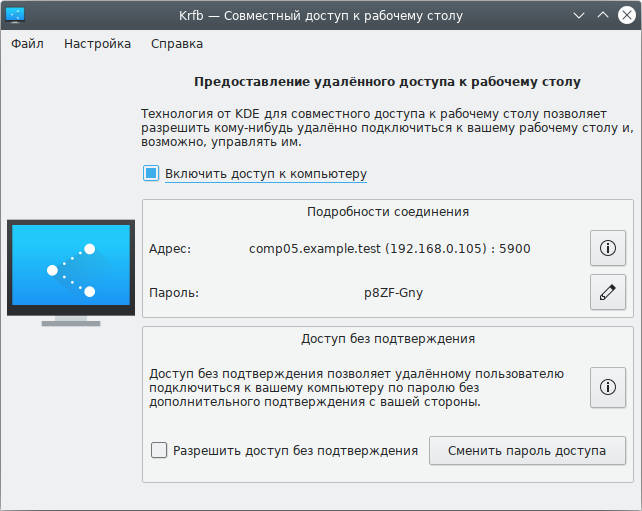
При подключении клиента будет появляться уведомление о попытке соединения:
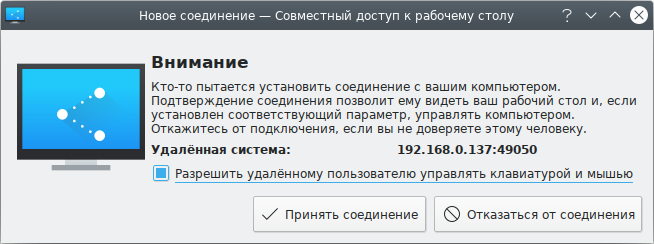
Если запретить удалённому пользователю управлять мышью и клавиатурой он сможет только наблюдать за вашими действиями.
Примечание: Можно разрешить удалённому пользователю подключаться без подтверждения. Для этого в окне настройки совместного доступа к рабочему столу следует отметить пункт «Разрешить доступ без подтверждения» и установить пароль доступа.
По умолчанию используется порт 5900, изменить его можно в окне Настройка ▷ Настроить совместный доступ к рабочему столу на вкладке «Сеть»:
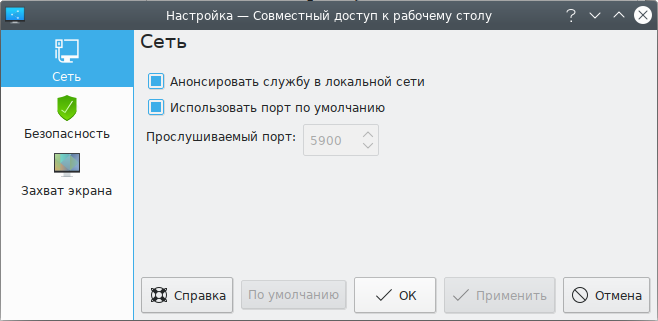
Krfb может использоваться совместно с KRDC.
С помощью x11vnc
VNC сервер x11vnc в первую очередь предназначен для работы в качестве службы или демона, но программа имеет и графический интерфейс.
x11vnc
Запуск VNC сервера выполняется командой:
Внимание! Запуск x11vnc без предварительной настройки небезопасен, настоятельно рекомендуется установить пароль.
Пример запуска сервера x11vnc из командной строки:
- Указать пароль для удаленного доступа (пароль будет записан в ~/.vnc/passwd ):
$ x11vnc --storepasswd Enter VNC password: Verify password: Write password to /home/user/.vnc/passwd? [y]/n y Password written to: /home/user/.vnc/passwd $ x11vnc -rfbauth .vnc/passwd -display :0 -ncache 1 -rfbport 5905 Поддержка файла конфигурации: если файл ~/.x11vncrc существует, то каждая строка в нем обрабатывается как один параметр командной строки:
$ vim ~/.x11vncrc rfbport 5905 rfbauth /home/user/vnc/passwd Отключить использование файла конфигурации можно опцией -norc.
Если запустить x11vnc из «Меню запуска приложений» («Интернет» → «X11VNC Server») или из командной строки:
$ x11vnc -gui tray=setpass -rfbport PROMPT будет запущен графический интерфейс x11vnc.
Примечание: Для возможности запуска графического интерфейса x11vnc Должен быть установлен пакет tk :
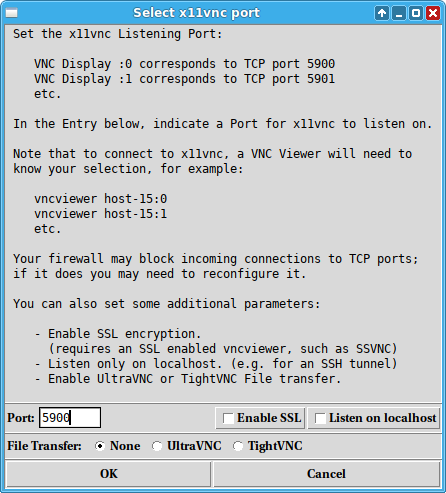
Необходимо указать номер порта и нажать кнопку «OK». В системном трее появится значок x11vnc, а на экране откроется окно с его свойствами:
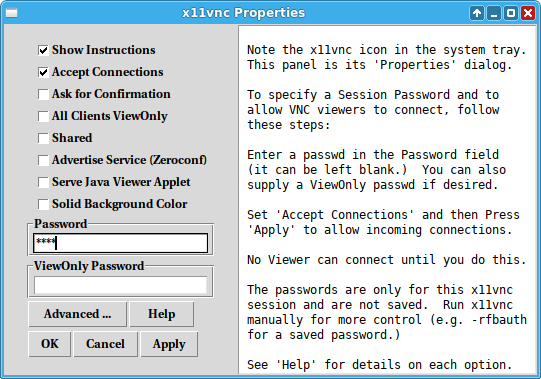
В окне свойств следует поставить отметку в пункте «Accept Connections» («Принимать подключения»), указать пароль в поле «Password» («Пароль») — здесь указывается пароль для возможности управления рабочим столом, можно также указать и другие опции, если они вам необходимы, например «ViewOnly Password» («Пароль только для просмотра») — зная данный пароль можно просматривать удаленный рабочий стол, без возможности управления им. Эти пароли будут использоваться только для данной сессии.
x11vnc-service
1. Установите пакет x11vnc-service (предназначен для популярных дистрибутивов с SystemD):
apt-get install x11vnc-service
2. Добавьте сервис в автозапуск и запустите его:
chkconfig x11vnc on service x11vnc start
3. Укажите пароль для удаленного доступа (необходимо записать его в /root/.vnc/passwd):
# x11vnc --storepasswd Enter VNC password: Verify password: Write password to /root/.vnc/passwd? [y]/n
4. Параметры запускаемого сервисом сервера x11vnc указаны в скрипте запуска: /usr/sbin/x11vnc-start-daemon ( x11vnc-service >= 0.2). Для внесения изменений — просто отредактируйте в нем последнюю строчку.
Данный файл не является %config(noreplace), поэтому будет перезаписан при обновлении пакета!
В планах (когда потребуется внести какое-либо изменение в пакет) переместить параметры в отдельный конфигурационный файл.
5. Примеры настройки файла /lib/systemd/system/x11vnc.service для запуска x11vnc при старте дисплей менеджера (до авторизации пользователей):
Для дисплей менеджера lightdm :
[Unit] Description=X11VNC Server After=prefdm.service [Service] User=root Restart=on-failure ExecStart=/usr/bin/x11vnc -auth /var/run/lightdm/root/:0 -dontdisconnect -notruecolor -noxfixes -shared -forever -rfbport 5900 -bg /var/log/x11.log -rfbauth /root/.vnc/passwd [Install] WantedBy=graphical.target
Для дисплей менеджера sddm :
[Unit] Description=X11VNC Server After=graphical.target [Service] Restart=always RestartSec=30 Type=simple ExecStart=-/bin/bash -c "/usr/bin/x11vnc -display :0 -shared -dontdisconnect -many \ -auth $(ls /var/run/sddm/) -rfbauth /root/.vnc/passwd -o /var/log/x11.log" [Install] WantedBy=graphical.target
Если при подключении вы наблюдаете только черный экран с курсором — перезагрузите DM, например lightDM:
# systemctl restart lightdm
TigerVNC
TigerVNC — клиент-сервер VNC.
Устанавливаем пакет tigervnc-server :
# apt-get install tigervnc-server Многопользовательский режим
Примечание: К имеющемуся дисплею :0 подключиться этим способом не получится. VNC-сервер запускает новые дисплеи.
Есть две реализации разворачивания дополнительных X-серверов:
- централизованный сервис vncserver, отвечающий за работу всех виртуальных дисплеев;
- несколько сервисов vncserver@:
Рассмотрим оба этих способа, у каждого есть свои плюсы и недостатки.
«Всё в одном сервисе»
1. Добавьте в автозагрузку:
2. Далее необходимо настроить виртуальные дисплеи, их количество и параметры запуска. Для это необходимо отредактировать файл /etc/sysconfig/vncservers . Пример содержимого файла:
VNCSERVERS="1:user1 2:user2" VNCSERVERARGS[1]="-geometry 800x600 -depth 16" VNCSERVERARGS[2]="-geometry 800x600 -localhost"
Переменные VNCSERVERARGS изменяет параметры по умолчанию для определенного дисплея (в квадратных скобках). Заданные пользователи — user1 и user2 — должны существовать в системе. Также для успешного старта VNC-сервера необходимо обязательно задать пароли (ничего общего с системными они не имеют) для этих пользователей (запишутся в ~/.vnc/passwd ):
После этого можете проверить прослушиваемые порты:
# netstat -ntlp | grep vnc tcp 0 0 0.0.0.0:5901 0.0.0.0:* LISTEN 12414/Xvnc tcp 0 0 127.0.0.1:5902 0.0.0.0:* LISTEN 12522/Xvnc tcp 0 0 . 5901 . * LISTEN 12414/Xvnc tcp 0 0 ::1:5902 . * LISTEN 12522/Xvnc 4. При подключении указываем номер дисплея (или номер порта), который соответствует необходимому пользователю:
$ vncviewer localhost:1 $ vncviewer localhost:5901
Примечание: Недостатком данного способа является то, что если у какого-либо пользователя зависнет сеанс или возникнет любая другая проблема, то починить это вы сможете только рестартом всего сервиса (в этом случае все сеансы завершаться, данные могут быть утеряны), перезапустить отдельный дисплей не получится.
Плюсом же является удобство администрирования с помощью единого файла настройки /etc/sysconfig/vncservers .
Для небольшого количества (до 3-5) пользователей данный вариант является вполне «конкурентоспособным». Если же пользователей планируется большое количество, либо просто нужна возможность перезапуска отдельного дисплея, то воспользуйтесь вторым способом.
«Каждый дисплей — отдельный сервис»
1. Скопируйте необходимое количество (= кол-во пользователей VNC) юнитов vncserver@.service (после @ подставьте требуемый номер дисплея):
# cp /lib/systemd/system/vncserver@.service /lib/systemd/system/vncserver@:1.service # cp /lib/systemd/system/vncserver@.service /lib/systemd/system/vncserver@:2.service
2. Приведите их к следующему виду (укажите имя пользователя и его домашнюю папку):
[Unit] Description=Remote desktop service (VNC) After=syslog.target network.target [Service] Type=forking User=user1 # Clean any existing files in /tmp/.X11-unix environment ExecStartPre=-/usr/bin/vncserver -kill %i ExecStart=/usr/bin/vncserver %i PIDFile=/home/user1/.vnc/%H%i.pid ExecStop=-/usr/bin/vncserver -kill %i
[Install] WantedBy=multi-user.target
Для изменения дефолтных параметров подключения допишите необходимые в команде ExecStart.
3. Обновите конфигурацию сервисов и добавьте в автозагрузку необходимые из созданных:
# systemctl daemon-reload # chkconfig vncserver@:1 on # chkconfig vncserver@:2 on
4. Задайте пароль для всех пользователей (см. 1.3.1.2):
5. Теперь каждым пользовательским сеансом/дисплеем можно управлять отдельно:
# service vncserver@:2 restart - добавьте в параметры запуска VNC-сервера ключ -localhost (запрещает подключение удаленным пользователям, не используя SSH туннель)
- запустите на сервере сервис sshd
- на клиентской машине создайте туннель: ssh -p -L 5902:localhost:5902
- подключайтесь с клиентской машины (в другой консоли): vncviewer localhost:5902
x0vncserver
x0vncserver — это сервер TigerVNC, который не создает виртуальный дисплей, а использует существующий X-сервер (обычно тот, который подключен к физическому экрану).
Старт сервера (предварительно следует определить пароль сеанса с помощью инструмента vncpasswd ):
$ x0vncserver -rfbauth ~/.vnc /passwd VNC-клиенты
Remmina
Remmina — многопротокольный клиент с графическим интерфейсом.
KRDC
KRDC — клиент VNC для среды KDE ( Сеть ▷ KRDC (Удалённый доступ к рабочему столу) ):
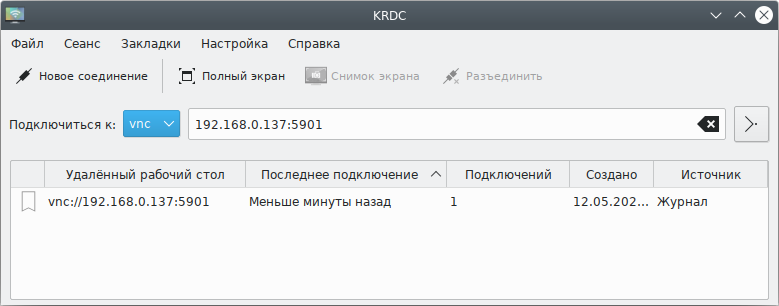
TigerVNC (vncviewer)
TigerVNC — клиент-сервер VNC.
Установить VNC-клиент (пакет tigervnc ):
vncviewer [host][::port] vncviewer [host][:display#]
Если запустить vncviewer без аргументов, будет запущено окно VNC Viewer:

Следующая команда заставляет vncviewer прослушивать данный порт (по умолчанию 5500) для обратных подключений с сервера VNC:
Примечание: x11vnc поддерживает обратные соединения, инициированные с помощью параметра командной строки ‘-connect’, например:
$ x11vnc -connect 192.168.0.137:5678 noVNC
noVNC — клиент VNC, использующий HTML5. noVNC позволяет подключиться к удалённому компьютеру без установки какого-либо клиента — используется лишь браузер.
Настройка удалённого доступа с помощью noVNC:
$ websockify.py2 6080 127.0.0.1:5900 --web /usr/share/novnc Для подключения к удаленному рабочему столу:
- Запустить браузер.
- В адресной строке ввести адрес удалённого компьютера и порт, на котором слушает noVNC сервер.
- В открывшемся окне ввести VNC пароль и нажать кнопку «Connect» («Подключиться»):