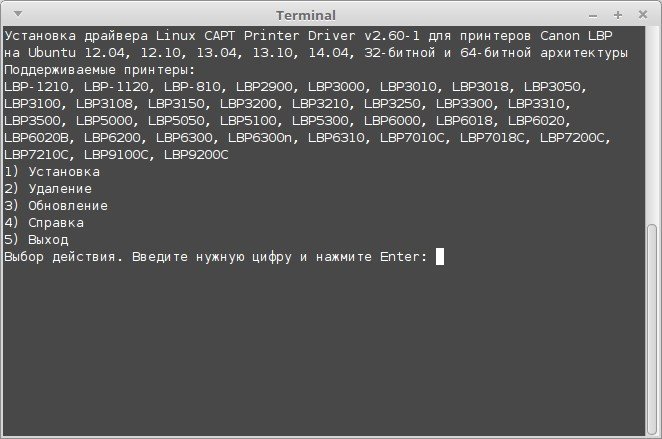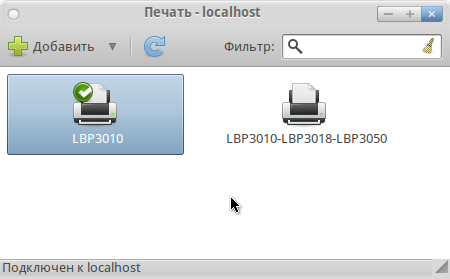Установка принтера Canon в Linux
Установка драйверов для принтеров Canon всегда нетривиальна (в части настройки). Ниже мы покажем как установить драйвер для популярного принтера Canon LBP2900 (у Вас может быть другой принтер Canon из числа поддерживаемых CAPT). Эта инструкция подойдёт для следующих принтеров Canon:
i-SENSYS LBP-2900
i-SENSYS LBP3000
i-SENSYS LBP3010
i-SENSYS LBP3100
i-SENSYS LBP3250
i-SENSYS LBP3310
i-SENSYS LBP5050
i-SENSYS LBP5050n
i-SENSYS LBP6300dn
i-SENSYS LBP7200Cdn
Laser Shot LBP-1120
Laser Shot LBP-1210
Laser Shot LBP2900
LaserShot LBP3000
Laser Shot LBP3300
LBP-3200
LBP5000
LBP5100
LBP5300
Все операции производятся от имени привилегированного пользователя root, поэтому запустите Терминал (konsole) и поднимитесь до root:
Временные файлы удобней разместить в директории /tmp (или другой, если Вы думаете что они Вам понадобятся после):
# tar -xvf CAPT_Printer_Driver_for_Linux_V200_uk_EN.tar.gz
Ставим драйвера из пакета CAPT (Canon Advanced Printing Technology):
# cd CAPT_Printer_Driver_for_Linux_V200_uk_EN/Driver/RPM/
# rpm -ivh cndrvcups-capt-2.00-2.i386.rpm cndrvcups-common-2.00-2.i386.rpm
Теперь пошла настройка. Обновляем из репозиториев Avahi LibDNS с которым связан cupsd:
# yum update avahi avahi-compat-libdns_sd avahi-glib
Необходимо прогарантировать создание структур пакета CAPT и выставление верных прав доступа к файлам:
# mkdir /var/captmon
# mkdir /var/ccpd
# mkfifo /var/ccpd/fifo0
# chmod 777 /var/ccpd/fifo0
# chown root:root /var/ccpd/fifo0
# chmod -R a+rx /usr/share/cups/model
Теперь, в файле /etc/udev/rules.d/50-udev.rules прописываем:
KERNEL==»usb/lp*», BUS==»usb», SYSFS==»04a9″, SYSFS==»2676″,NAME==»usb/%k»,MODE=»0666″,RUN+=»/etc/init.d/ccpd restart»
На редактирование этот файл вызывает командой:
Если мы этого не сделаем, то заработавший принтер «потеряется» после перезагрузки компьютера
Перезапускаем службу CUPS:
Проверяем появился ли драйвер для нашего Canon LBP-2900 в системе:
Да, всё нормально. Теперь регистрируем принтер:
# lpadmin -p LBP2900 -m CNCUPSLBP2900CAPTK.ppd -v ccp:/var/ccpd/fifo0 -E
И наконец, добавляем принтер в CUPS:
# ccpdadmin -p LBP2900 -o /dev/usb/lp0
CUPS_ConfigPath = /etc/cups/
LOG Path = None
UI Port = 59787
Entry Num : Spooler : Backend : FIFO path : Device Path : Status
—————————————————————————-
[0] : LBP2900 : ccp : /var/ccpd/fifo0 : /dev/usb/lp0 : New!!
Принтер добавлен. Запускаем демона от Canon — ccpd:
Теперь запустим GUI монитора печати для принтеров Canon:
Монитор соединится с принтером и покажет его состояние. Если соединение прошло неуспешно — выключите и включите питание принтера.
Осталось добавить демона ccpd в автозагрузку:
# ln -s /etc/init.d/ccpd /etc/rc5.d/S99ccpd
Если Вам не нравится этот способ, можно вместо этого прописать инструкцию
в файл /etc/rc.local вызвав его на редактирование командой:
Установка принтера Canon в Linux : 2 комментария
Как установить драйвер на принтер Canon LBP в Linux?
Позвонил мне сегодня друг, которому я какое-то время назад установить BackBox Linux и попросил ему помочь с принтером. Купил он новый принтер Canon LBP 6020b, но тот отказывается у него работать.
Linux принтер видит, драйвера устанавливаются, но печать не идет. Пришлось идти и помогать, так как он сам в этом полный НОЛЬ! Да, если вам нужно купить новый картридж для принтера, то выгоднее всего их покупать на Алиэкспресс, там самые низкие цены:
Но перед этим я посмотрел в интернете об этом принтере и его дружбе с линукс. Все оказалось не очень радужно: принтер по умолчанию с линукс дружить не привык, но все же выход есть. Решил его запечатлеть у себя в блоге, может не последний раз все это делаю.
Как установить драйвер на Canon LBP в Linux?
Итак, для начала скачиваем себе на компьютер вот этот скрипт . После этого лучше положить его в корень домашней папки, чтобы делать меньше телодвижений. Теперь даем команды:
Далее в терминале начинаем делать то, что просит нас скрипт, так как он позволяет в зависимости от модели принтера скачать нужный драйвер. Поехали:
Нажимает 1 и потом Enter, так как мы хотим драйвер установить. Тут же можно видеть, какие принтеры поддерживаются.
Тут нам показывают все принтеры и нужно выбрать наш. Выбираем цифру напротив принтера, вводим ее и нажимаем Enter. Дальше скрипт начнет скачивать и устанавливать нужные пакеты, которые у вас появятся потом в домашней папке. Можете их сохранить, вдруг потом пригодятся.
Все, далее нас попросят включить и выключить принтер. В BlackBox мне удалось напечатать одну страницу, после этого компьютер глухо завис. Что я потом только не делал, но больше ничего мне напечатать не удалось.
Хорошо, что в доме был еще один ноутбук, на котором стоял Linux Mint. Сделал все то же самое и печать пошла без проблем. Все же не зря Linux Mint лидер среди линуксов, сейчас он стоит и у меня.
Если вдруг потом этот метод умрет, так как его придумал и поддерживает один человек, вот ссылка на официальный источник сайт с драйверами . Успехов всем в этом нелегком деле, заставлять дружить железо с линукс 😉
Как установить и настроить принтер в GNU/Linux?

Настраиваем принтер Canon LBP3010 в Ubuntu 10.10
Я почти полтора месяца пытался заставить работать этот принтер (за это время я даже успел перейти на сборку PinguyOS, обзор которой, возможно, скоро будет). И никаких успехов я не достиг в этом, но лишь до сегодняшнего дня. Пару дней назад я стал искать свежие мануалы по настройке этого принтера и сопоставив их, мне удалось сделать задуманное.
И теперь я хочу поделиться работающим решением с хабрасообществом. Я надеюсь, что эта информация окажется полезна.
Перед выполнением всех пунктов инструкции принтер лучше держать в выключенном состоянии.
Итак, первым пунктом я предлагаю воспользоваться скриптом по автоматической настройке (что, правда, у меня не заработало, однако это наиболее простой метод установить сами драйвера) принтера, который можно скачать тут.
Далее, распаковываем архив и запускаем имеющийся скрипт (вы должны находиться в терминале в той папке, в которой и лежит интересующий нас скрипт — canonLBP_install.sh) следующей командой (в терминале):
sudo ./canonLBP_install.sh LBP3010
Это установить все необходимые драйвера, а также некоторые дополнительные пакеты из числа зависимостей — очень удобно.
Далее идём в Система — Администрирование — Печать и удаляем там появившийся принтер, он нам больше не понадобится.
После этого запустим ещё одну команду в терминале:
sudo /usr/sbin/lpadmin -p LBP3010 -m CNCUPSLBP3050CAPTK.ppd -v ccp:/var/ccpd/fifo0
Это создаст новый принтер на основе pdd-файла, в котором, как я понял, описывается принцип работы с нашим LBP3010 (и, как видно из названия, с LBP3050). В результате этого действия в Система — Администрирование — Печать появится принтер с называнием LBP3010.
Теперь нам надо привязать этот принтер к usb. Для этого выполняем следующую команду в терминале:
sudo /usr/sbin/ccpdadmin -p LBP3010 -o /dev/usb/lp0
После этого в консоли должно быть написано нечто следующее:
CUPS_ConfigPath = /etc/cups/
LOG Path = None
UI Port = 59787
Entry Num : Spooler : Backend : FIFO path : Device Path : Status
—————————————————————————-
[0] : LBP3010 : ccp : /var/ccpd/fifo0 : /dev/usb/lp0 : New!!
Всё, что осталось сделать — подправить скрипт ccpd, который является важным звеном в работе принтера. В очередной раз возвращаемся к терминалу:
Этой командой мы открываем этот скрипт в дефолтном текстовом редакторе под root’ом. Удаляем из этого файла всё, что вы там видите и вставляем новый скрипт:
# startup script for Canon Printer Daemon for CUPS (ccpd)
### BEGIN INIT INFO
# Provides: ccpd
# Required-Start: $local_fs $remote_fs $syslog $network $named
# Should-Start: $ALL
# Required-Stop: $syslog $remote_fs
# Default-Start: 2 3
# Default-Stop: 0 1 4 5 6
# Description: Start Canon Printer Daemon for CUPS
### END INIT INFO
DAEMON=/usr/sbin/ccpd
LOCKFILE=/var/lock/subsys/ccpd
PATH=/usr/local/sbin:/usr/local/bin:/sbin:/bin:/usr/sbin:/usr/bin
NAME=ccpd
DESC=»Canon Printer Daemon for CUPS»
case $1 in
start)
log_begin_msg «Starting $DESC: $NAME»
start-stop-daemon —start —quiet —exec $DAEMON
log_end_msg $?
;;
stop)
log_begin_msg «Stopping $DESC: $NAME»
start-stop-daemon —stop —quiet —oknodo —exec $DAEMON
log_end_msg $?
;;
status)
echo «$DESC: $NAME:» `pidof $NAME`
;;
restart)
log_begin_msg «Restarting $DESC: $NAME»
start-stop-daemon —stop —quiet —oknodo —exec $DAEMON
sleep 1
start-stop-daemon —start —quiet —exec $DAEMON
log_end_msg $?
;;
*)
echo «Usage: ccpd
exit 1
;;
esac
Затем перезапускаем сервис принтера опять же из терминала:
sudo /etc/init.d/ccpd restart
В ответ в консоли вы должны увидеть:
* Restarting Canon Printer Daemon for CUPS: ccpd [ OK ]
Для того, чтобы принтер работал и после перезапуска системы, выполняем ещё одну команду:
sudo update-rc.d ccpd defaults 50
И вы должны получить в ответ следующее:
update-rc.d: warning: ccpd start runlevel arguments (2 3 4 5) do not match LSB Default-Start values (2 3)
update-rc.d: warning: ccpd stop runlevel arguments (0 1 6) do not match LSB Default-Stop values (0 1 4 5 6)
Adding system startup for /etc/init.d/ccpd .
/etc/rc0.d/K50ccpd -> ../init.d/ccpd
/etc/rc1.d/K50ccpd -> ../init.d/ccpd
/etc/rc6.d/K50ccpd -> ../init.d/ccpd
/etc/rc2.d/S50ccpd -> ../init.d/ccpd
/etc/rc3.d/S50ccpd -> ../init.d/ccpd
/etc/rc4.d/S50ccpd -> ../init.d/ccpd
/etc/rc5.d/S50ccpd -> ../init.d/ccpd
Теперь можем включить принтер (я уверен, вы ждали этого момента 😉 )
В системе появится ещё один принтер под названием Canon LBP3010/LBP3018/LBP3050, который система выставит как принтер по умолчанию, что нам совершенно не надо.
Надо указать системе, чтобы она использовала по умолчанию принтер который мы с вами создали — то есть LBP3010, а этот новый принтер лично я оставил, на всякий случай. Если удалите и у вас всё будет работать — прошу отписаться в комментах.
В свойствах этого принтера на вкладке Политика ставим галочки напротив приём заданий, разрешён и общий доступ.
Можете распечатывать тестовую страницу 🙂
В статье были использованы материалы:
help.ubuntu.com/community/CanonCaptDrv190
forum.ubuntu.ru/index.php?topic=94290.0
и ещё куча всего, что в той или иной степени оказалось полезно.