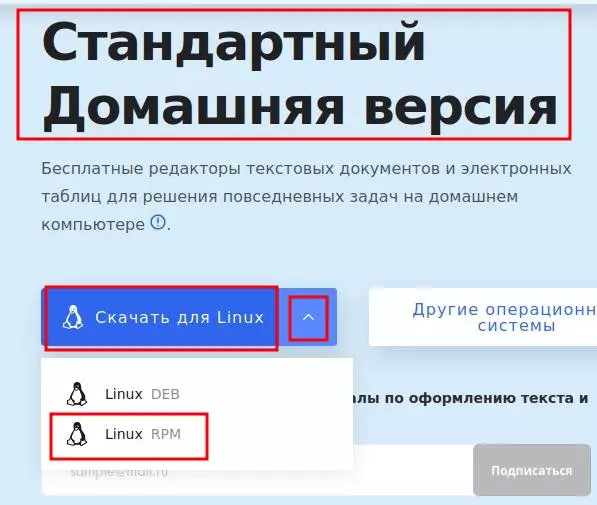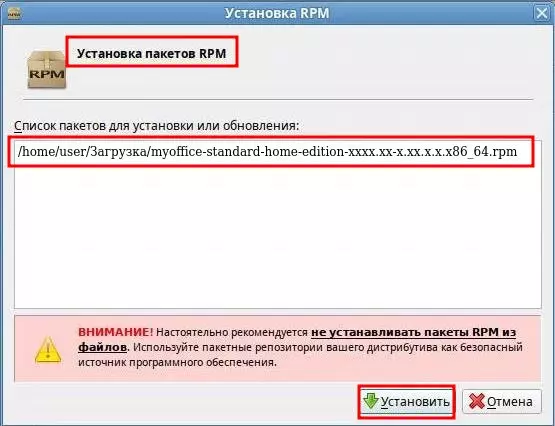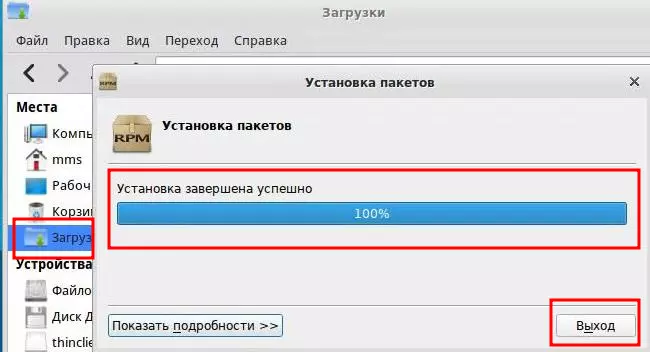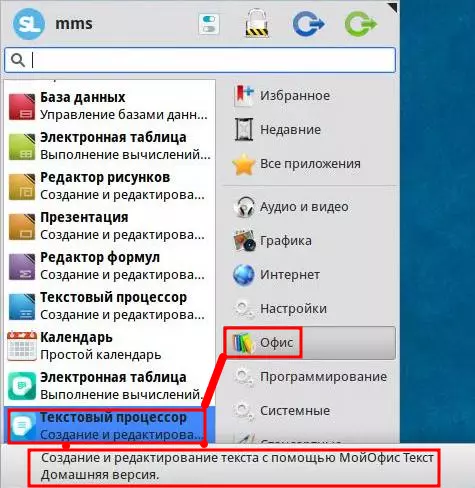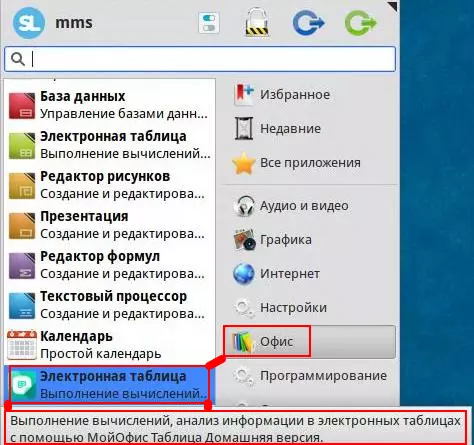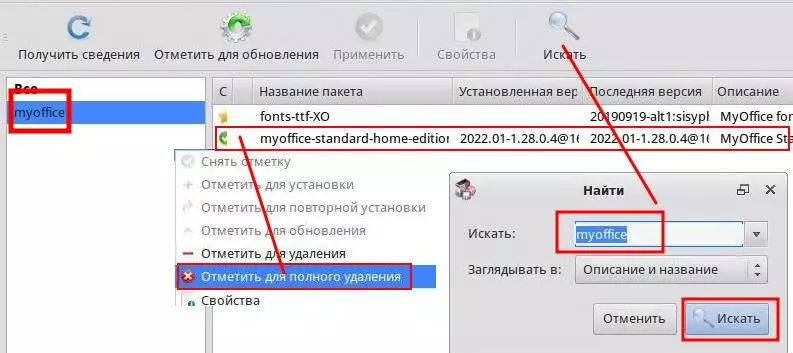- Как заменить MS Office Linux.
- Подготовка Мой Офис.
- Установка Мой Офис.
- Установка графическая.
- Установка консольная.
- Как пользоваться Мой Офис.
- Как Мой Офис удалить.
- Графический режим удаления.
- Консольный режим удаления.
- Заключение.
- АльтЛинукс: опыт настройки и эксплуатации. Часть 5 — Simply Linux, установка сторонних офисных пакетов
- Десктопный офисный пакет ONLYOFFICE
- Как установить Microsoft Office на Linux
- Как установить Microsoft Office на Linux
- Вариант 1: Используйте Microsoft Office в браузере
- Вариант 2. Установите Microsoft Office с помощью PlayOnLinux
- Установить PlayOnLinux
Как заменить MS Office Linux.
Современные требования работы компьютерных устройств предполагают гибкие формы перехода на различные офисные приложения. Графические редакторы, входящие в коробочные версии различных дистрибутивов установленных на Linux, не всегда удовлетворяют требования ФЗ и безопасности. Поэтому обычно, после развёртывания рабочей станции Linux, в качестве графического редактора, пользователь обнаруживает пакет LibreOffice. Сам по себе редактор не плохой, имеет хорошею историю и поддержку сообщества. Но есть нюанс, потому что, LibreOffice отсутствует в перечне редакторов для структур и организаций разрешенных к применению. В качестве одной из замен, предлагается пакет графических редакторов компании МойОфис.
Подготовка Мой Офис.
Компания МойОфис имеет хорошею поддержку среди акционеров, потому что в её «портфеле» находятся программные средства для развёртывания офисных приложений, как для настольных ПК так для и облачных технологий. В статье блога рассмотрен пакет «Мой Офис Стандартный. Домашняя версия», как наиболее доступная для установки версия, распространяющаяся без ограничений. Скачать пакет можно по адресу изготовителя проекта, сохранив файл в каталоге загрузки. Редакция «Мой Офис Стандартный. Домашняя версия» включает в себя редактор текста, аналог MS Word и редактор таблиц, аналог MS Excel.
Проверяйте сертификат https сайта перед загрузкой.
Установка Мой Офис.
Перед установкой убедитесь в наличие свободного дискового пространства, пакет, в итоге, занимает примерно ~ 350 Mb. В дальнейшем размер хранилища документов My Office, может увеличиваться, поэтому учитывайте это при работе. Выбор редакции «МойОфис Стандартный. Домашняя версия» обусловлен наличием лицензии, позволяющей свободно устанавливать редактор на любое устройство.
Установка графическая.
В качестве рабочей станции выбран дистрибутив ALT Simple Linux — бесплатная операционная система для персональных компьютеров. Поэтому, устанавливая «МойОфис Стандартный Home» на Simple Linux, пользователь получает бюджетную платформу для личного и офисного использования. Режим установки «МойОфис» может быть графическим или консольным. При графическом режиме установки, скачиваемый пакет сохраняем в каталоге «Загрузка». После чего, находясь в графическом менеджере пакетов, щёлкаем мышкой по названию файла.
При установке, пользователь должен иметь права администратора root.
Перед нами возникает строгое предупреждение, это нормально, потому что компания «Базальт СПО» заботится о безопасности своих пользователей.
После нажатия кнопки «Установить» запустится процесс проверки зависимостей и установки пакета «МойОфис» на ПК.
Проверьте подключение к репозиторию, иначе «зависание» системы.
Установка консольная.
Безусловно графическая установка удобна, потому что ,наглядна и привычна, особенно для пользователей пришедших ( не по своей воле ) в Linux из Windows. Тем не менее этот способ имеет свои преимущества, когда рядом нет администратора и пэтому пользователь не может установить программу — не хватает прав доступа для установки. На этом этапе подключается администратор, устанавливая соединение по протоколу ssh, для развёртывания Офиса. Конечно администратор может организовать соединение, используя удалённый рабочий стол, но для этого не всегда хватает скорости канала для подключения к ПК с помощью GUI. Вторым аргументом в пользу консольной установки — скорость развёртывания, приложение устанавливается быстрее.
GUI — графический интерфейс пользователя.
# apt-get install ./myoffice-standard-home-edition-xxxx.xx-x.xx.x.x.x86_64.rpm Чтение списков пакетов. Завершено Построение дерева зависимостей. Завершено Выбрано myoffice-standard-home-edition для './myoffice-standard-home-edition-xxxx.xx-x.xx.x.x.x86_64.rpm' Следующие НОВЫЕ пакеты будут установлены: myoffice-standard-home-edition . Необходимо получить 0B/118MB архивов. После распаковки потребуется дополнительно 340MB дискового пространства. Совершаем изменения. Подготовка. ################################################################## [100%] Обновление / установка. 1: myoffice-standard-home-edition-2022.01-1.28.0.4 ################################################################## [100%] Running post install script. Done. Завершено.Как пользоваться Мой Офис.
После того, как «МойОфис Стандартный. Домашняя версия» был успешно установлен, одним из перечисленных выше способов, переходим к работе. В Simple Linux ярлыки редакторов находятся в папке «Офис» дерева приложений расположенного в менеджере программ.
Как Мой Офис удалить.
Вопрос удаление редактора возникает в случаях, которые связанны с обстоятельствами различного характера. Пользователь или администратор должны знать, как грамотно выполнить процесс удаления пакета «Мой Офис» с устройства.
Существует два способа удаления Офиса, графический и текстовый, в которых применяются штатные средства рабочей станции Simple Linux.
Графический режим удаления.
При использовании графического режима, необходимо запустить программу «Менеджер пакетов» после чего проделать ряд манипуляций.
Консольный режим удаления.
При использовании консольного режима удаления пакета «Мой Офис», необходимо выполнить действия, как показано ниже.
# apt-get remove ./myoffice-standard-home-edition-xxx.xx-x.xx.x.x.x86_64.rpm . Следующие пакеты будут УДАЛЕНЫ: myoffice-standard-home-edition . Продолжить? [Y/n]Заключение.
Выбор офисного редактора, в итоге, обусловлена той операционной системой, которая установлена у пользователя. Большинство пользователей, в своей работе, привыкли использовать MS Office. Но времена и требования к ПО меняются, поэтому в организации приходит Linux. С этим обстоятельством приходится считаться, в итоге перестраивая свой привычный компьютерный мир к новым программным требованиям. Привычный пакет Libre Office, с которым пользователь уже, как-то освоился, меняется на тот, который в приказном порядке внедряется в организации. После обучения работы с редактором «Мой Офис», у сотрудника появляется уверенность — созданный документ будет правильно загружаться на любом устройстве, где установлен My Office. Таким образом, находясь дома, в дороге, командировке, работая на Windows или Linux, пользователь будет уверен в сохранности информации созданной в редакторе «Мой Офис», который установлен на его ПК.
АльтЛинукс: опыт настройки и эксплуатации. Часть 5 — Simply Linux, установка сторонних офисных пакетов
В предыдущей статье (Часть 4) мы с Вами, уважаемый читатель, продолжили знакомство с операционной системой Simply Linux 9 платформы из семейства операционных систем АльтЛинукс. Указанное семейство сборок основано на репозитории Sisyphus и поддерживается российской компанией «Базальт СПО» .
Мы научились устанавливать сторонний офисный пакет Free Office немецкой компании SoftMaker . Провели настройку интерфейса приложения и установку языкового пакета для автоматической проверки орфографии.
В данной статье мы продолжим знакомство со свободным программным обеспечением в области офисных приложений.
Десктопный офисный пакет ONLYOFFICE
ONLYOFFICE — мощный офисный пакет, разработанный компанией Ascensio System SIA (см. официальный сайт компании). Компания имеет свои представительства в Латвии и в Великобритании. Решение ONLYOFFICE включает в себя онлайн-редакторы текстовых документов, таблиц и презентаций, обладающие высокой совместимостью с форматами Microsoft Office и OpenDocument . ONLYOFFICE предоставляет множество инструментов редактирования и возможностей совместного редактирования онлайн, обеспечивая высокую эффективность командной работы и удобство обработки документов, содержащих сложное форматирование и различные объекты.
Кроме инструментов многопользовательского онлайн редактирования компания выпускает бесплатную десктопную версию офисного приложения ONLYOFFICE . Вы можете скачать RPM-файл 64 bit версии по прямой ссылке или самостоятельно с сайта загрузки приложения для различных операционных систем. К сожалению, ONLYOFFICE не поддерживает 32 bit окружение, поэтому все дальнейшие действия относятся только для 64 bit версии Simply Linux .
Оговоримся сразу же, прямая установка приложения через RPM установщик не даст положительного результата! Установщик выдаст информацию о недопустимых зависимостях (см. рис. 1).
Как установить Microsoft Office на Linux
Вам нужен Microsoft Office на Linux. Вот три способа установки Microsoft Office в среде Linux.
Наиболее широко используемым офисным пакетом в мире является Microsoft Office. Неважно, работает ли на вашем компьютере Windows 10 или macOS, скорее всего, вы используете Microsoft Office. Если это не так, то у вас есть такой коллега.
Но ваш компьютер работает под управлением Linux. Как, черт возьми, вы собираетесь установить Microsoft Office на Linux и использовать его, не сталкиваясь с проблемами?
Работать в Microsoft Office на Linux очень просто. Мы рассмотрим три метода запуска Microsoft Office в среде Linux.
Как установить Microsoft Office на Linux
У вас есть три способа запустить программное обеспечение Microsoft Office на компьютере с Linux:
- Используйте Microsoft Office в Интернете в браузере Linux
- Установите Microsoft Office с помощью PlayOnLinux
- Используйте Microsoft Office на виртуальной машине Windows
Обратите внимание, что Microsoft Office 365 для Linux отсутствует. MS Office для Linux также отсутствует, но эти методы позволяют запускать Microsoft Office в Linux без улучшений, которые предлагает Office 365.
Вариант 1: Используйте Microsoft Office в браузере
Возможно, это не полный Microsoft Office, но того, что доступно через ваш браузер, безусловно, достаточно для выполнения большого количества офисных задач. Это простой способ начать работу, не платя за полный пакет Microsoft Office.
Доступ к Word, Excel, PowerPoint и Outlook можно получить через ваш браузер и учетную запись Майкрософт.
Является ли ваша копия Microsoft Office ежемесячной подпиской на Office 365? Пользователи Linux могут воспользоваться преимуществами передовых инструментов на основе браузера, которые делают эту версию Office почти такой же полной, как версии для Windows, Mac и мобильных устройств.
Поскольку пакет основан на браузере, он не будет доступен в автономном режиме. Однако вы можете сделать процесс более простым, установив office.live.com в качестве ярлыка на рабочем столе. Файлы будут сохранены в облаке, и лучший способ управлять этим — использовать учетную запись Microsoft OneDrive.
Без Office 365 вы получите урезанный набор функций. Хотя он и достаточен в крайнем случае, он не выполняет все, что вы ожидаете.
Вариант 2. Установите Microsoft Office с помощью PlayOnLinux
Нужен полный Microsoft Office на Linux? Вам нужно будет установить его. Теперь вы, вероятно, думаете, что невозможно установить программное обеспечение Windows в Linux, и в определенной степени это правда. К счастью, доступны и другие инструменты, которые помогут вам установить программное обеспечение Windows, например Microsoft Word, в Linux вместе с остальным офисным пакетом.
Самый простой способ установить Microsoft Office на Ubuntu — это использовать PlayOnLinux. Следующие инструкции предназначены для установки Office 365 в Ubuntu, но вы сможете настроить их для дистрибутивов, использующих разные менеджеры пакетов.
Установить PlayOnLinux
Начните с открытия терминала и установки winbind: