- Alt linux настройка wifi
- Основные понятия
- Замечание
- Настройка сети в ALT Linux
- Внимание
- Подсказка
- Центр управления системой
- Настройка при помощи NetworkManager
- Ручная настройка (etcnet)
- Предостережение
- Внимание
- Примеры настроек
- Alt linux настройка wifi
- Проверка оборудования
- Настройка Wi-Fi
- Alterator-net-wifi
- Запуск
- Использование модуля
Alt linux настройка wifi
В современном мире трудно встретить одиноко стоящий компьютер, не связанный с другими тем или иным способом. Локальная сеть в пределах одной квартиры — уже не редкость. И даже если вы просто время от времени выходите в Интернет, то на время вашего сеанса работы с Интернетом вы становитесь участником огромной сети компьютеров.
В системе Linux полностью реализован протокол TCP/IP (Transport Control Protocol/Internet Protocol), являющийся наиболее успешным средством объединения компьютеров в единую сеть. Имея компьютер с системой Linux и адаптером Ethernet (сетевой картой), можно подключить его к локальной сети или (при наличии соответствующего подключения) к сети Интернет.
Основные понятия
Прежде чем настраивать сетевые подключения, необходимо ознакомиться со значением параметров, используемых при настройке сети:
Это уникальный адрес компьютера в формате четырёх трёхзначных десятичных чисел, разделённых точками, например, 192.168.0.22 . Как правило, каждый сетевой интерфейс (сетевая карта вашего компьютера) имеет не менее одного IP-адреса. [1]
Маска определяет, какая часть IP-адреса соответствует номеру локальной (под)сети (subnetwork number), а какая — номеру компьютера в сети. Большинство локальных сетей используют маску 255.255.255.0 .
Таким образом, при IP-адресе сетевого интерфейса 192.168.0.22 и маске 255.255.255.0 :
Это IP-адрес компьютера, который является « шлюзом » во внешний мир (т. е. к компьютерам вне локальной сети). Другими словами, если вы обращаетесь за пределы вашей локальной сети (например, к Интернету), то этот компьютер сможет предоставить вам такую возможность. Конкретный адрес знает тот, что проектировал сеть. Например, если ваш IP-адрес в локальной сети 192.168.0.22 , то в роли шлюза может выступать компьютер с IP-адресом 192.168.0.1 .
Адрес сервера имён (name server address)
В большинстве компьютерных сетей имеется сервер, который преобразует имя компьютера в IP-адрес (Domain Name Server, сокращённо DNS ). Сервер устанавливает соответствие доменного имени, отражающего административную принадлежность компьютера, и IP-адреса, отражающего место компьютера в сети Интернет. Любое обращение по сети с использованием доменного имени требует преобразования его в IP-адрес. Адрес DNS-сервера должен сообщить администратор сети или провайдер, предоставляющий доступ в Интернет.
Замечание
Указанные выше параметры не всегда необходимо указывать вручную. В сети может использоваться технология их автоматической настройки DHCP (Dynamic Host Configuration Protocol). В этом случае всё, что нужно — это физически подсоединить кабель к сетевой карте и указать, что сетевой интерфейс должен получать настройки автоматически. В любом случае, для правильной настройки сети проконсультируйтесь со своим системным администратором и получите от него, если необходимо, конкретные данные.
Более подробно про организацию адресации в TCP/IP можно прочесть по адресу http://citforum.ru/nets/tcp/ adres_inter.shtml.
Настройка сети в ALT Linux
Для комфортабельной настройки сети предлагается два способа:
- Этот способ настройки рекомендуется в том случае, если компьютер не входит в локальную сеть либо входит в одну и ту же локальную сеть (параметры сети не меняются). Типичный случай — обыкновенный настольный компьютер.
- Этот способ настройки рекомендуется, если ваш компьютер постоянно меняет своё сетевое окружение (параметры сети всё время разные). Типичный случай — переносной компьютер (notebook), подключаемый по необходимости к разным локальным сетям.
Внимание
Не смешивайте два указанных способа настройки. При определённых условиях это может привести к неработоспособности сетевых подключений.
Подсказка
Если для настройки сети вы выбрали Центр управления системой, то рекомендуем выключить через Центр управления системой службу NetworkManager: Система → Системные службы → Запускать при загрузке системы
Центр управления системой
Данный способ рекомендуется пользователям настольных компьютеров.
Центр управления системой содержит модуль для настройки сетевых подключений. Здесь вы сможете задать как глобальные параметры сети (адрес сервера DNS, имя компьютера), так и настройки конкретного сетевого интерфейса. Поддерживается настройка беспроводных сетей (wifi) и подключение к Интернет (PPTP, PPPoE).
За инструкцией по настройке обращайтесь непосредственно к справке Центра управления системой.
Запустить Центр управления системой можно из системного меню либо командой acc . При запуске необходимо ввести пароль администратора (root).
Настройка при помощи NetworkManager
Данный способ рекомендуется пользователям переносных компьютеров (notebook).
NetworkManager — ещё один способ настроить сеть, не прибегая к непосредственной правке конфигурационных файлов. Этот тип настройки особенно удобен для настройки портативных компьютеров и применяется на них по умолчанию.
После запуска NetworkManager доступен как апплет, находящийся в системном лотке. Изменить настройки вы можете, нажав правой кнопкой мыши на значке и выбрав «Изменить соединения. «.
Ручная настройка (etcnet)
Предостережение
Данный раздел рассчитан на квалифицированных пользователей.
Если настройка сети, выполненная при помощи графических инструментов, вас почему-либо не устраивает или неработоспособна, вы можете настроить работу с сетью, вручную проделав необходимые операции. Стоит иметь в виду, что утилиты, работающие с сетевыми настройками, такие как ifconfig , ip или route , изменяют их на время, до перезагрузки системы. Для постоянной настройки сетевых подключений необходимо изменять соответствующие конфигурационные файлы.
Внимание
Для изменения конфигурационных файлов вам потребуются полномочия администратора (root). Ошибки при правке конфигурационных файлов могут привести к неработоспособности сети!
Система, обеспечивающая настройку сетевых подключений, носит название etcnet. Настройки, относящиеся к каждому сетевому интерфейсу, хранятся в отдельных подкаталогах каталога /etc/net/ . Например, файлы настройки сетевой карты eth0 можно найти в каталоге /etc/net/eth0/ .
О значении конкретные директив, указываемых в конфигурационных файлах, необходимо справляться в документации etcnet.
Полную документацию cо множеством примеров готовых конфигурационных файлов можно найти в каталоге /usr/share/doc/etcnet- version / [2] или на домашней странице проекта http://etcnet.org/.
Для того чтобы настройки в файлах интерфейсов вступили в силу, выполните команду service network restart .
Примеры настроек
Ниже приводятся примеры настроек сети. В примерах используется Центр управления системой.
Пример 1. Подключение компьютера к существующей локальной сети
По умолчанию ALT Linux пытается получить настройки автоматически, т. е. действует настройка «Использовать DHCP».
Если в вашей сети нет DHCP-сервера, то все параметры необходимо ввести самостоятельно. Как минимум, указываются IP-адрес и сетевая маска. Если в сети используется DNS-сервер, то введите и его IP-адрес. Указание шлюза может быть важным для соединения с сетью Интернет (если такая возможность предоставляется в вашей локальной сети).
Пример 2. Подключение компьютера к сети Интернет через PPTP (VPN)
В примере используется Центр управления системой. Предполагается, что соединение с сетью осуществляется через обычную сетевую карту компьютера.
- Открыть Центр управления системой. Выбрать Сеть → PPTP-соединения ;
- Создать новое соединение (кнопка «Создать»);
- Указать имя или адрес сервера, имя и пароль (выдаются провайдером);
- В случае нескольких сетевых интерфейсов выбрать в выпадающем списке тот, который будет использоваться для соединения с сервером.
Для запуска и остановки соединения использовать соответствующие кнопки. Можно выбрать возможность запуска при старте системы (пункт «Запускать при загрузке»).
Пример 3. Подключение компьютера к сети Интернет через PPPoE
- Открыть Центр управления системой. Выбрать Сеть → PPPoE-соединения ;
- Создать новое соединение (кнопка «Создать соединение»);
- Выбрать в выпадающем списке интерфейс, который будет использоваться для соединения с сервером;
- Ввести имя и пароль (выдаются провайдером).
Можно выбрать использование шифрования (MPPE), отметив соответствующий пункт.
[1] Даже если ваш компьютер не укомплектован отдельной сетевой картой, у него имеется внутренний виртуальный сетевой интерфейс с IP-адресом 127.0.0.1 .
[2] version — версия установленного пакета etcnet. Т. е. путь к каталогу с документацией будет выглядеть примерно так: /usr/share/doc/etcnet-0.9.7/ .
Alt linux настройка wifi
Источник: wifi-solutions.ru ALT Linux – один из самых универсальных дистрибутивов Linux, доступных на сегодняшний день. Он известен своей простотой использования, что делает его идеальным вариантом для новичков в мире Linux. Но прежде чем вы начнете использовать его, вам нужно будет выполнить несколько первоначальных настроек. Одним из ключевых аспектов, который вам потребуется настроить, является беспроводная сеть или Wi-Fi.
Перед началом настройки, убедитесь, что вы выполнили установку ALT Linux на вашем компьютере. После завершения установки вы можете начать процесс настройки Wi-Fi.
Проверка оборудования
Перед настройкой Wi-Fi важно убедиться, что ваше беспроводное оборудование опознается системой. Откройте терминал и введите следующую команду:
Эта команда выведет список сетевых устройств. Если вы видите свой беспроводной адаптер в этом списке, значит, ваша система опознала его.
Настройка Wi-Fi
В ALT Linux для управления Wi-Fi обычно используется инструмент с именем NetworkManager. Он позволяет настраивать подключения к сети, включая Wi-Fi, через графический интерфейс пользователя или командную строку.
Если вы предпочитаете использовать графический интерфейс, перейдите в меню «Система» -> «Настройки» -> «Сеть». Здесь вы увидите список доступных беспроводных сетей. Выберите свою сеть, введите пароль, если он требуется, и нажмите «Подключить».
Если вы предпочитаете использовать командную строку для настройки Wi-Fi, вам потребуется использовать утилиту nmcli. Вот несколько полезных команд:
Чтобы просмотреть список доступных сетей, введите:
Чтобы подключиться к сети, используйте следующую команду (замените «your_wifi» на имя вашей сети и «your_password» на ваш пароль):
nmcli device wifi connect your_wifi password your_password Это всего лишь начало того, что вы можете делать с Wi-Fi в ALT Linux. Дальнейшее исследование позволит вам узнать о дополнительных настройках, таких как настройка статического IP-адреса, управление подключениями и многое другое.
Alterator-net-wifi
Модуль Wifi-интерфейсы предназначен для конфигурирования беспроводных сетевых интерфейсов.
Запуск
Модуль alterator-net-wifi доступен в GUI — в разделе Сеть ▷ Ethernet-интерфейсы следует выбрать Беспроводной сетевой интерфейс и нажать кнопку «Настройка беспроводной связи»:
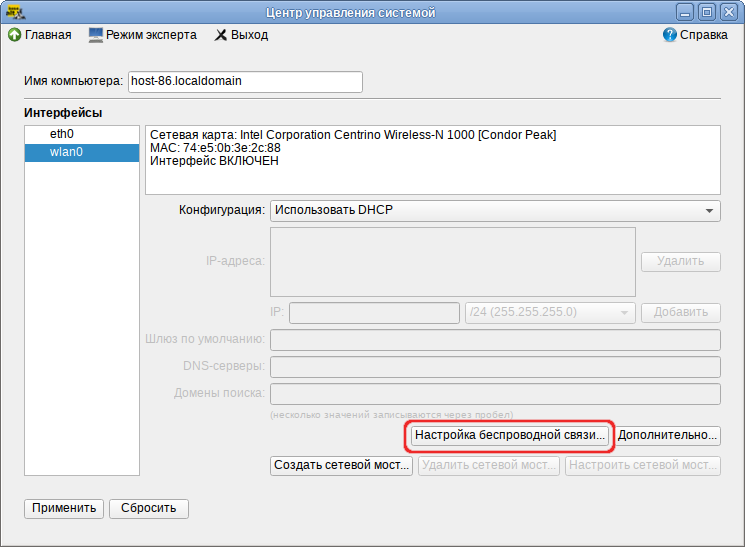
Примечание: Кнопка «Настройка беспроводной связи» доступна, если в качестве сетевой подсистемы для интерфейса выбрано «NetworkManager (native)» или «Etcnet» (см. Модуль Ethernet-интерфейсы).
Интерфейс модуля alterator-net-wifi:
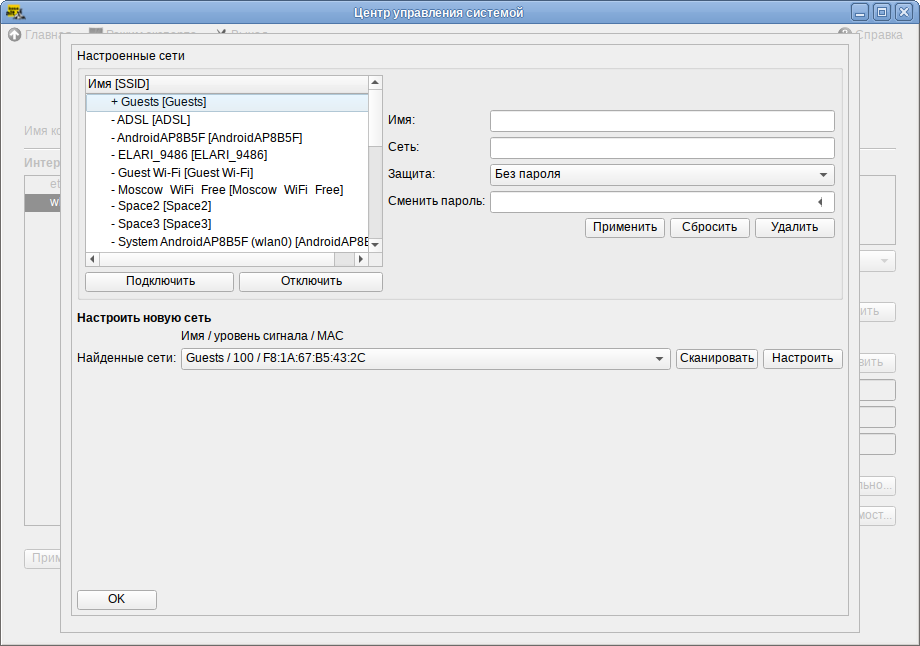
Использование модуля
Для настройки новой беспроводной сети необходимо нажать кнопку «Сканировать», в списке «Найденные сети» выбрать сеть и нажать кнопку «Настроить». Далее следует в списке «Настроенные сети» выбрать добавленную сеть, в поле «Защита» выбрать режим безопасности, в поле «Сменить пароль» указать пароль подключения к беспроводной точке доступа:
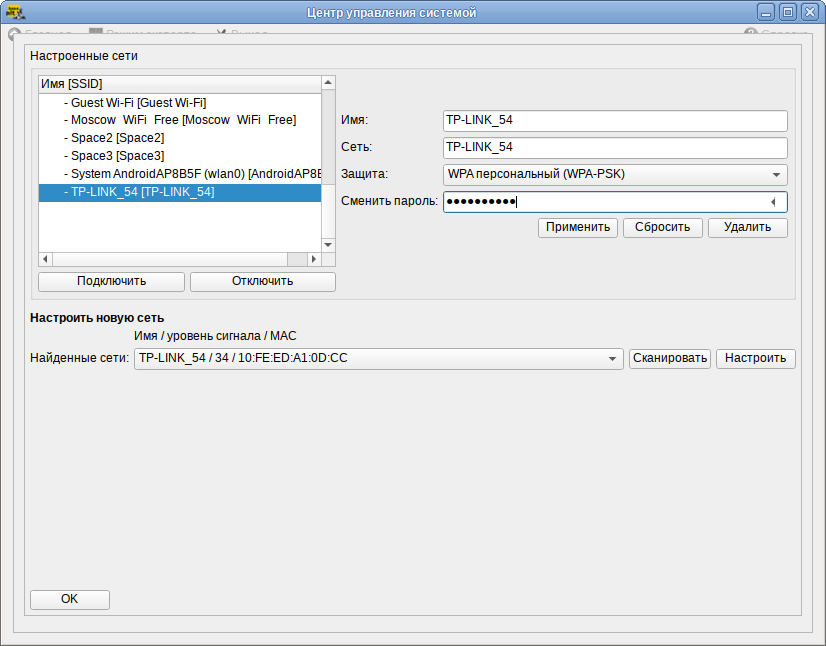
Для применения настроек нажать кнопку «Применить».
Для подключения к беспроводной сети, следует выбрать сеть в списке «Настроенные сети» и нажать кнопку «Подключить».
