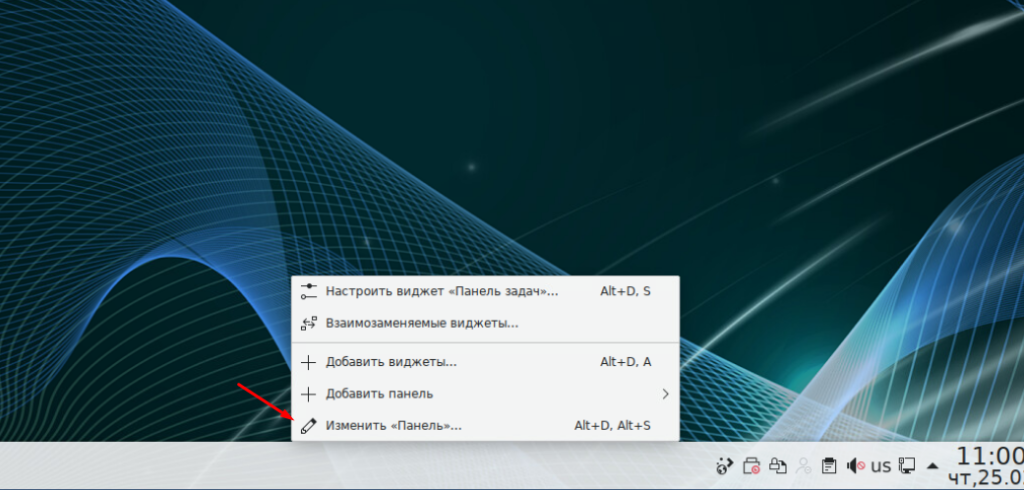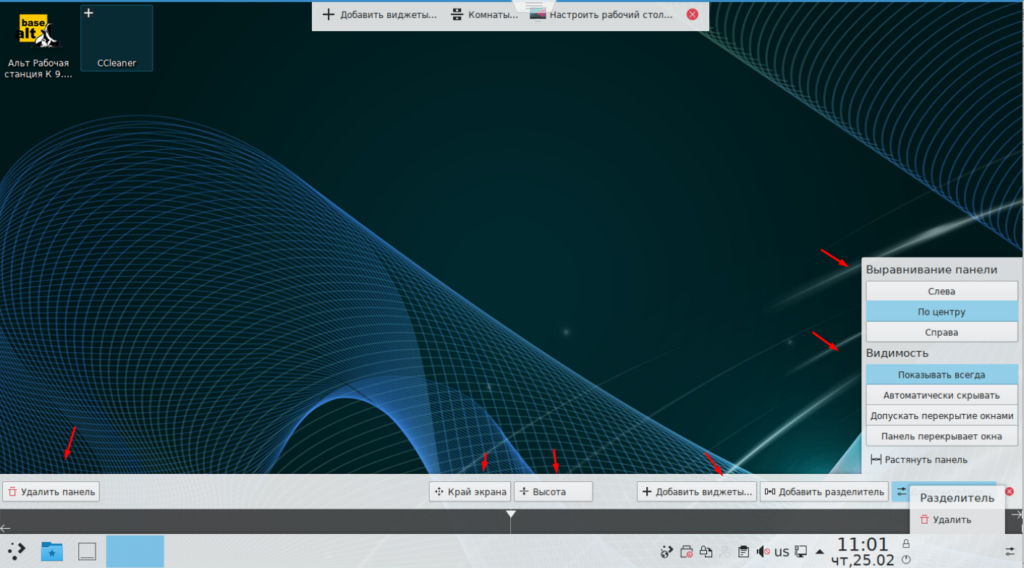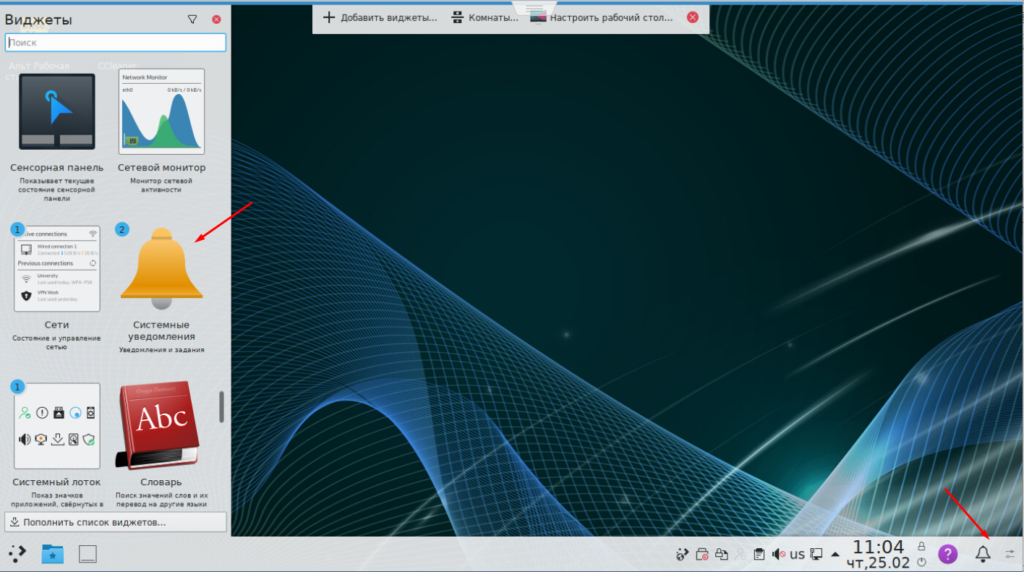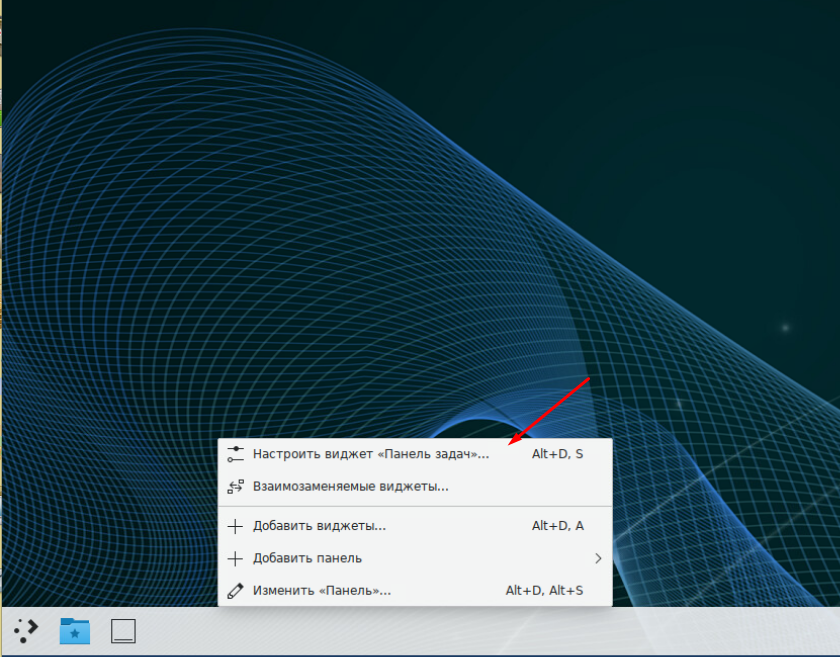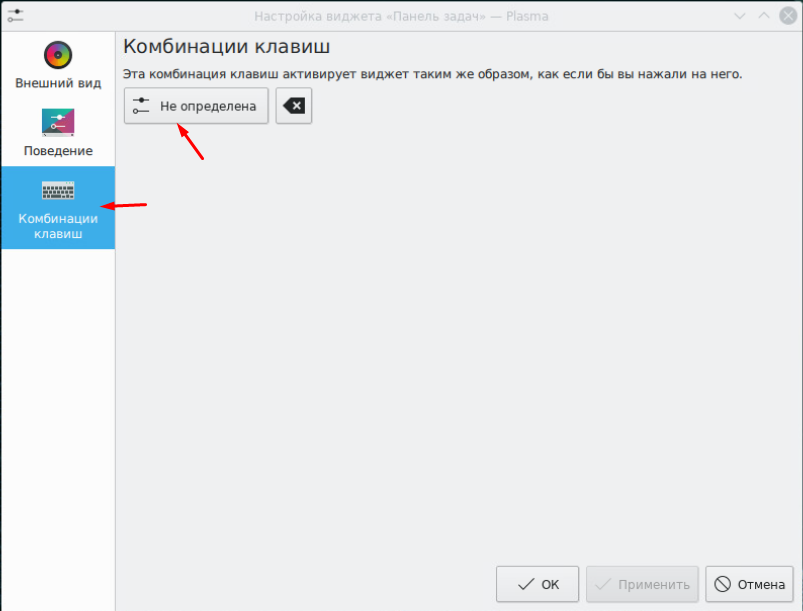Alt linux нет панелей
Центр управления системой представляет собой удобный интерфейс для выполнения наиболее востребованных административных задач: добавление и удаление пользователей, настройка сетевых подключений, просмотр информации о состоянии системы и т.п.
Центр управления системой (ЦУС) состоит из нескольких независимых диалогов-модулей. Каждый модуль отвечает за настройку определённой функции или свойства системы. Модули настройки сгруппированы по задачам.
Графический интерфейс
Для работы с ЦУС в графическом интерфейсе должен быть установлен пакет alterator-standalone :
# apt-get install alterator-standalone ЦУС можно запустить следующими способами:
- комбинацией клавиш + открыть окно быстрого запуска приложений, ввести в поле слово acc и нажать кнопку «Запустить»;
- в графической среде MATE: Меню MATE ▷ Приложения ▷ Администрирование ▷ Центр управления системой ;
- в графической среде XFCE, KDE: Меню запуска приложений ▷ Настройки ▷ Центр управления системой ;
- из командной строки: командой acc .
Запуск ЦУС (альтератора) требует административных прав, и если запустить его от обычного пользователя, он запросит пароль администратора системы (root):
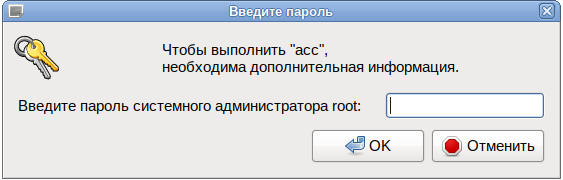
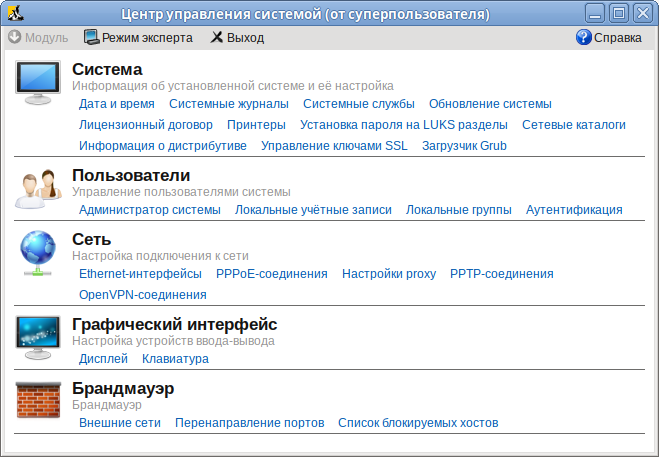
Кнопка «Режим эксперта» позволяет выбрать один из режимов:
Выбор режима влияет на количество отображаемых модулей. В режиме эксперта отображаются все модули, а в основном режиме только наиболее используемые.
Веб-интерфейс
ЦУС имеет веб-ориентированный интерфейс, позволяющий управлять сервером с любого компьютера сети.
Для запуска веб-ориентированного интерфейса, должен быть установлен пакет alterator-fbi :
# apt-get install alterator-fbi И запущен сервис ahttpd и alteratord:
# systemctl enable --now ahttpd # systemctl enable --now alteratord
Работа с центром управления системой происходит из любого веб-браузера. Для начала работы необходимо перейти по адресу https://localhost:8080/ или https://ip.ad.dr.es:8080/.
При запуске ЦУС необходимо ввести в соответствующие поля имя пользователя (root) и пароль пользователя:
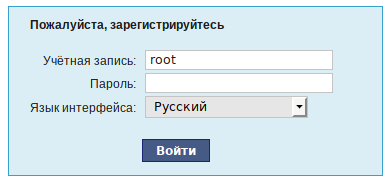
Дополнительно на этапе регистрации можно выбрать язык интерфейса. По умолчанию предлагается язык, определённый настройками браузера.
После этого будут доступны все возможности ЦУС на той машине, к которой было произведено подключение через веб-интерфейс.

ЦУС можно настроить (кнопка «Настройка»), выбрав один из режимов:
Выбор режима влияет на количество отображаемых модулей. В режиме эксперта отображаются все модули, а в основном режиме только наиболее используемые.
Права доступа к модулям
Администратор системы (root) имеет доступ ко всем модулям, установленным в системе, и может назначать права доступа для пользователей к определенным модулям.
Для разрешения доступа пользователю к конкретному модулю, администратору в веб-интерфейсе ЦУС необходимо выбрать нужный модуль и нажать ссылку «Параметры доступа к модулю», расположенную в нижней части окна модуля:
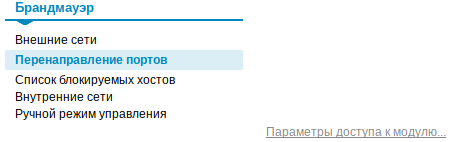
В открывшемся окне, в списке «Новый пользователь» необходимо выбрать пользователя, который получит доступ к данному модулю, и нажать кнопку «Добавить»:
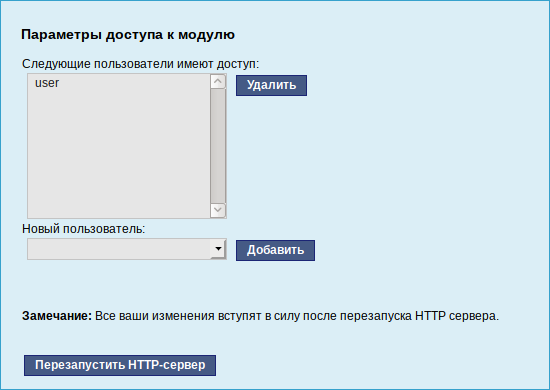
Для сохранения настроек необходимо перезапустить HTTP-сервер, для этого достаточно нажать кнопку «Перезапустить HTTP-сервер».
Для удаления доступа пользователя к определенному модулю, администратору, в окне этого модуля необходимо нажать ссылку «Параметры доступа к модулю», в открывшемся окне в списке пользователей которым разрешен доступ, выбрать пользователя, нажать кнопку «Удалить» и перезапустить HTTP-сервер.
Системный пользователь, пройдя процедуру аутентификации, может просматривать и вызывать модули, к которым он имеет доступ.
Получение справочной информации
Все модули ЦУС содержат встроенную справку, поясняющую назначение конкретного модуля. Справка вызывается кнопкой «Справка».
Об использовании самого интерфейса системы управления можно прочитать, нажав на кнопку «Справка» на начальной странице ЦУС:
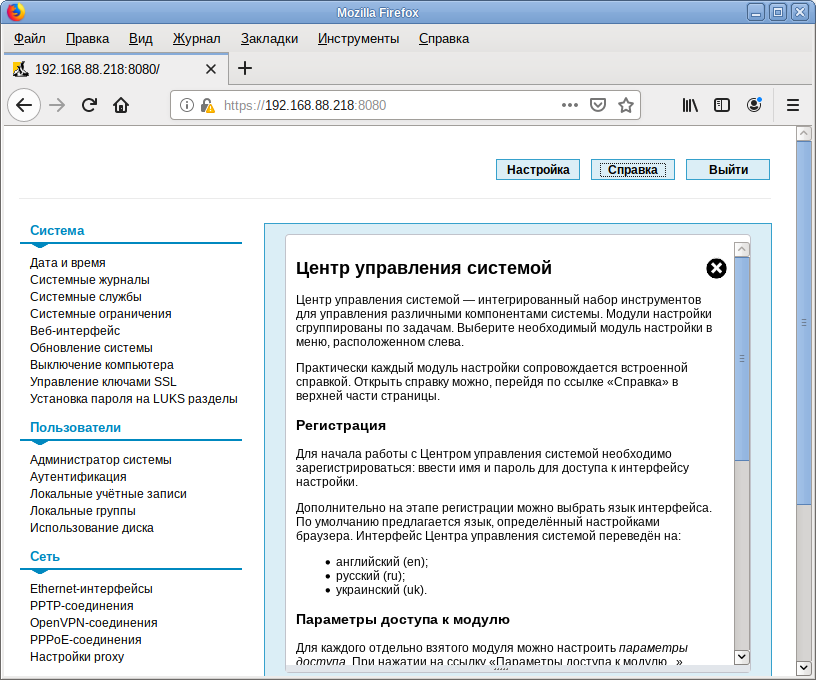
Выход
Чтобы исключить возможность несанкционированного доступа к ЦУС по окончанию работы, необходимо завершить сеанс, нажав кнопку «Выйти».
Установка модулей ЦУС
Установленные пакеты, которые относятся к ЦУС, можно посмотреть, выполнив команду:
Зная имя модуля, запустить графический интерфейс для него, можно также выполнив команду:
$ alterator-standalone updates Прочие пакеты для ЦУС можно найти, выполнив команду:
$ apt-cache search alterator* Модули ЦУС можно дополнительно загружать и удалять как обычные программы:
# apt-get install alterator-vsftpd # apt-get remove alterator-vsftpd
Как в ОС Alt Linux рабочая станция К настроить панель задач
Сегодняшняя статья будет просвещена панели задач операционной системы Alt Linux рабочая станция К. Подробно рассмотрим все возможности по её настройки. Попробуем поменять её местоположение, отредактируем элементы расположенные на панели и поработаем с виджетами. Такие настройки есть практически в каждой ОС Linux, но сами настройки немного отличаются. Конечно по аналогии можно настроить панель самостоятельно, но это уже для более опытных пользователей. А если вы впервые установили Alt Linux то данная статья именно для вас.
Для расширения своих знаний в этом вопросе рекомендую прочитать статьи из которых вы узнаете как настраивается панель задач в других ОС.
Как изменить панель задач
И так по умолчанию панель задач расположена внизу экрана, для того чтобы это изменить кликаем на неё ПКМ мыши и выбираем пункт «Изменить Панель».
Откроется окно настроек, с помощью которого можно удалить панель, поменять её местоположение нажав на пункт «Край экрана», изменить высоту. Если открыть дополнительные настройки, можно настроить выравнивание и видимость.
Есть возможность добавления различных виджетов на панель. Для этого в настройках выбираем «Добавить виджеты». После чего в открывшемся окне ищем подходящий и добавляем на панель двойным кликом. Удалить виджет с панели можно кликнув на нем ПКМ и нажав «Удалить».
Можно настроить сам виджет панель задач.
В первой вкладке изменяется внешний вид. Можно включить или отключить показ всплывающих подсказок, подсветку окон при наведении и пометку окон которые воспроизводят звук. Чуть ниже указывается максимальное число строк.
Следующая вкладка отвечает за поведение. В ней можно настроить группировку, сортировку, действие средней кнопки мыши и фильтры.
И последняя вкладка позволяет настроить комбинацию клавиши для активации виджета.
Это все имеющиеся настройки касаемые панели задач в российской операционной системе Alt Linux рабочая станция К. На самом деле все достаточно просто и понятно, при желании каждый пользователь сможет в них разобраться.
Альт К Панель задач : 1 комментарий
Alt linux нет панелей
23.2. Панель MATE
Панель MATE расположена в нижней части экрана. Панель MATE универсальна: она может содержать значки загрузчика, панели задач, переключатель окон или любое другое сочетание; и её можно удобно настроить. Для того чтобы увидеть возможные варианты настройки, необходимо щелчком правой кнопки мыши вызвать контекстное меню и переместить, удалить или изменить содержание вашей панели по форме и существу.
основное меню — Меню MATE , обеспечивающее доступ ко всем графическим приложениями и изменениям настроек;
Свернуть все окна — кнопка позволяет свернуть (развернуть) все открытые окна на текущем рабочем месте;
Переключатель рабочих мест — это группа квадратов в правом нижнем углу экрана. Они позволяют вам переключать рабочие места. Каждое рабочее место предоставляет отдельный рабочий стол, на котором можно расположить приложения. По умолчанию активно два рабочих места. Можно изменить это число, нажав правой кнопкой мыши на переключателе рабочих мест и выбрав в контекстном меню пункт Настройка .
Для переключения между рабочими столами необходимо использовать комбинацию клавиш Ctrl + Alt + стрелка влево или Ctrl + Alt + стрелка вправо
Любые открытые приложения отображаются как кнопки в средней части окна. Тут отображаются все окна с области рабочего стола вне зависимости от того, видно окно или нет. Кнопка приложения, которое выбрано в данный момент, будет с серым фоном. Чтобы переключиться на другое приложение, можно кликнуть по нему левой кнопкой мыши.
Используйте комбинацию клавиш Alt + Tab для переключения между открытыми окнами.
Удерживая нажатой клавишу Alt , нажимайте Tab для последовательного переключения между окнами. Отпустите обе клавиши, чтобы подтвердить свой выбор.