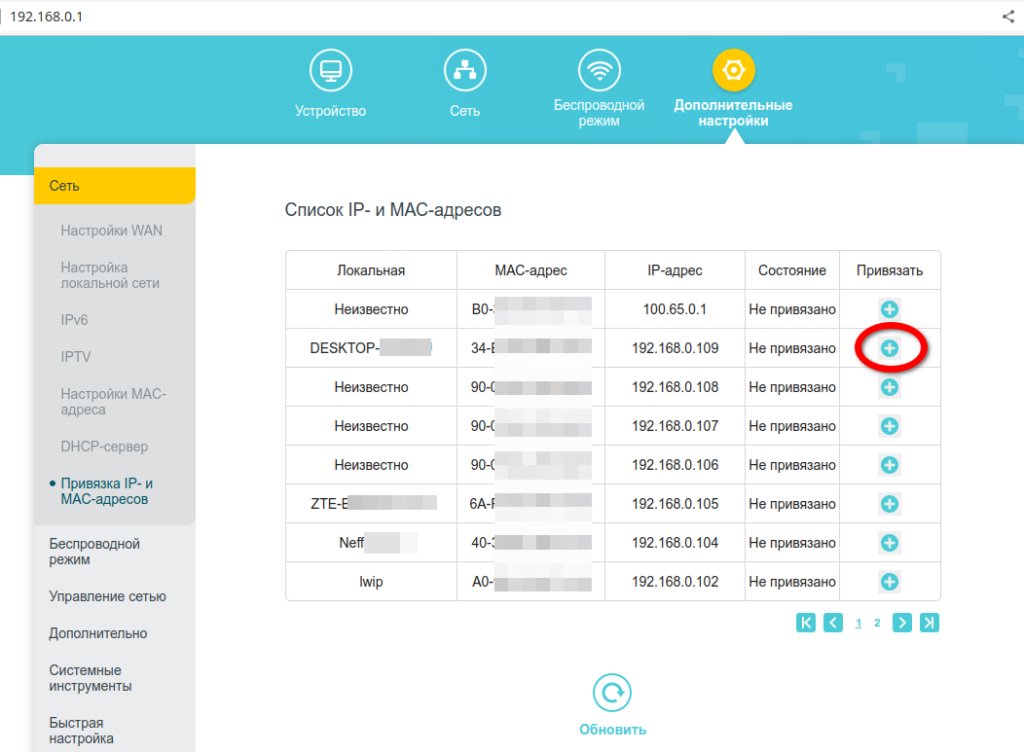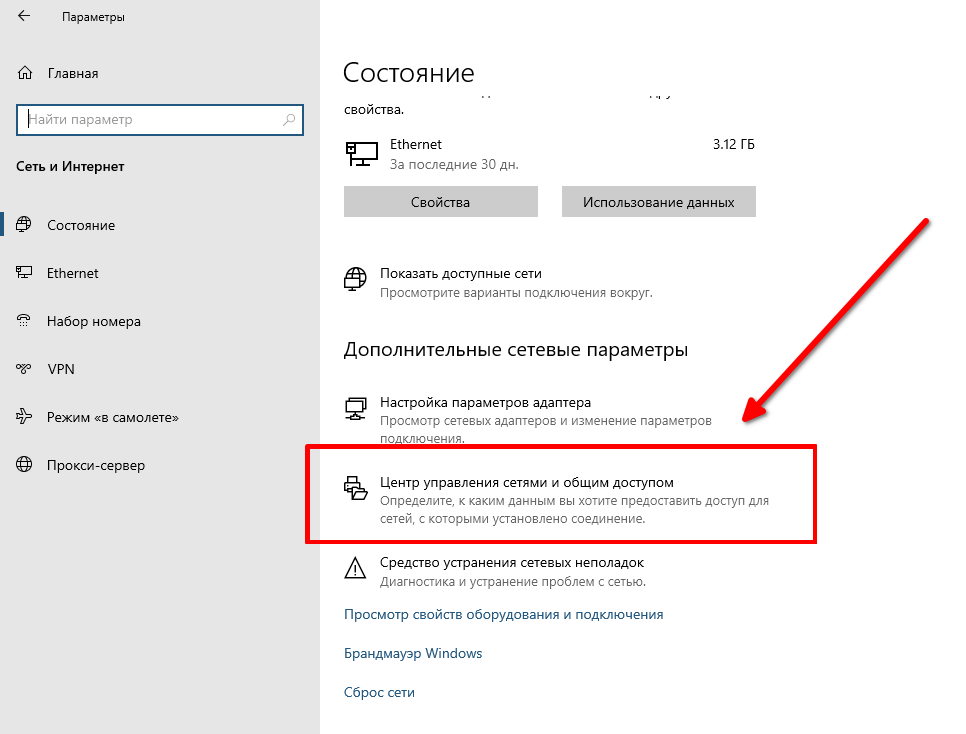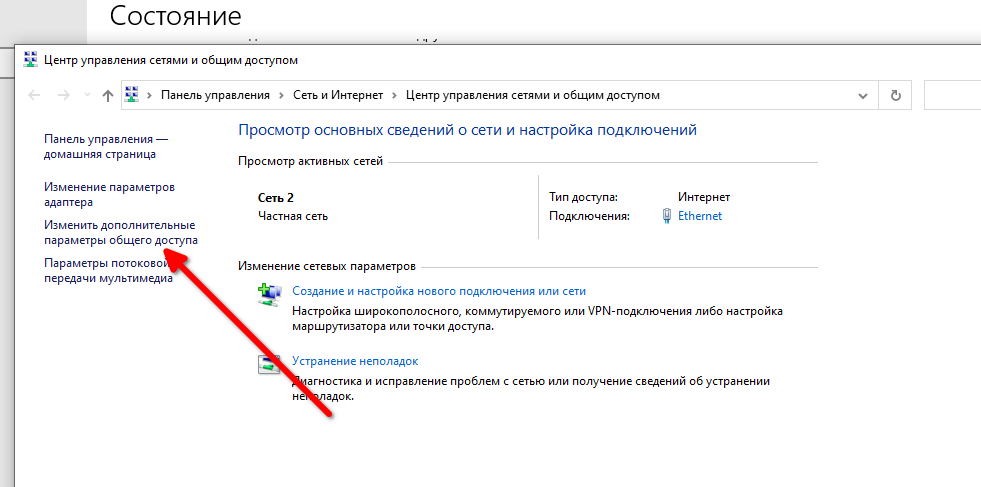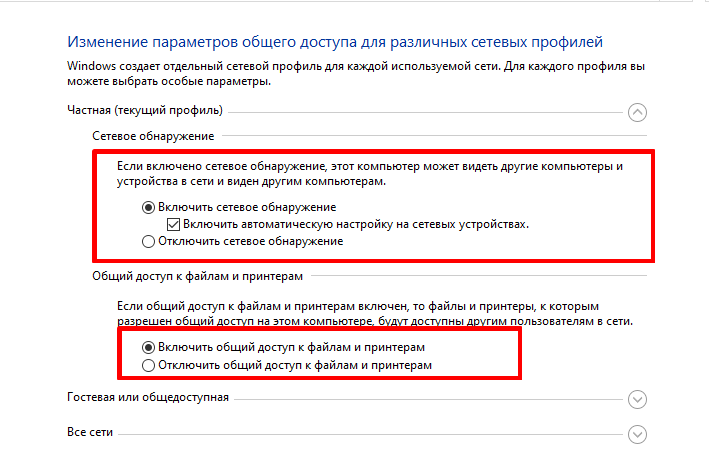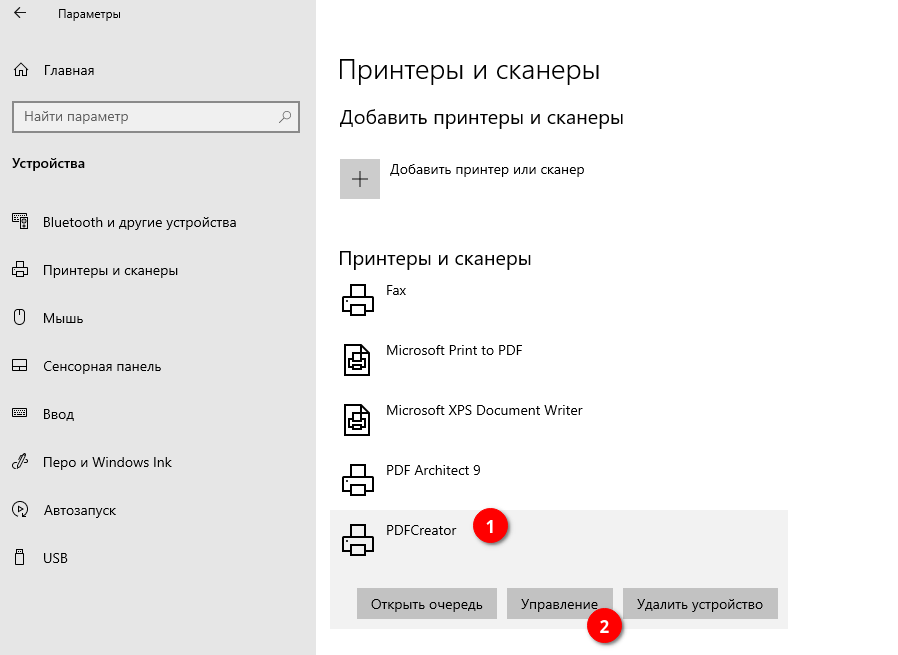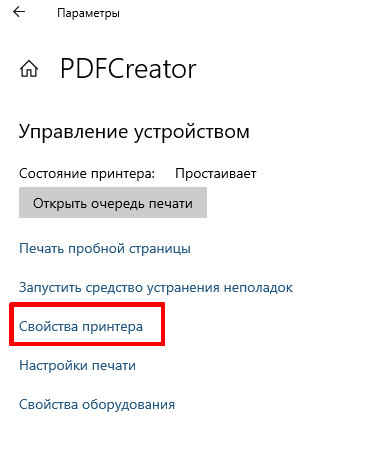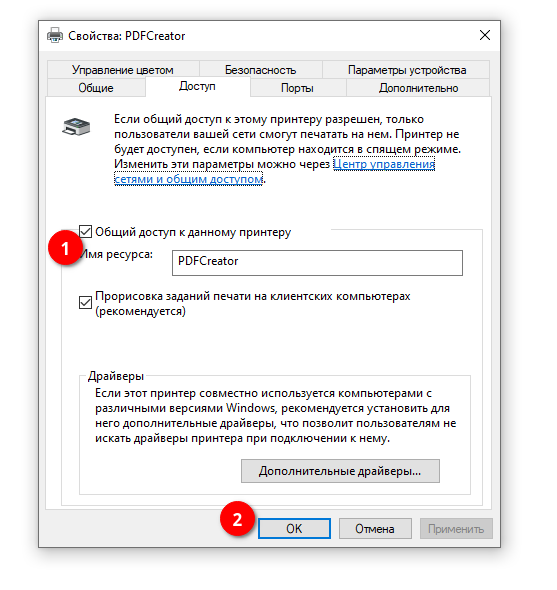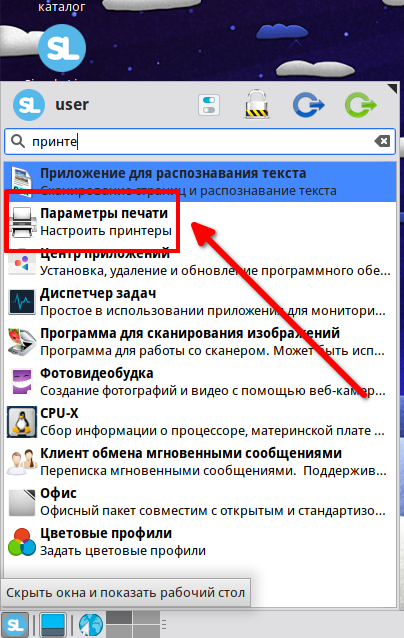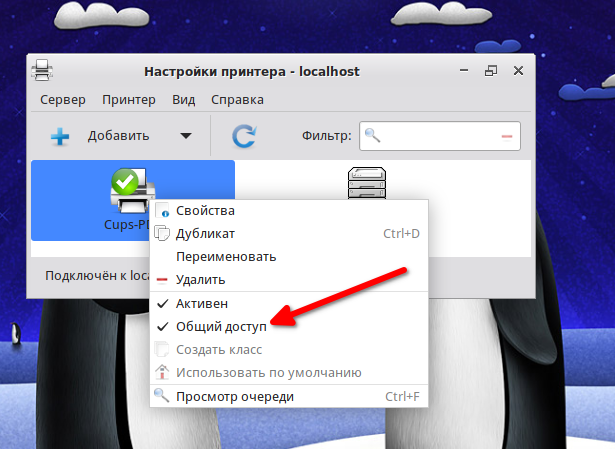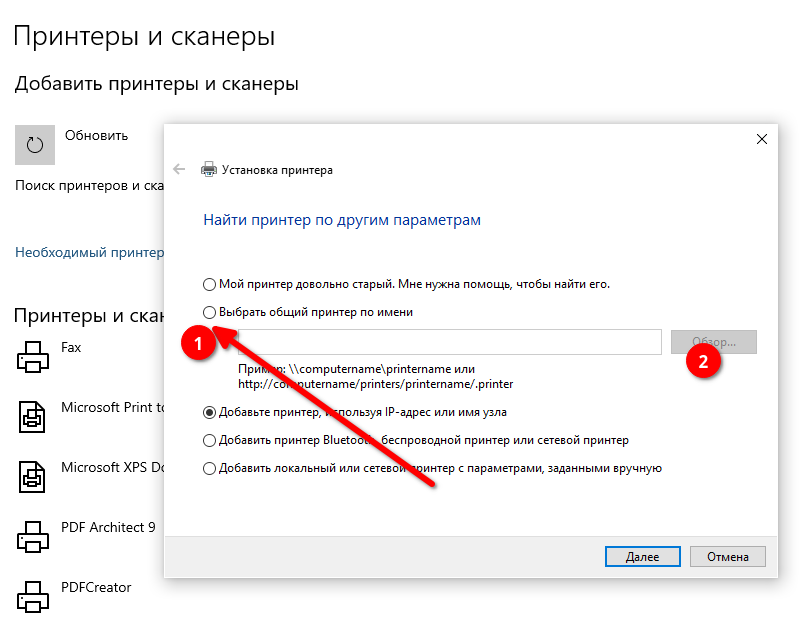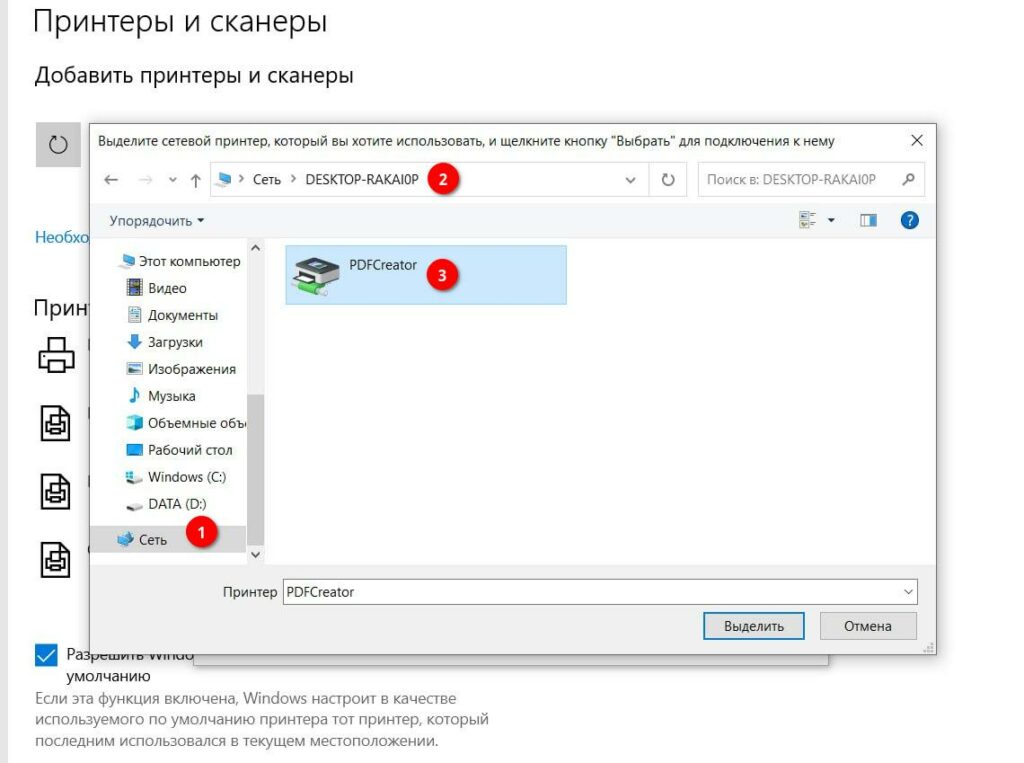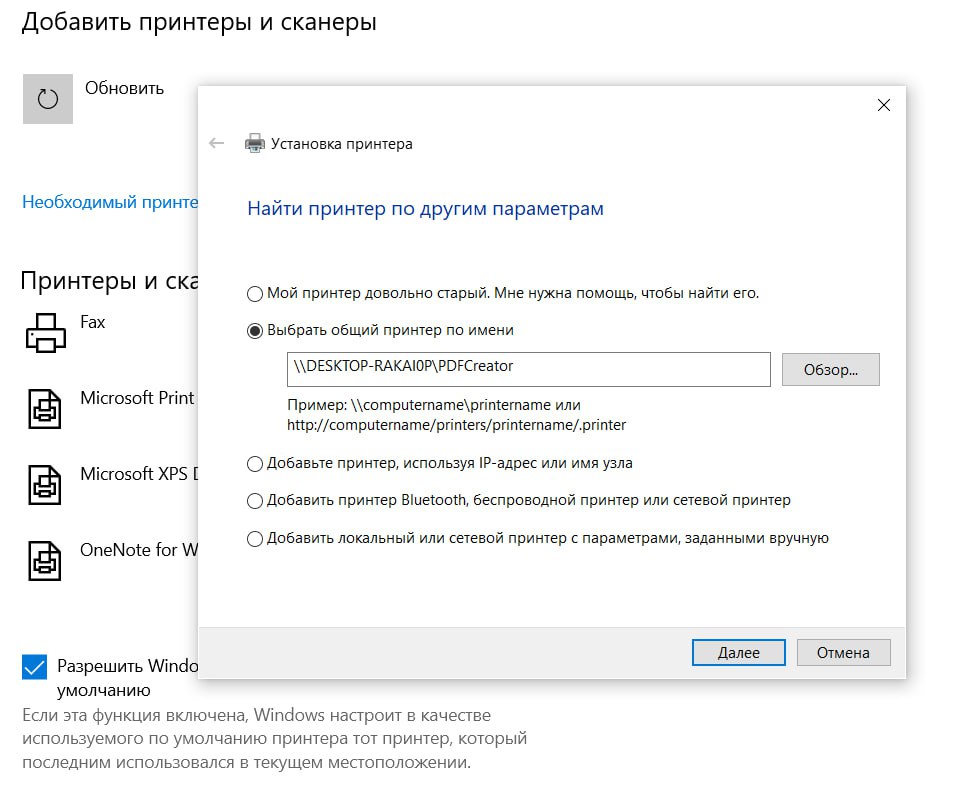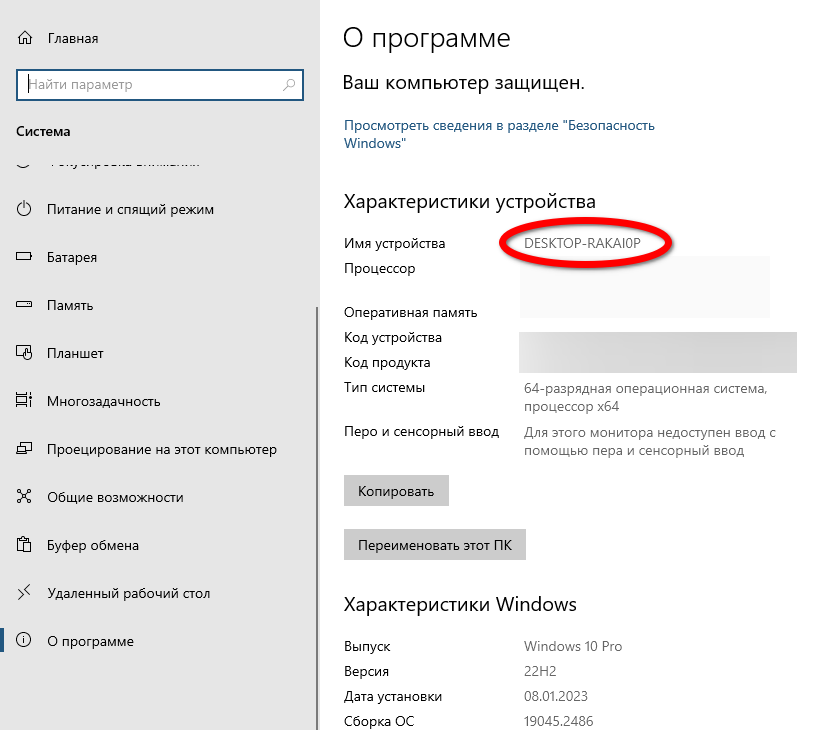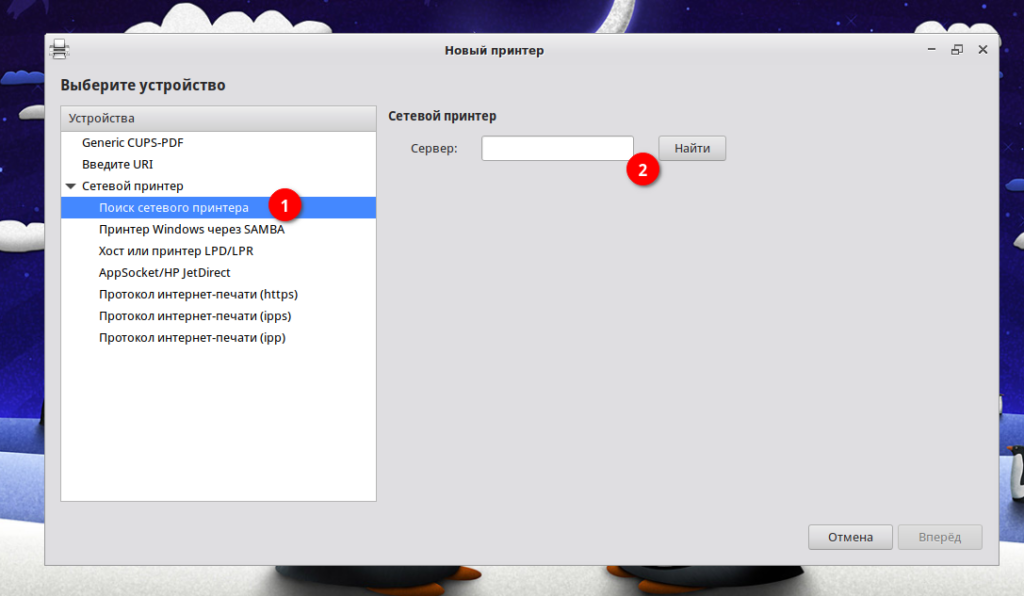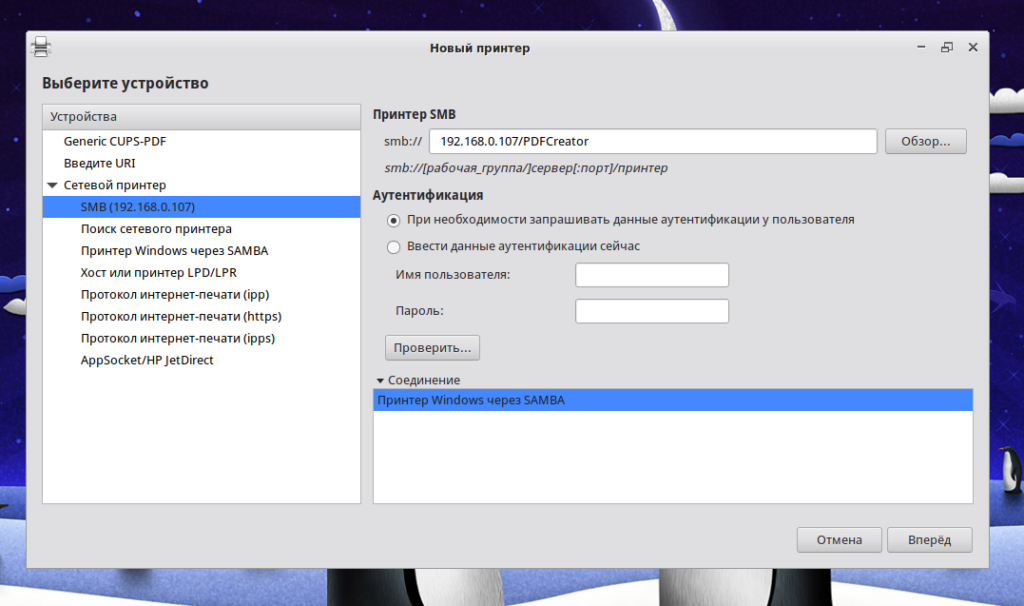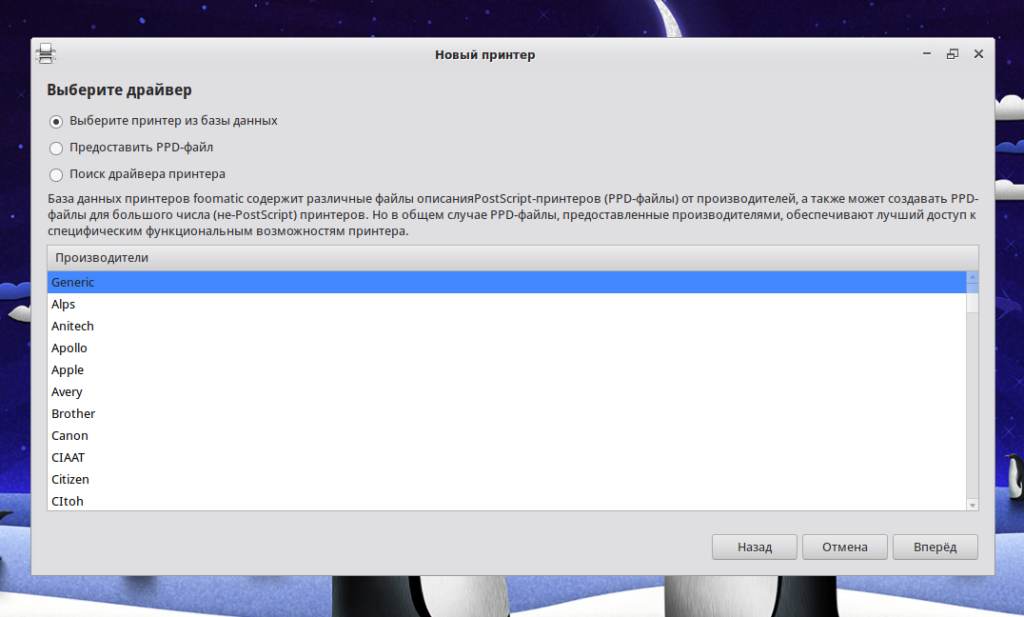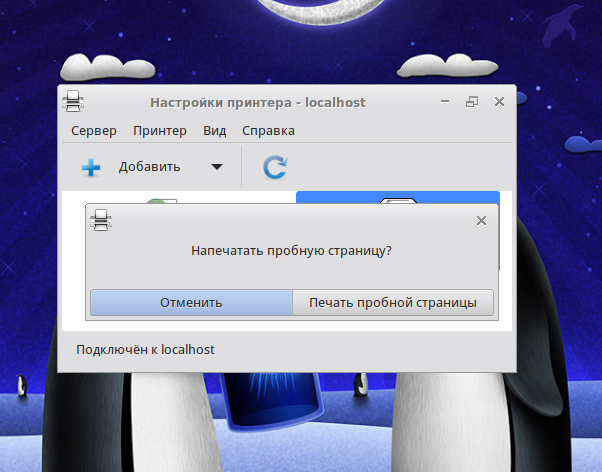- Alt linux подключение принтера windows
- Глава 41. Установка принтера в Альт Рабочая станция
- 41.1. Последовательность установки
- Alt linux подключение принтера windows
- Глава 39. Установка принтера в Альт Рабочая станция
- 39.1. Последовательность установки
- Alt linux подключение принтера windows
- Глава 34. Установка принтера в Альт Рабочая станция
- 34.1. Последовательность установки
- Настройка сетевого принтера в операционных системах Windows 10/11 и Simply Linux (ALT)
- Как открыть доступ к сетевому принтеру
- Как подключиться к сетевому принтеру в ОС Windows 10/11 и Simply Linux?
- Подключение сетевого принтера, работающего под управлением ОС Windows к Linux-компьютеру
Alt linux подключение принтера windows
Глава 41. Установка принтера в Альт Рабочая станция
Перед началом установки убедитесь в том, что в случае локального подключения принтер присоединён к соответствующему порту компьютера и включён, а в случае сетевого подключения принтер корректно сконфигурирован для работы в сети.
41.1. Последовательность установки
в графической среде MATE : Меню MATE → Приложения → Администрирование → Параметры печати ;
Если вы получаете ошибку «Служба печати недоступна» , следует нажать кнопку Запустить службу :
Также можно в терминале от имени системного администратора root выполнить команду systemctl restart cups . После выполнения команды вернитесь к окну Настройки принтера и нажмите кнопку Обновить .
В открывшемся окне выберите принтер, который необходимо подключить и нажмите кнопку Далее :
В окне Опишите принтер , в строке Имя принтера при желании измените имя вашего принтера:
После нажатия кнопки Применить установка принтера завершена, принтер станет доступным для печати:
Далее вам будет предложена проверка печати. После проверки откроется диалог, в котором при желании вы можете настроить дополнительные параметры принтера: разрешение, размер используемой по умолчанию бумаги, а также задать принтер по умолчанию.
Изменить настройки добавленного принтера можно в любой момент, выбрав в программе нужный принтер, затем в меню Принтер → Свойства .
Alt linux подключение принтера windows
Глава 39. Установка принтера в Альт Рабочая станция
Перед началом установки убедитесь в том, что в случае локального подключения принтер присоединён к соответствующему порту компьютера и включён, а в случае сетевого подключения принтер корректно сконфигурирован для работы в сети.
39.1. Последовательность установки
в графической среде MATE : Меню MATE → Приложения → Администрирование → Параметры печати ;
Если вы получаете ошибку «Служба печати недоступна» , следует нажать кнопку Запустить службу :
Также можно в терминале от имени системного администратора root выполнить команду systemctl restart cups . После выполнения команды вернитесь к окну Настройки принтера и нажмите кнопку Обновить .
В открывшемся окне выберите принтер, который необходимо подключить и нажмите кнопку Вперёд :
В окне Опишите принтер , в строке Имя принтера при желании измените имя вашего принтера:
После нажатия кнопки Применить установка принтера завершена, принтер станет доступным для печати:
Далее вам будет предложена проверка печати. После проверки откроется диалог, в котором при желании вы можете настроить дополнительные параметры принтера: разрешение, размер используемой по умолчанию бумаги, а также задать принтер по умолчанию.
Изменить настройки добавленного принтера можно в любой момент, выбрав в программе нужный принтер, затем в меню Принтер → Свойства .
Alt linux подключение принтера windows
Глава 34. Установка принтера в Альт Рабочая станция
Перед началом установки убедитесь в том, что в случае локального подключения принтер присоединён к соответствующему порту компьютера и включён, а в случае сетевого подключения принтер корректно сконфигурирован для работы в сети.
34.1. Последовательность установки
в графической среде MATE : Система → Администрирование → Настройки принтера ;
Если вы получаете ошибку «Служба печати недоступна» , тогда запустите терминал, и выполните команду systemctl restart cups от имени системного администратора root. После выполнения команды вернитесь к Настройка печати и нажмите кнопку Обновить .
В открывшемся окне выберите принтер, который необходимо подключить и нажмите кнопку Далее :
В окне Опишите принтер , в строке Имя принтера , при желании, измените имя вашего принтера:
После нажатия кнопки Применить установка принтера завершена, принтер станет доступным для печати:
Далее вам будет предложена проверка печати. После проверки откроется диалог, в котором, при желании, вы можете настроить дополнительные параметры принтера: разрешение, размер используемой по умолчанию бумаги, а также задать принтер по умолчанию.
Изменить настройки добавленного принтера можно в любой момент, выбрав в программе нужный принтер, затем в меню Принтер → Свойства .
Настройка сетевого принтера в операционных системах Windows 10/11 и Simply Linux (ALT)
Наличие дома, а тем более в корпоративном сегменте, нескольких компьютеров, объединенных между собой единой локальной сетью – нормальная практика. Каждый член семьи или сотрудник может заниматься своими делами. Что касается периферийной офисной техники, например, принтеров, ситуация выглядит иначе. Покупать для каждого подобное оборудование дорого. Кроме этого, принтеры нужно обслуживать, заправлять картриджи.
В связи с этим печатную офисную технику устанавливают одну на несколько компьютеров, а подключение настраивают через имеющуюся локальную сеть.
Как открыть доступ к сетевому принтеру
Перед непосредственной настройкой сетевого принтера в ОС Windows 10 или Linux следует привязать локальный IP адрес к компьютеру, который будет выступать сервером. Для этого нужно зайти в панель управления роутером. Процедура необходима, чтобы при перезагрузке маршрутизатора адрес сетевого принтера не изменялся. Только после этого можно переходить к настройке операционной системы.
По умолчанию в ОС Windows 10/11 действуют жесткие ограничения доступа к ресурсам компьютера по локальной сети. Чтобы сетевой принтер в Виндовс был доступен на других ПК, потребуется сделать изменения в настройках в Центре управления сетями.
Далее откройте раздел Устройства меню Параметры и выберете принтер, который собираетесь сделать сетевым, перейдите в его Свойства.
Во вкладке Доступа сделайте принтер видимым в локальной сети. Для этого нужно просто поставить соответствующую галочку.
Если фаервол Simply Linux настроен по умолчанию и нет установленных правил на запрет доступа по тем или иным портам, настройка сетевого принтера в Linux осуществляется проще, чем в Виндовс.
Сначала нужно открыть Параметры печати через меню операционной системы.
Нажать на сетевом принтере правой кнопкой мышки и убедиться в том, что возле пункта Общий доступ установлена галочка.
Как подключиться к сетевому принтеру в ОС Windows 10/11 и Simply Linux?
Чтобы добавить сетевой принтер в Windows 10/11, перейдите в Параметрах в раздел Устройства-Принтеры и сканеры и нажмите плюсик. Операционная система попытается самостоятельно обнаружить поддерживаемые сетевые устройства, если этого не произойдет, нужно выполнить настройку вручную.
Представленную адресную строку можно ввести вручную, но для этого нужно знать точное имя компьютера локальной сети, к которому подключен сетевой принтер, и название последнего.
Узнать имя компьютера можно через Параметры-Система-О программе.
Добавление сетевого принтера в ОС Simply Linux выполняется в Параметрах печати. Нажмите на кнопку Добавить, после этого появится диалоговое окно настроек. Стоит отметить, что Linux-дистрибутивы предлагают более точные параметры, вплоть до выбора протокола и порта связи с подключаемым устройством.
В адресном поле сервера нужно просто ввести локальный IP-адрес компьютера, на котором открыт общий доступ для сетевого принтера. Simply Linux определит наличие последнего и тип соединения.
Как и в Windows, Simply Linux автоматически установит все необходимые драйвера, в противном случае выдаст следующее окно настроек.
Под конец настроек система предложит выполнить пробную печать для определения корректности работы сетевого принтера.
Чтобы пользоваться одним принтером с нескольких компьютеров, необязательно покупать устройства со встроенным Wi-Fi или Ethernet. Это можно сделать с любой печатной офисной техникой независимо от того, какая операционная система установлена на компьютере, который будет выступать в качестве сервера или на других ПК локальной сети.
Подключение сетевого принтера, работающего под управлением ОС Windows к Linux-компьютеру
Одной из трудностей перехода на Linux является сложность работы компьютера, работающего под управлением свободного ПО в смешанной сети. Если в работе локальной сети используется технология «Интранет», то организовать отправку и получение информации менее проблематично. Однако одна из проблем — это отправка документов на печать. Проблема имеет решение, если принтер подключен непосредственно к Linux станции и настроен на работу под управлением данной системы. Однако как быть в том случае, если принтер подключен к рабочей станции, работающей под управлением ОС Windows?
Немного «погуглив» я нашел для себя следующее решение:
в командной строке вводим команду для просмотра открытых для доступа сетевых ресурсов на станциях, работающих под управлением ОС Windows — smbtree. Введем пароль который может служить для доступа к ресурсам (если используется анонимный доступ, то пароль можно не вводить).
У меня это выглядело, примерно, так:
$ smbtree
Password:
ADMINISTRATION
\\UVR
\\UVR\Xerox Phaser 3120 Xerox Phaser 3120
\\UVR\Epson Stylus C43 Series (M) Epson Stylus C43 Series (M)
Запускаем в браузере систему настройки печати (http://localhost:631/) и производим стандартную процедуру настройки принтера с небольшими изменениями.
Дойдя до раздела Device for [настраиваемый принтер] выбираем Windows Printer via Samba
В разделе Device URI for [настраиваемый принтер] вводим следующее: smb://[полный адрес принтера]. У меня это выглядело примерно так smb://UVR/Epson Stylus C43 Series (M).
Далее процедура настройки ничем не отличается от стандартной. Приятной работы.