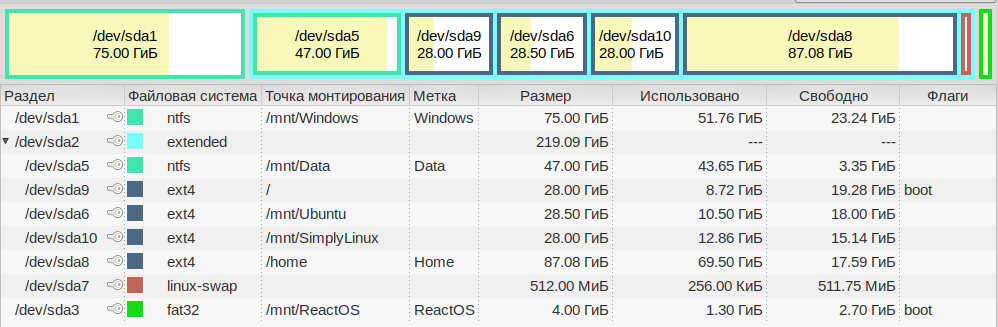Настройка Fstab
fstab, находящийся по адресу /etc/fstab — текстовый файл, содержащий информацию о различных файловых системах и устройствах хранения информации в вашем компьютере. Этот файл определяет, как диск и/или раздел будут использоваться и как будут встроены в остальную систему.
Настройка файла происходит через текстовый редактор открытый от имени суперпользователя.
Формат записи
#раздел_винчестера точка_монтирования файловая_система опции_монтирования два_вспомогательных_числа //начиная с решетки пишутся комментарии /dev/sda1 /mnt/sda1 ext4 defaults 0 0
Параметры
- defaults Использовать настройки по умолчанию (rw,suid,dev,exec,auto,nouser,async)
- rw / ro — Разрешено чтение и запись / Разрешено только чтение
- suid / nosuid — Разрешение / Блокировка работы suid, и sgid бит
- dev / nodev — Интерпретировать / не интерпретировать блок специальных устройств на файловой системе.
- exec / noexec — Разрешить выполнять двоичные файлы находящиеся на этом диске / Запретить
- auto / noauto — Устройство будет устанавливаться автоматически при загрузке / Не будет
- nouser / user — Запрещение монтирование от всех кроме root (nouser) / Разрешение монтировать от лица любого пользователя
- async / sync — Запись и чтение на диске будут производиться асинхронно / Синхронно[1]
Вспомогательные числа
- Первое число — возможные значения 0 или 1 — означает, включить/выключить резервное копирование файловой системы при помощи команды dump. Устаревшая опция.
- Второе число — возможные значения 0, 1, 2, — означает порядок, в котором файловая система должна быть проверена при загрузке:
- 0 — не проверять.
- 1 — должна проверяться первой и использоваться как корневая.
- Для всех остальных систем ставится 2.[2]
UUID vs /dev/sdaX
Раньше для идентификации дисков использовался вид типа /dev/sda1, где a,b, и т.д. физический диск, а 1, 2 и т.д. номер раздела. В настоящее время вместо него используется UUID — Universally Unique Identifier.[3] У каждого варианта есть свои плюсы и минусы:
- UUID
- удобно использовать когда к компьютеру периодически подключаются различные диски [не внешние] (например, если вы периодически будете подключать к свободному Sata/IDE порту другой диск, идентификаторы /dev/sdX у вас будут «съезжать» и каталоги монтирования будут нарушаться)
proc /proc proc nosuid,noexec,gid=proc 0 0 devpts /dev/pts devpts nosuid,noexec,gid=tty,mode=620 0 0 tmpfs /tmp tmpfs nosuid 0 0 UUID=bbe58276-7f12-4ebf-9ce3-802deb80e5ff / ext4 relatime 1 1 UUID=16669fd2-821f-4fe6-87be-255aca71576b /home ext4 nosuid,relatime 1 2 UUID=3a898d57-3304-4c3b-8efd-631971f43a79 swap swap defaults 0 0 UUID=B405-0BA5 /mnt/sda3 vfat showexec,quiet,codepage=866,iocharset=utf8,umask=0 0 0 UUID=94E8EABFE8EA9F2C /mnt/sda1 ntfs-3g locale=ru_RU.UTF-8,nofail,comment=x-gvfs-show,dmask=0,fmask=0111 0 0 UUID=4fae171f-2835-4686-a8ac-1748bd2337cf /mnt/sda10 ext4 defaults 0 0 UUID=76DCB7B25CB1100A /mnt/sda5 ntfs-3g locale=ru_RU.UTF-8,nofail,comment=x-gvfs-show,dmask=0,fmask=0111 0 0 UUID=a2c4468b-4bfa-457f-bb3b-128899d069c0 /mnt/sda6 ext4 defaults 0 0
- /dev/sdaX
- удобно использовать если у вас:
- фиксированный размер физических дисков или периодически происходит изменение разделов
- установлено несколько систем и вы решите переустановить одну из них. При установке у диска сменится UUID, и если у вас прописан корневой раздел другого Linux-дистрибутива в fstab в UUID, то при загрузке будет ошибка монтирования.
proc /proc proc nosuid,noexec,gid=proc 0 0 devpts /dev/pts devpts nosuid,noexec,gid=tty,mode=620 0 0 tmpfs /tmp tmpfs nosuid 0 0 /dev/sda9 / ext4 relatime 1 1 /dev/sda8 /home ext4 nosuid,relatime 1 2 /dev/sda7 swap swap defaults 0 0 /dev/sda3 /mnt/sda3 vfat showexec,quiet,codepage=866,iocharset=utf8,umask=0 0 0 /dev/sda1 /mnt/sda1 ntfs-3g locale=ru_RU.UTF-8,nofail,comment=x-gvfs-show,dmask=0,fmask=0111 0 0 /dev/sda10 /mnt/sda10 ext4 defaults 0 0 /dev/sda5 /mnt/sda5 ntfs-3g locale=ru_RU.UTF-8,nofail,comment=x-gvfs-show,dmask=0,fmask=0111 0 0 /dev/sda6 /mnt/sda6 ext4 defaults 0 0
«Собственный» fstab
Если вам не очень удобно, что диски имеют точки монтирования вида /mnt/sda5, то путем правки fstab вы можете визуально «отформатировать» файл для более удобного чтения и задать собственные точки монтирования.
Для каждого диска вы можете создать собственную директорию, например:
su- mkdir /mnt/Windows mkdir /mnt/SimplyLinux mkdir /mnt/Ubuntu mkdir /mnt/Data mkdir /mnt/ReactOS
proc /proc proc nosuid,noexec,gid=proc 0 0 devpts /dev/pts devpts nosuid,noexec,gid=tty,mode=620 0 0 tmpfs /tmp tmpfs nosuid 0 0 #Root /dev/sda9 / ext4 relatime 1 1 #Home /dev/sda8 /home ext4 nosuid,relatime 1 2 #swap /dev/sda7 swap swap defaults 0 0 #SimplyLinux /dev/sda10 /mnt/SimplyLinux ext4 defaults,comment=x-gvfs-show 0 0 #Ubuntu /dev/sda6 /mnt/Ubuntu ext4 defaults,comment=x-gvfs-show 0 0 #Windows /dev/sda1 /mnt/Windows ntfs-3g locale=ru_RU.utf8,comment=x-gvfs-show 0 0 #Data /dev/sda5 /mnt/Data ntfs-3g locale=ru_RU.utf8,comment=x-gvfs-show 0 0 #ReactOS /dev/sda3 /mnt/ReactOS vfat user,rw,umask=000,comment=x-gvfs-show 0 0
После перезагрузки или перемонтирования, убедившись, что старые каталоги пусты и не используются fstab, удалите их.
su- rmdir /mnt/sda3 rmdir /mnt/sda1 rmdir /mnt/sda10 rmdir /mnt/sda5 rmdir /mnt/sda6
Как узнать идентификаторы
Узнать идентификаторы /dev/sdaX или UUID можно следующими способами[4]:
Графический. С помощью Gparted. Открыв программу выберите раздел, пкм>свойства. В свойствах будет прописан UUID и путь.
Диск не отображается в файловом менеджере
У меня при использовании дистрибутивов ALT Linux возникла такая проблема, что разделы с другими системами (Ubuntu, Windows, ReactOS RAM) не смотря на то, что примонтированы, не отображаются в файловом менеджере. Данная проблема решается с помощью параметра ,comment=x-gvfs-show.
Файловые системы
Swap
/dev/sda7 swap swap defaults 0 0
Fat
/dev/sda3 /mnt/sda3 vfat showexec,quiet,codepage=866,iocharset=utf8,umask=0 0 0
NTFS
/dev/sda1 /mnt/sda1 ntfs-3g locale=ru_RU.UTF-8,nofail,dmask=0,fmask=0111 0 0
Ext
/dev/sda10 /mnt/sda10 ext4 defaults 0 0
NTFS и Windows
Чтобы драйвер NTFS-3G поддерживал ограничения имен файлов оригинальной NTFS (и тем самым гарантировать открытие в Windows сохраненного в Linux файла) необходимо прописать опцию windows_names.[5]
UUID=76DCB7B25CB1100A /mnt/sda5 ntfs-3g locale=ru_RU.UTF-8,nofail,comment=x-gvfs-show,windows_names,dmask=0,fmask=0111 0 0
Alt linux примонтировать диск
Подключить носитель — значит сделать его файловую систему доступной. При подключении носителя его файловая система присоединяется к вашей файловой системе в виде подкаталога.
Виджет Диски и устройства используется для управления подключаемыми устройствами, такими как USB-накопители, цифровые камеры, внешние жёсткие диски USB и так далее.
Для подключения носителя, достаточно вставить его в подходящее устройство. При подсоединении внешнего устройства появляется всплывающее окно Диски и устройства .
По умолчанию в Альт Рабочая станция K автоматически монтируются только те носители, которые были ранее смонтированы вручную. Поэтому при первом подключении носителя его необходимо подключить (смонтировать), нажав кнопку Подключить и открыть :
После того, как носитель информации будет смонтирован хотя бы один раз, доступ к его содержимому при следующем подключении будет предоставлен автоматически.
Щелчок по области устройства во всплывающем окне Диски и устройства , открывает список возможных действий, зависящих от типа устройства:
Если в уведомлениях Диски и устройства не отображается информация о вставленном USB-накопителе, следует убедиться, что на USB-накопитель не установлено ПО для защиты конфиденциальных данных, например, SecureDrive .
По умолчанию USB-накопители подключаются индивидуально для каждого пользователя (точка монтирования /run/media/<имя_пользователя>/ ).
Для извлечения носителя необходимо сначала отключить его. Например, для извлечения USB-накопителя нужно выполнить следующие шаги:
Закрыть все окна диспетчера файлов, окна терминала и любые другие окна, осуществляющие доступ к USB-накопителю.
В виджете Диски и устройства или в контекстном меню носителя (в окне диспетчера файлов) выбрать пункт Безопасно извлечь .
- удобно использовать если у вас: