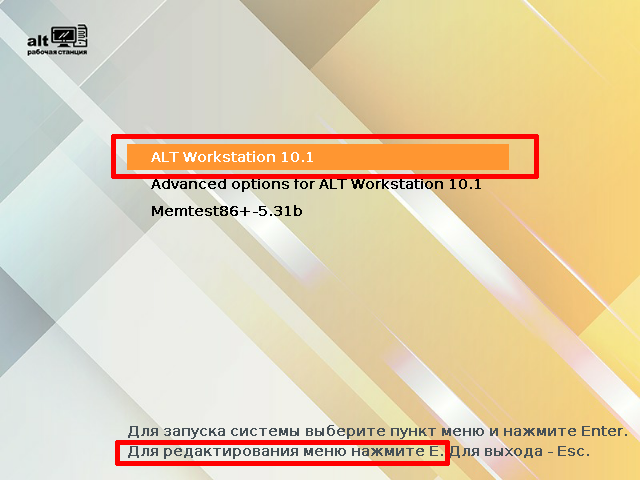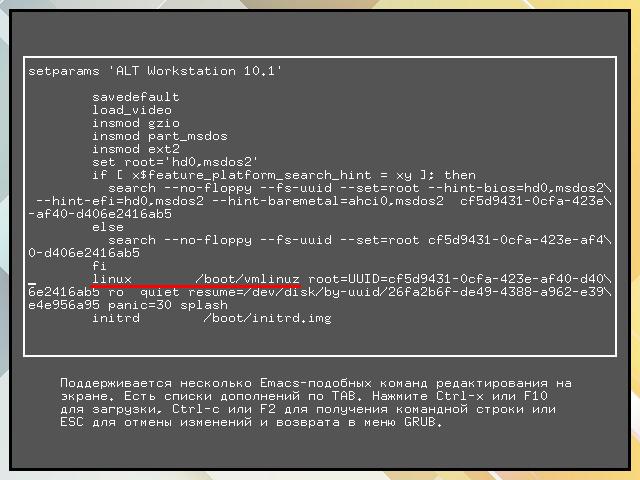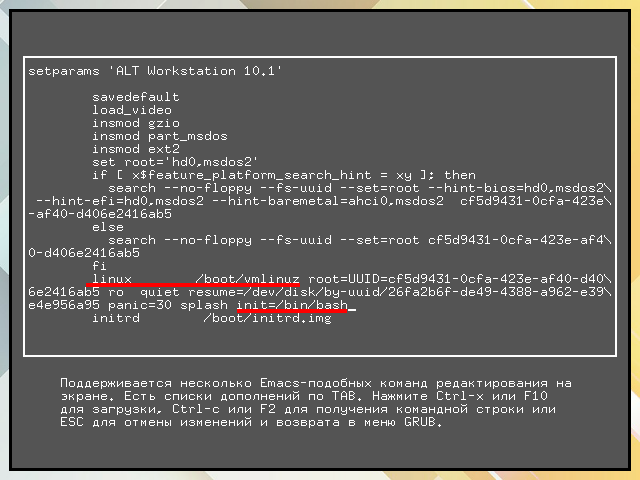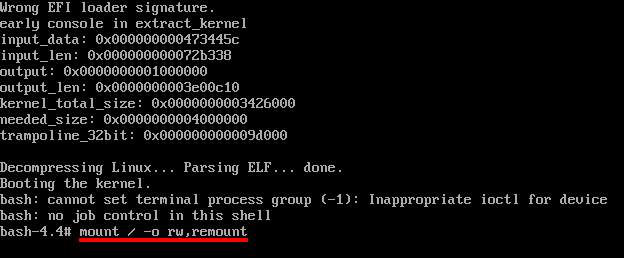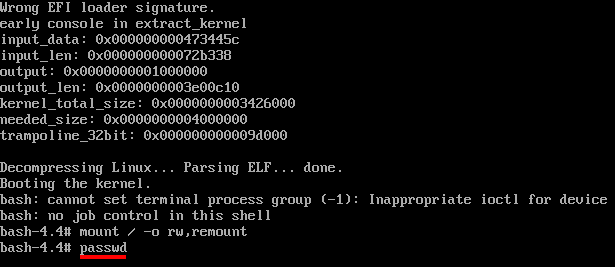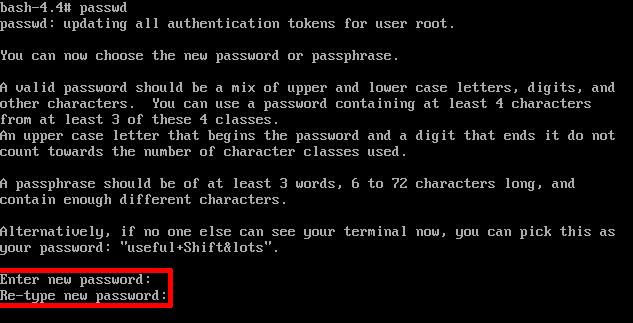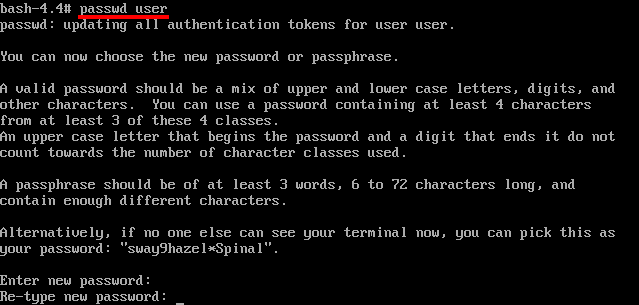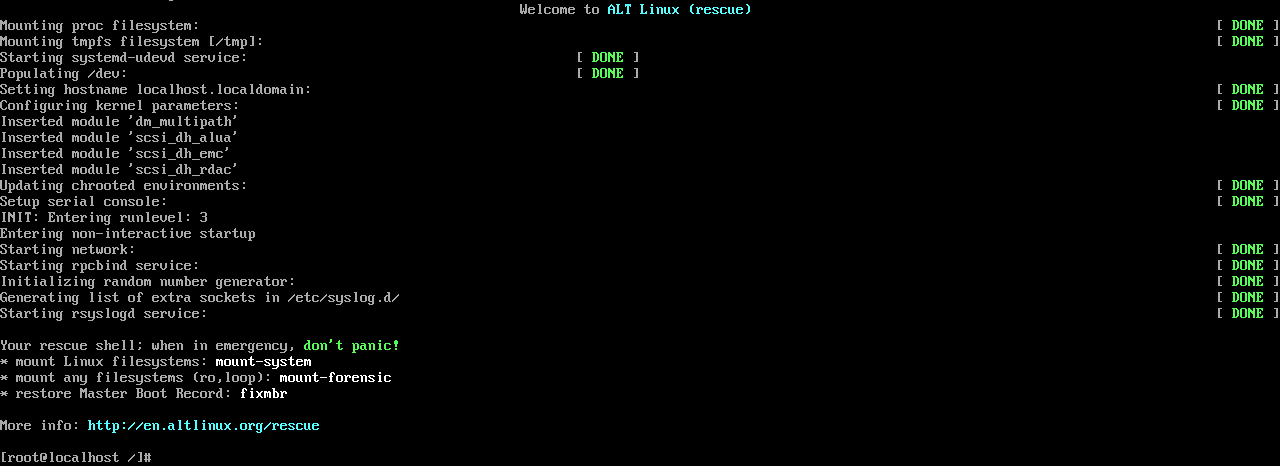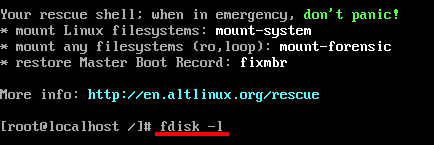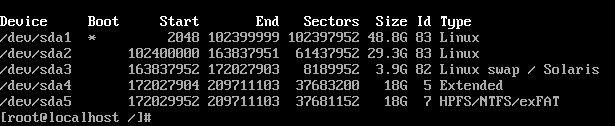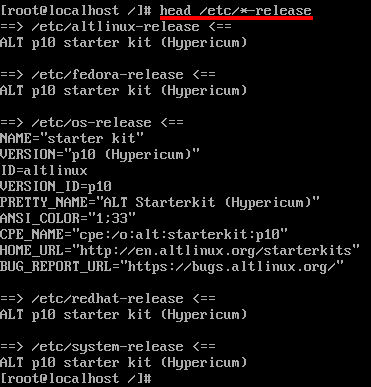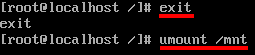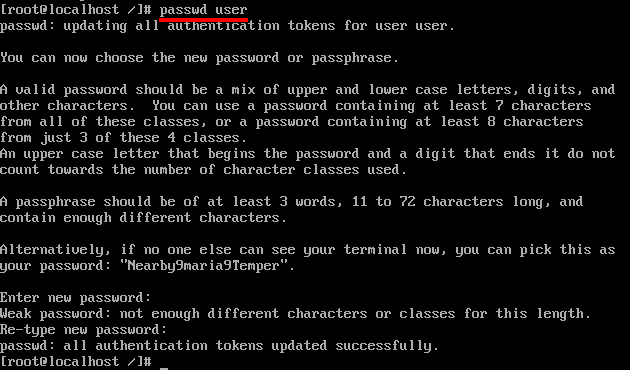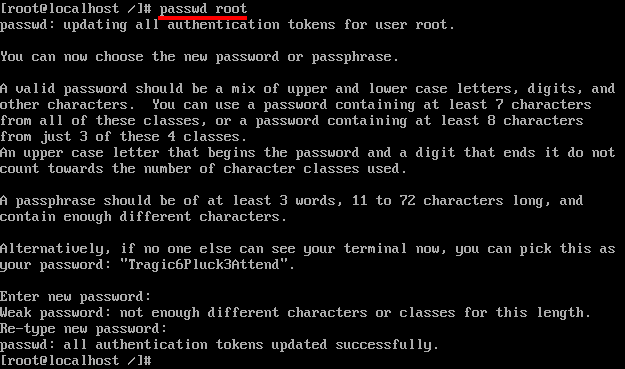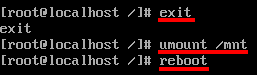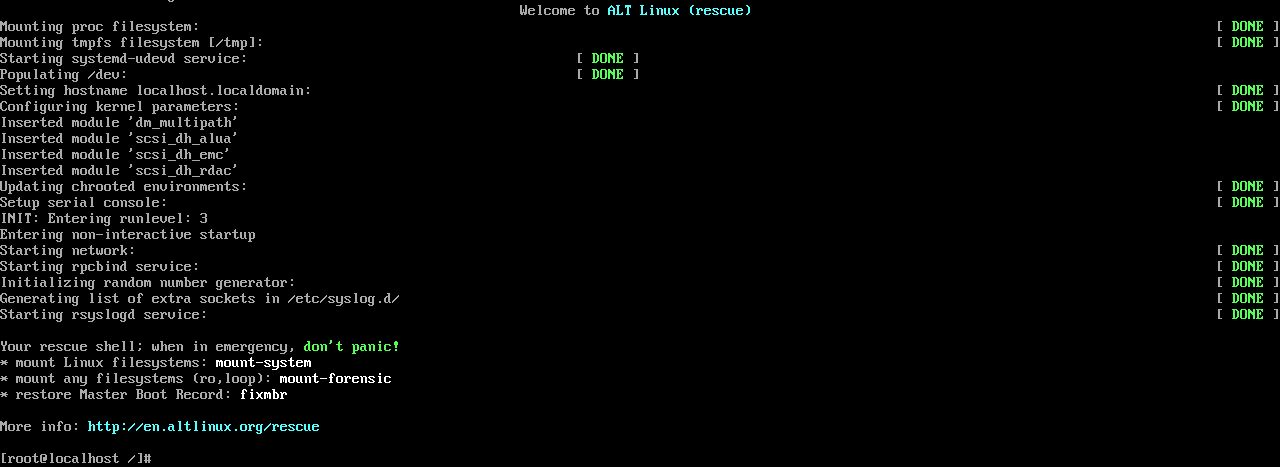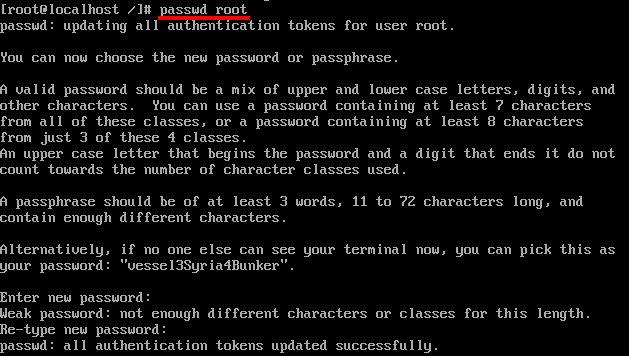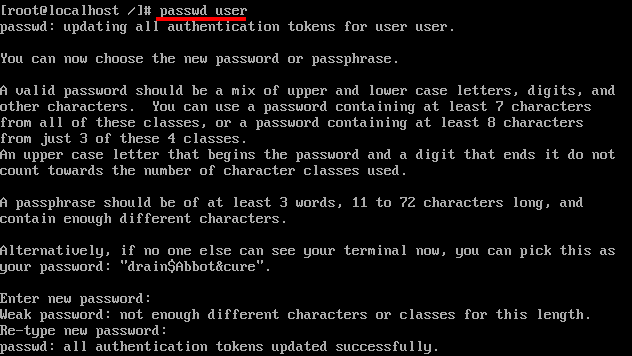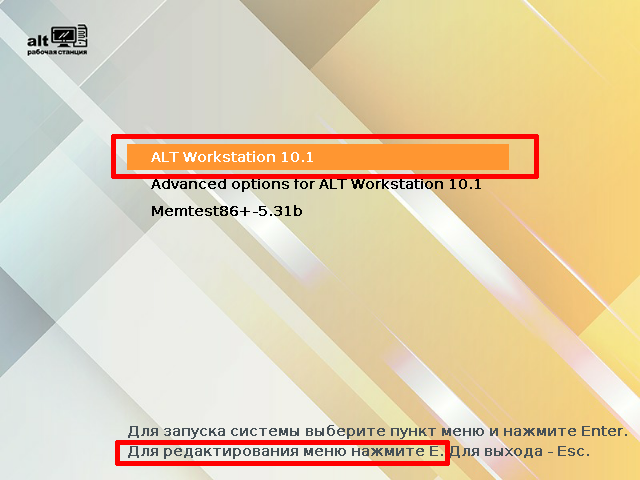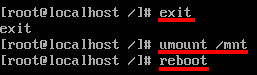- Получили ноутбуки с Linux АЛЬТ 8 СП. Как узнать пароль root? В документации нет. Спасибо.
- Alt linux root password
- Глава 17. Администратор системы
- Сброс пароля Linux
- С использованием GRUB
- С использованием ALT Rescue
- С использованием ALT Rescue и автомонтированием системы
- С использованием установленной системы
- Получение прав root
- Управление доступом к командам перехода в режим суперпользователя
- Краткое сравнение команд su и sudo
- Вход через su —
- Сброс пароля Linux
- С использованием GRUB
- С использованием ALT Rescue
- С использованием ALT Rescue и автомонтированием системы
- С использованием установленной системы
Получили ноутбуки с Linux АЛЬТ 8 СП. Как узнать пароль root? В документации нет. Спасибо.
Пароль пользователя root по соображениям безопасности нельзя узнать, можно задать ему новый пароль. Для этого:
В меню загрузчика пропишите в параметрах init=/bin/bash
Если загрузчик — grub, следует:
нажать «e» при курсоре на цели загрузки, соответствующей используемому экземпляру ALT Linux;
в открывшемся редакторе отыскать строку, начинающуюся с linux /boot/vmlinuz;
в её конец дописать то самое init=/bin/bash
нажать F10
Загрузится консоль. Выполните в ней команды:
mount / -o rw,remount
passwd
Укажите пароль для пользователя root и подтвердите его.
Далее выполните команды:
mount / -o ro,remount
reboot
1 — а есть ли там рут? он может быть вообще отключен и единственный пользователь и есть администратор.
2 — обращаться к поставщикам или тем кто ставил систему, если вы знаете кто ставил. вам же кто-то их передал.
3 — есть способы сброса пароля рута, но это уже другой вопрос.
Выше товарищ -=Bobrovich=- дал верный совет. Но неправильный с точки зрения бизнеса. Alt — коммерческая структура. И ОБЯЗАНА предоставить необходимые сведения, включая рутовый пароль.
И да, в Альте рут ЕСТЬ, это не У*бунта.
root, toor, 0000 — 9999, да что угодно. а лучше написать тому, от кого получили.
да и вообще если безразлично какой дистрибутив стоит — лучше поставить нормальный линукс тот же дебиан или манджару/арч, а не ущербный альт.
Alt linux root password
Глава 17. Администратор системы
На данном этапе загрузчик создает учетную запись администратора. В открывшемся окне необходимо ввести пароль учетной записи администратора (root). Чтобы исключить опечатки при вводе пароля, пароль учетной записи вводится дважды.
Для автоматической генерации пароля необходимо отметить пункт Создать автоматически . Система предложит пароль, сгенерированный автоматическим образом в соответствии с требованиями по стойкости паролей.
В любой системе Linux всегда присутствует один специальный пользователь — администратор системы , он же суперпользователь . Для него зарезервировано стандартное системное имя — root.
Администратор системы отличается от всех прочих пользователей тем, что ему позволено производить любые , в том числе самые разрушительные изменения в системе. Поэтому выбор пароля администратора системы — очень важный момент для безопасности . Любой, кто сможет ввести его правильно (узнать или подобрать), получит неограниченный доступ к системе. Даже ваши собственные неосторожные действия от имени root могут иметь катастрофические последствия для всей системы.
Стоит запомнить пароль root — его нужно будет вводить для получения права изменять настройки системы с помощью стандартных средств настройки Альт Образование. Более подробную информацию о режиме суперпользователя вы можете прочитать в главе Режим суперпользователя.
Подтверждение введенного (или сгенерированного) пароля учетной записи администратора (root) и продолжение работы программы установки выполняется нажатием кнопки Далее .
Сброс пароля Linux
Пароль пользователя в Linux по соображениям безопасности узнать нельзя, однако ему можно задать новый пароль. Это можно сделать с помощью загрузчика GRUB и Rescue-диска.
С использованием GRUB
- В меню загрузчика пропишите в параметрах init=/bin/bash. Для этого следует:
- нажать «e» при курсоре на цели загрузки, соответствующей используемому экземпляру ALT Linux;
Примечание: В Linux при вводе/смене пароля в консоли вводимые символы не отображаются. Так что если вы не видите звездочек/точечек означающих элементы пароля — это норма
С использованием ALT Rescue
В данном случае подразумевается, что вы загрузились с восстановительного образа ALT Linux Rescue.
С использованием ALT Rescue и автомонтированием системы
Вместо того, чтобы монтировать систему вручную, можно смонтировать ее автоматически.
С использованием установленной системы
Предположим, у Вас такая ситуация. У Вас один системный пользователь. Вы помните пароль суперпользователя, но забыли пароль от обычного пользователя. В данном случае Вы можете поменять пароль без LiveCD.
- Посмотрите имя пользователя
Получение прав root
Виртуальная консоль Linux организована на основе текстовых возможностей графического контроллера, в том числе работы через фреймбуфер.
В процессе работы Linux активно несколько виртуальных консолей. Каждая виртуальная консоль доступна по нажатию Alt и функциональной клавиши с номером этой консоли. Так, в ALT Linux после загрузки системы функции системной консоли берёт на себя 12-я виртуальная консоль (Alt-F12). Если запущена графическая подсистема X11, она занимает седьмую консоль, а для переключения в текстовый режим описанные клавиши нужно нажимать вместе с Ctrl: Ctrl-Alt-F1, Ctrl-Alt-F2 и т. д.
В современных ОС графическая подсистема переехала по умолчанию с седьмой (F7) на первую консоль (F1), поэтому для перехода в текстовую консоль, надо нажать одну из комбинаций Ctrl-Alt-F2 . Ctrl-Alt-F6, а для возврата в графику Ctrl-Alt-F1.
Если вы переключитесь в виртуальную консоль, то увидите приглашение на вход вида:
где Lada — имя вашего компьютера.
Вводите имя root и пароль root:
при вводе пароля ничего не высвечивается — это сделано специально, для безопасности.
Далее, например, вызываем mc (файловый менеджер с текстовым интерфейсом) и работаем в нём, если нет предпочтений вроде zsh.
Для возвращения в графику выходим из mc, заканчиваем сеанс в виртуальном терминале (чтобы зря не висел) командой exit [1] и переходим в графику сочетанием клавиш Alt+F1 (в некоторых раскладках консоли Ctrl+Alt+F1).
Управление доступом к командам перехода в режим суперпользователя
В дистрибутивах ALT для управления доступом к важным службам используется подсистема control. Для получения текущего состояния войдите через login в root и дайте команду control без параметров, например:
# control | grep su su wheelonly (public wheel wheelonly restricted) sudo wheelonly (public wheelonly restricted) sudoers relaxed (strict relaxed)
Для того чтобы посмотреть что значит та или иная политика, дайте команду control имя_службы help , например
# control su help public: Any user can execute /bin/su wheel: Any user can execute /bin/su, but only "wheel" group members can switch to superuser wheelonly: Only "wheel" group members can execute /bin/su restricted: Only root can execute /bin/su
Для задания новой политики можно задать control имя_службы новая_политика , например:
что запретит использовать команду sudo всем, кроме root (а самому root уже в настройках sudo по умолчанию запрещено её использовать).
Примечание: Как видно из приведённых выше команд, команды su и sudo по умолчанию позволено использовать только пользователям, входящим в группу wheel.
Краткое сравнение команд su и sudo
1. Режим работы по умолчанию:
Далее все команды до команды exit выполняются в режиме суперпользователя.
Выполняется только одна конкретная команда.
2. Запрашиваемый пароль по умолчанию:
su — — запрашивает пароль root;
sudo — запрашивает пароль пользователя для первой команды, для следующих в течение определённого времени вообще не запрашивает пароль.
3. Каждая команда самостоятельна и настраивается отдельно.
Вход через su —
Сброс пароля Linux
Пароль пользователя в Linux по соображениям безопасности узнать нельзя, однако ему можно задать новый пароль. Это можно сделать с помощью загрузчика GRUB и Rescue-диска.
С использованием GRUB
- В меню загрузчика пропишите в параметрах init=/bin/bash. Для этого следует:
- нажать «e» при курсоре на цели загрузки, соответствующей используемому экземпляру ALT Linux;
Примечание: В Linux при вводе/смене пароля в консоли вводимые символы не отображаются. Так что если вы не видите звездочек/точечек означающих элементы пароля — это норма
С использованием ALT Rescue
В данном случае подразумевается, что вы загрузились с восстановительного образа ALT Linux Rescue.
С использованием ALT Rescue и автомонтированием системы
Вместо того, чтобы монтировать систему вручную, можно смонтировать ее автоматически.
С использованием установленной системы
Предположим, у Вас такая ситуация. У Вас один системный пользователь. Вы помните пароль суперпользователя, но забыли пароль от обычного пользователя. В данном случае Вы можете поменять пароль без LiveCD.
- Посмотрите имя пользователя