- Управление пользователями
- adduser
- Изменение пользователя
- Изменение имени пользователя
- Изменение пароля пользователя
- Добавление/Изменение отображаемого имени
- Изменение домашнего каталога пользователя
- Установка даты истечения срока аккаунта
- Просмотреть список пользователей
- Удаление пользователя
- userdel
- Изменение командной оболочки пользователя
- Изменение UID и GID пользователя
- Группы
- Просмотреть список групп
- Управление пользователями
- adduser
- Изменение пользователя
- Изменение имени пользователя
- Изменение пароля пользователя
- Добавление/Изменение отображаемого имени
- Изменение домашнего каталога пользователя
- Установка даты истечения срока аккаунта
- Просмотреть список пользователей
- Удаление пользователя
- userdel
- Изменение командной оболочки пользователя
- Изменение UID и GID пользователя
- Группы
- Просмотреть список групп
- Alt linux удалить пользователя
- 41.2. Управление пользователями
- 41.2.1. Создание и удаление пользователей
- Alterator-users
- Запуск
- Управление пользователями
- Создание новой учётной записи и правка существующей
- Изменение пароля
- Удаление пользователя
- Автоматический вход в систему
- Режим киоска
- Примеры
- WEB-киоск
- RDP-киоск
Управление пользователями
Вместо bash мы можем установить пользователю другой командный интерпретатор (/bin/bash, /bin/sh, /bin/zsh).
# grep -E 'petr' /etc/passwd petr:x:1001:1001::/home/petr:/bin/sh adduser
adduser по командам аналогична useradd.
Изменение пользователя
Изменение имени пользователя
Существующему пользователю можно изменить имя, делается это опцией -l. Первым указывается новое имя, вторым — старое.
Изменим имя пользователя petr на petr_admin,
# usermod -l petr_admin petr # id petr id: petr: такого пользователя нет # id petr_admin uid=1001(petr_admin) gid=1002(group_1) группы=1002(group_1),10(wheel),1003(group_2)
Изменение пароля пользователя
Добавление/Изменение отображаемого имени
# usermod -c "Тестировщик" test1 $ grep -E 'test1' /etc/passwd test1:x:1001:1001:Тестировщик:/home/test1:/bin/bash Изменение домашнего каталога пользователя
Опция -d меняет каталог, а опция -m переносит в новый каталог все содержимое старого.
# grep -E 'petr' /etc/passwd petr:x:1001:1001:Имя Фамилия:/opt/petr:/bin/bash Установка даты истечения срока аккаунта
Пользователю можно назначить дату истечения действия аккаунта. Она задается опцией -e ГГГГ-ММ-ДД.
Для работы chage нужно установить пакет shadow-change.
# chage -l petr Последний раз пароль был изменён : мая 29, 2023 Срок действия пароля истекает : никогда Пароль будет деактивирован через : никогда Срок действия учётной записи истекает : дек 31, 2024 Минимальное количество дней между сменой пароля : -1 Максимальное количество дней между сменой пароля : -1 Количество дней с предупреждением перед деактивацией пароля : -1
Просмотреть список пользователей
Только с домашней папкой в /home:
Удаление пользователя
userdel
Изменение командной оболочки пользователя
Чтобы изменить командную оболочку пользователя (например, на /bin/bash, /bin/sh, /bin/zsh), нужно выполнить команду usermod с опцией -s.
Например, изменим пользовательскую оболочку для petr_admin с /bin/bash/ на /bin/sh/.
# usermod -s /bin/sh petr_admin # grep -E 'petr_admin' /etc/passwd petr_admin:x:1001:1002:Имя Фамилия:/opt/petr:/bin/sh Изменение UID и GID пользователя
Для изменения UID пользователя используется опция -u.
# id petr_admin uid=777(petr_admin) gid=1002(group_1) группы=1002(group_1),10(wheel),1003(group_2)
Для изменения GID пользователя используется опция -g.
# id petr_admin uid=777(petr_admin) gid=777(newgroup) группы=777(newgroup),10(wheel),1003(group_2)
Таким образом можно управлять пользователями и изменять их по своему усмотрению.
Группы
Просмотреть список групп
Управление пользователями
Вместо bash мы можем установить пользователю другой командный интерпретатор (/bin/bash, /bin/sh, /bin/zsh).
# grep -E 'petr' /etc/passwd petr:x:1001:1001::/home/petr:/bin/sh adduser
adduser по командам аналогична useradd.
Изменение пользователя
Изменение имени пользователя
Существующему пользователю можно изменить имя, делается это опцией -l. Первым указывается новое имя, вторым — старое.
Изменим имя пользователя petr на petr_admin,
# usermod -l petr_admin petr # id petr id: petr: такого пользователя нет # id petr_admin uid=1001(petr_admin) gid=1002(group_1) группы=1002(group_1),10(wheel),1003(group_2)
Изменение пароля пользователя
Добавление/Изменение отображаемого имени
# usermod -c "Тестировщик" test1 $ grep -E 'test1' /etc/passwd test1:x:1001:1001:Тестировщик:/home/test1:/bin/bash Изменение домашнего каталога пользователя
Опция -d меняет каталог, а опция -m переносит в новый каталог все содержимое старого.
# grep -E 'petr' /etc/passwd petr:x:1001:1001:Имя Фамилия:/opt/petr:/bin/bash Установка даты истечения срока аккаунта
Пользователю можно назначить дату истечения действия аккаунта. Она задается опцией -e ГГГГ-ММ-ДД.
Для работы chage нужно установить пакет shadow-change.
# chage -l petr Последний раз пароль был изменён : мая 29, 2023 Срок действия пароля истекает : никогда Пароль будет деактивирован через : никогда Срок действия учётной записи истекает : дек 31, 2024 Минимальное количество дней между сменой пароля : -1 Максимальное количество дней между сменой пароля : -1 Количество дней с предупреждением перед деактивацией пароля : -1
Просмотреть список пользователей
Только с домашней папкой в /home:
Удаление пользователя
userdel
Изменение командной оболочки пользователя
Чтобы изменить командную оболочку пользователя (например, на /bin/bash, /bin/sh, /bin/zsh), нужно выполнить команду usermod с опцией -s.
Например, изменим пользовательскую оболочку для petr_admin с /bin/bash/ на /bin/sh/.
# usermod -s /bin/sh petr_admin # grep -E 'petr_admin' /etc/passwd petr_admin:x:1001:1002:Имя Фамилия:/opt/petr:/bin/sh Изменение UID и GID пользователя
Для изменения UID пользователя используется опция -u.
# id petr_admin uid=777(petr_admin) gid=1002(group_1) группы=1002(group_1),10(wheel),1003(group_2)
Для изменения GID пользователя используется опция -g.
# id petr_admin uid=777(petr_admin) gid=777(newgroup) группы=777(newgroup),10(wheel),1003(group_2)
Таким образом можно управлять пользователями и изменять их по своему усмотрению.
Группы
Просмотреть список групп
Alt linux удалить пользователя
41.2. Управление пользователями
Управление пользователями осуществляется от имени любого пользователя, обладающего привилегиями администратора системы Wiki. При установке системы создаётся учётная запись административного пользователя, используя которую, можно выполнить первичный вход в систему для осуществления её настроек. В частности, для создания пользователей.
41.2.1. Создание и удаление пользователей
Для создания пользователей необходимо зайти в систему от имени пользователя, обладающего всем набором привилегий в системе. Предположим, что нам нужно создать пользователей — учителей школы — чтобы каждый из них мог независимо работать в системе посредством локальной вычислительной сети с различных рабочих мест. В случае вывода Wiki в Интернет, например при использовании Wiki в качестве сайта школы, есть возможность работы в системе из любого уголка Земли, где есть доступ к Интернету, например из дома школьников и учителей. В качестве обыкновенного пользователя, не обладающего администраторскими привилегиями, может зарегистрироваться любой желающий. Для этого необходимо перейти на страницу авторизации щёлкнув мышью на ссылке представиться системе .
самостоятельно зарегистрировавшийся пользователь, который автоматически получает право создавать, редактировать и защищать свои статьи.
защита страниц от внесения в них изменений (эта мера применяется обычно к спорным статьям, чтобы дать время спорящим сторонам прийти к компромиссному решению, или к активно вандализируемым статьям, чтобы приостановить вандализм);
Администраторы не имеют каких-либо привилегий в управлении проектом и не имеют права использовать свои возможности для навязывания другим участникам своей точки зрения.
программа, выполняющая автоматически и/или по заданному расписанию какие-либо действия и имеющая в этом некое сходство с человеком.
специальный администратор, в ведении которого находятся имена участников, статусы ботов, присвоение статуса администратора и контроль за легитимностью выборов в Арбитражный комитет. Бюрократами становятся опытные администраторы, наделённые доверием сообщества.
Alterator-users
Модуль Локальные учётные записи предназначен для администрирования системных пользователей.
Запуск
Модуль Локальные учётные записи доступен как в GUI (раздел Пользователи ▷ Локальные учётные записи ):

так и в веб-интерфейсе по адресу https://ip-address:8080 (раздел Пользователи ▷ Локальные учётные записи ):

Управление пользователями
Создание новой учётной записи и правка существующей

Для создания новой учётной записи необходимо ввести имя новой учётной записи и нажать кнопку «Создать», после чего имя отобразится в списке слева.
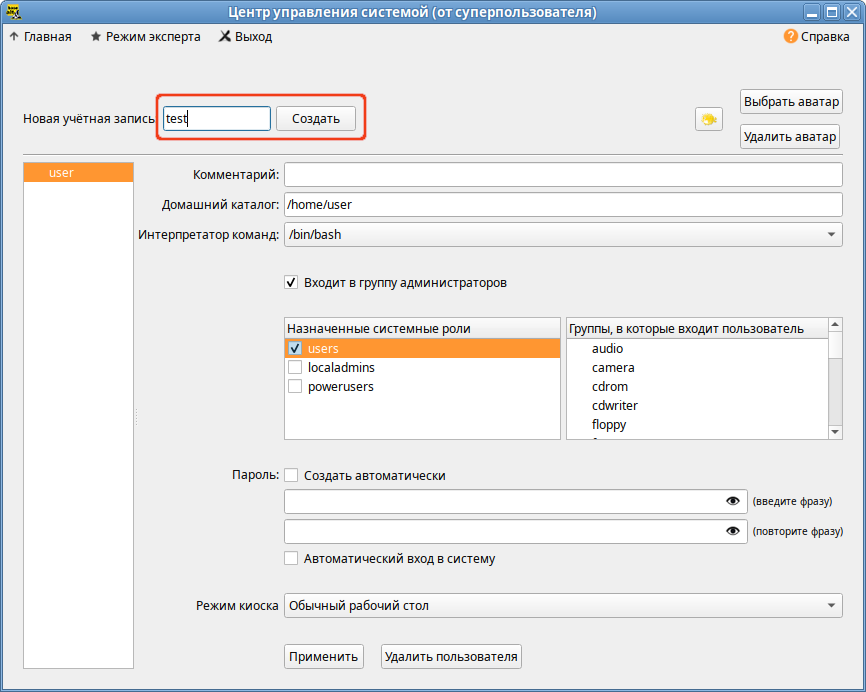
Для дополнительных настроек необходимо выделить добавленное имя, либо, если необходимо изменить существующую учётную запись, выбрать её из списка. (1)

Каждой учетной записи можно задать:
Произвольный комментарий к учётной записи. Часто здесь указывается реальные имя и фамилия пользователя. (2)
Каталог пользователя, в котором он будет иметь полные права. В случае регистрации пользователя в консоли работа начинается именно в этом каталоге. Обычно домашний каталог пользователя располагается в /home/имя_пользователя , где имя_пользователя — это имя учётной записи. (3)
Это командная оболочка, запускаемая по умолчанию при регистрации пользователя в текстовой консоли. По умолчанию используется /bin/bash. (4)
Входит в группу администраторов
При установленной отметке пользователь имеет возможность получить права администратора (root). Например, при помощи команды su . Естественно, для этого необходимо знать пароль администратора. (5)
Назначенные системные роли
Назначение групп, через системные роли. (6)
Список групп, к которым принадлежит пользователь. (7)
Пароль учётной записи может быть сгенерирован автоматически («Создать автоматически»), либо создан самостоятельно. Во втором случае необходимо ввести его подтверждение. (8)
Изменение пароля

- Выберите пользователя из списка справа
- Введите в поле пароля новый пароль
- Нажмите «Применить»
Удаление пользователя

Автоматический вход в систему
Данным модулем (только GUI) можно воспользоваться для настройки автоматического входа в систему.

- выделить имя учетной записи
- отметить пункт «Автоматический вход в систему»
- нажать кнопку «Применить»
В данном примере автоматический вход в систему без ввода пароля включён для пользователя test.
Режим киоска
С версии alterator-users-10.11 появилась возможность для пользователя задавать профиль киоска. Профиль киоска — файл .desktop (обычно из /usr/share/applications ), размещаемый в каталог /etc/kiosk .
Примечание: Приложение в режиме киоска будет запускаться не на полном экране, поэтому используйте параметры запуска приложения в режиме киоска (например, chromium —kiosk ) или разверните окно иными способами.
В качестве примера рассмотрим настройку режима «киоск» для пользователя kiosk. Пользователю kiosk будет разрешено использовать только веб-браузер firefox.
Для настройки режима киоска для пользователя, необходимо выполнить следующие действия:
- Создать каталог /etc/kiosk (если он еще не создан):
# cp /usr/share/applications/firefox.desktop /etc/kiosk/ # vim /etc/kiosk/firefox.desktop [Desktop Entry] Exec=firefox http://
Так можно запускать любое приложение.
Примечание: Приложение в режиме киоска будет запускаться не на полном экране, поэтому используйте параметры запуска приложения в режиме киоска (например, chromium —kiosk ) или разверните окно иными способами.
Примеры
Исходя из примечания выше, лучше всего сделать свой desktop-файл и скрипт, содержащий требуемое ПО, который будет запускаться. Ниже представлены примеры. marco —replace & в обоих случаях запускает менеджер окон, который позволит программе развернуться на весь экран.
WEB-киоск
#!/usr/bin/env xdg-open [Desktop Entry] Version=1.0 Type=Application Terminal=false Exec=/usr/local/bin/webkiosk Name=WEB-kiosk Icon=start
Файл /usr/local/bin/webkiosk (его необходимо сделать исполняемым: chmod +x /usr/local/bin/webkiosk ):
#!/bin/bash marco --replace & chromium --kiosk --incognito https://ya.ru
# apt-get update && apt-get install jq #!/bin/bash kwin_x11 --replace & PREFERENCES=~/.config/chromium/Default/Preferences RESOLUTION=$(xdpyinfo | grep -Po "(?<=dimensions:)\s*(6x8)" | sed "s: ::g") WIDTH=$(echo $RESOLUTION | cut -d'x' -f1) HEIGHT=$(echo $RESOLUTION | cut -d'x' -f2) printf -v WINDOW_PLACEMENT '.browser.window_placement |= ' $WIDTH $$ jq "$WINDOW_PLACEMENT" $PREFERENCES > tmp.json && mv tmp.json $PREFERENCES chromium-gost --window-size=$WIDTH,$HEIGHT --start-maximized --no-default-browser-check --kiosk https://basealt.ru
. class="Pale moon" name="Navigator"> .yes
Параметры class, name — взяты из результата работы команды — obxprop|grep ‘^_OB_APP’ Файл /usr/local/bin/webkiosk заполняем следующим содержимым:
#!/bin/sh openbox-lxde & while /usr/bin/palemoon; do true; done
RDP-киоск
#!/usr/bin/env xdg-open [Desktop Entry] Version=1.0 Type=Application Terminal=false Exec=/usr/local/bin/rdpkiosk Name=RDP-kiosk Icon=start
#!/bin/bash marco --replace & xfreerdp /v:192.168.0.250 /t:'TS' /f +clipboard /drives /bpp:32 /gdi:sw /cert-ignore +auto-reconnect -sec-nla /sbin/poweroff #позволит выключать ПК при выходе из терминального сеанса


