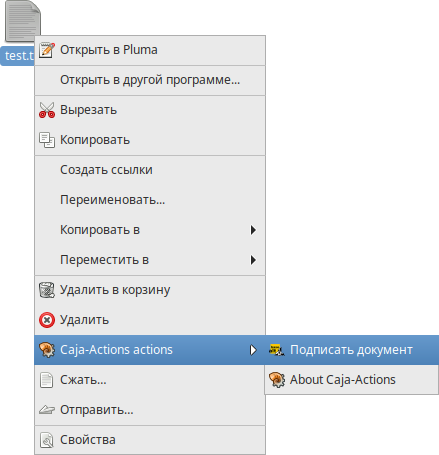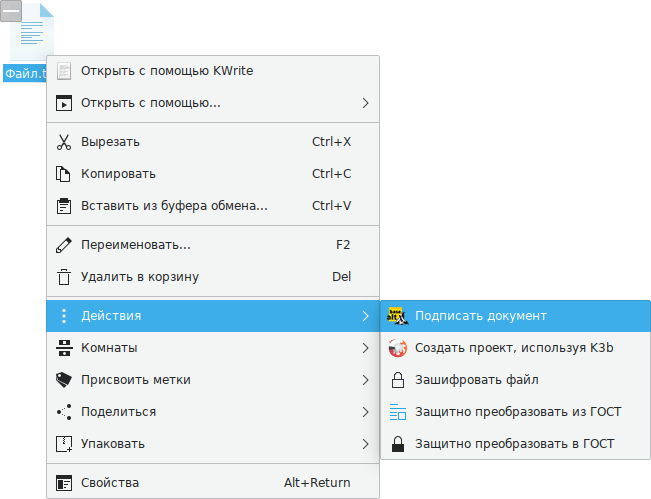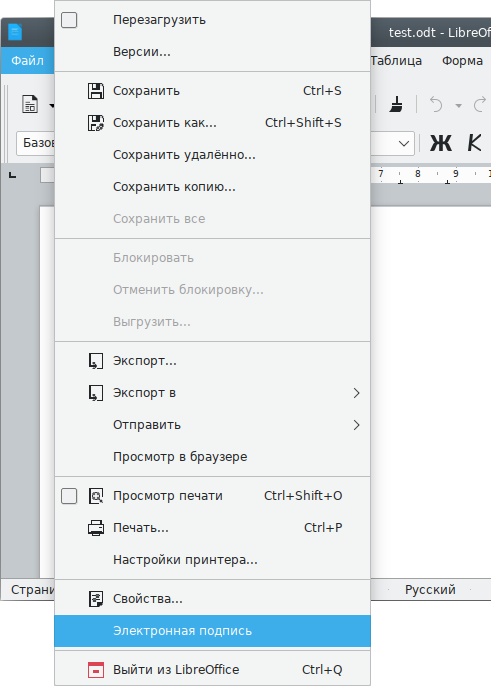- Alt-csp-cryptopro
- Установка
- Запуск
- Создание электронной подписи
- Создание отсоединенной (detached) электронной подписи
- Создание электронной подписи в zip контейнере
- Создание присоединенной (attached) электронной подписи
- Проверка электронной подписи
- Отсоединённая подпись
- Проверка электронной подписи в zip контейнере
- Присоединённая подпись
- Установка корневого сертификата
- Поддержка работы сайтов с российскими сертификатами
- Установка/удаление корневых сертификатов
- Установка корневого сертификата
- Поддержка работы сайтов с российскими сертификатами
- Установка/удаление корневых сертификатов
Alt-csp-cryptopro
ALT CSP КриптоПро (Подпись и проверка ЭЦП ГОСТ) — утилита для создания и проверки электронной подписи. Возможности ALT CSP КриптоПро:
- создание отсоединённой электронной подписи;
- создание электронной подписи в zip контейнере;
- создание присоединённой электронной подписи;
- проверка электронной подписи;
- просмотр содержимого zip контейнера с документом и электронной подписью.
Установка
Установить пакет alt-csp-cryptopro из репозитория:
# apt-get install alt-csp-cryptopro Для возможности запуска ALT CSP КриптоПро из меню LibreOffice установить пакет LibreOffice-plugin-altcsp :
# apt-get install LibreOffice-plugin-altcsp Запуск
Запустить программу можно:
- из меню рабочей среды: Меню запуска приложений ▷ Системные/Система ▷ ALT CSP КриптоПро (Подпись и проверка ЭЦП ГОСТ) ;
- из контекстного меню файла:
- в файловом менеджере Caja (рабочая среда Mate): Контекстное меню файла ▷ Caja-Actions actions ▷ Подписать документ (должен быть установлен пакет mate-file-manager-actions):
- в файловом менеджере Dolphin (рабочая среда KDE): Контекстное меню файла ▷ Действия ▷ Подписать документ ;
- в файловом менеджере Thunar (рабочая среда Xfce) — для возможности запуска ALT CSP КриптоПро из контекстного меню файла необходимо настроить особое действие;
- в файловом менеджере Caja (рабочая среда Mate): Контекстное меню файла ▷ Caja-Actions actions ▷ Подписать документ (должен быть установлен пакет mate-file-manager-actions):
- из меню LibreOffice ( Файл ▷ Электронная подпись ):
Создание электронной подписи
Создание отсоединенной (detached) электронной подписи
Для создания подписи следует на вкладке «Подпись», в разделе «Документ» нажать кнопку «Выбрать» и выбрать электронный документ. Нажав кнопку «Просмотреть», можно просмотреть содержимое электронного документа.
Примечание: Документ будет выбран автоматически, если программа была запущена из контекстного меню файла
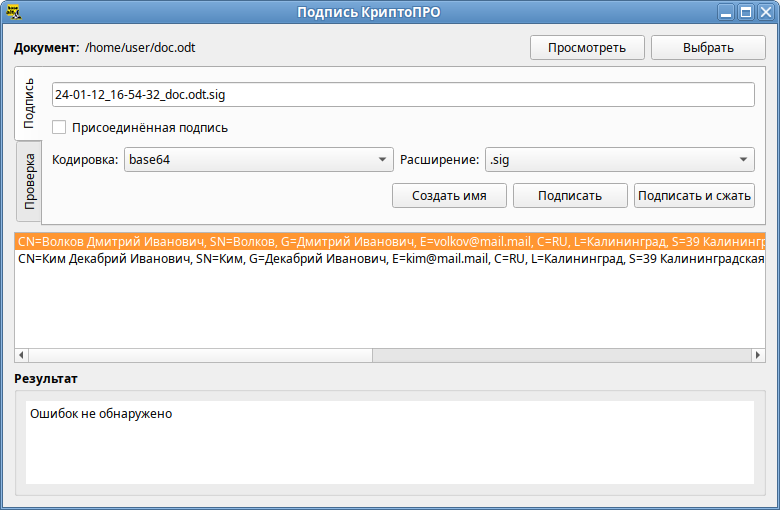
Далее следует выбрать сертификат, которым вы собираетесь подписать документ.
Примечание: Если окно выбора сертификатов пустое, то сертификатов для подписи у вас просто нет, и вам следует установить хотя бы один.
В выпадающем списке «Кодировка» можно выбрать кодировку подписи: base64 (по умолчанию) или DER. В выпадающем списке «Расширение» можно задать расширение для файла цифровой подписи: p7b (по умолчанию), sig или .sign.
Название файла цифровой подписи по умолчанию будет сформировано путем добавления к имени файла информации о текущей дате и времени: гг-мм-дд_чч-мм-сс_.p7b . При необходимости это имя можно откорректировать вручную или вернуть к виду по умолчанию, нажав кнопку «Создать имя».
Для генерации электронной подписи следует нажать кнопку «Подписать».
В открывшемся окне необходимо ввести пароль на контейнер, если он был установлен, и нажать кнопку «ОК».
В результате успешного создания электронной подписи в поле «Результат» появится сообщение «Ошибок не обнаружено».
Сформированный файл подписи по умолчанию будет сохранен в тот же каталог, в котором находится файл с исходными данными.
Создание электронной подписи в zip контейнере
ALT CSP КриптоПро позволяет объединить электронный документ и соответствующую ему электронную подпись в контейнер электронного документа ( .signed.zip ), представляющий собой zip-архив.
Для создания контейнера необходимо при создании электронной подписи нажать кнопку «Подписать и сжать».
В результате создания электронной подписи, будет сформирован контейнер с именем doc.odt.signed.zip, в который будут перемещены файл электронного документа (doc.odt) и файл электронной подписи (21-09-30_09-16-10_doc.odt.p7b).
Создание присоединенной (attached) электронной подписи
Для создания присоединенной подписи необходимо при создании электронной подписи в разделе «Подпись» установить отметку в поле «Присоединённая подпись»:
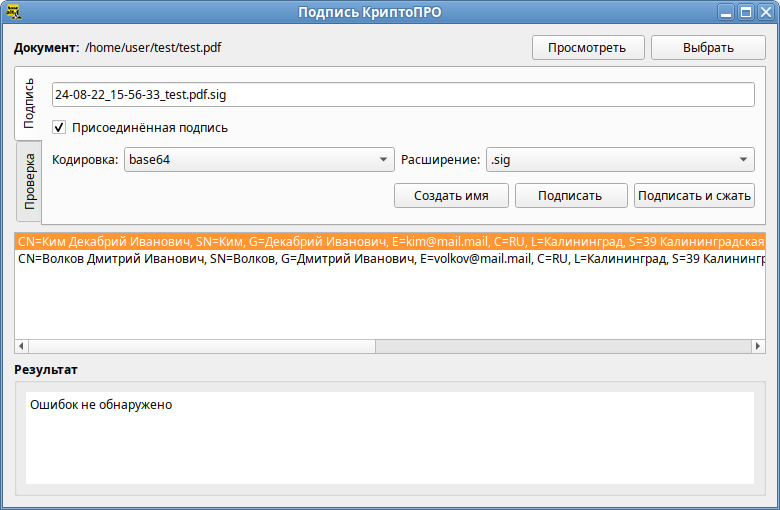
В том же каталоге, в котором хранился исходный документ, появится файл содержащий как саму электронную подпись, так и исходный документ (в данном примере 21-09-30_09-58-58_test.pdf.p7b).
Примечание: Отправлять контрагенту нужно будет только этот файл. Для проверки и прочтения такого документа должно быть установлено ПО, поддерживающее работу с прикрепленной подписью.
Пример извлечения файла с данными из файла электронной подписи:
$ cryptcp -verify 21-09-30_09-58-58_test.pdf.p7b test_new.pdf Проверка электронной подписи
Проверка электронной подписи выполняется во вкладке «Проверка».
Отсоединённая подпись
Для проверки отсоединённой электронной подписи необходимо нажать кнопку «Выбрать» и выбрать электронный документ.
Примечание: Документ будет выбран автоматически, если программа была запущена из контекстного меню файла электронного документа.
Примечание: Если программа была запущена из контекстного меню файла электронной подписи, подпись и документ будут выбраны автоматически.
Далее следует выбрать подпись, нажав кнопку «Выбрать» в секции «Подпись» и выбрать файл электронной подписи.
После появления имени подписи в секции «Подпись», нажать кнопку «Проверить»:
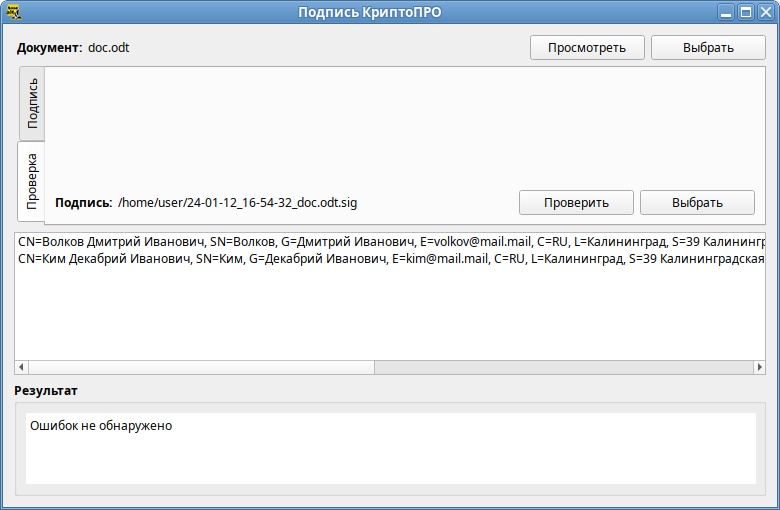
Проверка электронной подписи в zip контейнере
Для проверки электронной подписи в контейнере достаточно выбрать zip-архив (документ и подпись будут выбраны автоматически) и нажать кнопку «Проверить».
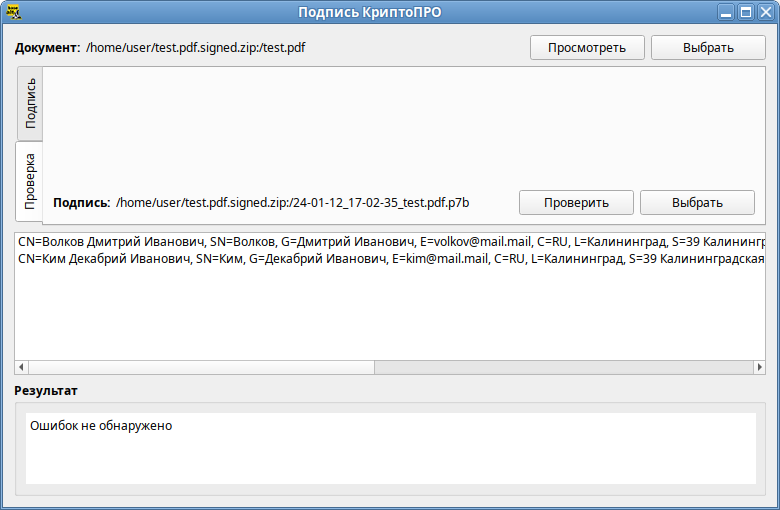
Присоединённая подпись
Для проверки присоединённой электронной подписи необходимо выбрать электронный документ и нажать кнопку «Проверить».
Установка корневого сертификата
Поддержка работы сайтов с российскими сертификатами
Для установки комплекта корневых сертификатов CA России достаточно установить пакет ca-certificates-digital.gov.ru :
# apt-get install ca-certificates-digital.gov.ru В результате в хранилище доверенных сертификатов должны появиться сертификаты «Russian Trusted Root CA» и «Russian Trusted Sub CA»:
$ trust list |grep "Russian Trusted" -B 2 -A 2 pkcs11:id=%E1%D1%81%E5%CE%5A%5F%04%AA%D2%E9%B6%9D%66%B1%C5%FA%AC%2C%87;type=cert type: certificate label: Russian Trusted Root CA trust: anchor category: authority -- pkcs11:id=%D1%E1%71%0D%0B%2D%81%4E%6E%8A%4A%8F%4C%23%B3%4C%5E%AB%69%0B;type=cert type: certificate label: Russian Trusted Sub CA trust: anchor category: authority
Сертификаты «Russian Trusted Root CA» и «Russian Trusted Sub CA» в Chromium-Gost:
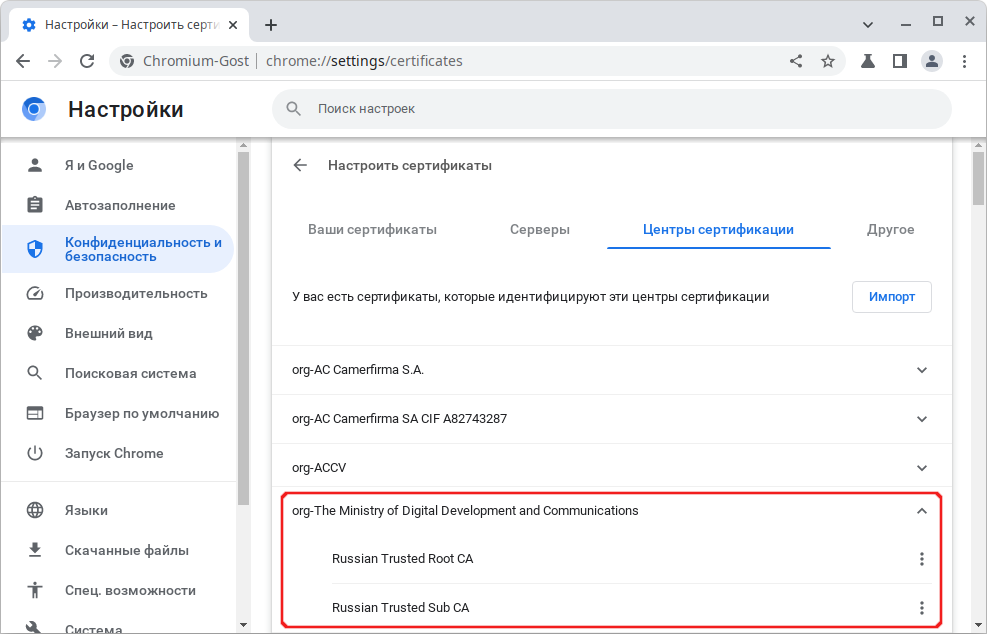
Примечание: В пакете ca-certificates содержится набор сертификатов X.509 общедоступных центров сертификации (CA).
Установка/удаление корневых сертификатов
Примечание: Место, где размещены корневые доверенные сертификаты в P8 и P7 — это файл /etc/pki/tls/certs/ca-bundle.crt (символьная ссылка на /usr/share/ca-certificates/ca-bundle.crt ).
В P10 и P9 для установки корневых сертификатов необходимо поместить файлы сертификатов в /etc/pki/ca-trust/source/anchors/ и обновить общесистемный список доверенных CA:
# cp /home/user/qca2020.crt /etc/pki/ca-trust/source/anchors/ && update-ca-trust Chromium, Firefox и созданные на их основе веб-браузеры доверяют корневым сертификатам, установленным на уровне системы.
Установленный сертификат в Firefox:
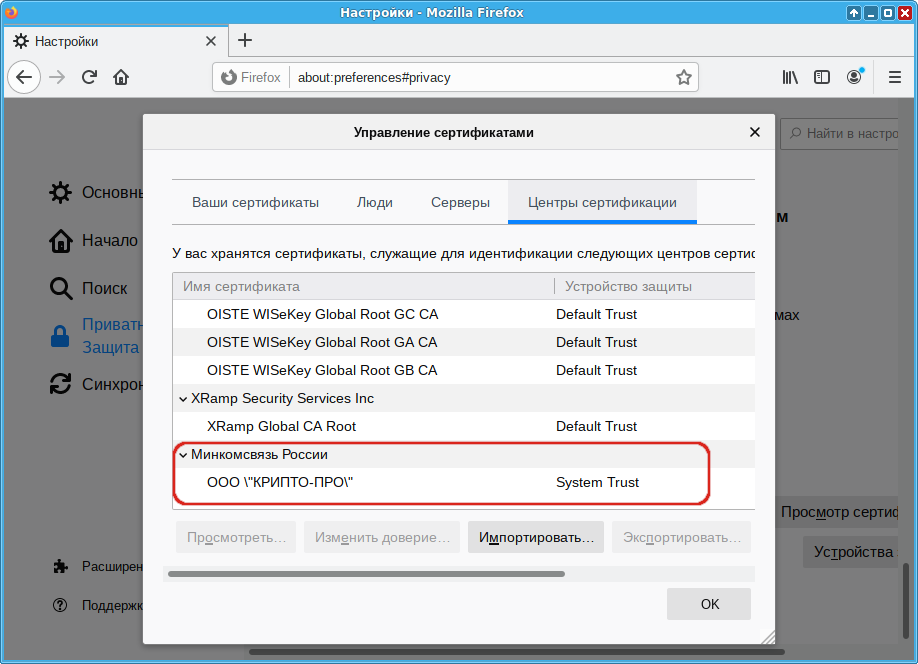
Установленный сертификат в Chromium:
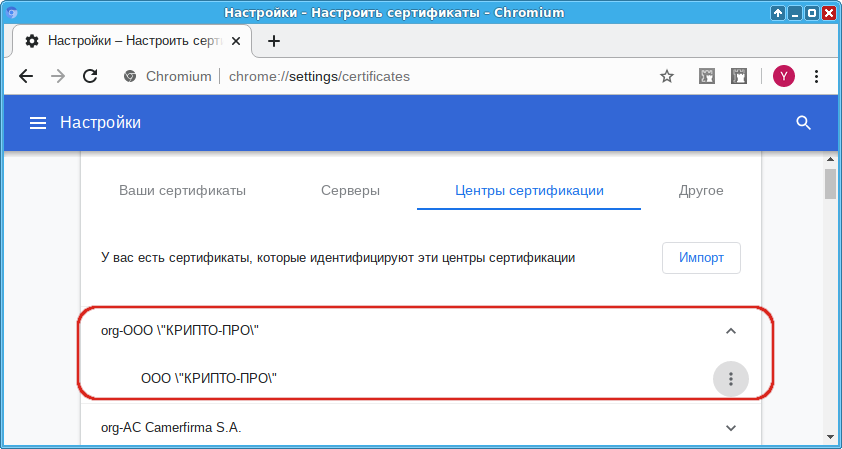
# rm -f /etc/pki/ca-trust/source/anchors/qca2020.crt && update-ca-trust Установка корневого сертификата
Поддержка работы сайтов с российскими сертификатами
Для установки комплекта корневых сертификатов CA России достаточно установить пакет ca-certificates-digital.gov.ru :
# apt-get install ca-certificates-digital.gov.ru В результате в хранилище доверенных сертификатов должны появиться сертификаты «Russian Trusted Root CA» и «Russian Trusted Sub CA»:
$ trust list |grep "Russian Trusted" -B 2 -A 2 pkcs11:id=%E1%D1%81%E5%CE%5A%5F%04%AA%D2%E9%B6%9D%66%B1%C5%FA%AC%2C%87;type=cert type: certificate label: Russian Trusted Root CA trust: anchor category: authority -- pkcs11:id=%D1%E1%71%0D%0B%2D%81%4E%6E%8A%4A%8F%4C%23%B3%4C%5E%AB%69%0B;type=cert type: certificate label: Russian Trusted Sub CA trust: anchor category: authority
Сертификаты «Russian Trusted Root CA» и «Russian Trusted Sub CA» в Chromium-Gost:
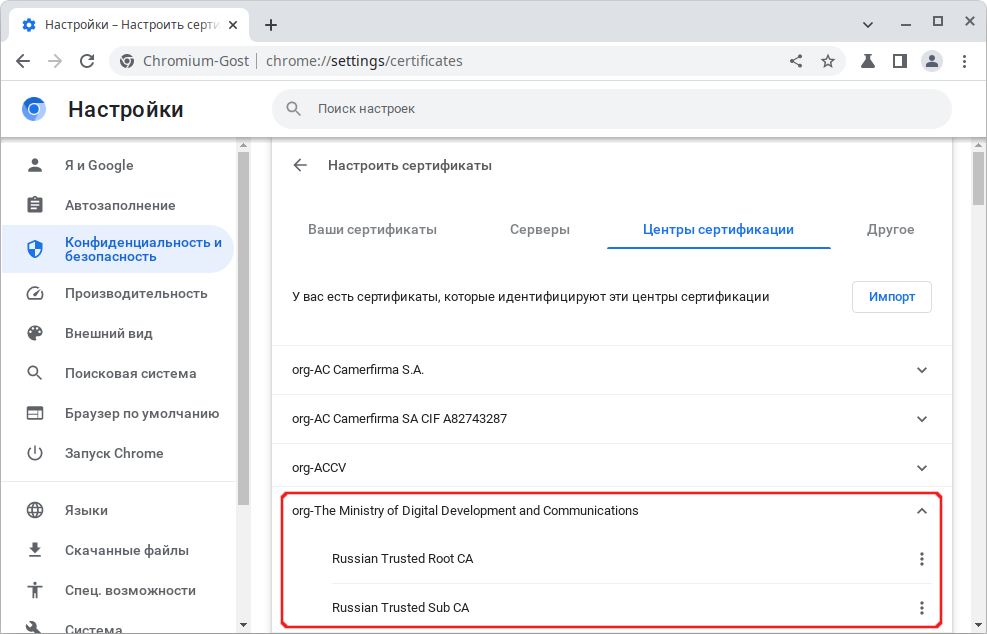
Примечание: В пакете ca-certificates содержится набор сертификатов X.509 общедоступных центров сертификации (CA).
Установка/удаление корневых сертификатов
Примечание: Место, где размещены корневые доверенные сертификаты в P8 и P7 — это файл /etc/pki/tls/certs/ca-bundle.crt (символьная ссылка на /usr/share/ca-certificates/ca-bundle.crt ).
В P10 и P9 для установки корневых сертификатов необходимо поместить файлы сертификатов в /etc/pki/ca-trust/source/anchors/ и обновить общесистемный список доверенных CA:
# cp /home/user/qca2020.crt /etc/pki/ca-trust/source/anchors/ && update-ca-trust Chromium, Firefox и созданные на их основе веб-браузеры доверяют корневым сертификатам, установленным на уровне системы.
Установленный сертификат в Firefox:
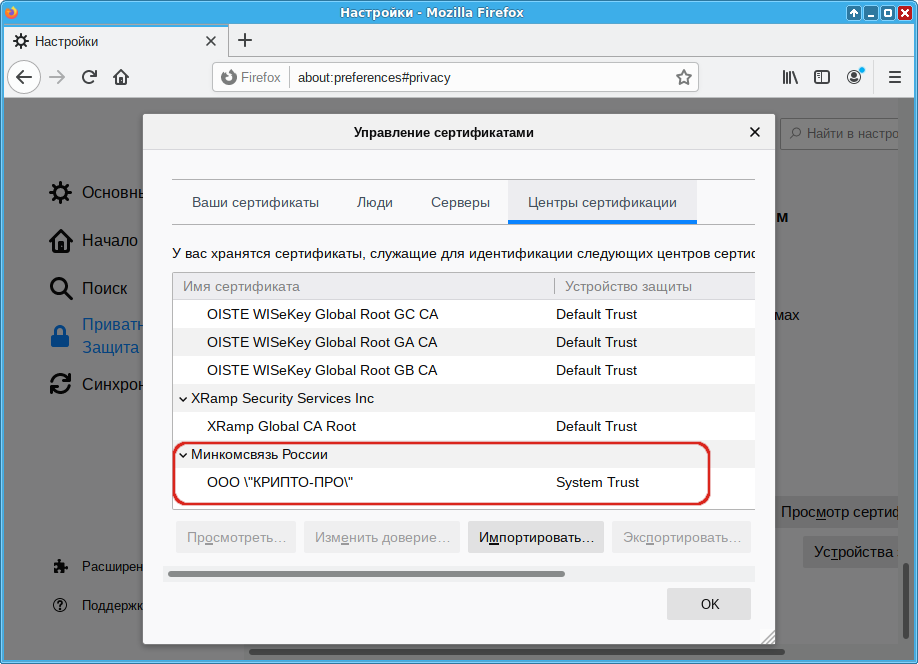
Установленный сертификат в Chromium:
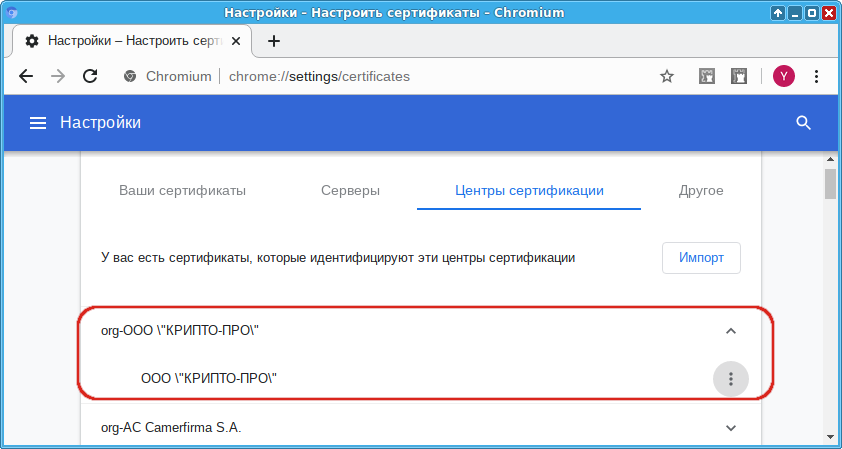
# rm -f /etc/pki/ca-trust/source/anchors/qca2020.crt && update-ca-trust