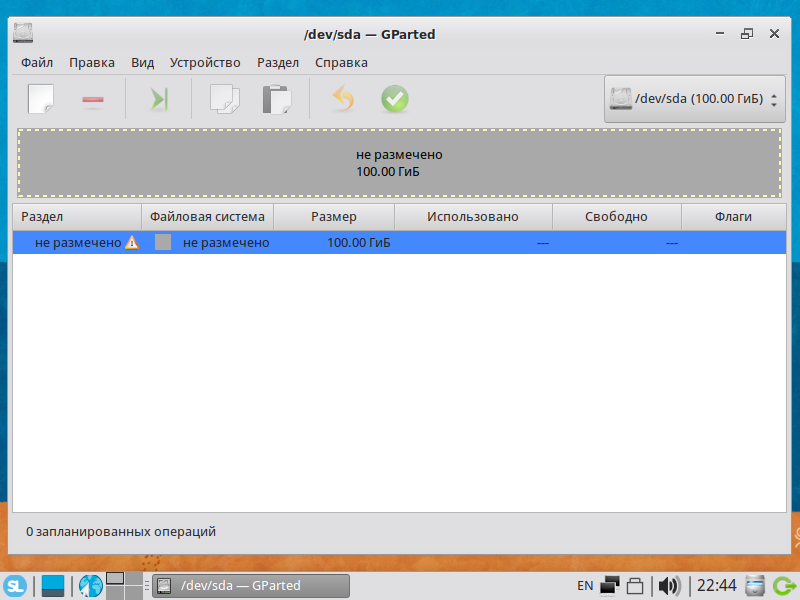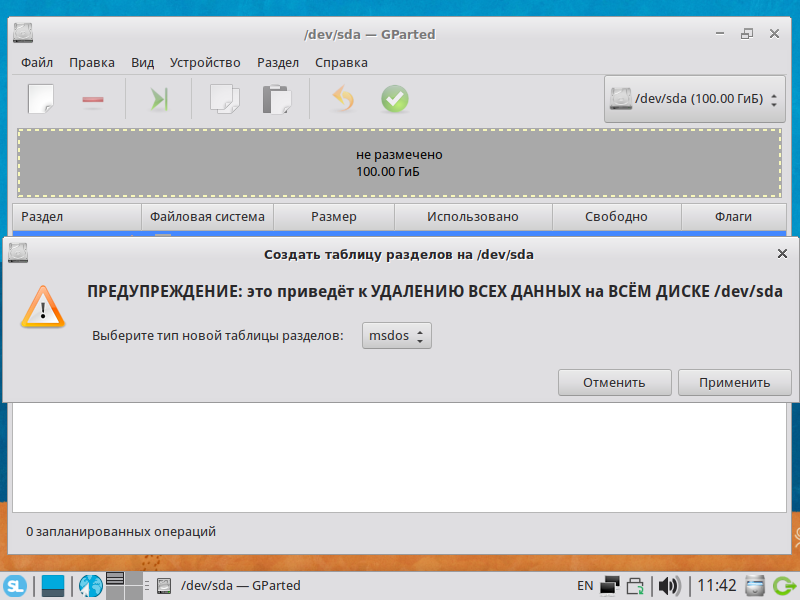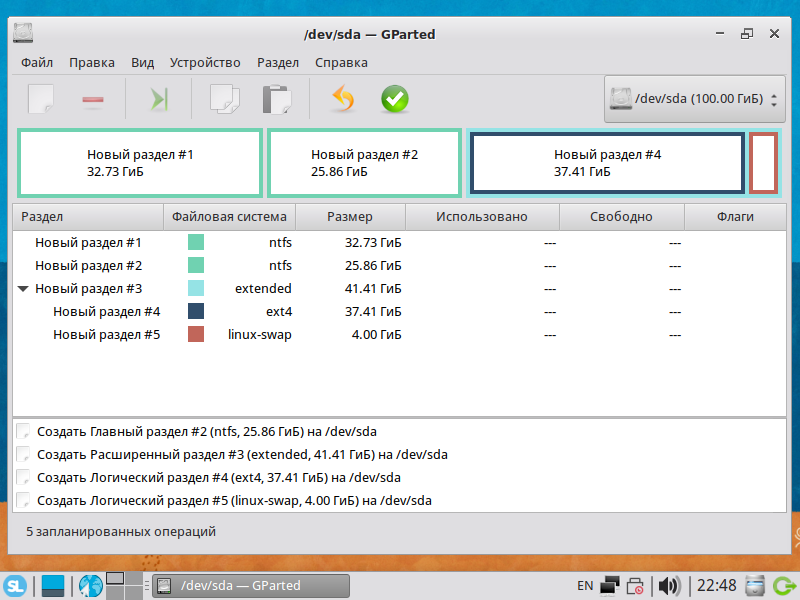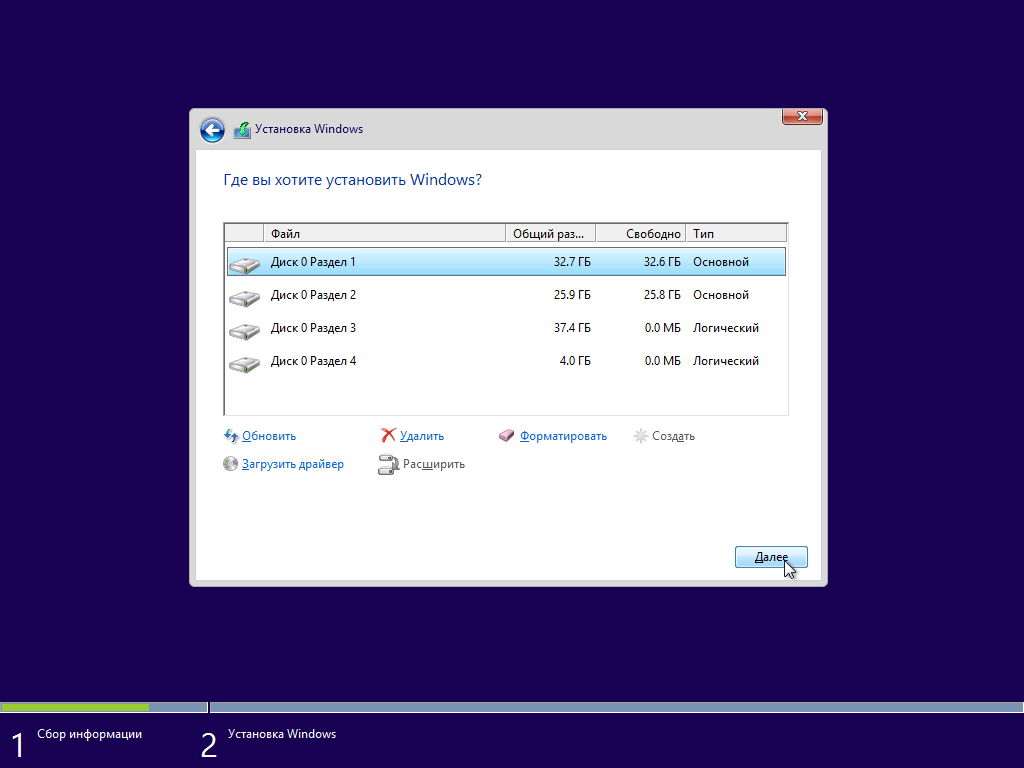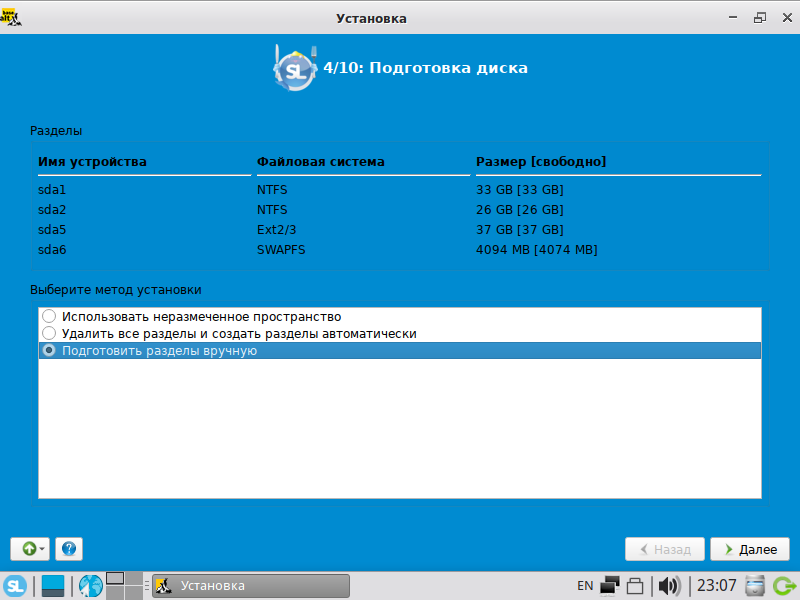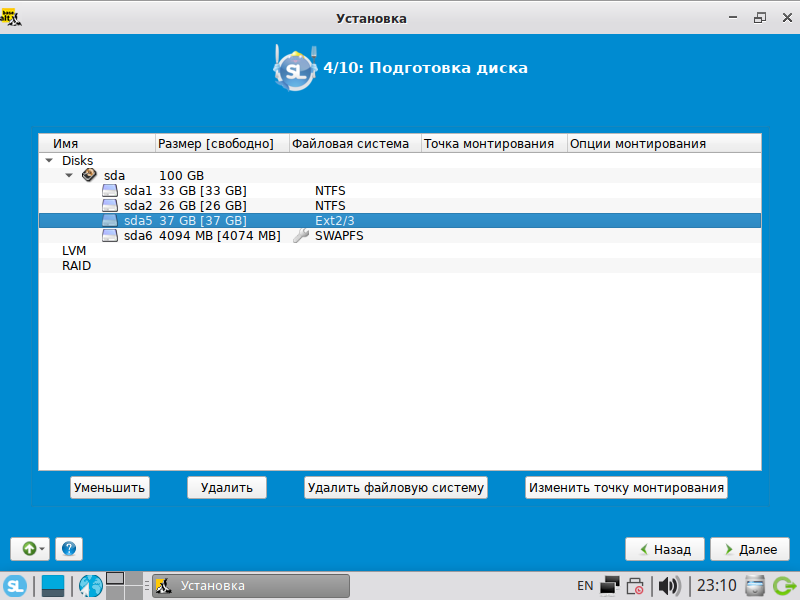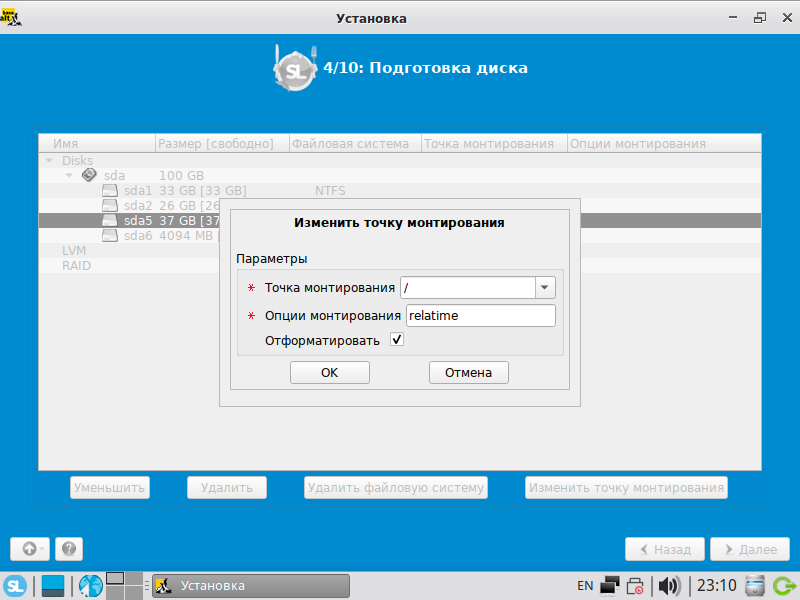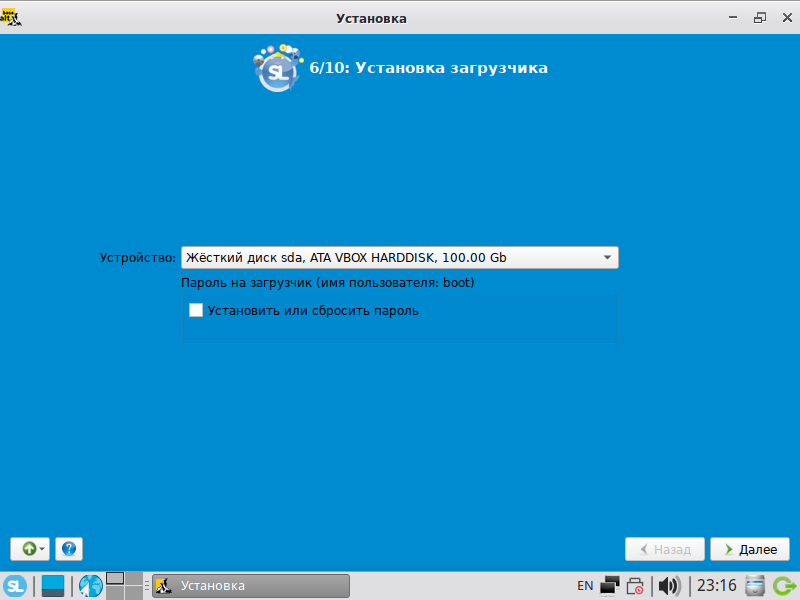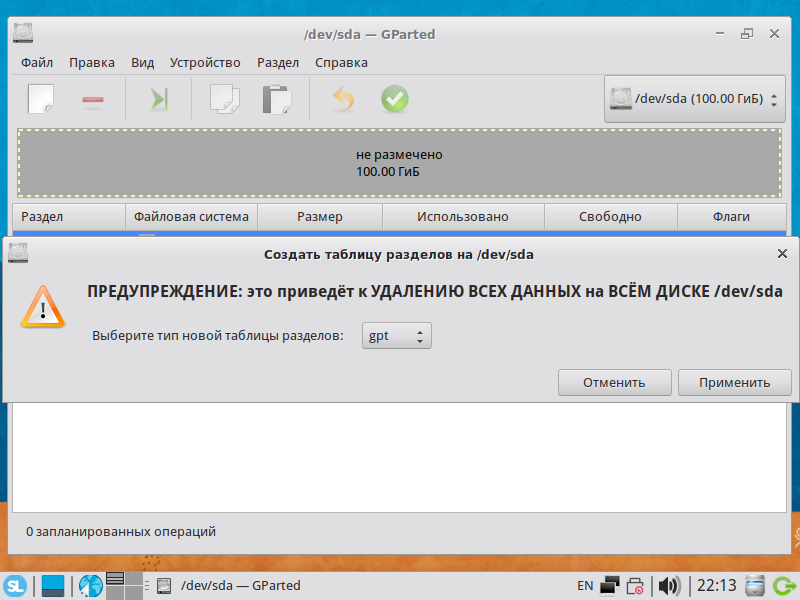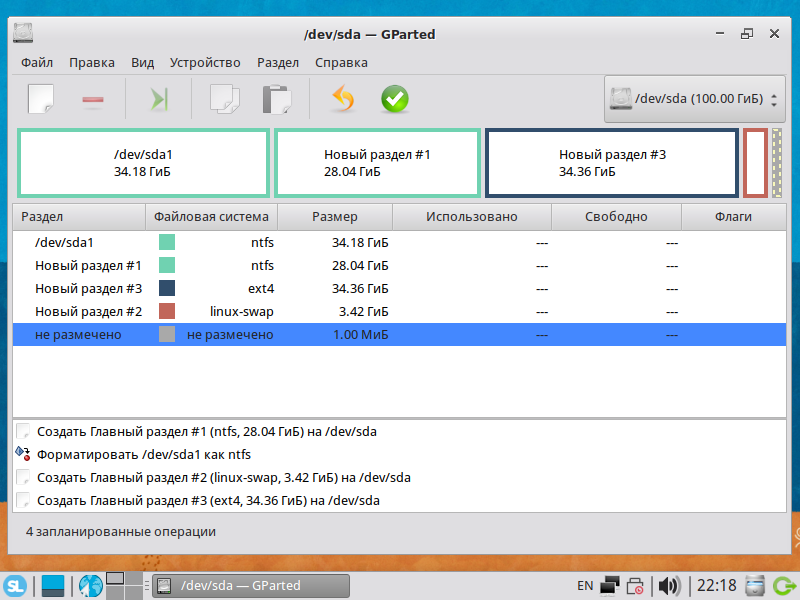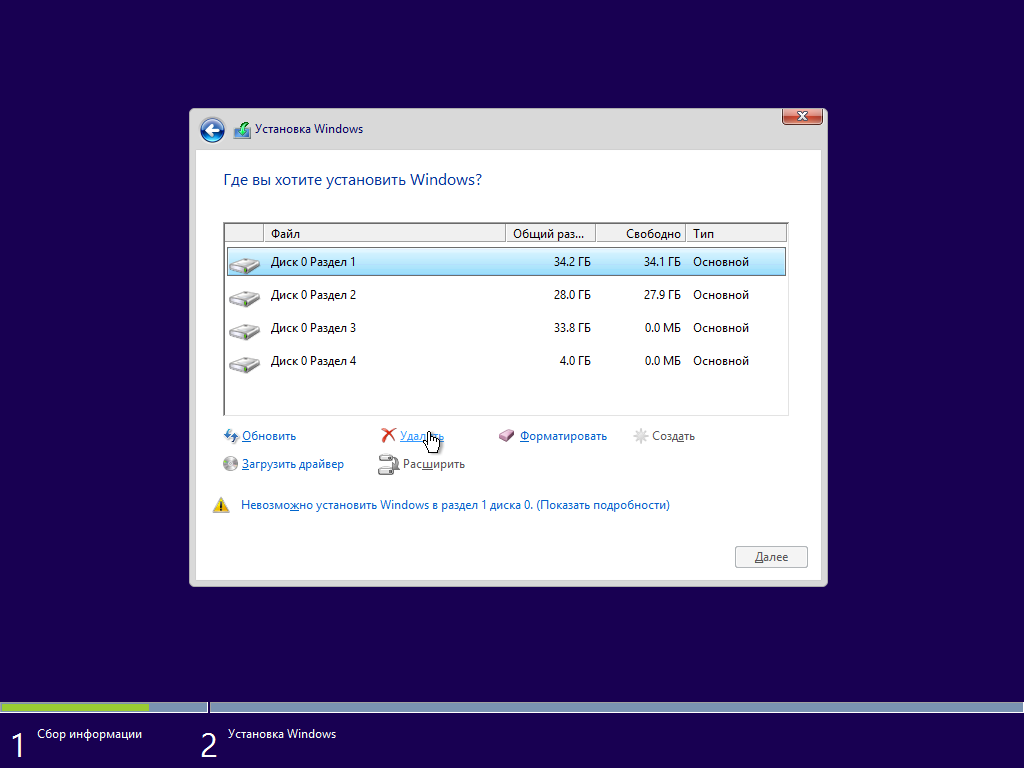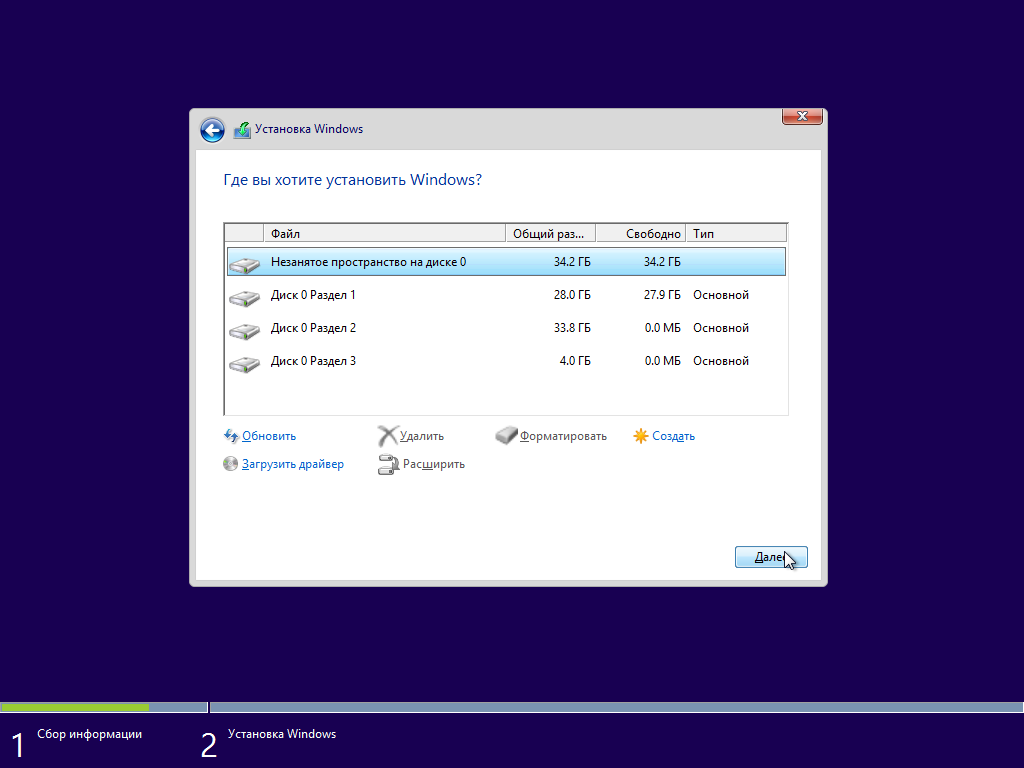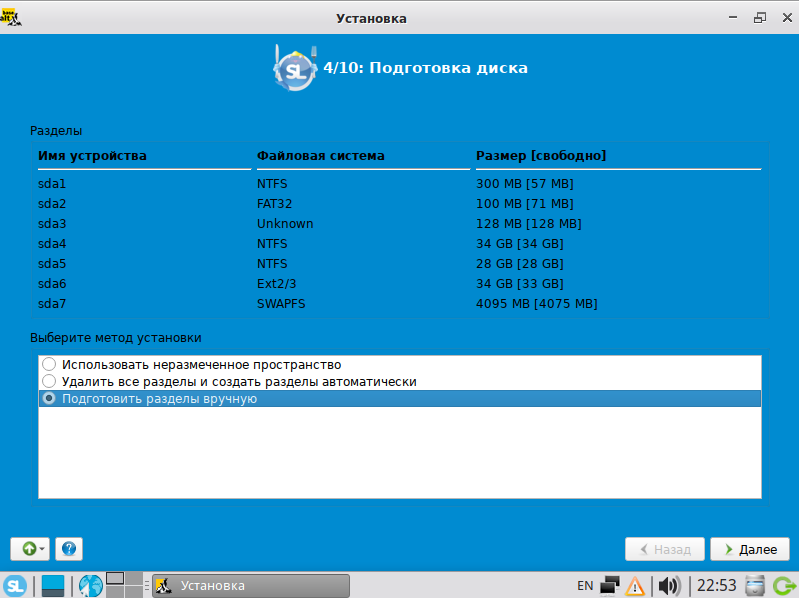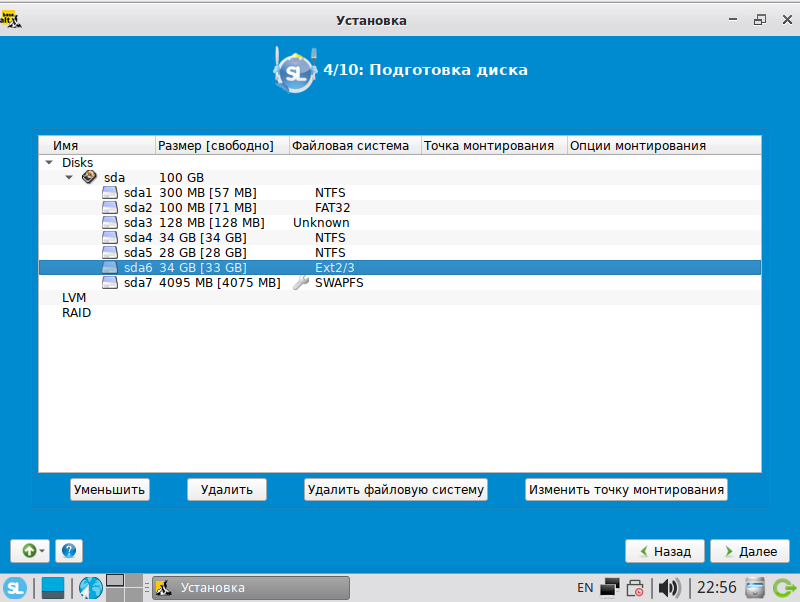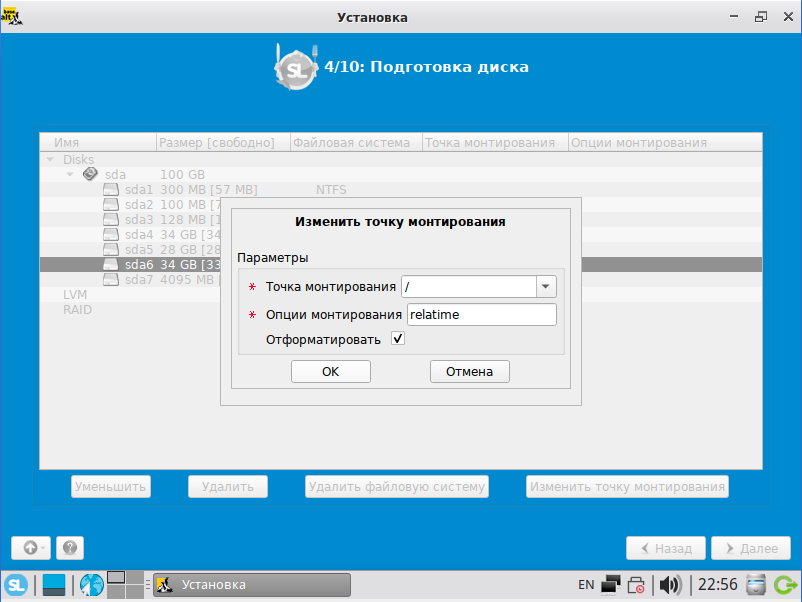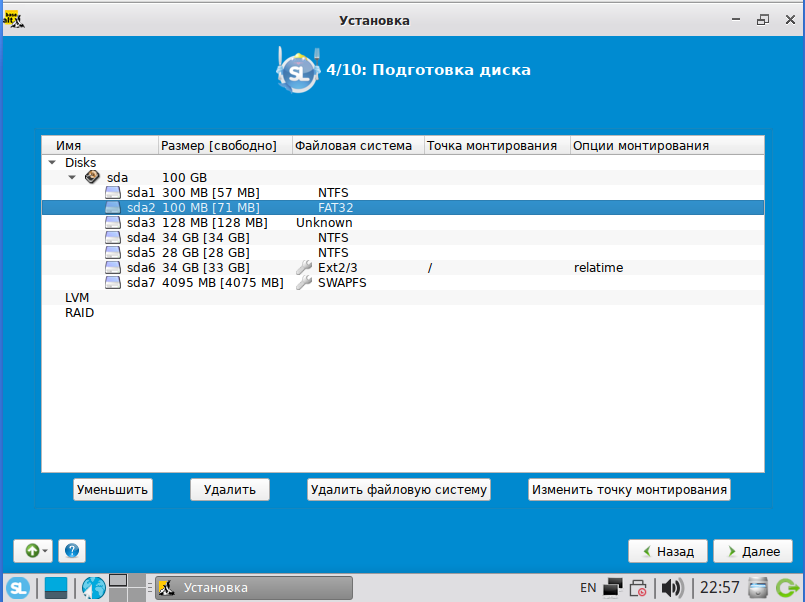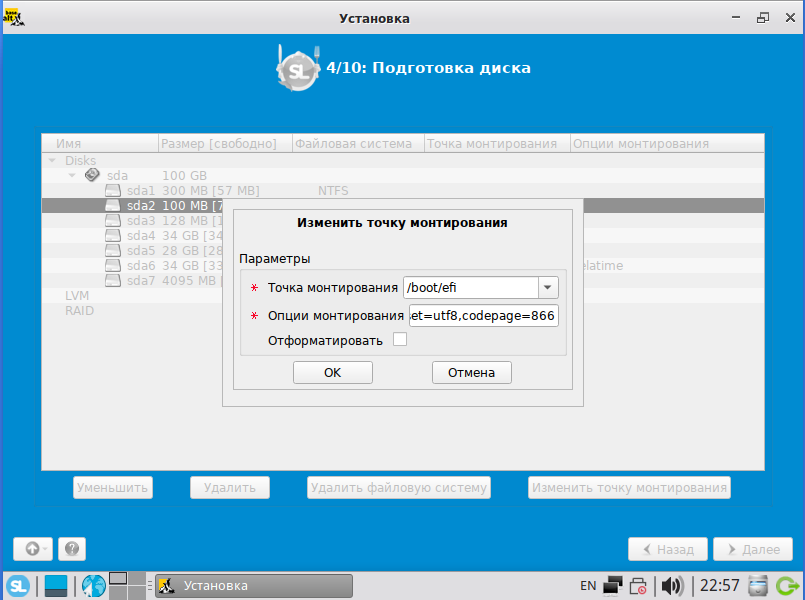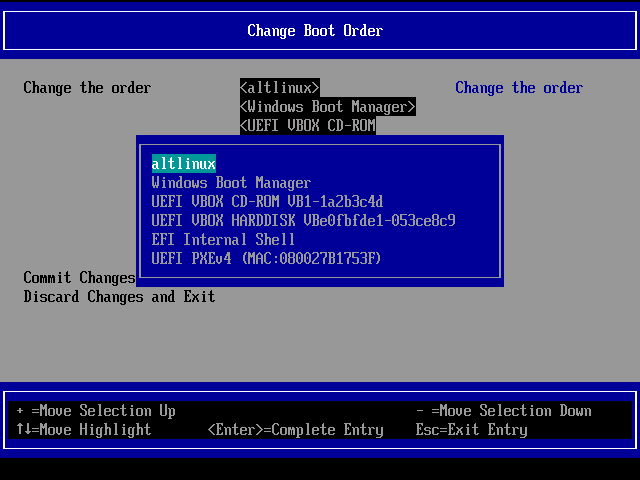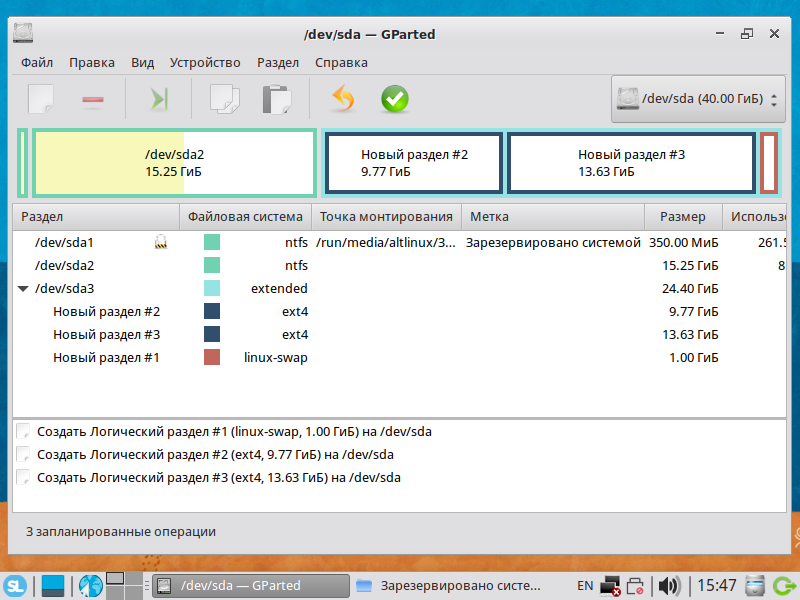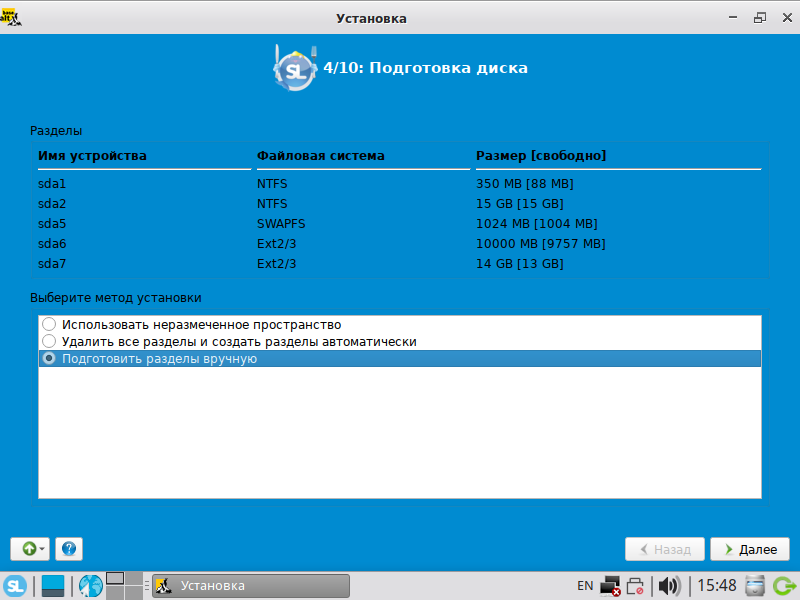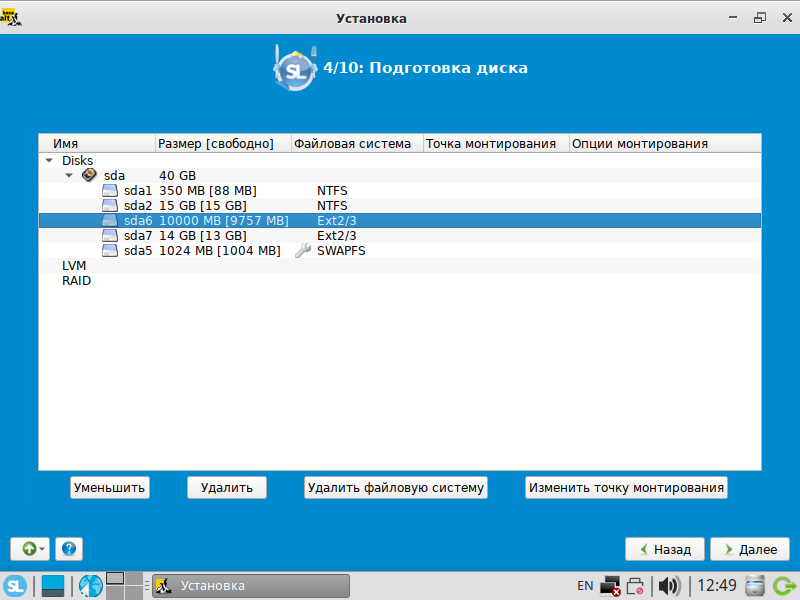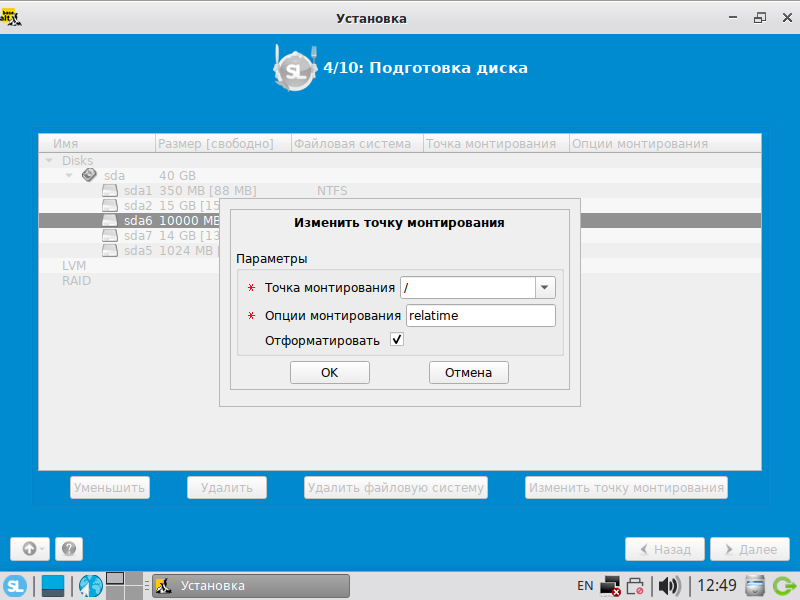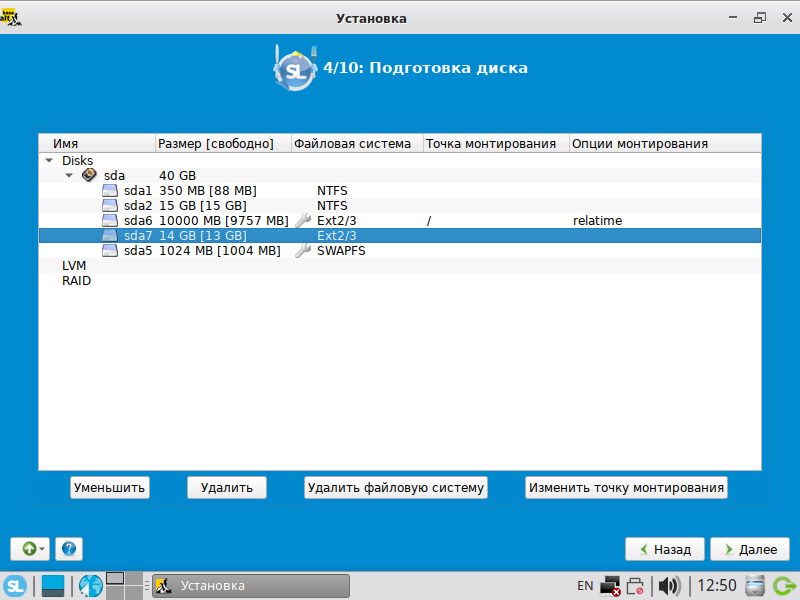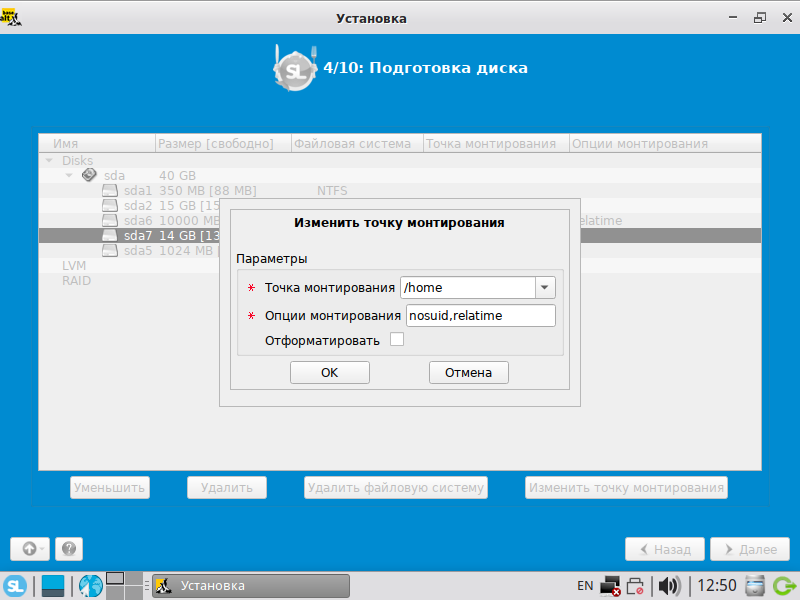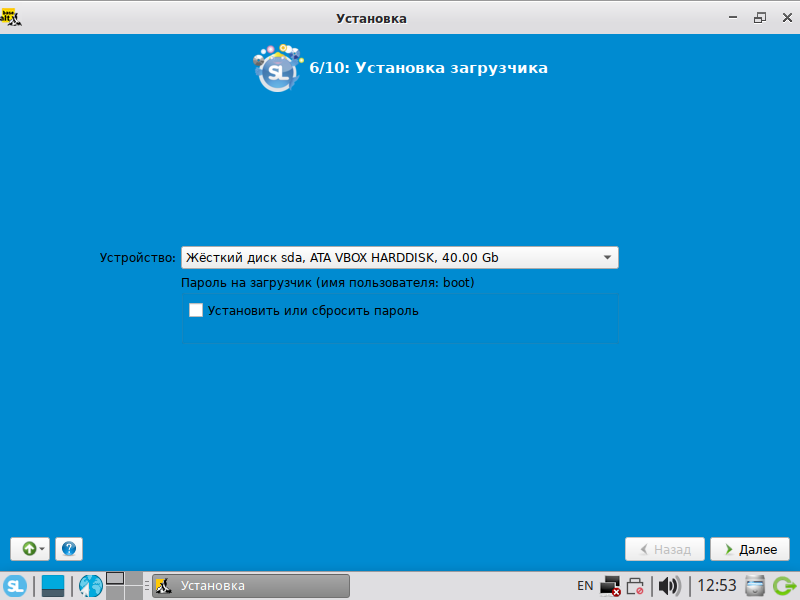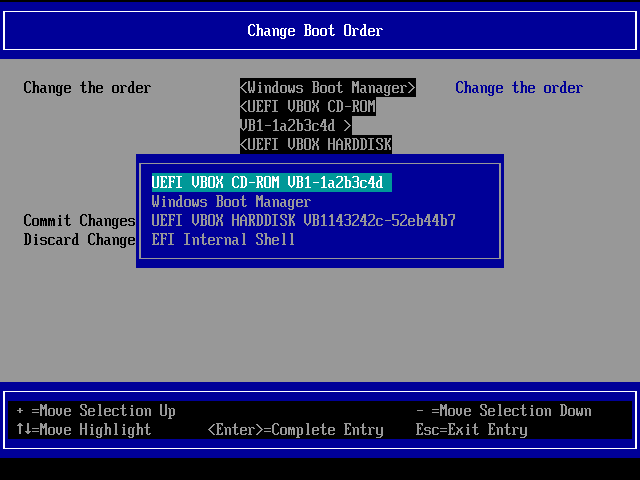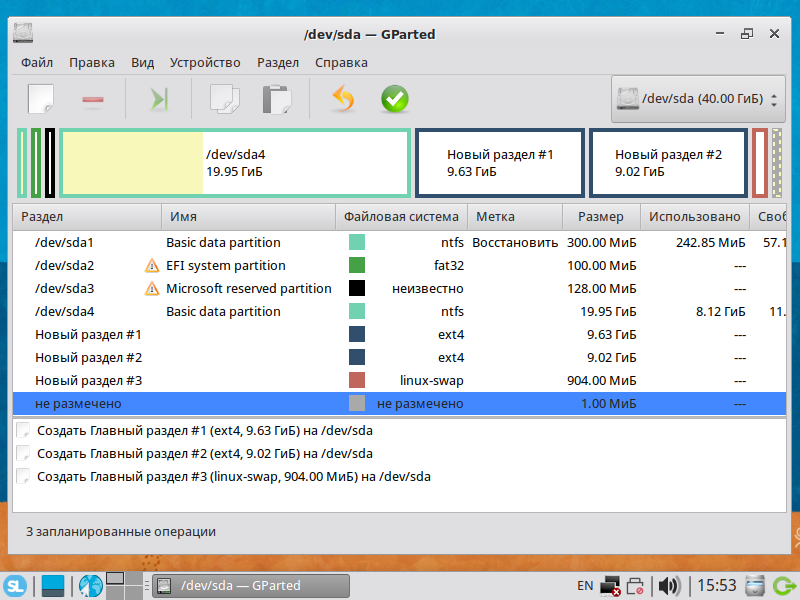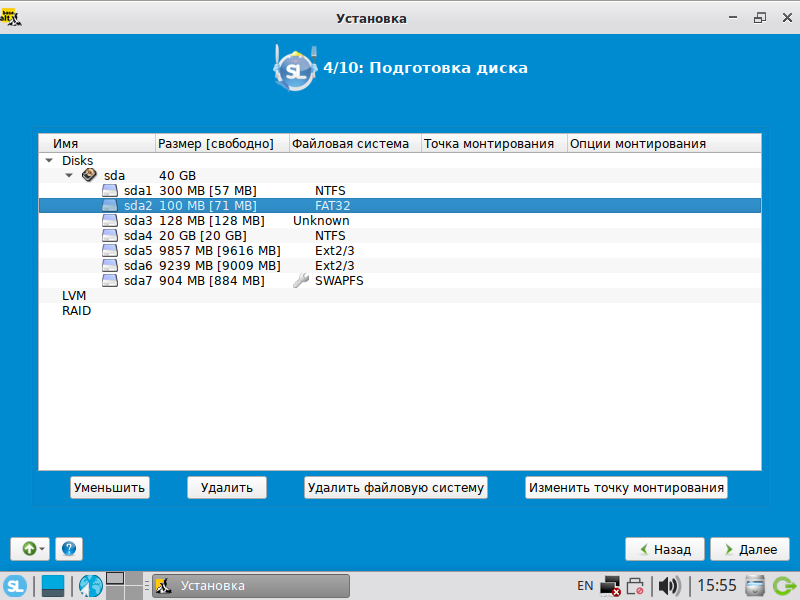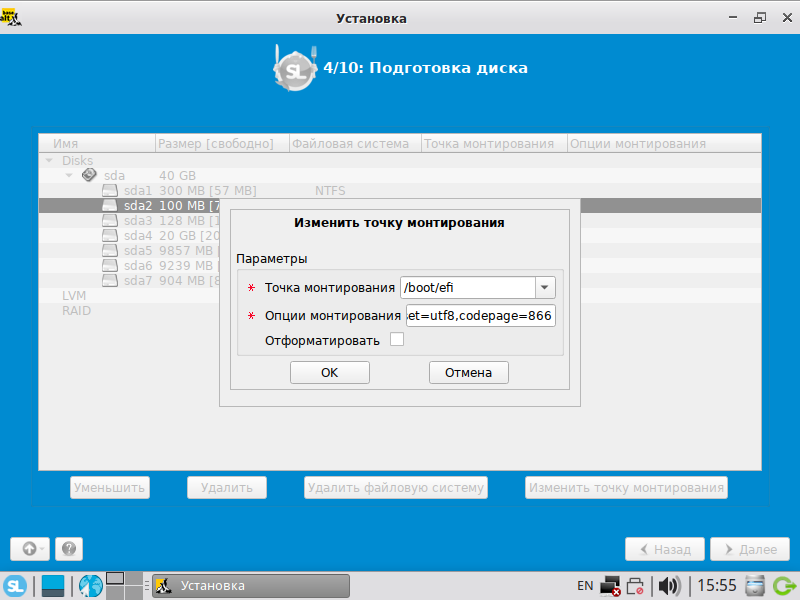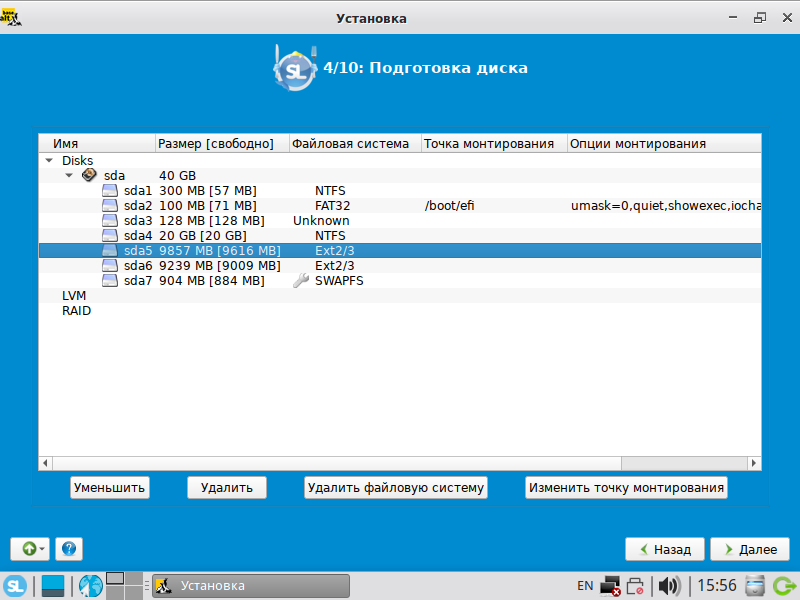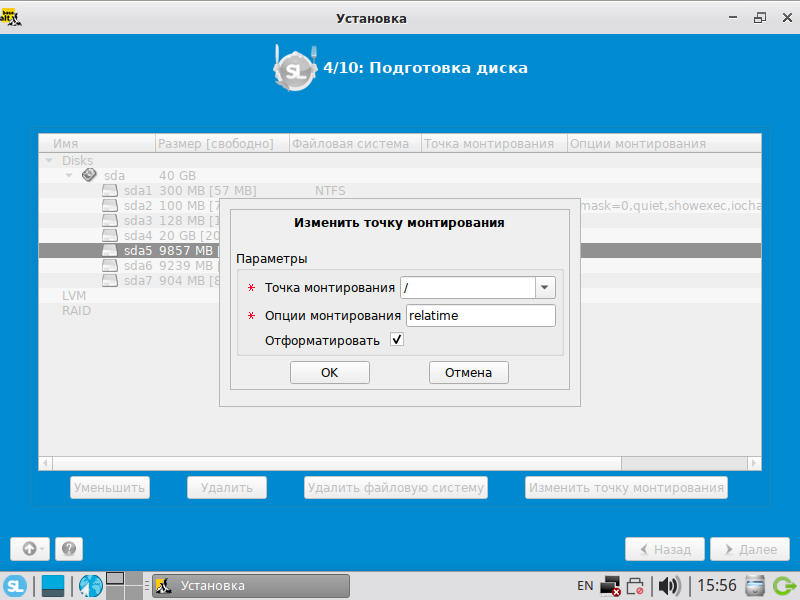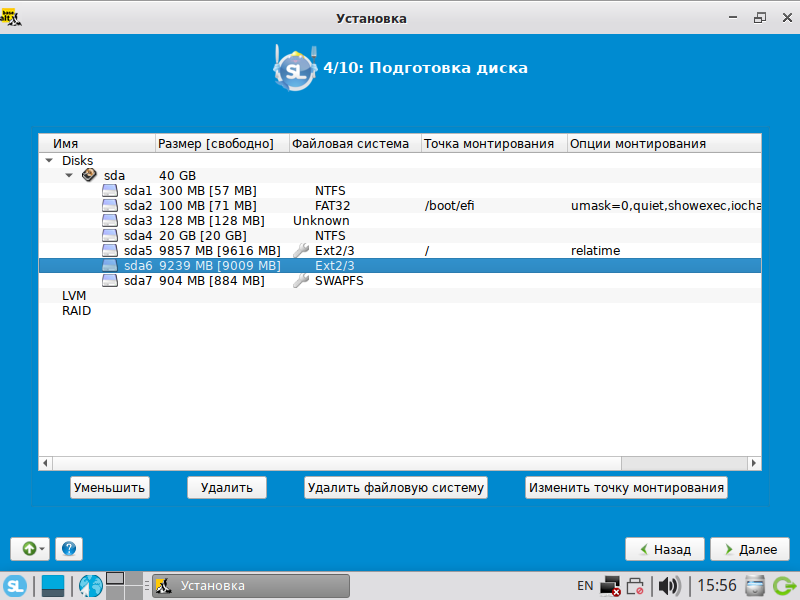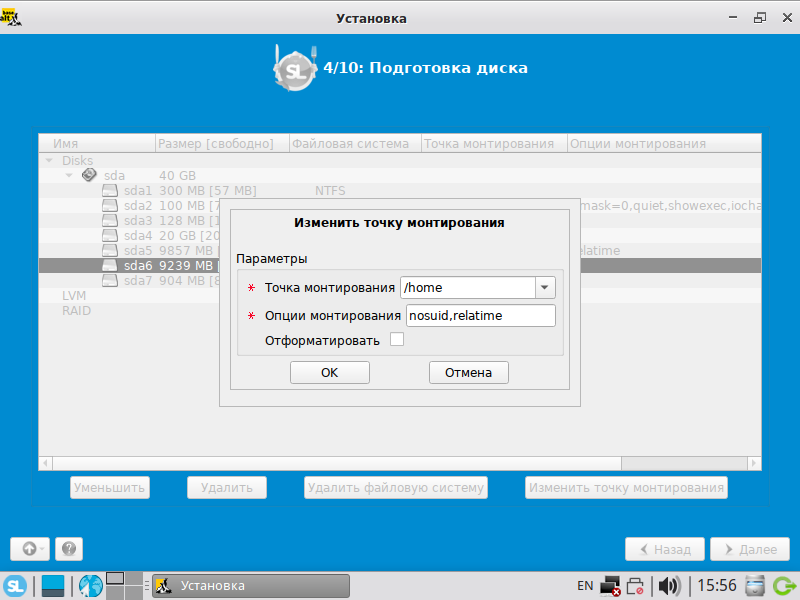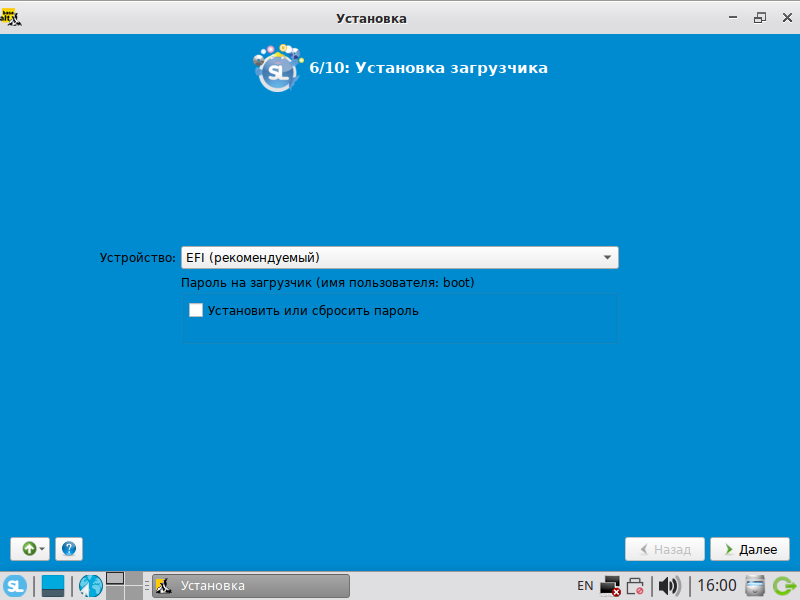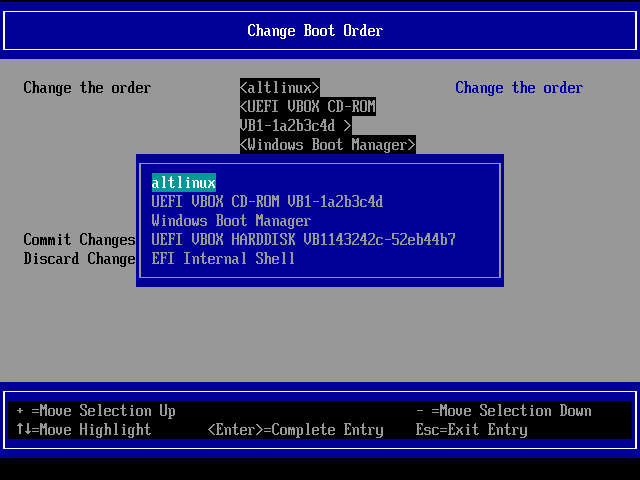- НАШ БЛОГ
- Русский Linux. Alt рабочая станция скачать и установить второй системой рядом с Windows
- Где скачать ОС.
- Выделение места под Alt.
- Как создать загрузочную флешку с Alt.
- Как запуститься с флешки?
- Пошаговая установка Linux. Alt рабочая станция.
- Раздел появился в таблице:
- Вывод.
- Таким образом на один компьютер можно поместить одну операционную систему рядом с другой. Это может быть полезно для сравнения. Вы можете по очереди работать в них, после чего, естественно, определиться с выбором системы.
- DualBoot в картинках new
- Установка с нуля Windows и ALT Linux
- MBR
- UEFI
- Windows уже установлен
- MBR
- UEFI
- Справка по разметке
НАШ БЛОГ
Актуальные и полезные
статьи и новости
из мира IT.
Русский Linux. Alt рабочая станция скачать и установить второй системой рядом с Windows
0
Где скачать ОС.
Переходим на официальный сайт, где практически первой ссылкой начинаем скачивать образ операционной системы:
После чего надо будет записать его на загрузочную флешку, а для этого скачиваем «rufus» с официального сайта:
Выделение места под Alt.
Правый клик по кнопке меню «Пуск», выбираем «Управление дисками», где из системного диска нужно выделить место под новую систему. Для этого правый клик по системному диску и выбираем «Сжать том»:
В следующем окне можно выбрать количество выделяемого места, после чего нажимаем «Сжать»:
Как создать загрузочную флешку с Alt.
Перед использованием флешки, сохраните все нужные файлы на другой носитель, так как флешка будет отформатирована. Запускаем rufus, указываем программе на местоположение образа и жмём «Старт»:
Как запуститься с флешки?
Это можно сделать через Boot меню, для этого перезагружаем компьютер и нажимаем на клавишу F9 (эта клавиша подходит для компьютера из примера, у вас может быть другая кнопка вызова):
Выбираем флешку и нажимаем Enter. После чего компьютер загрузится прям с неё, чтобы опробовать операционную систему без установки, выберите следующий вариант:
Пошаговая установка Linux. Alt рабочая станция.
В начале установки всё предельно просто, выбираем язык, соглашаемся с условиями лицензии, выбираем страну, город. А вот в следующем окне нужно выбрать наше «нераспределённое пространство», чтобы не удалить диск:
Возможно, если это пространство находится между разделами, то при этом выборе появится ошибка, которую можно исправить третьим вариантом «Подготовить разделы вручную», где можно выбрать выделенное пространство:
После чего нажимаем «Создать раздел» и выделяем 2ГБ для файла подкачки. Также меняем тип файла на Linux Swap:
Раздел появился в таблице:
Далее аналогичным образом нужно выделить место под домашние папки (около 8ГБ), файловую систему оставляем без изменений. После чего выделяем точку монтирования /home:
Этот раздел тоже появился в таблице. И в третий раз выделяем оставшееся место, только уже под системный раздел.
Точка монтирования выглядит просто как обычный слеш — / . Разделы готовы:
В следующем окне будут комплектующие пакеты, можно поставить или убрать галочки, в примере оставим всё по умолчанию. Начинаем загрузку:
На следующих этапах можно оставить всё по умолчанию, до момента пока не появится просьба о создании пароля для администратора. Это сделать нужно:
Далее уже нужно будет придумать и записать пользователя:
После чего завершаем установку. Компьютер перезагружается и появляется загрузочное меню, в котором можно выбрать в какую систему хотите войти:
В данном примере первый пункт – это только что установленная система Linux Alt рабочая станция, а третий пункт – это вторая операционная система, которая была до этого, Windows 10.
Вывод.
Таким образом на один компьютер можно поместить одну операционную систему рядом с другой. Это может быть полезно для сравнения. Вы можете по очереди работать в них, после чего, естественно, определиться с выбором системы.
0
DualBoot в картинках new
Попытка современного переосмысления страницы DualBoot в картинках.
Установка с нуля Windows и ALT Linux
MBR
1. Загрузитесь с LiveCD, откройте Gparted. Проиницилизируйте диск в MBR (Устройство-Создать таблицу разделов)
2. Создайте основной NTFS-раздел для Windows
3. Создайте (опционально) основной NTFS-раздел Data
4. Т.к MBR поддерживает всего 4 основных раздела, создадим расширенный раздел. С помощью Gparted создаем расширенный раздел, в нем корневой раздел, (опционально /home) и swap
5. Применяем изменения, перезагружаемся
6. Ставим Windows 7/8/10. При установке удаляем первый основной раздел, и выбираем освободившееся место, Windows установится на него + создаст еще один основной раздел «Зарезервированно ситемой»
(I — зарезервированно системой, II — Windows, III — Data, IV — расширенный с разделами Linux)
7.Загружаемся с LiveCD/USB Linux.
8.Запускаем установку ALT Linux. В установщике выбираем в расширенном разделе для корневого раздела фс ext4, т.м.: /; (опционально для /home фс ext4, т.м.: /home); для swap фс swap
9. Штатно производим установку, на этапе разметки диска выбираем «разметить вручную»
Выбираем диск для корневой ФС, жмем «Изменить точку монтирования»
Все оставляем по-умолчанию, как на иллюстрации
10.на этапе установки загрузчика выбираем не раздел, а корень диска (например, не /dev/sda3, а /dev/sda)
11.После установки будет такое GRUB-меню с пунктами
UEFI
1. Загрузитесь с LieCD, откройте Gparted и создайте GPT-таблицу (Устройство-Создать таблицу разделов-gpt)
2. У UEFI/GPT ограничений нет. С помощью Gparted создаем разделы на основной NTFS-раздел для Windows, NTFS-Data, на корневой раздел, (опционально /home) и swap
5. Применяем изменения, перезагружаемся
6. Ставим Windows 8/10. При установке, т.к. для Windows нужны еще служебные разделы, удаляем первый раздел и используем все свободное место в начале диска (Windows создаст efi-раздел, служебный раздел, системный раздел и пр. т.е. вместо одного раздела около 3-4)
7.Загружаемся с LiveCD/USB Linux.
8.Запускаем установку ALT Linux. В установщике выбираем для корневого раздела фс ext4, т.м.: /; (опционально для /home фс ext4, т.м.: /home); для swap фс swap. Для загрузчика выбираем EFI-раздел. Параметры программа установки установит сама.
9. Штатно производим установку, на этапе установки загрузчика выбираем раздел /boot/efi
10. В настройках UEFI, в очередности *.efi-загрузчиков выбираем очередность с GRUB выше остальных
Windows уже установлен
MBR
Примечание: В этом варианте корневой каталог (/) и домашний (/home) будут на разных разделах
1. В «Управлении компьютером» открываем «Управление дисками»
2. Уменьшаем раздел с Windows
4.Т.к MBR поддерживает всего 4 основных раздела, создадим расширенный раздел. С помощью Gparted создаем расширенный раздел, в нем корневой раздел, (опционально /home) и swap
5. Запускаем установку ALT Linux. В установщике выбираем ручную разметку, для корневого раздела фс ext4, т.м.: /; (опционально для /home фс ext4, т.м.: /home); для swap фс swap
6.Выбираем sda6 — изменить точку монтирования
7.Делаем точку монтирования корень (/) и форматирование
8.Выбираем sda7 — изменить точку монтирования
9.Делаем точку монтирования home (/home)
10. Штатно производим установку, на этапе установки загрузчика выбираем не раздел, а корень диска (например, не /dev/sda3, а /dev/sda)
11.Результат — Меню загрузчика
UEFI
Примечание: В этом варианте корневой каталог (/) и домашний (/home) будут на разных разделах
1. В «Управлении компьютером» открываем «Управление дисками»
2. Уменьшаем раздел с Windows
— 3. В настройках UEFI ставим загрузку с CD/USB выше остальных
5. У UEFI/GPT ограничений нет. С помощью Gparted создаем основные разделы, на корневой раздел, (опционально /home) и swap
6. Запускаем установку ALT Linux. В установщике выбираем ручную разметку диска.
7.Для UEFI-раздела (маленький раздел с FAT32) выбираем «изменить точку монтирования» — ситсема автоматически настроит раздел для EFI-загрузчика; для корневого раздела фс ext4, т.м.: /; (опционально для /home фс ext4, т.м.: /home); для swap фс swap
8. Штатно производим установку, на этапе установки загрузчика выбираем раздел /boot/efi
9. В настройках UEFI, в очередности *.efi-загрузчиков выбираем очередность с GRUB или rEFInd выше остальных
Справка по разметке
- Системный раздел Linux — «корень» — точка монтирования / — основной раздел Linux системы содержащий каталоги системы, приложений и пользователей
- Раздел Home — «домашние папки» — точка монтирования /home — обычно, домашние папки, где хранится пользовательская информация находятся в корневом разделе, в папке home. Но, ее можно выделить в отдельный диск/раздел и подключать к системе, чтобы /home ссылался на этот диск/раздел.
- Swap — Раздел подкачки. Для сброса памяти при ее заполнении в подкачку, использовании гибернации используется данный раздел. Хотя можно сделать и отдельный файл.