- Madwifi
- Настройка точки доступа WIFI с использованием madwifi
- Необходимые пакеты
- Настройки модулей ядра
- Настройки интерфейса
- Настройки hostapd
- Другие варианты настройки
- Alt linux включить wifi
- Проверка оборудования
- Настройка Wi-Fi
- Alterator-net-wifi
- Запуск
- Использование модуля
- Internet WiFi
- Настраиваем Wi-Fi
- Недостатки данного решения
- Если ничего не работает
- Internet WiFi
- Настраиваем Wi-Fi
- Недостатки данного решения
- Если ничего не работает
Madwifi
Внимание! Настоящая инструкция несколько устарела в своей первой части («Настройки модулей ядра»): описано использование более не поддерживаемого по состоянию на 2015 год драйвера MadWifi.
Настройка точки доступа WIFI с использованием madwifi
Данная конфигурация успешно работает с беспроводным адаптером Atheros на следующих версиях ALT Linux: Сервер 4.0 или Branch 4.0, Branch 4.1, Branch 5.0 с ядром от Branch 4.1
Необходимые пакеты
Итак что нужно для организации точки доступа:
- madwifi-utils
- kernel-modules-madwifi
- hostapd
- wireless
- libwireless
Настройки модулей ядра
В /etc/modprobe.d/ options прописать:
options ath_pci autocreate=ap
В /etc/modprobe.d/ blacklist прописать:
Настройки интерфейса
В /etc/net/ifaces/ath0/ в файле ipv4address указать ip адрес, в файл options прописать следующее:
TYPE=eth BOOTPROTO=static ONBOOT=yes MODULE=ath_pci WPA_DRIVER=madwifi MODE=ap NM_CONTROLLED=no CONFIG_WIRELESS=no NEVER_RMMOD=yes
Настройки hostapd
interface=ath0 driver=madwifi logger_syslog=-1 logger_syslog_level=2 logger_stdout=-1 logger_stdout_level=2 debug=0 dump_file=/tmp/hostapd.dump ctrl_interface=/var/run/hostapd ctrl_interface_group=0 own_ip_addr=ваш_ip macaddr_acl=1 deny_mac_file=/etc/hostapd/hostapd.deny auth_algs=3 basic_rates=540 eapol_key_index_workaround=0 eap_server=0 ssid=ТВОЙ_СИД hw_mode=g dtim_period=2 max_num_sta=255 rts_threshold=2347 fragm_threshold=2346 wpa=3 wpa_passphrase=0123456789 # тут поставить свой пароль wpa_key_mgmt=WPA-PSK
Добавляем сервис hostapd в автозапуск командой:
Другие варианты настройки
- Настройка компьютера в качестве точки доступа для периферии с управлением интерфейсами через /etc/net/
- Создание точки доступа с помощью NetworkManager
- Настройка программной точки доступа с нуля для ALT Linux KDesktop 6.0.2 на ноутбуке Acer Aspire 7540G-304G32Mi.
Alt linux включить wifi
Источник: wifi-solutions.ru ALT Linux – один из самых универсальных дистрибутивов Linux, доступных на сегодняшний день. Он известен своей простотой использования, что делает его идеальным вариантом для новичков в мире Linux. Но прежде чем вы начнете использовать его, вам нужно будет выполнить несколько первоначальных настроек. Одним из ключевых аспектов, который вам потребуется настроить, является беспроводная сеть или Wi-Fi.
Перед началом настройки, убедитесь, что вы выполнили установку ALT Linux на вашем компьютере. После завершения установки вы можете начать процесс настройки Wi-Fi.
Проверка оборудования
Перед настройкой Wi-Fi важно убедиться, что ваше беспроводное оборудование опознается системой. Откройте терминал и введите следующую команду:
Эта команда выведет список сетевых устройств. Если вы видите свой беспроводной адаптер в этом списке, значит, ваша система опознала его.
Настройка Wi-Fi
В ALT Linux для управления Wi-Fi обычно используется инструмент с именем NetworkManager. Он позволяет настраивать подключения к сети, включая Wi-Fi, через графический интерфейс пользователя или командную строку.
Если вы предпочитаете использовать графический интерфейс, перейдите в меню «Система» -> «Настройки» -> «Сеть». Здесь вы увидите список доступных беспроводных сетей. Выберите свою сеть, введите пароль, если он требуется, и нажмите «Подключить».
Если вы предпочитаете использовать командную строку для настройки Wi-Fi, вам потребуется использовать утилиту nmcli. Вот несколько полезных команд:
Чтобы просмотреть список доступных сетей, введите:
Чтобы подключиться к сети, используйте следующую команду (замените «your_wifi» на имя вашей сети и «your_password» на ваш пароль):
nmcli device wifi connect your_wifi password your_password Это всего лишь начало того, что вы можете делать с Wi-Fi в ALT Linux. Дальнейшее исследование позволит вам узнать о дополнительных настройках, таких как настройка статического IP-адреса, управление подключениями и многое другое.
Alterator-net-wifi
Модуль Wifi-интерфейсы предназначен для конфигурирования беспроводных сетевых интерфейсов.
Запуск
Модуль alterator-net-wifi доступен в GUI — в разделе Сеть ▷ Ethernet-интерфейсы следует выбрать Беспроводной сетевой интерфейс и нажать кнопку «Настройка беспроводной связи»:
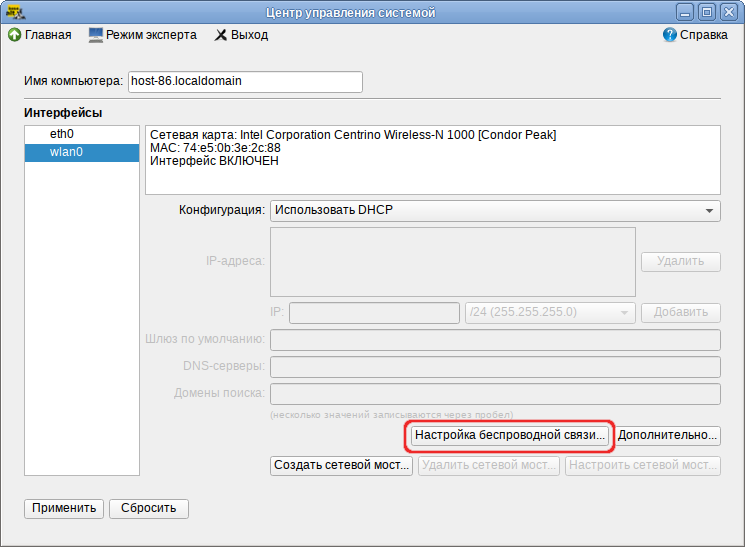
Примечание: Кнопка «Настройка беспроводной связи» доступна, если в качестве сетевой подсистемы для интерфейса выбрано «NetworkManager (native)» или «Etcnet» (см. Модуль Ethernet-интерфейсы).
Интерфейс модуля alterator-net-wifi:
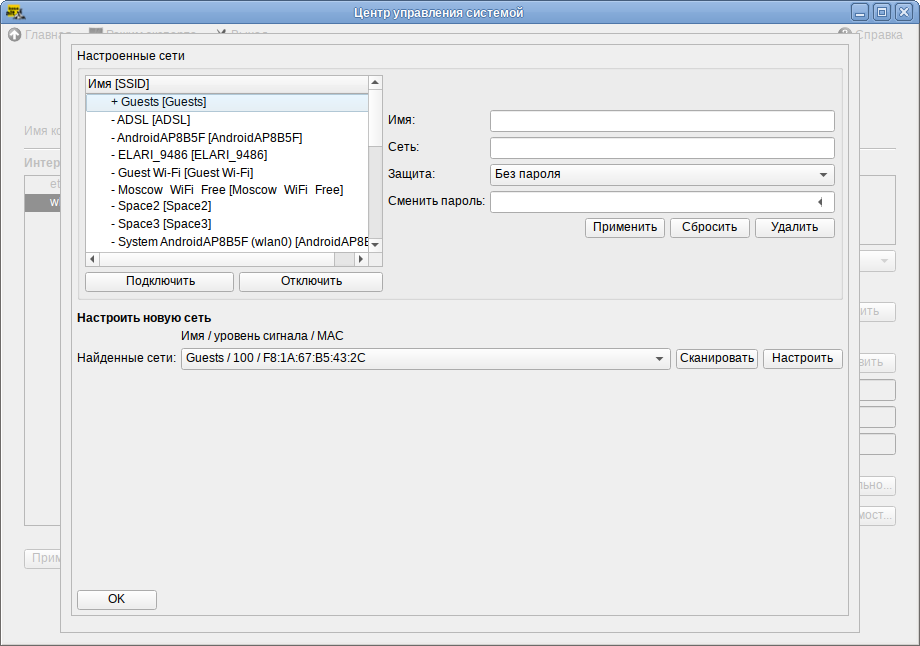
Использование модуля
Для настройки новой беспроводной сети необходимо нажать кнопку «Сканировать», в списке «Найденные сети» выбрать сеть и нажать кнопку «Настроить». Далее следует в списке «Настроенные сети» выбрать добавленную сеть, в поле «Защита» выбрать режим безопасности, в поле «Сменить пароль» указать пароль подключения к беспроводной точке доступа:
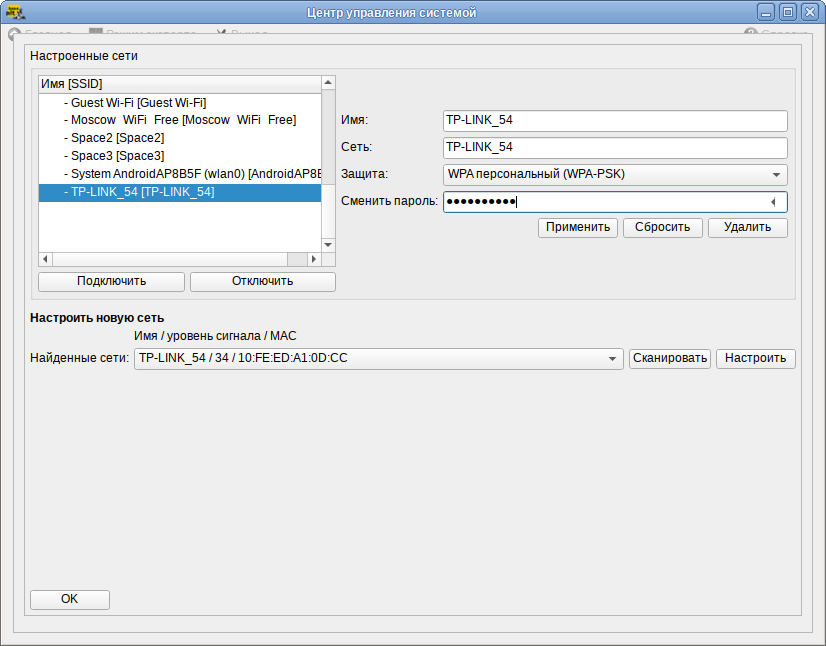
Для применения настроек нажать кнопку «Применить».
Для подключения к беспроводной сети, следует выбрать сеть в списке «Настроенные сети» и нажать кнопку «Подключить».
Internet WiFi
Идем в центр управления системой(далее ЦУС или альтератор), в разделе Сеть щелкаем Ethernet-интерфейсы, выделяем сетевую карту, которая соединена с кабелем провайдера(как вариант куда идет кабель от модема) — обычно eth0.

Дальше все зависит от способа присвоения IP- адресов провайдером(модемом) и Вашими личными предпочтениями какой сетевой подсистемой пользоваться — NetworkManager или Etcnet. У меня адреса назначаются автоматически и я предпочитаю NetworkManager, поэтому значения IP-адресов и проч. я оставляю пустыми, жму кнопку «дополнительно» и передаю управление сетью NetworkManager’у.

Переходим к настройке беспроводной сети(обычно wlan0) — так же передаем управление Wi-Fi NetworkManager’у . Теперь можно заняться настройкой сетей. После передачи управления сетями NetworkManager’у появится автоматически созданное соединение вашей проводной сети, при раздаче IP-адресов по DHCP ничего настраивать не надо, все заработает само. Возможно потребуется перезагрузить ПК или перезапустить сеть, для чего необходимо снять галочку «управление сетью» с NetworkManager’а(щелкнув по нему правой кнопкой мыши) и через несколько секунд поставить ее снова.

Настраиваем Wi-Fi
Открываем NetworkManager, заходим на вкладку «беспроводные сети» создаем новое соединение(у меня Klass) , указываем режим работы Ad-hoc и название сети.

На следующей вкладке задаем тип шифрования(в режиме Ad-hoc работает только WEP), задаем пароль(у меня 13 символов).Потом указываем IP-адрес из диапазона вашей локальной сети и маску . Соединение готово.
Не забываем о сетевой безопасности — идем в ЦУС, щелкаем «брандмауэр», указываем eth0 как внешний интерфейс, разрешаем к нему доступ DNS, DHCP-серверов и служебных ICMP-пакетов.
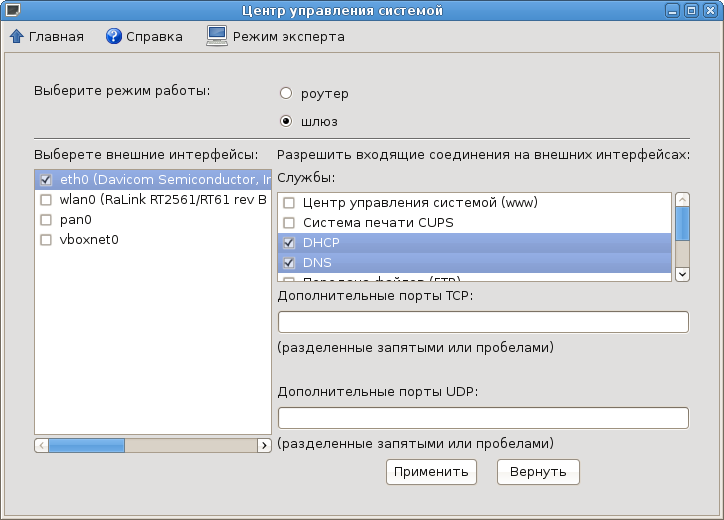
Этого можно не делать, если интернет получаете через модем — он имеет свой сетевой экран.
Переходим к настройке рабочих мест( у меня ноутбук с Мастером 5.0.2). Там также необходимо передать управление беспроводной сетью NetworkManager’у (при необходимости его перезапустить), щелкнуть по значку «беспроводное соединение» — появится список доступных сетей,

выбираем Klass, указываем режим работы Ad-hoc, вводим пароль, присваиваем IP-адрес, указываем маску, шлюз(IP- Юниора), DNS .
Подключаемся, идем на сайт родной школы/ ВУЗа.
Недостатки данного решения
1. Не используется прокси-сервер, пользователи ходят в интернет через NAT, без авторизации, фильтрации и прочего. Фильтрацию контента можно осуществить указав DNS-сервера NetPolice(81.176.72.82, 81.176.72.83), но в этом случае невозможно управлять фильтрацией. http://www.netpolice.ru/filters/dns-filter/connect/
2. Режим Ad-hoc обеспечивает только 11Mb/s, при большом количестве рабочих мест канал может быть перегружен.
3. Использование NetworkManager’а удобно, если речь идет об ответственных пользователях, использование его на компьютерах учеников может вызвать трудности организационного характера.
4. Недостатки связанные с прокси-сервером и полноценной фильтрацией можно решить разными способами — установкой Школьного Сервера, Мастера или доустановкой необходимых пакетов в Юниор(но об этом позже) . Увеличить пропускную способность сети так же возможно, настроив работу беспроводной карты в режиме точки доступа. Смотреть в сторону hostapd(об этом тоже в следующий раз).
Если ничего не работает
Первым делом необходимо убедиться, что все железо определилось правильно. В моем случае драйвер (rt61pci) для беспроводной карты D-Link DWL-G510 Юниор 5.0.2 благополучно установил, а пакет firmware-rt61pci пришлось устанавливать вручную (его нет на диске).
Убедитесь, что используемый дистрибутив подходит по своим системным требованиям к железу. Экспериментируя с Мастером 5.0.2, я не получал стабильного сигнала — видимо, все ресурсы съедал KDE4, переход на Юниор решил проблему.
Internet WiFi
Идем в центр управления системой(далее ЦУС или альтератор), в разделе Сеть щелкаем Ethernet-интерфейсы, выделяем сетевую карту, которая соединена с кабелем провайдера(как вариант куда идет кабель от модема) — обычно eth0.
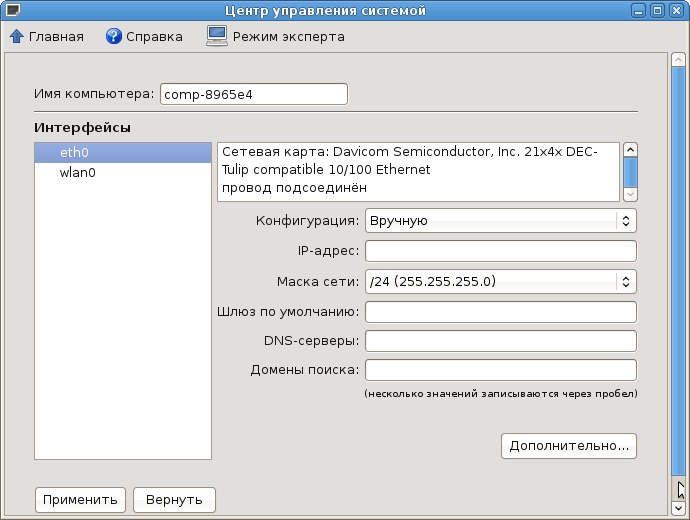
Дальше все зависит от способа присвоения IP- адресов провайдером(модемом) и Вашими личными предпочтениями какой сетевой подсистемой пользоваться — NetworkManager или Etcnet. У меня адреса назначаются автоматически и я предпочитаю NetworkManager, поэтому значения IP-адресов и проч. я оставляю пустыми, жму кнопку «дополнительно» и передаю управление сетью NetworkManager’у.
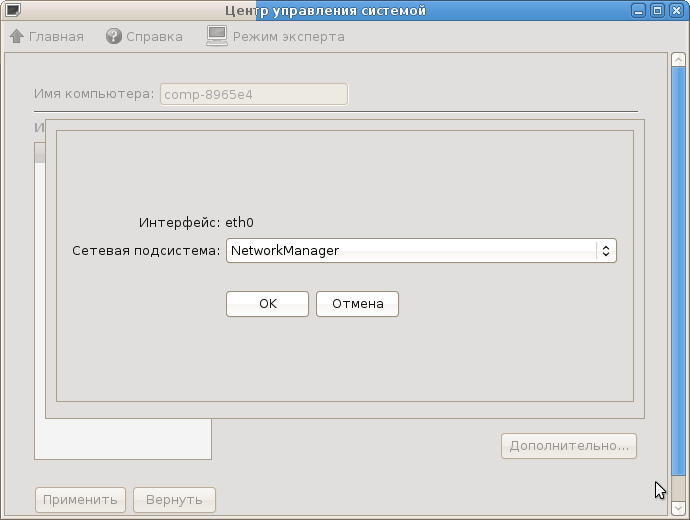
Переходим к настройке беспроводной сети(обычно wlan0) — так же передаем управление Wi-Fi NetworkManager’у . Теперь можно заняться настройкой сетей. После передачи управления сетями NetworkManager’у появится автоматически созданное соединение вашей проводной сети, при раздаче IP-адресов по DHCP ничего настраивать не надо, все заработает само. Возможно потребуется перезагрузить ПК или перезапустить сеть, для чего необходимо снять галочку «управление сетью» с NetworkManager’а(щелкнув по нему правой кнопкой мыши) и через несколько секунд поставить ее снова.

Настраиваем Wi-Fi
Открываем NetworkManager, заходим на вкладку «беспроводные сети» создаем новое соединение(у меня Klass) , указываем режим работы Ad-hoc и название сети.

На следующей вкладке задаем тип шифрования(в режиме Ad-hoc работает только WEP), задаем пароль(у меня 13 символов).Потом указываем IP-адрес из диапазона вашей локальной сети и маску . Соединение готово.
Не забываем о сетевой безопасности — идем в ЦУС, щелкаем «брандмауэр», указываем eth0 как внешний интерфейс, разрешаем к нему доступ DNS, DHCP-серверов и служебных ICMP-пакетов.
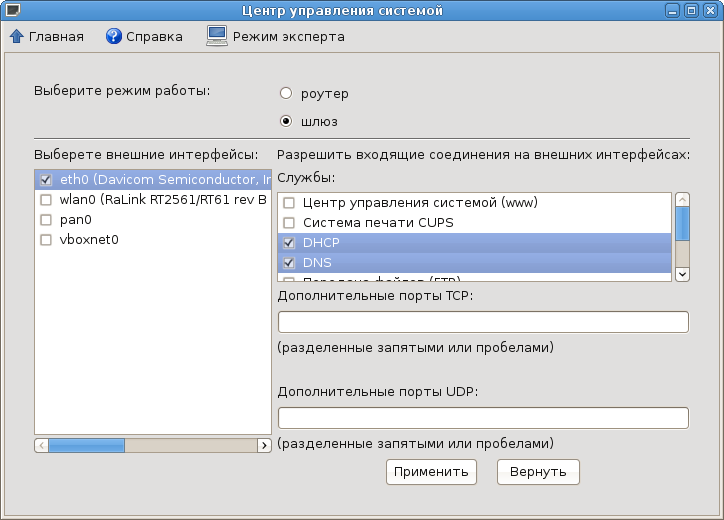
Этого можно не делать, если интернет получаете через модем — он имеет свой сетевой экран.
Переходим к настройке рабочих мест( у меня ноутбук с Мастером 5.0.2). Там также необходимо передать управление беспроводной сетью NetworkManager’у (при необходимости его перезапустить), щелкнуть по значку «беспроводное соединение» — появится список доступных сетей,
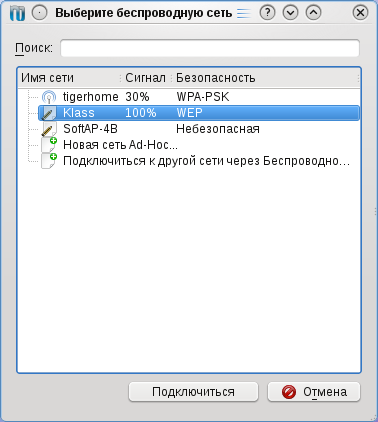
выбираем Klass, указываем режим работы Ad-hoc, вводим пароль, присваиваем IP-адрес, указываем маску, шлюз(IP- Юниора), DNS .
Подключаемся, идем на сайт родной школы/ ВУЗа.
Недостатки данного решения
1. Не используется прокси-сервер, пользователи ходят в интернет через NAT, без авторизации, фильтрации и прочего. Фильтрацию контента можно осуществить указав DNS-сервера NetPolice(81.176.72.82, 81.176.72.83), но в этом случае невозможно управлять фильтрацией. http://www.netpolice.ru/filters/dns-filter/connect/
2. Режим Ad-hoc обеспечивает только 11Mb/s, при большом количестве рабочих мест канал может быть перегружен.
3. Использование NetworkManager’а удобно, если речь идет об ответственных пользователях, использование его на компьютерах учеников может вызвать трудности организационного характера.
4. Недостатки связанные с прокси-сервером и полноценной фильтрацией можно решить разными способами — установкой Школьного Сервера, Мастера или доустановкой необходимых пакетов в Юниор(но об этом позже) . Увеличить пропускную способность сети так же возможно, настроив работу беспроводной карты в режиме точки доступа. Смотреть в сторону hostapd(об этом тоже в следующий раз).
Если ничего не работает
Первым делом необходимо убедиться, что все железо определилось правильно. В моем случае драйвер (rt61pci) для беспроводной карты D-Link DWL-G510 Юниор 5.0.2 благополучно установил, а пакет firmware-rt61pci пришлось устанавливать вручную (его нет на диске).
Убедитесь, что используемый дистрибутив подходит по своим системным требованиям к железу. Экспериментируя с Мастером 5.0.2, я не получал стабильного сигнала — видимо, все ресурсы съедал KDE4, переход на Юниор решил проблему.
