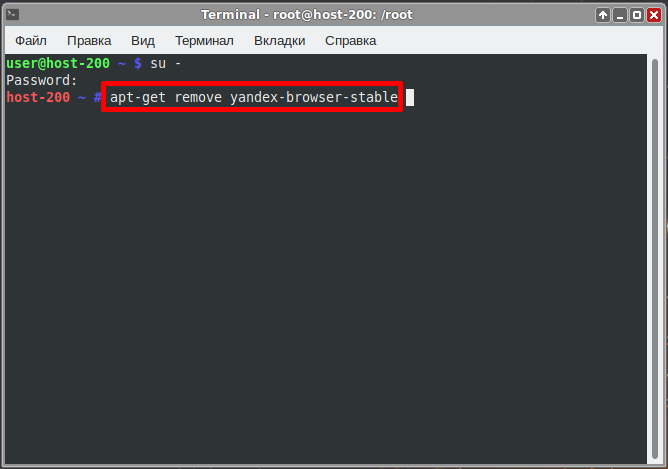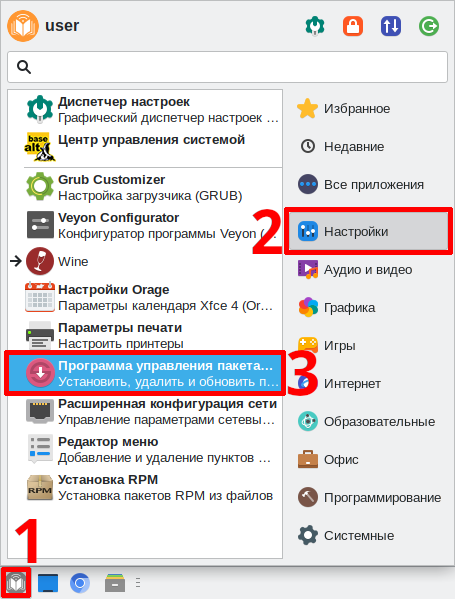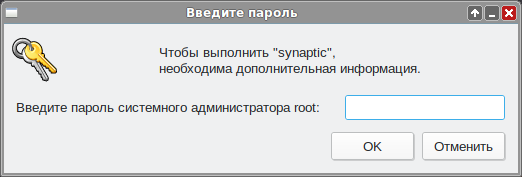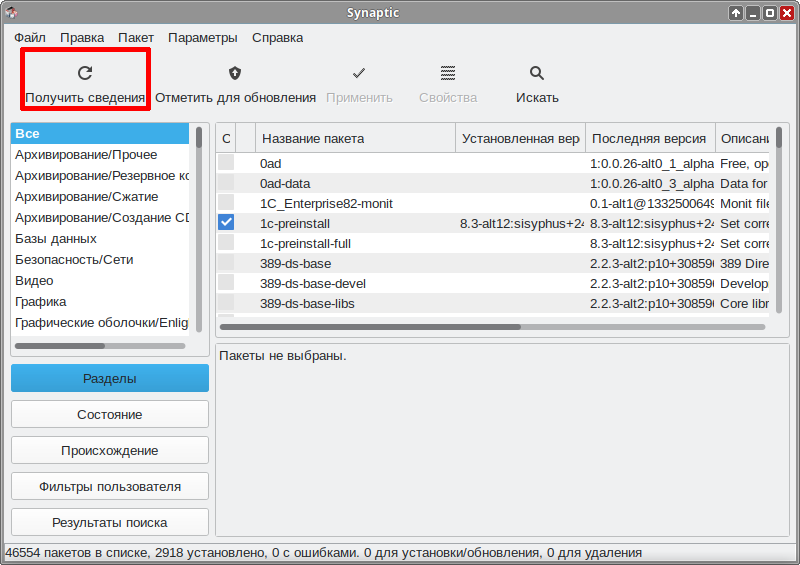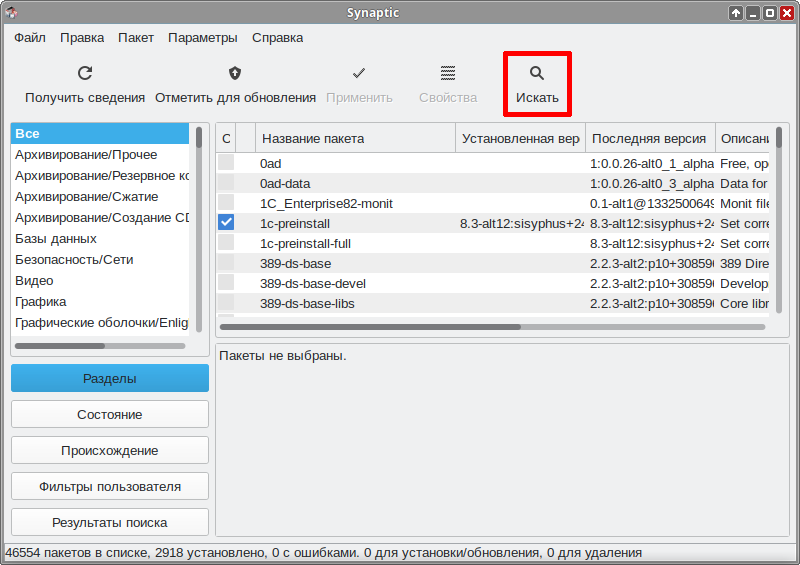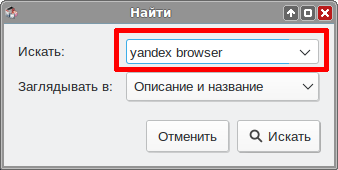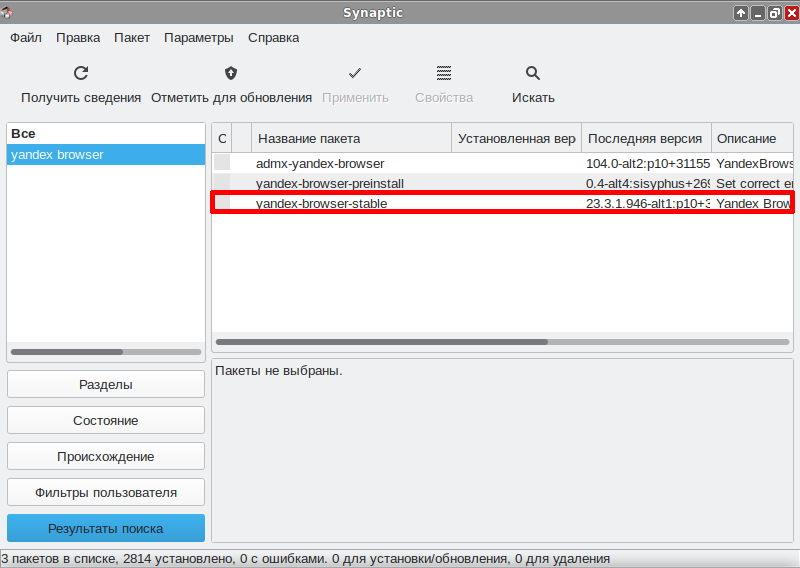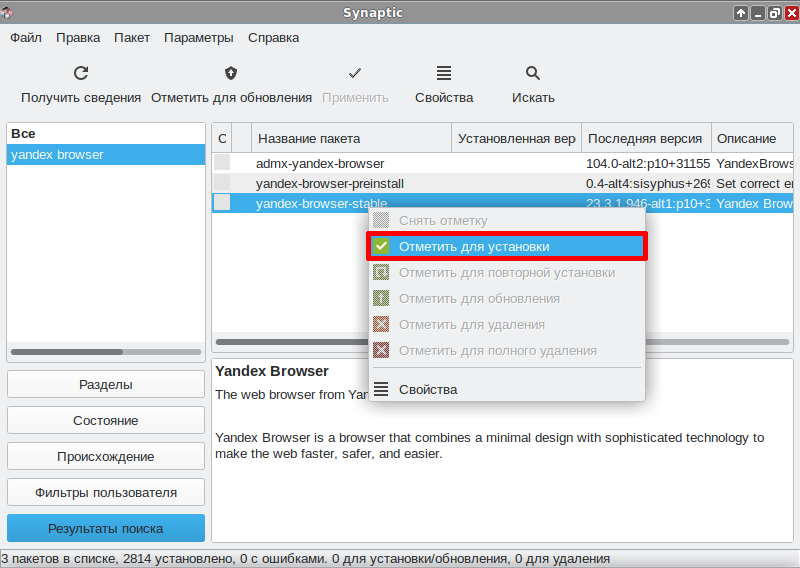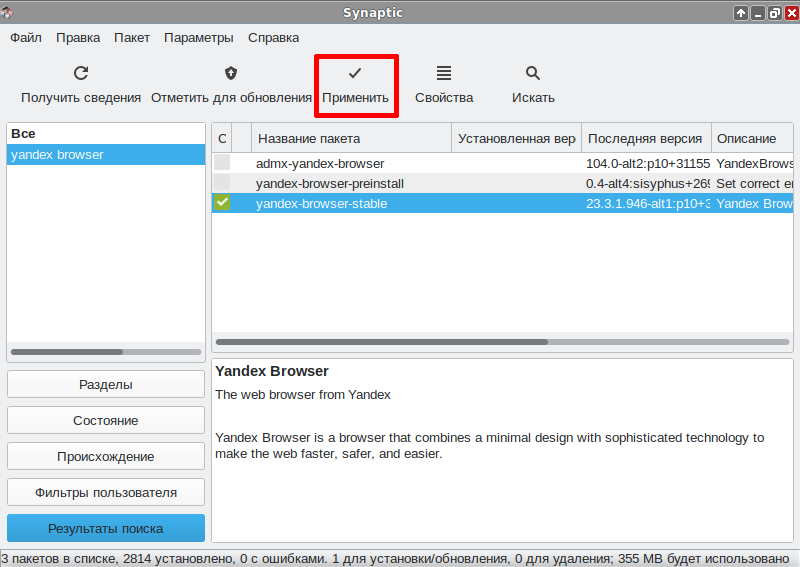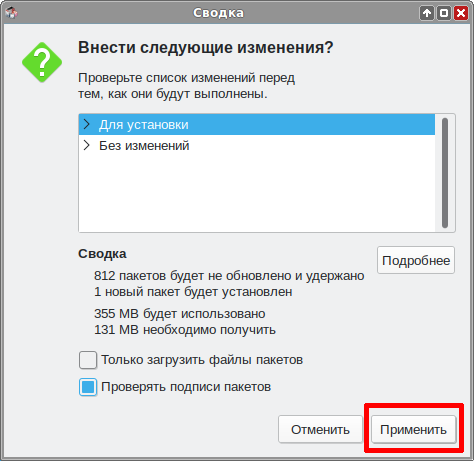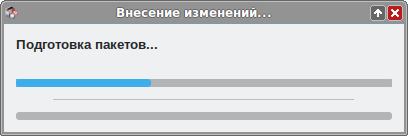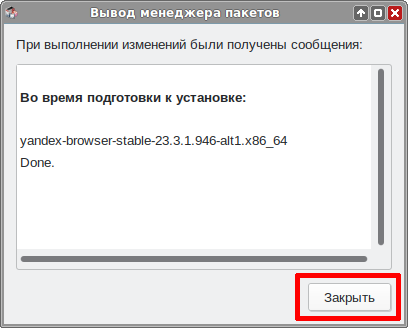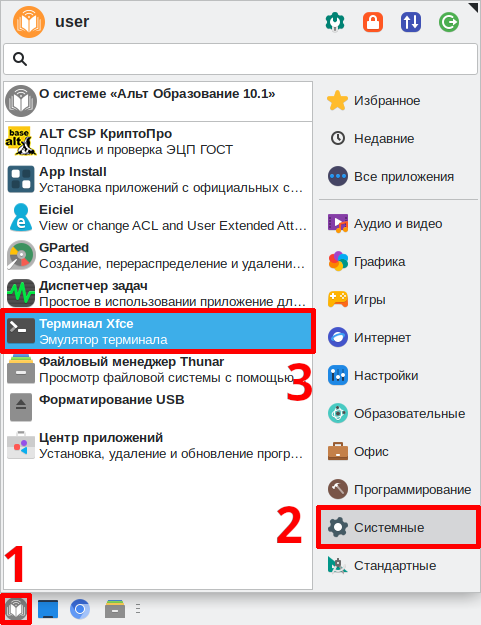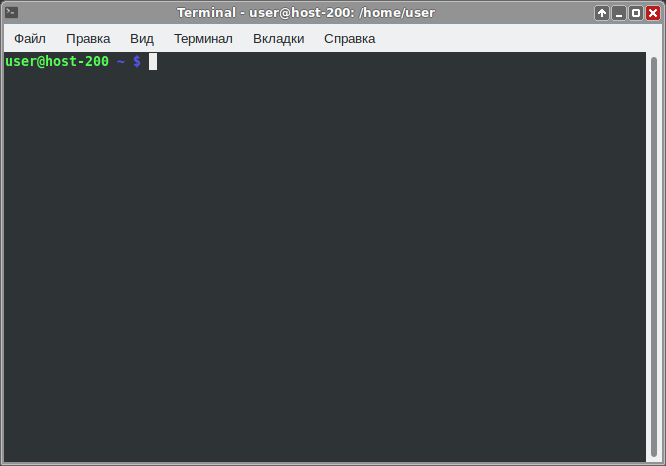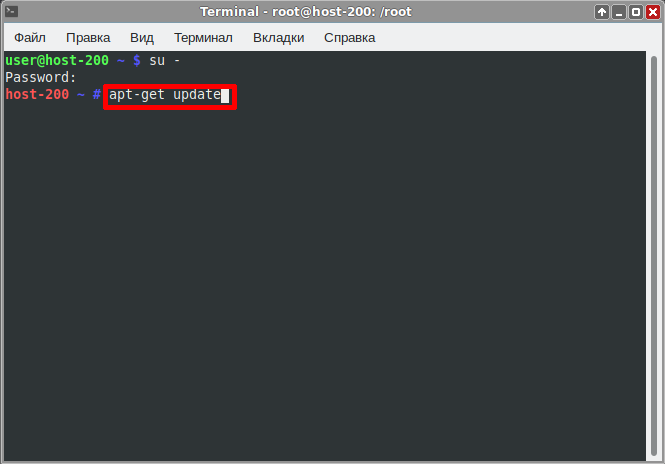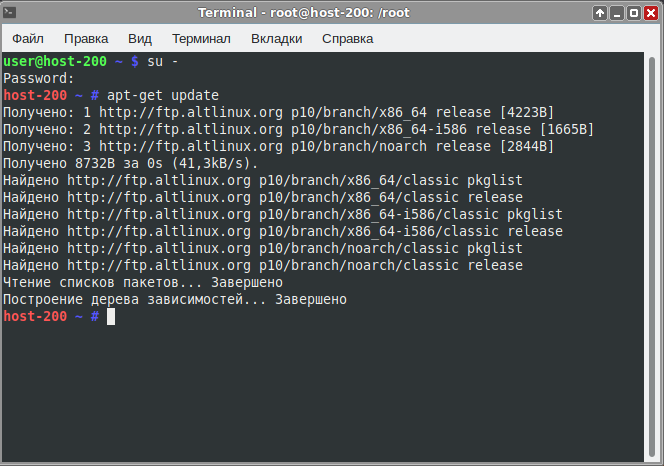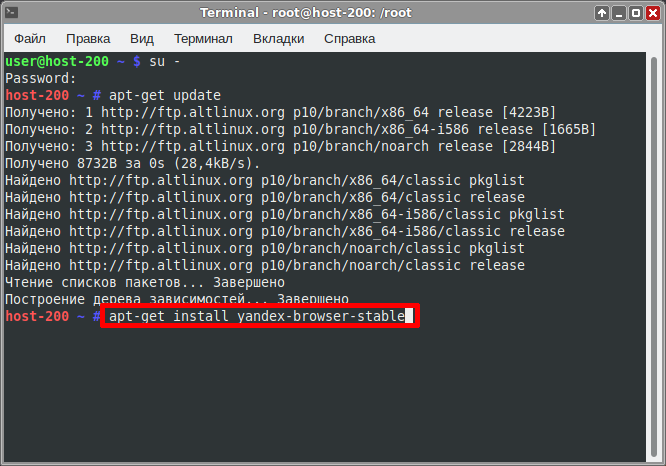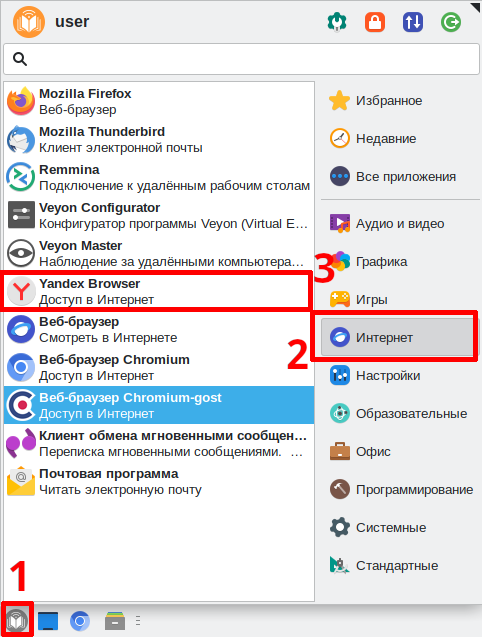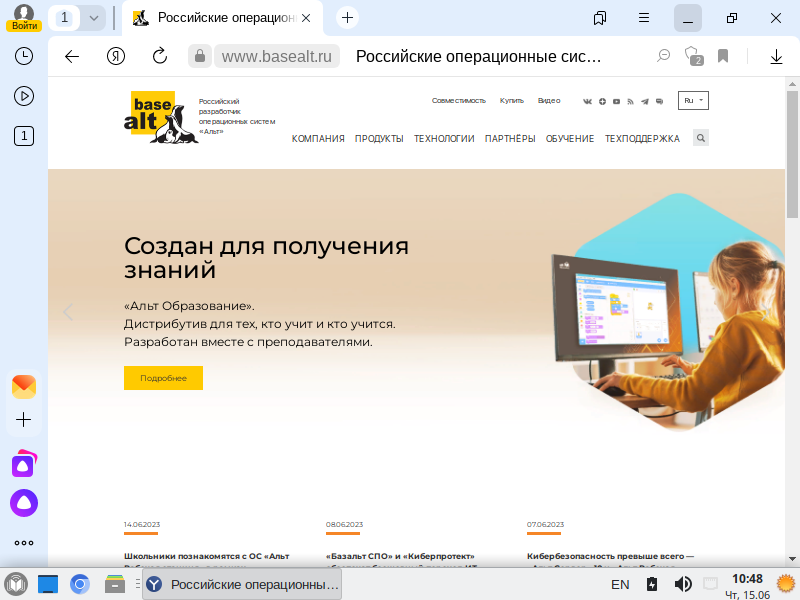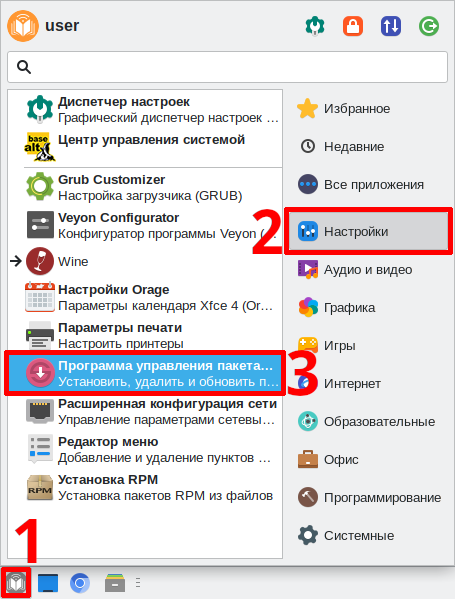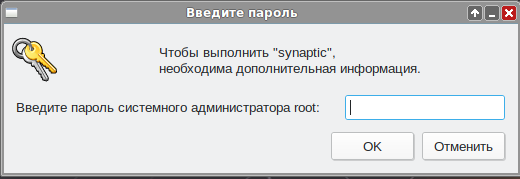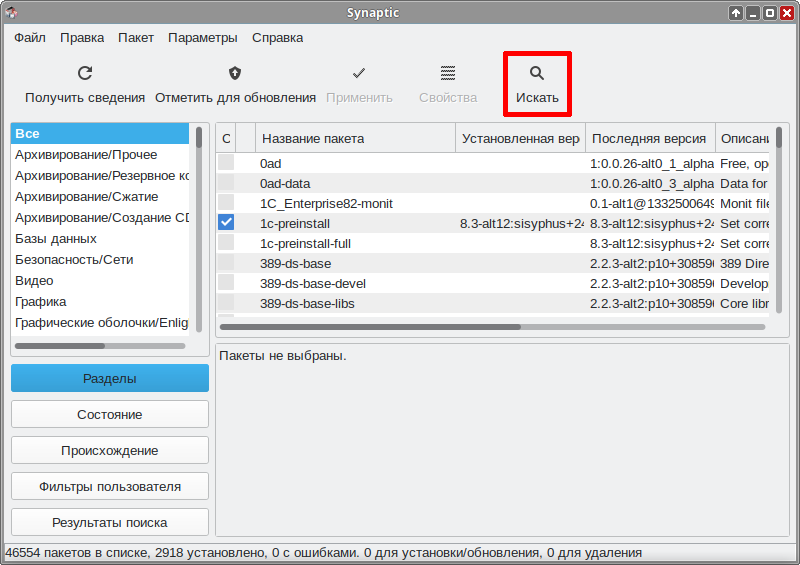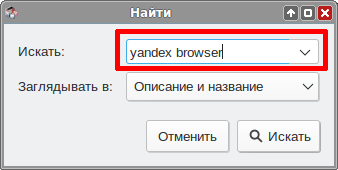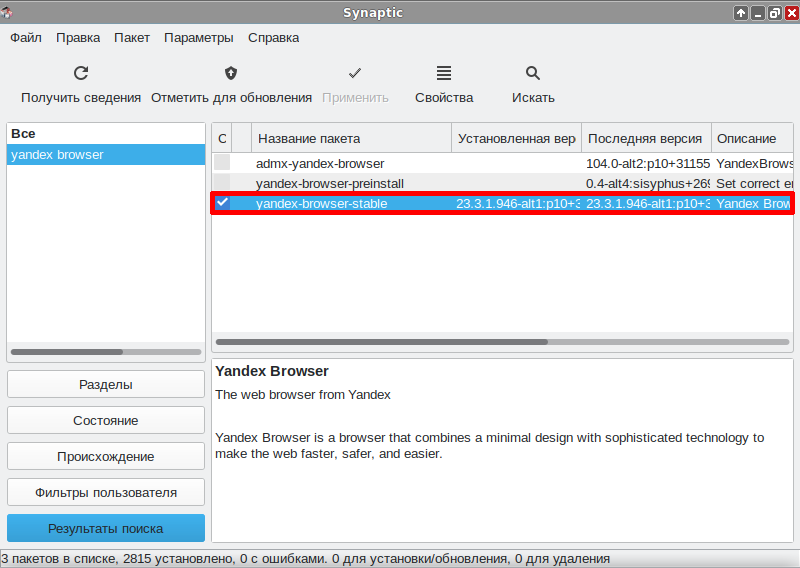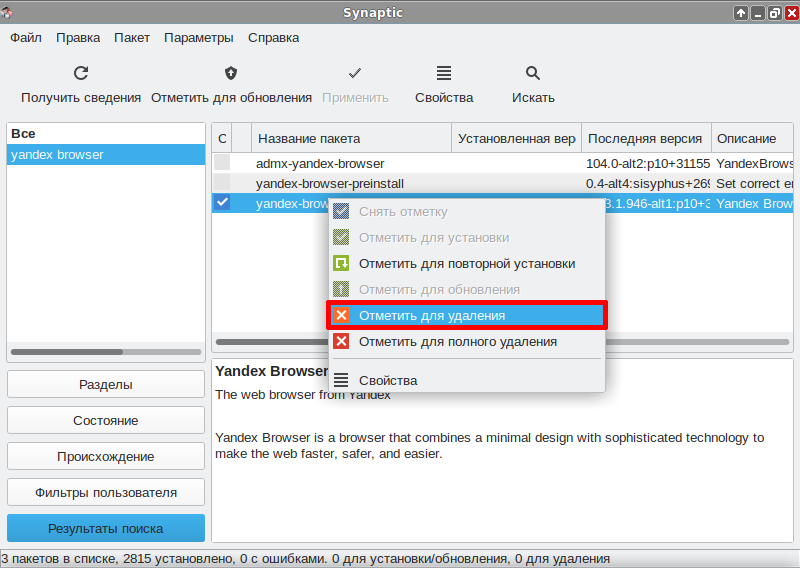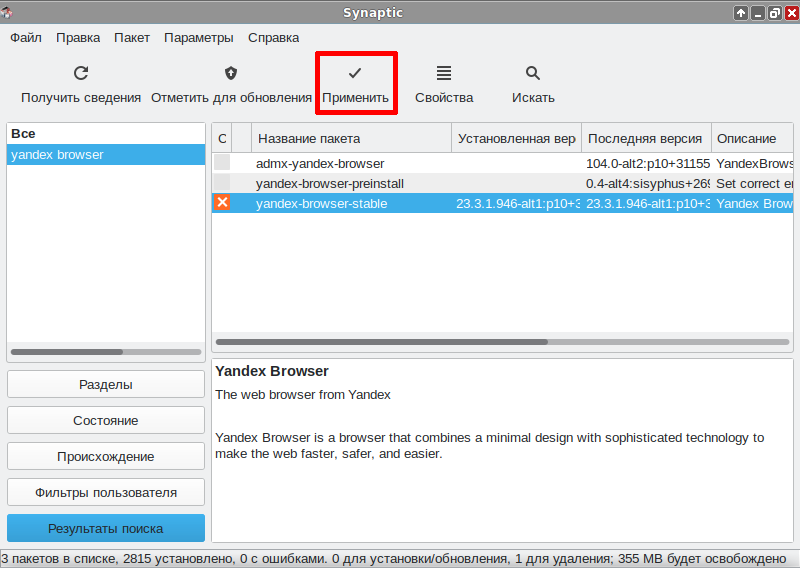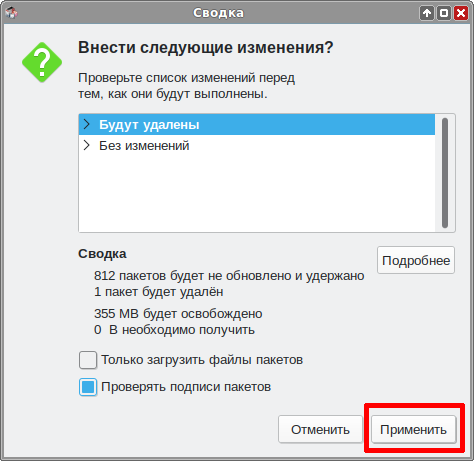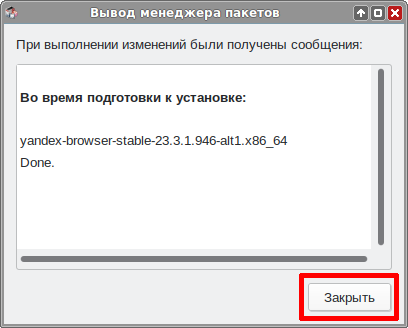- ALT Simply linux 10 — настройка после установки
- В Simply linux 10.1 flatpak можно включить во время установки системы
- Обновление системы
- Обновление ядра
- установка ПО
- Flatpak
- EPM
- Теперь можно поговорить про удаление по
- Небольшой список полезного ПО
- Установка проприетарного драйвера nvidia
- Теперь поговорим по поводу Steam и игр/программ из windows
- #LinuxDay2 – Установка Яндекс браузера в Linux
- Установка Яндекс Браузера в Linux
- Яндекс браузер не воспроизводит видео
- Education applications/YandexBrowser
- Установка
- Synaptic
- Терминал
- Запуск программы в Альт Образование
- Удаление
- Synaptic
- Терминал
ALT Simply linux 10 — настройка после установки
В Simply linux 10.1 flatpak можно включить во время установки системы
Обновление системы
после установки системы первым делом обновляем её до актуальной версии
тут может быть несколько вариантов
1. обновиться с помощью apt-indicator — иконка в трее
2. обновиться стандартным вариантом через терминал
вариант 1 — находим иконку apt indicator в трее, жмём правой кнопкой и нажимаем проверить обновления, как только они найдены, жмём левой кнопкой мыши по этой иконке и получаем следующее окно
жмём на установить обновления, вводим пароль и получаем следующее
вариант 2 — обновление через терминал
в терминале вводим для обновления источников пакетов
далее вводим команду для установки обновлений
Обновление ядра
отлично. система обновлена, теперь можно обновить ядро, даже желательно его обновить
по умолчанию simply идёт с ядром 5.10
тут тоже есть два варианта
1. обновить ядро до последнего в текущей ветке 5.10
2. обновить ядро до более нового 5.15
для обновления в рамках одной ветки
выполнить в терминале для обновления ядра в рамках одной ветки
для перехода на ветку un-def — второе ядро в платформе, более свежее
команда для удаления старых ядер через терминал
либо в центре управления системой найти пункт обновление ядра. может понадобиться нажать вверху окна на режим эксперта
если просто хотите обновить текущее до последней версии, жмите установить ядро, затем установить модули, если хотите сменить ветку и получить ядро свежее, то жмите на std-def и из списка выберете un-def и затем усановить ядро, установить модули
возвращаемся на шаг назад и выбираем свежее ядро из списка, нажимаем сделать загружаемым по умолчанию и перезагружаем систему
Стандартный набор в минимальной установке выглядит так
я его ещё сокращаю, но о этом немного позже
установка ПО
для установки программ есть несколько источников
1. по из репозиториев alt linux лучше всего ставить из терминала
либо через графический менеджер synaptic
интерфейс пакетного менеджера synaptic. через него также можно удалять, установленные вами или системные пакеты(но с этим осторожно. очень. )
Flatpak
если не поставили галочку для установки флатпака при установке системы, то можно доустановить всё уже в рабочей системе.
добавляем вашего пользователя в группу fuse
далее добавляем репозиторий flathub с приложениями flatpak
затем проводим проверку обновлений
ну и теперь ставим программы
aпрограммы в форматер flatpak ставятся либо через терминал, либо через gnome software center — магазин приложений gnome
магазин приложений гном. с репозиториями alt linux как по мне работает не идеально. поэтому ставить через него лучше только флатпаки
EPM
ещё 1 вариант установки программ, это пакетный менеджер epm — ettersoft package manager. есть видео по нему
я показал его работу на примере рабочей станции KDE, но и в симпли линукс логика таже самая
только в симпли есть ещё графический интерфейс именно для установки ПО. он называется app installer
Теперь можно поговорить про удаление по
удаляем через synaptic, удаляем крайне осторожно, чтоб не унести в небытие систему.
список пакетов, которые я удалял, когда сам использовал данный дистрибутив
вместо gparted я установил менеджер разделов gnome — gnome disk utility
вместо libre office рекомендую либо wps office, либо onlyoffice
Небольшой список полезного ПО
xfce4-docklike-plugin — плагин для панели задач xfce, убирающий подписи открытых окон(смотри скрин ниже)
самый правильный вариант установки яндекс браузера, это установить его через epm или app installer
app installer — графическая надстройка над epm
для установки через epm ввести команду
plank нужно добавить в автозапуск. для этого идём в настройки xfce, сеансы и запуск, добавляем новый пункт и прописываем вот так как на скрине
Установка проприетарного драйвера nvidia
именно «su -«, а не «su». Если из под суперпользователя
Терминальные команды можно и с sudo делать, если оно настроено в момент установки дров(как настроить есть в начале статьи)
открытие центр управленифя системой (ЦУС) и выберите проприетарный драйвер
Теперь поговорим по поводу Steam и игр/программ из windows
для установки steam необходимо сделать следующее
удаляем ненужные библиотеки
rm -f .steam/steam/ubuntu12_32/steam-runtime/i386/usr/lib/i386-linux-gnu/libstdc++.so.6 ~/.steam/steam/ubuntu12_32/steam-runtime/i386/lib/i386-linux-gnu/libgcc_s.so.1 ~/.steam/steam/ubuntu12_32/steam-runtime/amd64/lib/x86_64-linux-gnu/libgcc_s.so.1 ~/.steam/steam/ubuntu12_32/steam-runtime/amd64/usr/lib/x86_64-linux-gnu/libstdc++.so.6 ~/.steam/steam/ubuntu12_32/steam-runtime/i386/usr/lib/i386-linux-gnu/libxcb.so.1
apt-get install i586-xorg-drv-radeon i586-xorg-dri-radeon i586-xorg-dri-swrast i586-libGL i586-libEGL i586-libxatracker i586-libgbm i586-libGLES i586-libGLX i586-libglvnd i586-libnsl1
включение steam play для запуска windows игр
#LinuxDay2 – Установка Яндекс браузера в Linux
Начинаем вторую статью под названием #LinuxDay2 – переход организации с windows на linux. Эту статью я посвящаю установке браузера и только сейчас понял почему именно так, это привычка пошла с установки windows, когда первое действие после загрузки системы было установка браузера)
Вспоминается шутка – “iexplorer – это такой браузер который нужен для скачивания другого браузера”
Поэтому по привычке я начинаю облагораживание системы с самого первого компонента – это браузер!
В данной статье мы с вами познакомимся как:
- Установка Яндекс Браузера
- Решаем проблему при которой не проигрывается видео в Яндекс Браузере
Установка Яндекс Браузера в Linux
Браузер яндекс был первой программой которую я устанавливал на Alt Linux и все потому что, у нас в компании очень много завязано на Яндекс сервисах и серверах, поэтому это был принципиальный вопрос.
- Для установки яндекс браузера нам необходимо установить пакет eepm
epm install --repack Yandex.rpm
Яндекс браузер не воспроизводит видео
Первая проблема с которой я столкнулся при тестировании Яндекс Браузера это, то что у меня не проигрывалось видео в соцсетях и новостях и висела ошибка:
ошибка при воспроизведении видео – проверьте соединение с интернетом, закройте остальные вкладки и отключите расширения.
хотя на Youtube видео проигрывалось, что указывало на то, что проблемы с кодеками. Но как такое может быть, когда мы только что установили последнюю версию Браузера? Кстати если запустить стандартный браузер Хромиус который есть уже по умолчанию в Simply таких проблем нет и там все видео проигрывается!
яндекс браузер построен на ядре хромиус, но яндекс специалисты не особо торопятся с обновлениями и придется эту процедуру делать самим
чтобы решить проблему с проигрыванием видео в яндекс браузере делаем следующее:
- переходим на сайт https://packages.ubuntu.com/xenial-updates/chromium-codecs-ffmpeg-extra где можно скачать последние обновления
- Спускаемся в низ страницы и в таблице chromium-codecs-ffmpeg-extra выбираем нашу архитектуру (битность системы я ставлю всегда x64 или amd64 как она называется в Linux)
- После вы попадаете на страница загрузки пакета chromium-codecs-ffmpeg-extra где вы скачиваете файл chromium-codecs-ffmpeg-extra_76.0.3809.100-0ubuntu0.16.04.1_amd64.deb
- Далее вам надо разархивировать этот файл командой (или на рабочем столе нажать на нем правой кнопкой мыши и выбрать разархивировать)
- после этого находим файл libffmpeg.so (файл лежит \****\data\usr\lib\chromium-browser)
- и копируем его в /opt/yandex/browser-beta/
- перезапускаем браузер
- радуемся жизни

Education applications/YandexBrowser
Яндекс.Браузер — браузер, созданный компанией «Яндекс» на основе движка Blink, используемого в открытом браузере Chromium. Впервые был представлен 1 октября 2012 года на технологической конференции Yet another Conference.
Установка
Программу можно установить из системного репозитория ALT Linux. Для установки программы через консоль или Synaptic нужно выбрать пакет yandex-browser-stable .
Выберите удобный способ установки:
Synaptic
- Откройте Меню приложений ▷ Настройки ▷ Программа управления пакетами Synaptic :
- Введите пароль суперпользователя:
- Нажмите на кнопку «Получить сведения» и подождите, пока программа обновит кэш:
- Нажмите на кнопку «Искать»
- Введите в окне поиска «yandex browser» и нажмите «Искать»:
- Программа найдёт нужный пакет.
- Кликните по пакету ПКМ и выберите «Отметить для установки»:
- Нажмите кнопку «Применить»:
- Согласитесь с изменениями:
- Программа начнёт загрузку и установку пакетов:
- После успешной установки программа выдаст соответствующее сообщение:
- Закройте программу.
Терминал
- Откройте Меню приложений ▷ Системные ▷ Терминал Xfce :
- Откроется терминал:
- Введите запрос на повышение прав до суперпользователя:
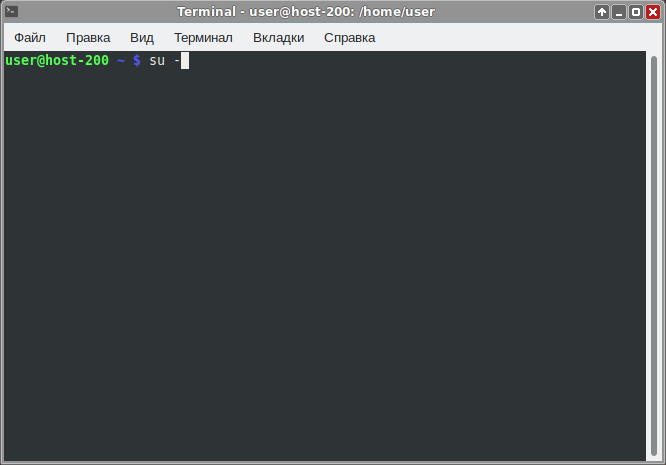
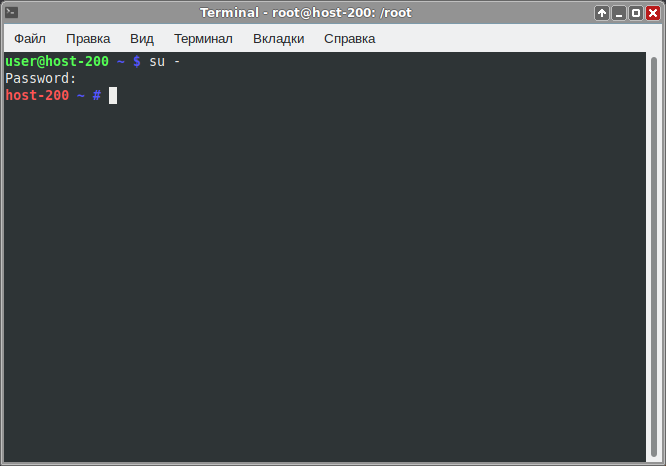
Установите программу Яндекс.Браузер следующей командой:
# apt-get install yandex-browser-stable 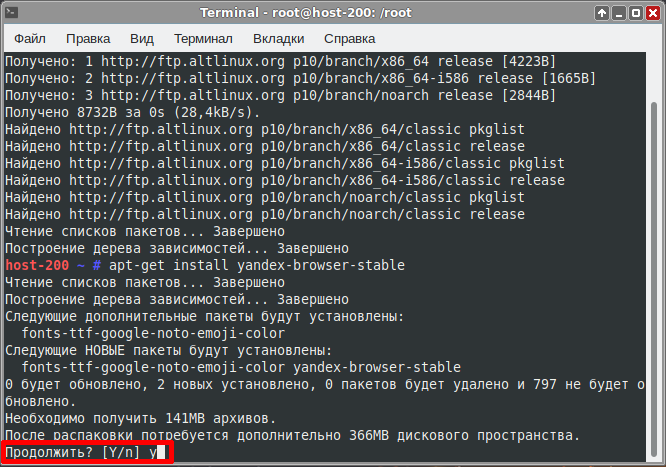
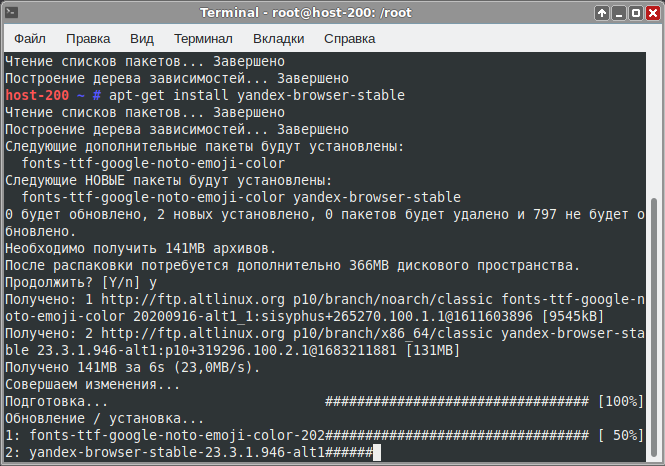
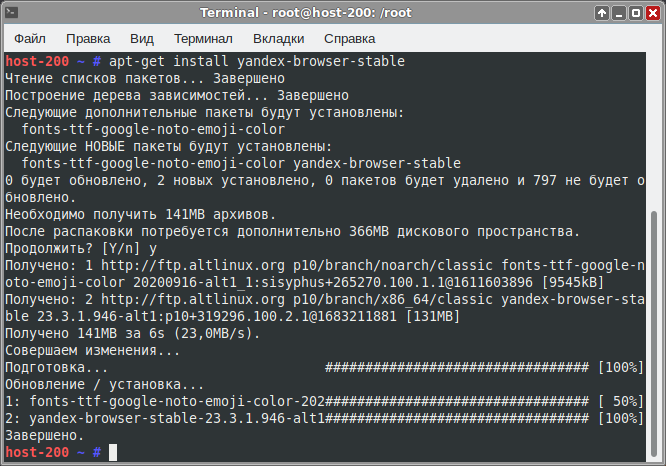
Запуск программы в Альт Образование
- Чтобы запустить программу в Альт Образование перейдите по следующим пунктам меню: Меню приложений ▷ Интернет ▷ Яндекс.Браузер
- Программа запущена:
Удаление
Выберите удобный способ удаления:
Synaptic
- Откройте Меню приложений ▷ Настройки ▷ Программа управления пакетами Synaptic :
- Введите пароль суперпользователя:
- Нажмите кнопку «Искать»:
- Введите «yandex browser»
- Программа нашла установленный пакет:
- Кликните по пакету ПКМ и выберите «Отметить для удаления»:
- Нажмите кнопку «Применить»:
- Согласитесь с изменениями:
- Программа начнёт удаление:
- Удаление завершено. Закройте диалоговое окно и окно программы.
Терминал
- Откройте Меню приложений ▷ Системные ▷ Терминал Xfce :
- Откроется терминал:
- Введите запрос на повышение прав до суперпользователя:
Введите запрос на удаление программы командой:
# apt-get remove yandex-browser-stable