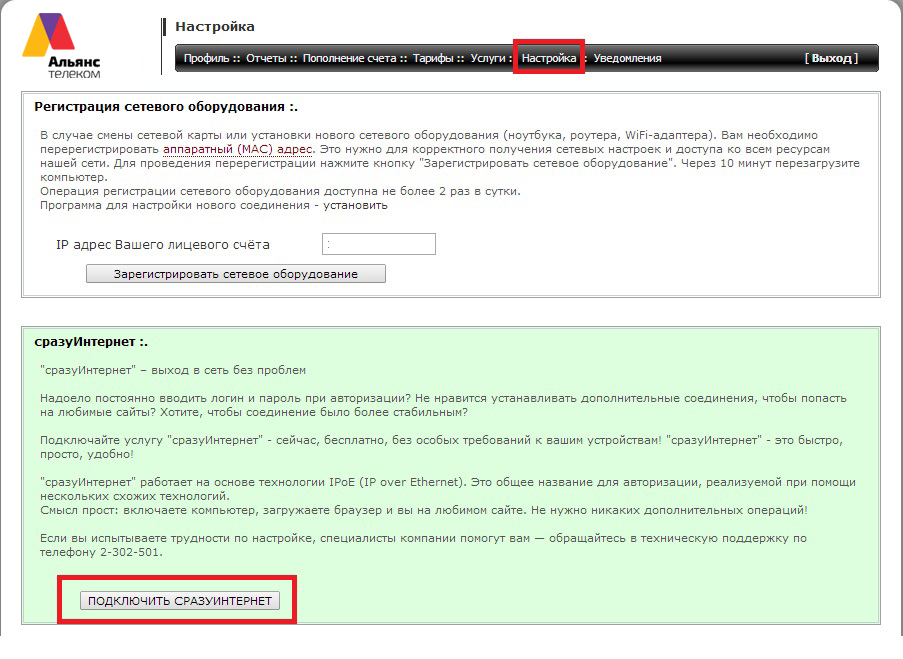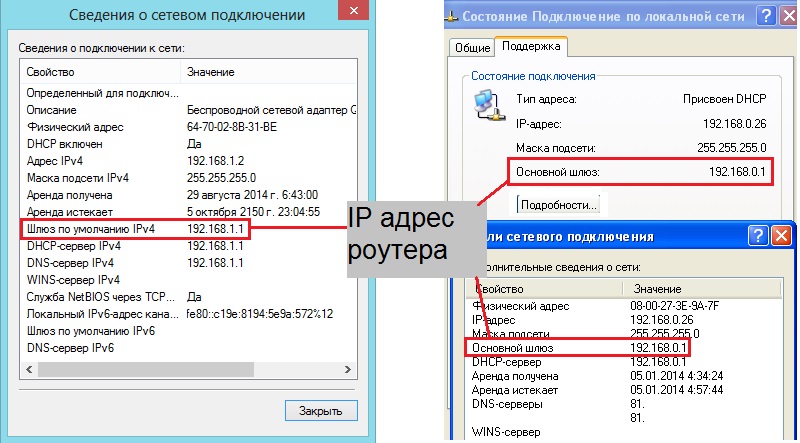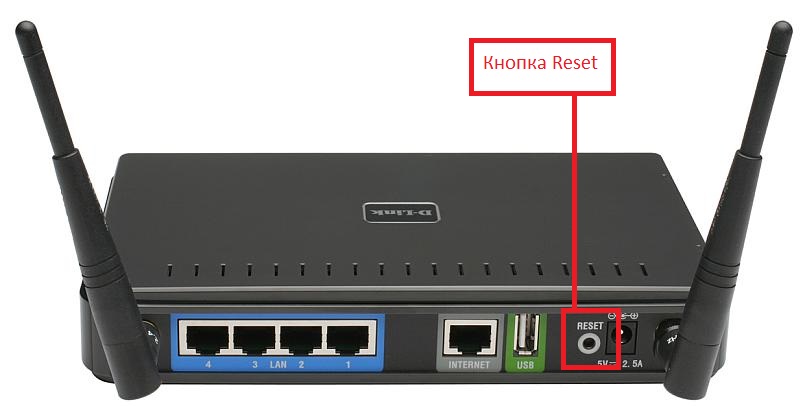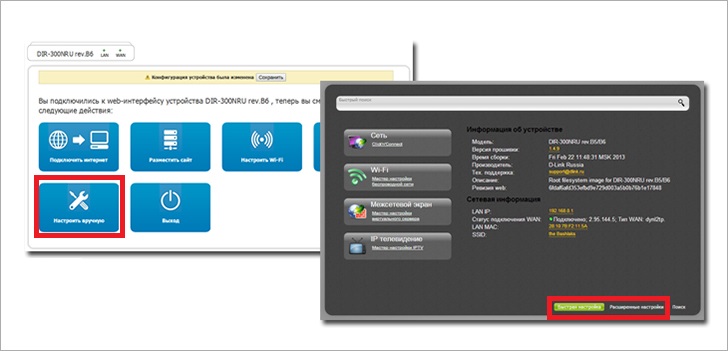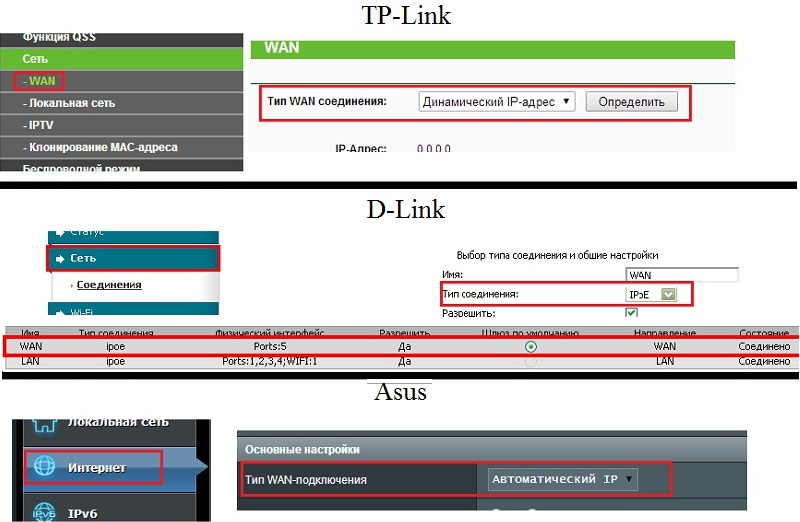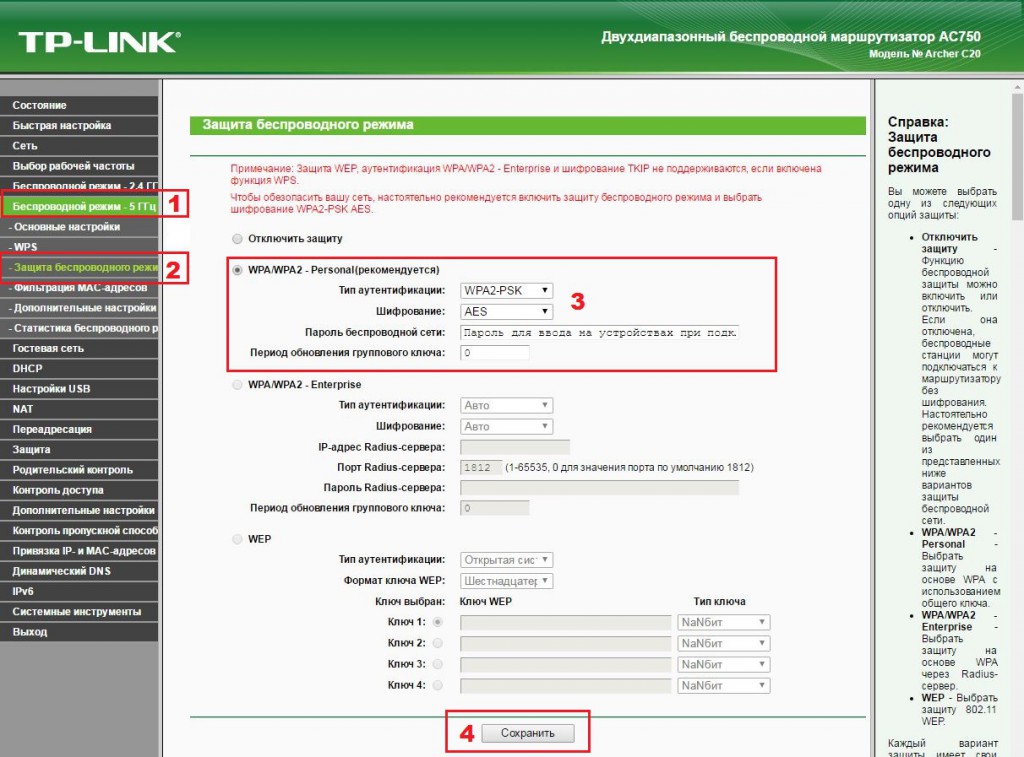- Альянс телеком настройка роутера тп линк
- О новой услуге «сразуИнтернет».
- Переход на новый тип подключения.
- Настройка оборудования.
- Если кабель «АльянсТелеком» подключается сразу в компьютер (вы не используете роутер).
- Если вы используете роутер.
- Альянс телеком настройка роутера
- 2. IP-адрес роутера, логин и пароль для входа в настройки.
- 3. Данные авторизации роутера не подходят. Сброс настроек роутера.
- 4. Основной этап — настройка или перенастройка роутера.
- 4.1 Общий вид интерфейса.
- 4.2 Регистрация оборудования.
- 4.3 Настройка.
- 5. Беспроводное соединение.
- В случае если вы настраиваете роутер, который ранее использовали и вам не пришлось выполнять сброс настроек, этот пункт следует пропустить.
- Альянс телеком настройка роутера
Альянс телеком настройка роутера тп линк
О новой услуге «сразуИнтернет».
«сразуИнтернет» – выход в сеть без проблем
Надоело постоянно вводить логин и пароль при авторизации?
Не нравится устанавливать дополнительные соединения, чтобы попасть на любимые сайты?
Хотите, чтобы соединение было более стабильным?
Подключайте услугу «сразуИнтернет» — сейчас, бесплатно, без особых требований к вашим устройствам!
«сразуИнтернет» — это быстро, просто, удобно!
«сразуИнтернет» работает на основе технологии IPoE (IP over Ethernet).
Это общее название для авторизации, реализуемой при помощи нескольких схожих технологий.
Смысл прост: включаете компьютер, загружаете браузер и вы на любимом сайте. Не нужно никаких дополнительных операций!
Если вы испытываете трудности по настройке, специалисты компании помогут вам — обращайтесь в техническую поддержку по телефону 205-01-01.
Ваш тарифный план не изменяется.
Переход на новый тип подключения.
Зайдите в ваш Личный Кабинет, перейдите в раздел «Настройка», нажмите кнопку «Подключить сразуИнтернет»
Дождитесь выполнения операции.
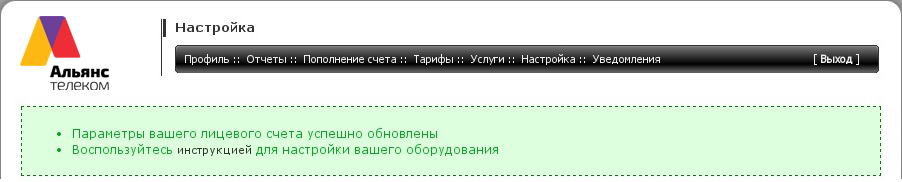
Настройка оборудования.
Если кабель «АльянсТелеком» подключается сразу в компьютер (вы не используете роутер).
Доступ в сеть интернет появляется сразу при подключении кабеля к компьютеру.
При возникновении проблем следует убедиться, что сетевая карта настроена на автоматическое получение адреса.
Как это сделать описано в инструкциях ниже:
3. При возникновении проблем
обратитесь в службу Технической Поддержки по телефону 205-01-01 (круглосуточно).
Если вы используете роутер.
Если у вас дома установлен роутер и вы знаете от него пароль, вам нужно зайти в настройки и изменить тип подключения с PPTP на Dynamic IP (DHCP).
В статье по настройке роутеров этот этап отмечен как «Изменение Типа Подключения» на изображении.
2. Если вы не знаете пароль от роутера.
Вам потребуется сбросить настройки роутера на заводские (по умолчанию) и настроить его заново согласно статьям приведенным выше. Чтобы сбросить настройки роутера найдите на задней панели устройства кнопку «RESET» и, не выключая устройство из электросети, нажмите и удерживайте ее 20-30 секунд. Большинство роутеров сигнализируют об успехе операции индикаторами на передней панели.
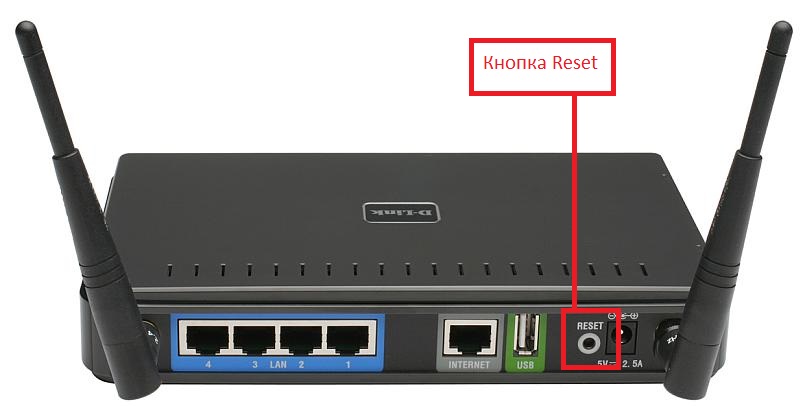
4. При возникновении проблем
обратитесь в службу Технической Поддержки по телефону 205-01-01 (круглосуточно).
Альянс телеком настройка роутера
Внимание! Это инструкция для настройки на новый тип подключения. Для перехода на новый тип подключения воспользуйтесь СТАТЬЁЙ.
1. Доступ в интерфейс маршрутизатора. «Интерфейс» — окно для изменения настроек маршрутизатора. Попасть в интерфейс можно, набрав в адресной строке любого интернет-обозревателя (браузера) IP-адрес роутера. Обратите внимание, что вводить адрес нужно в адресную строку, а не строку поиска, а в случае использования обозревателя Google Chrome и подобных, выбрать из предлагаемых действий открытие страницы, а не поиск в интернете.
2. IP-адрес роутера, логин и пароль для входа в настройки.
IP-адрес роутера по умолчанию (если настройки не изменялись) и данные для авторизации обычно есть на наклейке на нижней стороне устройства. 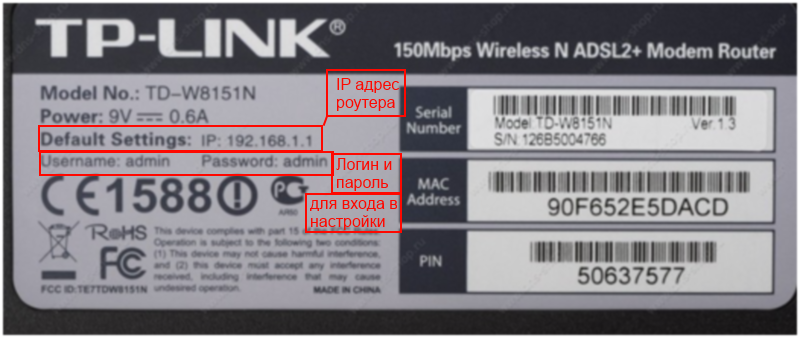
3. Данные авторизации роутера не подходят. Сброс настроек роутера.
В случае если пароль с наклейки не подошел вам потребуется сбросить настройки роутера на заводские и настроить его заново. Такая ситуация может возникнуть, если роутер уже был настроен, и в настройках был задан новый пароль. Чтобы сбросить настройки роутера найдите на задней панели устройства кнопку «RESET» и, не выключая устройство из эл/сети, нажмите и удерживайте ее 20-30 секунд. Большинство роутеров сигнализируют об успехе операции индикаторами на передней панели.
4. Основной этап — настройка или перенастройка роутера.
4.1 Общий вид интерфейса.
Интерфейс роутера может быть на любом языке, чаще всего — английском или русском. Кнопки для перехода по подменю настроек могут быть слева, снизу или сверху. Дополнительные пункты могут быть представлены как выпадающим списком под основными кнопками так и «вкладками» на выбранном экране настроек.
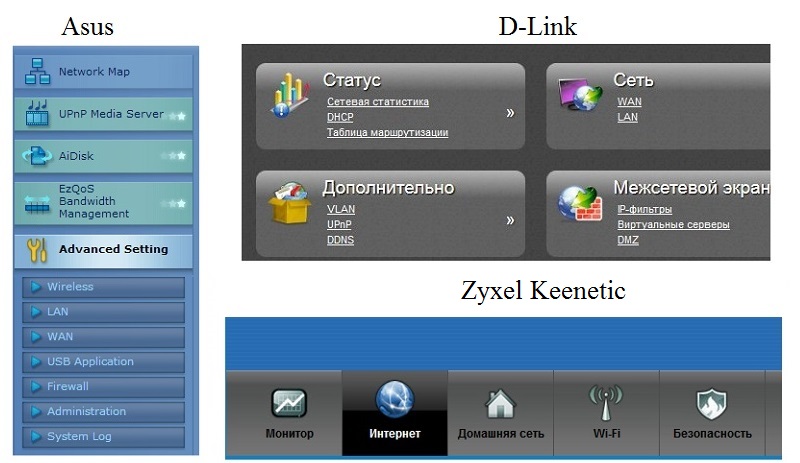
4.2 Регистрация оборудования.
Если вы приобрели новый роутер, то вам будет необходимо зарегистрировать его в Личном кабинете. Вероятнее всего вам также потребуется регистрация, если вы сбросите ваш существующий роутер на заводские настройки. Узнать как зарегистрировать оборудование вы можете по статье: регистрация оборудования.
4.3 Настройка.
ВНИМАНИЕ статья для настройки нового типа подключения(IPoE). Основное действие при выполнении настройки роутера — выбор типа подключения, используемого вашим провайдером. Благодаря использованию компанией «АльянсТелеком» современного типа подключения IPoE, вам потребуется выполнить минимум действий. Если вы настраиваете новый роутер, или выполнили сброс настроек по инструкции выше, в подавляющем большинстве случаев нужный тип подключения уже выбран. Если вы перенастраиваете роутер, который уже работал в нашей или другой сети, не выполняя сброс настроек, вам потребуется найти пункт меню, который отвечает за выбор типа соединения. На русском языке он может называться «Интернет», «Соединения», «Авторизация» (на некоторых роутерах Asus) или, даже при русском языке интерфейса — «WAN» и быть в основном меню или в подменю с общим названием «Сеть», «Дополнительные настройки», «Расширенные настройки». На английском языке, соответственно, «Internet» («Internet setup» на D-Link старых ревизий), «Connections», «WAN» а названия подменю — «Network» (Например, на роутерах TP-Link), «Advanced Settings». В найденном меню нужно выбрать тип подключения, это опция может называться «Тип подключения», «Протокол доступа в интернет», «Тип WAN-подключения» или просто «WAN» На английском: «Internet connection type», «WAN connection type», «ISP Protocol» и т.д. Необходимо выбрать тип подключения, который называется «Dynamic IP», «DHCP» или «IPoE». А так же ниже указать получение от правайдера остальных опций TCP/IP (DNS, Маска подсети, Основной шлюз):
Не бойтесь что-то испортить на данном этапе, если вы не нашли подобных пунктов, скорее всего, они уже выставлены в необходимый режим. Не забудьте сохранить настройки, на некоторых моделях роутеров требуется подтверждение сохранения настроек.
5. Беспроводное соединение.
В случае если вы настраиваете роутер, который ранее использовали и вам не пришлось выполнять сброс настроек, этот пункт следует пропустить.
Настройки беспроводного доступа могут быть выделены в меню с названием «Беспроводное соединение», «WI-FI», «Wireless connection» и т.д. и разделены на подменю «Основные настройки» («Basic settings», «Main Settings») и «Настройки безопасности» («Security», «Wireless security» и т.д.) Основной интересующий нас пункт это, в «Основных настройках», SSID — название вашей сети. Измените название так чтобы вы всегда могли быть уверены что подключаетесь именно к вашей сети. Именно так ваша сеть будет видна на всех устройствах в радиусе доступа. В «Настройках безопаности» необходимо задать «Тип шифрования» («Encryption», «Cipher Type») обычно доступны TKIP и AES — выберите второй; «Способ проверки подлинности» («Security Mode») — самым безопасным из распространенных является WPA2; Типа ключа — EAP или PSK — PSK. А так же «Ключ безопасности»/»Ключ шифрования» («Network Key») — пароль от вашей беспроводной сети, должен быть не короче 8 символов. Именно этот пароль потребуется ввести чтобы подключиться к беспроводной сети. Источник
Альянс телеком настройка роутера
Регистрация нового сетевого оборудования. Сразу после подключения кабелей к роутеру необходимо произвести регистрацию его мас адреса. На компьютере запустите любой обозреватель страниц интернета из установленных (например, Internet Explorer, Opera, Mozilla Firefox, Google Chrome), в адресной строке введите адрес stat.inetvl.ru (набирается без www.) и нажмите клавишу Enter на клавиатуре, перед Вами вход в Личный кабинет. Здесь авторизуйтесь, используя лицевой счет и пароль, указанные в вашей копии «Договора на оказание услуг связи». Примечание: на операционных системах семейства Windows по умолчанию всегда есть установленный Internet Explorer. Найти и запустить его можно зайдя в меню «Пуск» и открыв «Все программы» в левом столбце внизу. Важно: лицевой счет и пароль из «Договора» вводятся в соответствующие поля латинскими (английскими) буквами. Регистр (заглавные или прописные буквы) не учитывается. Если вы уже меняли пароль ранее в Личном кабинете то пароль из Договора теперь недействителен, и вводить надо ваш новый пароль.
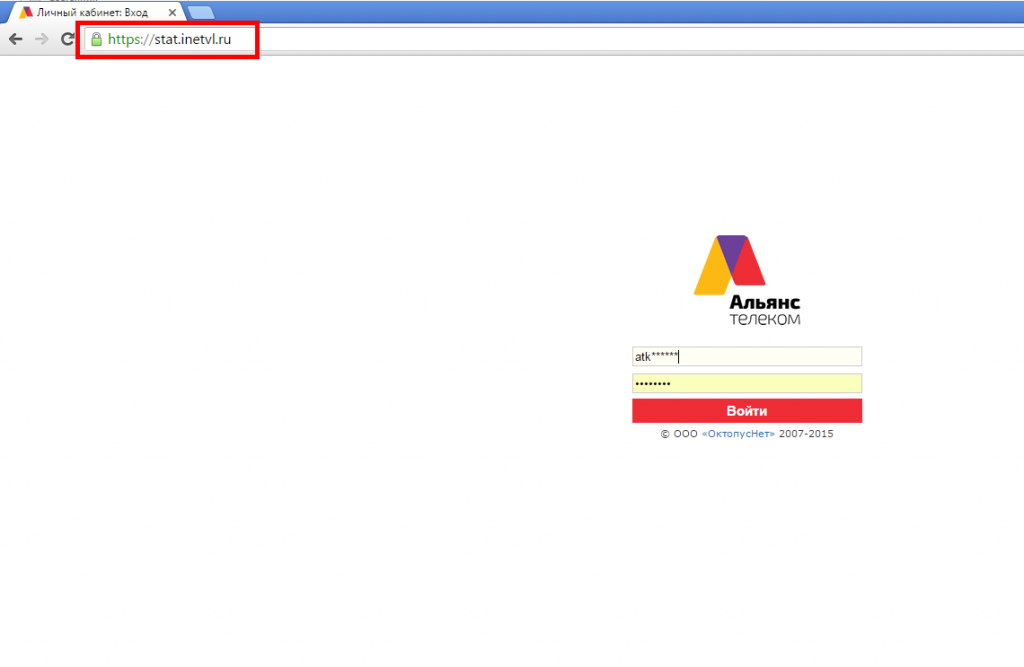
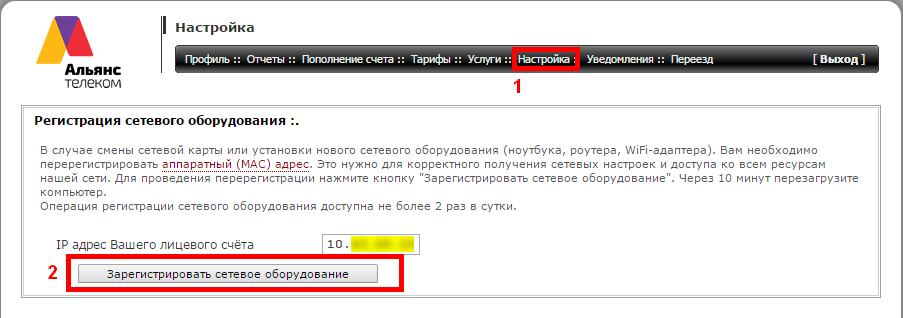
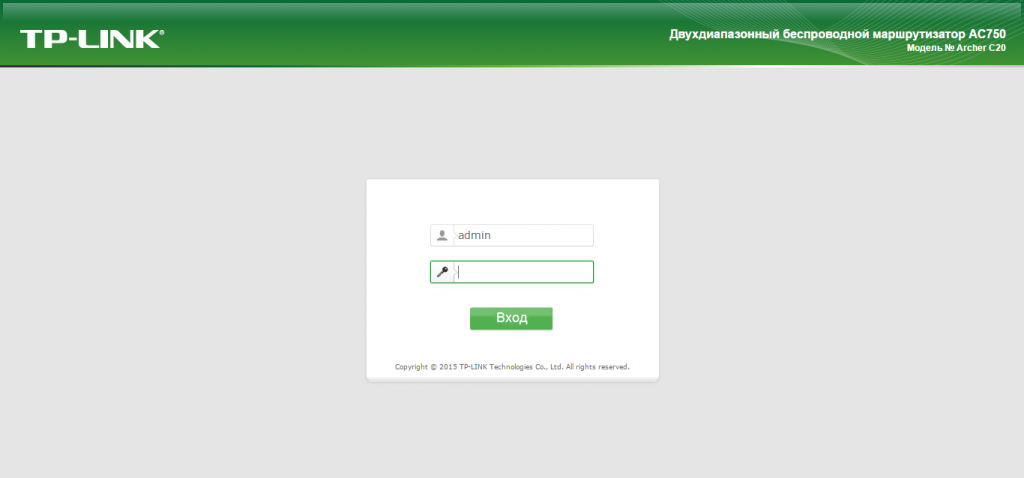
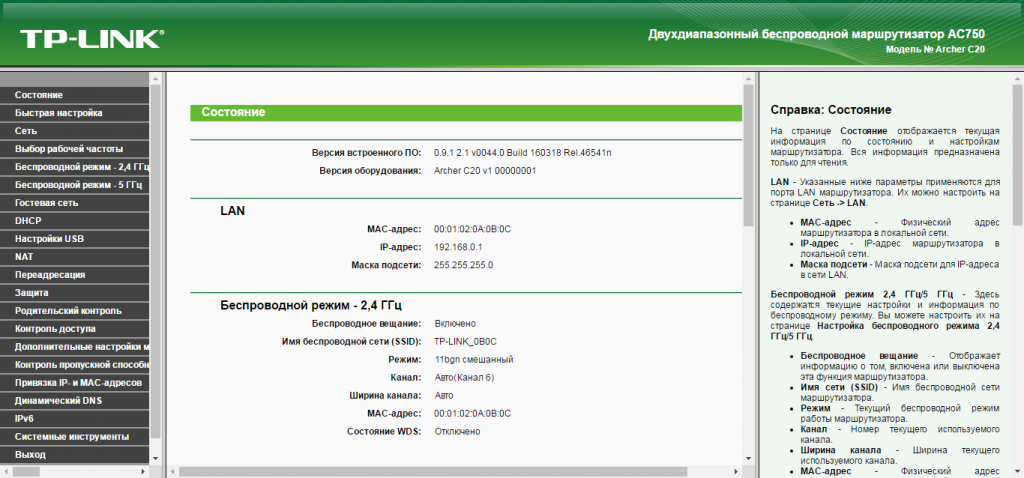
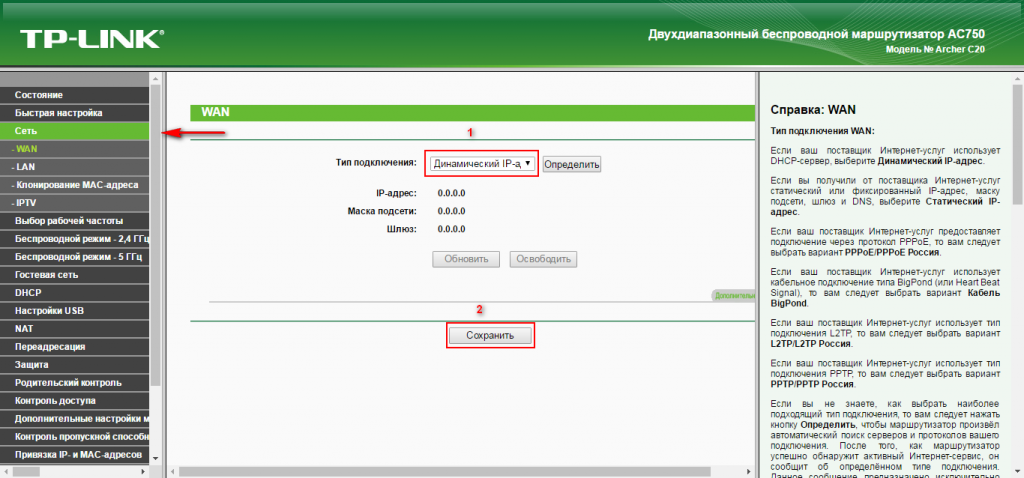
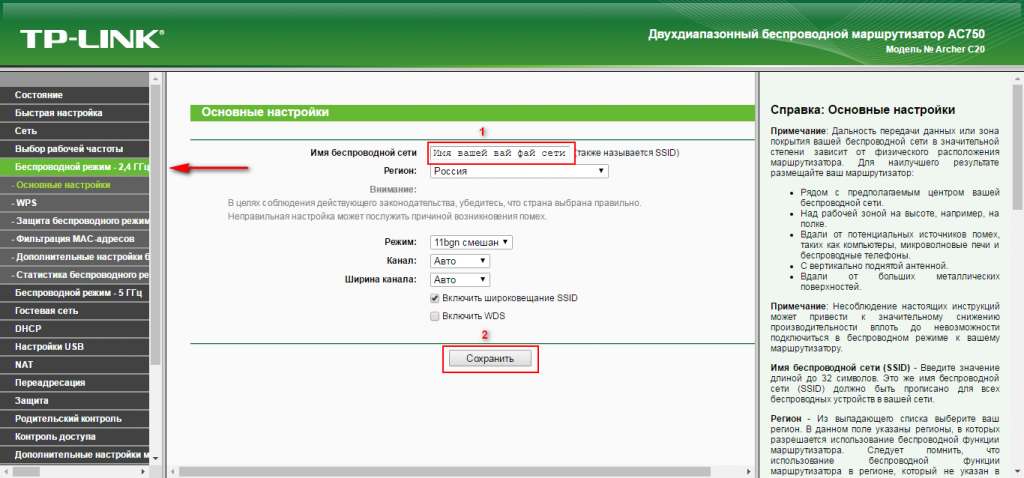
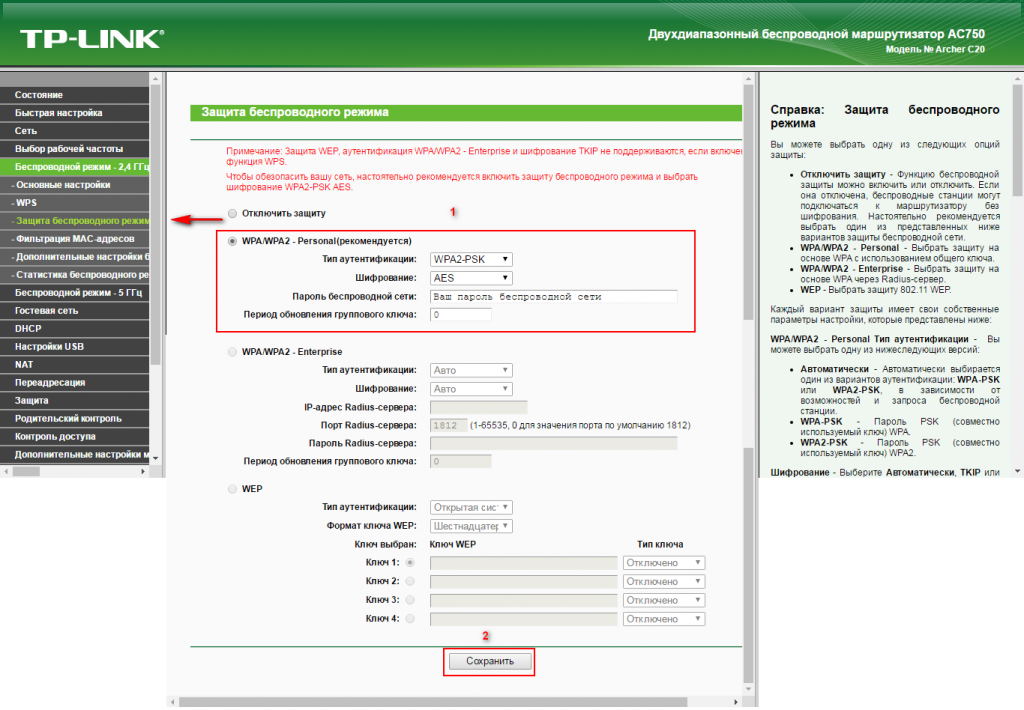
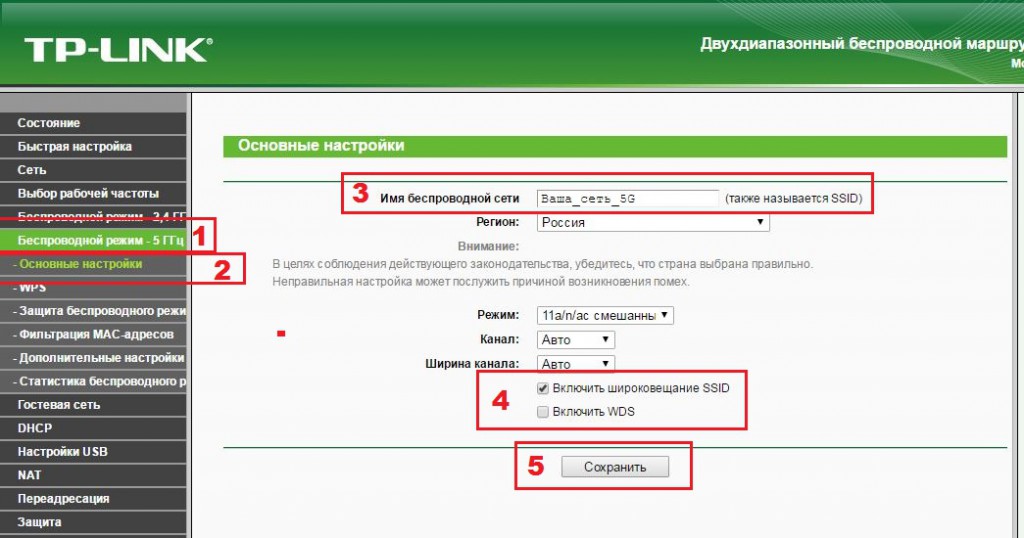
Далее выбираем «Защита беспроводного режима(Wireless Security Settings)», нужно поставить флажок «WPA/WPA2 — Personal», в строке «Тип аутентификации(Authentication Type)» нужно выбрать «WPA2-PSK», «Шифрование(Encryption)» выбираем «AES», вводим «Пароль беспроводной сети(Wireless Password)», нажмем «Сохранить(Save)». Источник